
- •1 ВВЕДЕНИЕ
- •2 СТРУКТУРА СИСТЕМЫ P-CAD 2001 И ЕЕ ВОЗМОЖНОСТИ
- •2.3 Требования к аппаратному обеспечению
- •3 НАСТРОЙКА СХЕМНОГО РЕДАКТОРА
- •3.1 Запуск редактора схем
- •3.2 Выбор и установка системы единиц измерения и размеров чертежа
- •3.3 Установка параметров сетки
- •3.4 Создание и редактирование стилей текста
- •3.5 Задание ширины линий и проводников
- •3.6 Настройка параметров отображения
- •3.7 Настройка клавиатуры и мыши
- •3.8 Настройка фильтра выбора объектов
- •3.9 Сохранение шаблона проекта
- •4 СОЗДАНИЕ УГЛОВОГО ШТАМПА ЧЕРТЕЖА И ФОРМАТОК
- •4.1 Создание графики углового штампа чертежа
- •4.2 Создание текстовых надписей
- •4.3 Поля и работа с ними
- •4.4 Редактирование чертежа
- •4.5 Создание форматки чертежа
- •4.6 Подключение форматки чертежа к проекту
- •5 СОЗДАНИЕ И РЕДАКТИРОВАНИЕ СИМВОЛОВ КОМПОНЕНТОВ
- •5.1 Общие сведения
- •5.2 Создание новой библиотеки
- •5.3 Создание символа резистора
- •5.4 Размещение атрибутов и точки привязки
- •5.5 Помещение символа в библиотеку
- •5.6 Редактирование библиотечного символа
- •5.7 Создание символа индуктивности
- •5.8 Создание символа транзистора
- •6 ВВОД СХЕМЫ ПРИНЦИПИАЛЬНОЙ ЭЛЕКТРИЧЕСКОЙ
- •6.1 Создание многостраничного проекта
- •6.2 Подключение библиотек
- •6.3 Ввод и размещение символов библиотечных компонентов на схеме
- •6.4 Ввод линий групповой связи (шин)
- •6.5 Соединение выводов компонентов проводниками
- •6.6 Назначение имен цепям
- •6.7 Нанесение на схему текстовых надписей
- •6.8 Оформление второго листа схемы
- •6.9 Создание иерархического проекта
- •6.10 Проверка схемы
- •6.11 Вывод схемы на принтер
- •6.12 Задание правил проектирования
- •6.13 Создание файла параметров проекта
- •6.14 Составление отчетов
- •6.15 Составление списка цепей
- •7 НАСТРОЙКА РЕДАКТОРА ПЕЧАТНЫХ ПЛАТ
- •7.1 Запуск редактора печатных плат (PCB)
- •7.2 Настройка конфигурации редактора PCB
- •7.3 Установка конфигурации слоев
- •7.4 Установка параметров сетки
- •Настройка параметров отображения
- •7.6 Настройка клавиатуры и мыши
- •7.7 Установка текущих параметров линий и проводников
- •7.8 Установка текущих параметров барьеров трассировки
- •7.9 Сглаживание углов полигонов
- •7.10 Установка параметров текста
- •7.11 Создание стеков контактных площадок и переходных отверстий
- •7.12 Задание технологических норм и правил проектирования
- •7.13 Сохранение технологических настроек
- •8 СОЗДАНИЕ КОМПОНЕНТОВ
- •8.1 Общие сведения
- •8.2 Запуск Библиотечной Операционной Системы
- •8.3 Создание символа компонента
- •8.4 Создание корпуса компонента
- •8.5 Создание компонента в Library Executive
- •8.6 Компоненты со скрытыми и общими выводами
- •8.7 Создание компонента с неоднородными секциями
- •9 РАБОТА С РЕДАКТОРОМ ПЕЧАТНЫХ ПЛАТ
- •9.1 Задание контура печатной платы
- •9.2 Упаковка соединений на печатную плату
- •9.3 Размещение компонентов на печатной плате
- •9.4 Редактирование и просмотр атрибутов компонентов
- •9.5 Ручная и интерактивная трассировка печатных плат в редакторе PCB
- •9.6 Создание областей металлизации
- •10 АВТОМАТИЧЕСКАЯ ТРАССИРОВКА ПЕЧАТНЫХ ПЛАТ
- •10.1 Программа автоматической трассировки QuickRoute
- •10.2 Программа автоматической трассировки Pro Route
- •11 СПИСОК ЛИТЕРАТУРЫ
- •13 СОДЕРЖАНИЕ

Раздел 7
7 НАСТРОЙКА РЕДАКТОРА ПЕЧАТНЫХ ПЛАТ
Для размещения компонентов на печатной плате и ручной трассировки в САПР P-CAD используется графический редактор PCB. В данном разделе рассматривается предварительная настройка редактора.
7.1Запуск редактора печатных плат (PCB)
Редактор печатных плат системы P-CAD может быть запущен из меню «Пуск» Windows или из схемного редактора Schematic.
• Запустите редактор печатных плат из схемного редактора
Рис. 7-1.Рабочий экран редактора печатных плат
1)Активизируйте в схемном редакторе команду Utils/P-CAD PCB.
2)Появится заставка пакета, а затем рабочий экран редактора печатных плат (см. рис.
7-1).
Построен редактор печатных плат также как и редактор схем – отличие лишь в объектах, с которыми он работает. Поэтому на инструментальных панелях появились новые кнопки, а меню новые команды.
Проектирование печатных плат в системе P-CAD 2001 |
7-1 |
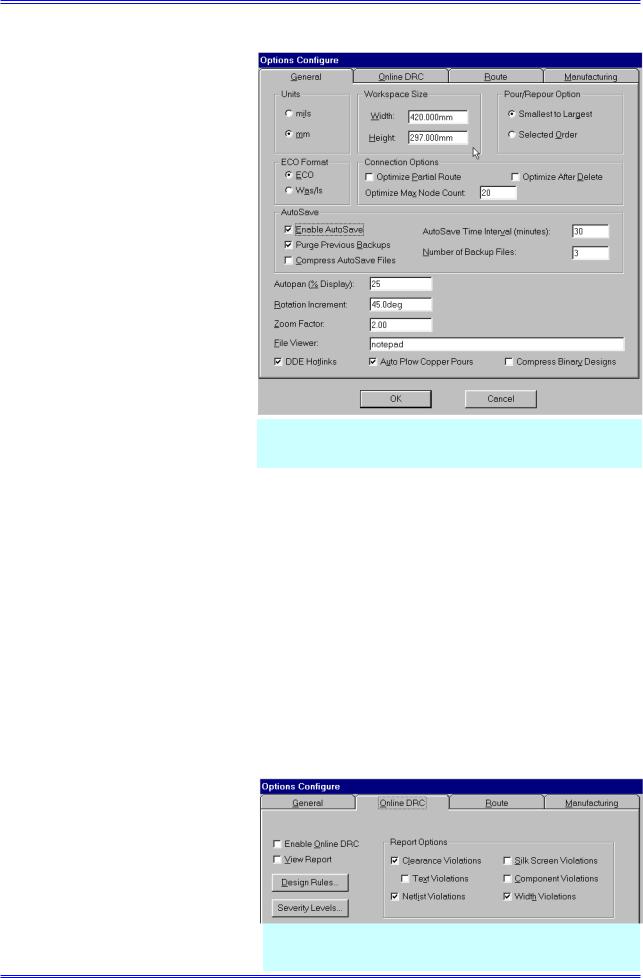
Настройка редактора печатных плат
7.2Настройка конфигурации редактора PCB
Настройка конфигурации графического редактора P-CAD PCB во многом подобна настройке графического редактора Schematic, подробно описанной в разделе 3, поэтому здесь мы обратим внимание только на основные моменты, необходимые для работы.
7.2.1 Установка общих параметров проекта
• Установите метрическую систему единиц и достаточные для работы размеры рабочей зоны
1)Активизируйте в основном меню команду Options/Configure…
2)На панели Options Configure в закладке General (общие) в
рамке Units (единицы) установите Рис. 7-2.Установка общих параметров редактора
флажок mm, чтобы перейти к метрической системе единиц.
3) В рамке Workspace Size (размер рабочей зоны) в окнах Width (ширина) и Height (высота) установите значения, показанные на рис. 7-2 (они должны быть больше размеров проектируемой печатной платы).
Остальные параметры на данной закладке могут быть оставлены без изменения. Их смысл расшифровывается в таблице 7-1.
7.2.2Установка параметров технологического контроля
При прокладке проводников система может осуществлять контроль за соблюдением технологических норм (зазоров, ширины проводников и т.д.)
•Проведите настройку технологического контроля
1)Перейдите на закладку Online DRC (интерактивный контроль).
2)Установите все флажки, как показано на рис. 7-3.
Установка флажка Enable Online DRC позволяет проводить проверки «на лету» в процессе работы с элементами платы. Для включения соответствующего вида проверки нужно дополнительно установить флажки в группе Report Options (см. табл. 7-2).
Нажатие на кнопку Design Rules… позволяет задавать правила проектирования для всего проекта, каждого слоя, отдельной цепи, класса цепей и т.д. Нажатие на кнопку Severity Levels позволяет задавать уровни серьезности отдельных ошибок. Но об этом позднее (см. раздел 10).
7-2
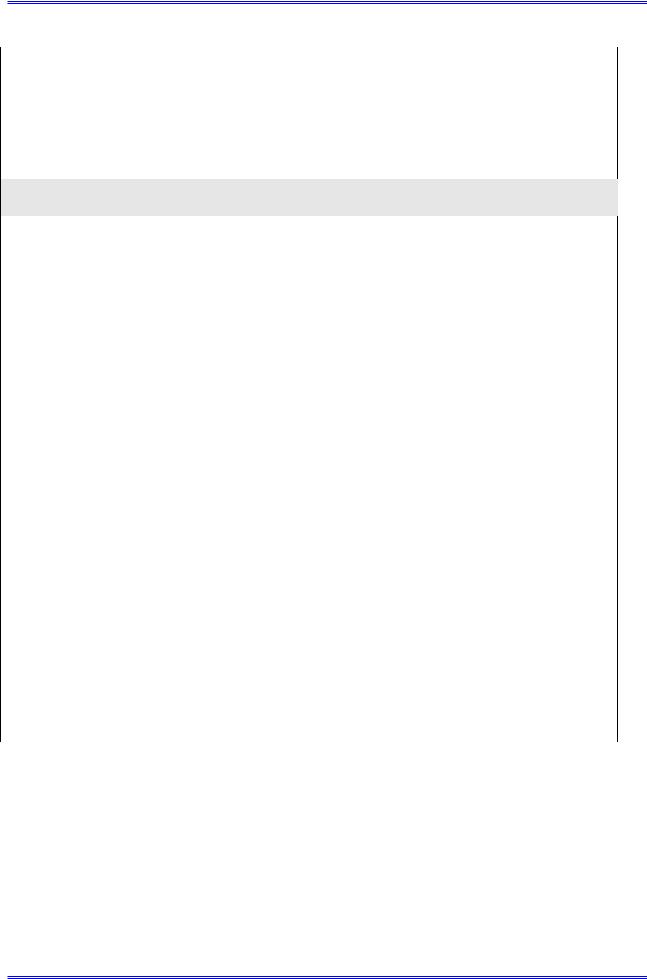
Раздел 7
|
|
Таблица 7-1 |
|
Общие параметры редактора PCB |
|
Параметр |
|
Комментарий |
|
|
В рамке ECO Format |
|
(Параметры определяют фиксацию изменений в проекте) |
|
ECO |
|
Запись файла изменений в формате PCAD (записывают- |
|
|
ся все изменения) |
Was/Is |
|
Запись файла изменений в формате Tango (записывают- |
|
|
ся только изменения позиционных обозначений) |
В рамке Pour/Repour (Заливка/Перезаливка)
(Параметры определяют порядок заливки и повторной заливки областей металлизации)
|
Smallest to Largest |
Установка этого флажка дает наилучшие результаты при |
|
|
(От меньших к большим) |
использовании для выделения областей металлизации |
|
|
|
метода группового отбора (окном) |
|
|
Select Order |
При установке этого флажка области металлизации бу- |
|
|
(В порядке отбора) |
дут заливаться в том порядке, в каком они добавлялись к |
|
|
|
выделенной группе (отбор при нажатой клавише CTRL) |
|
|
В рамке Connection Option (Параметры соединения) |
|
|
|
Optimize Partial Route |
Оптимизация связей по «Манхеттену» при ручной трас- |
|
|
|
сировке (см. стр. 9-13) |
|
|
Optimize After Delete |
Оптимизация новых связей после удаления трассы |
|
|
Optimize Max Node Count |
Цепь, имеющая большее, чем указано в окне, количество |
|
|
|
узлов, не оптимизируется |
|
|
|
Другие параметры |
|
|
Autopan |
Процент автоматического смещения экрана при при- |
|
|
|
ближении курсора к краю рабочего поля клавишами со |
|
|
|
стрелками (не мышкой!) |
|
|
Rotation Increment |
Угол поворота элемента при нажатии комбинации кла- |
|
|
|
виш SHIFT/R (значения от 0 до 360° с шагом 0.1°) |
|
|
Zoom Factor |
Позволяет регулировать степень приближения (удале- |
|
|
|
ния) объектов рабочего поля при выполнении команд |
|
|
|
View Zoom In и View Zoom Out |
|
|
File Viewer |
Текстовый редактор для просмотра отчетов, протоколов, |
|
|
|
сообщений об ошибках и т.д. |
|
|
DDE Hotlinks |
Установка этого флажка позволяет организовать «горя- |
|
|
|
чую» связь с редактором схем Schematic |
|
|
Auto Plow Copper Pours |
Автоматическое создание вырезов в области металлиза- |
|
|
|
ции при ручной и интерактивной прокладке проводни- |
|
|
|
ков |
|
|
|
Таблица 7-2 |
|
|
|
|
|
|
Параметр |
Комментарий |
|
|
Clearance Violations |
Проверка нарушения зазоров |
|
|
|
|
|
|
Text Violations |
Проверка нарушения зазоров в текстах |
|
|
Netlist Violations |
Проверка соответствия списка цепей платы с исходным |
|
|
|
списком проекта |
|
|
Silk Screen Violations |
Проверка нарушения зазоров в слое шелкографии |
|
|
Component Violations |
Обнаружение ошибок расположения компонентов |
|
|
Width Violations |
Проверка нарушения ширины проводников |
|
Проектирование печатных плат в системе P-CAD 2001 |
7-3 |
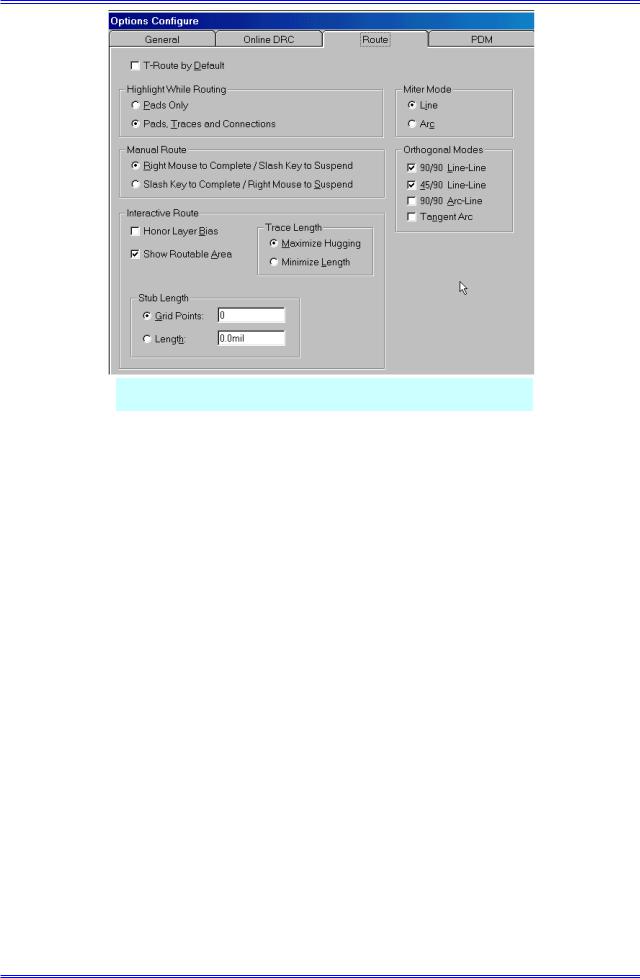
Настройка редактора печатных плат
Рис. 7-4. Установка параметров трассировки
7.2.3Установка параметров ручной и интерактивной трассировки
Глобальные правила ручной и интерактивной трассировки для всего проекта устанавливаются на закладке Route.
• Установите параметры трассировки
1)Перейдите в закладку Route.
2)Установите параметры и флажки на ней, как показано на рис. 7-4. Рассмотрим назначение этих элементов более подробно.
Установка флажка T-Route Default включает режим Т-образной раскладки проводни-
ков как основной. В этом случае ответвления трассы могут быть в произвольных местах. Рекомендуется включить этот флажок.
Группа Highlight While Routing (Подсветка в процессе трассировки) задает режим подсвечивания текущей цепи во время трассировки. Удобнее работать, когда подсвечиваются не только контактные площадки (флажок Pads Only), но и проводники, и соединения (флажок
Pads, Traces and Connections).
Врамке Miter Mode устанавливается режим сглаживания изломов проводников. Возможно сглаживание отрезком линии под углом 45 градусов (Line) или дугой окружности
(Arc).
Выбор клавиш для завершения интерактивной трассировки цепи производится в рам-
ке Manual Route. Установка флажка Right Mouse to Complete/Slash Key to Suspend позволяет использовать правую кнопку мыши для автоматического завершения трассы по кратчайшему пути. Клавиша «/»(слеш) в этом случае используется для остановки трассировки. Для тех, кто привык к тому, что при нажатии правой кнопки мыши текущая операция обрывается,
предпочтительнее будет второй флажок - Slash Key to Complete/ Right Mouse to Suspend.
Врамке Orthogonal Modes устанавливаются способы проведения проводников и линий. Возможные следующие варианты:
90/90 Line-Line - проведение отрезков линий и проводников под углом 90 градусов;
45/90 Line-Line – рисование линий и проводников под углом 90/45 градусов;
7-4 |
Лопаткин А.В. |
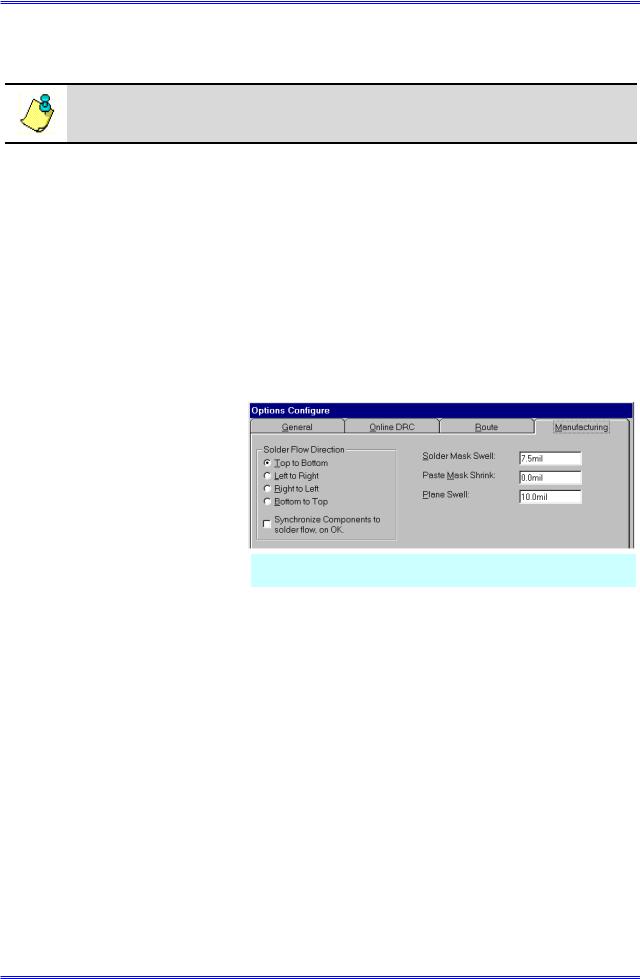
Раздел 7
90/90 Arc-Line – производиться сопряжение проводников расположенных под углом 90 градусов дугой;
Tangent Arc – создаются дуги касательные к проводникам с текущим радиусом.
По команде Place/Line сглаживание по дуге недоступно!
В рамке Interactive Route задаются параметры интерактивной разводки. В группе Stub length задается минимальная длина сегмента линии (в дискретах сетки) для организации соединения с контактной площадкой.
При установленной утилите InterRoute Gold доступны еще ряд параметров. Выбор флажка Maximize Hugging в группе Trace Length обеспечивает максимально тесное прижатие новой трассы к существующим. Режим Minimize Length позволяет проложить трассу минимальной длины с минимумом переходных отверстий (см. пп 9.5.6).
При установленном флажке Honor Layer Bias трассы будут прокладываться с учетом приоритетных направлений в отдельных слоях.
Установка флажка Show Routable Area делает видимыми предпочтительные области трассировки. При работе в Windows NT, 2000 область трассировки показывается как прозрачная штриховка, а в Windows 95/98 выделяется цветом.
7.2.4Установка производственных параметров
На закладке Manufacturing (Производство) задаются параметры, использующиеся при производстве печатных плат (рис. 7-5). Так группа флажков Solder Flow Direction (Направление по-
тока припоя) позволяет указать, в каком направлении поток припоя пересекает плату. Возможные значения: Top to Bottom (сверху вниз), Left to Right (слева напра-
во), Right to Left (справа налево) and Bottom to Top (снизу вверх). Установка флажка Synchronize Components to solder flow, on OK позволяет автоматически согласовывать ориентацию компонентов с выбранным направлением движения припоя. Остальные параметры на этой закладке определяют размеры защитных масок. Их назначение приведено в табл. 7-3.
• Просмотрите закладку Manufacturing и закройте панель Options Configure, сохранив сделанные настройки.
|
Таблица 7-3 |
|
|
Параметр |
Комментарий |
Solder Mask Swell |
Величина, на которую увеличиваются размеры выреза в маске |
|
пайки по сравнению с контактной площадкой |
Paste Mask Shrink |
Величина, на которую уменьшается радиус выреза в маске для на- |
|
несения паяльной пасты по сравнению с контактной площадкой. |
Plane Swell |
Зазор между сплошным слоем металлизации и контактной пло- |
|
щадкой (или переходным отверстием), не подсоединенной к нему |
|
(в слоях типа Plane) |
Проектирование печатных плат в системе P-CAD 2001 |
7-5 |
