
- •1 ВВЕДЕНИЕ
- •2 СТРУКТУРА СИСТЕМЫ P-CAD 2001 И ЕЕ ВОЗМОЖНОСТИ
- •2.3 Требования к аппаратному обеспечению
- •3 НАСТРОЙКА СХЕМНОГО РЕДАКТОРА
- •3.1 Запуск редактора схем
- •3.2 Выбор и установка системы единиц измерения и размеров чертежа
- •3.3 Установка параметров сетки
- •3.4 Создание и редактирование стилей текста
- •3.5 Задание ширины линий и проводников
- •3.6 Настройка параметров отображения
- •3.7 Настройка клавиатуры и мыши
- •3.8 Настройка фильтра выбора объектов
- •3.9 Сохранение шаблона проекта
- •4 СОЗДАНИЕ УГЛОВОГО ШТАМПА ЧЕРТЕЖА И ФОРМАТОК
- •4.1 Создание графики углового штампа чертежа
- •4.2 Создание текстовых надписей
- •4.3 Поля и работа с ними
- •4.4 Редактирование чертежа
- •4.5 Создание форматки чертежа
- •4.6 Подключение форматки чертежа к проекту
- •5 СОЗДАНИЕ И РЕДАКТИРОВАНИЕ СИМВОЛОВ КОМПОНЕНТОВ
- •5.1 Общие сведения
- •5.2 Создание новой библиотеки
- •5.3 Создание символа резистора
- •5.4 Размещение атрибутов и точки привязки
- •5.5 Помещение символа в библиотеку
- •5.6 Редактирование библиотечного символа
- •5.7 Создание символа индуктивности
- •5.8 Создание символа транзистора
- •6 ВВОД СХЕМЫ ПРИНЦИПИАЛЬНОЙ ЭЛЕКТРИЧЕСКОЙ
- •6.1 Создание многостраничного проекта
- •6.2 Подключение библиотек
- •6.3 Ввод и размещение символов библиотечных компонентов на схеме
- •6.4 Ввод линий групповой связи (шин)
- •6.5 Соединение выводов компонентов проводниками
- •6.6 Назначение имен цепям
- •6.7 Нанесение на схему текстовых надписей
- •6.8 Оформление второго листа схемы
- •6.9 Создание иерархического проекта
- •6.10 Проверка схемы
- •6.11 Вывод схемы на принтер
- •6.12 Задание правил проектирования
- •6.13 Создание файла параметров проекта
- •6.14 Составление отчетов
- •6.15 Составление списка цепей
- •7 НАСТРОЙКА РЕДАКТОРА ПЕЧАТНЫХ ПЛАТ
- •7.1 Запуск редактора печатных плат (PCB)
- •7.2 Настройка конфигурации редактора PCB
- •7.3 Установка конфигурации слоев
- •7.4 Установка параметров сетки
- •Настройка параметров отображения
- •7.6 Настройка клавиатуры и мыши
- •7.7 Установка текущих параметров линий и проводников
- •7.8 Установка текущих параметров барьеров трассировки
- •7.9 Сглаживание углов полигонов
- •7.10 Установка параметров текста
- •7.11 Создание стеков контактных площадок и переходных отверстий
- •7.12 Задание технологических норм и правил проектирования
- •7.13 Сохранение технологических настроек
- •8 СОЗДАНИЕ КОМПОНЕНТОВ
- •8.1 Общие сведения
- •8.2 Запуск Библиотечной Операционной Системы
- •8.3 Создание символа компонента
- •8.4 Создание корпуса компонента
- •8.5 Создание компонента в Library Executive
- •8.6 Компоненты со скрытыми и общими выводами
- •8.7 Создание компонента с неоднородными секциями
- •9 РАБОТА С РЕДАКТОРОМ ПЕЧАТНЫХ ПЛАТ
- •9.1 Задание контура печатной платы
- •9.2 Упаковка соединений на печатную плату
- •9.3 Размещение компонентов на печатной плате
- •9.4 Редактирование и просмотр атрибутов компонентов
- •9.5 Ручная и интерактивная трассировка печатных плат в редакторе PCB
- •9.6 Создание областей металлизации
- •10 АВТОМАТИЧЕСКАЯ ТРАССИРОВКА ПЕЧАТНЫХ ПЛАТ
- •10.1 Программа автоматической трассировки QuickRoute
- •10.2 Программа автоматической трассировки Pro Route
- •11 СПИСОК ЛИТЕРАТУРЫ
- •13 СОДЕРЖАНИЕ
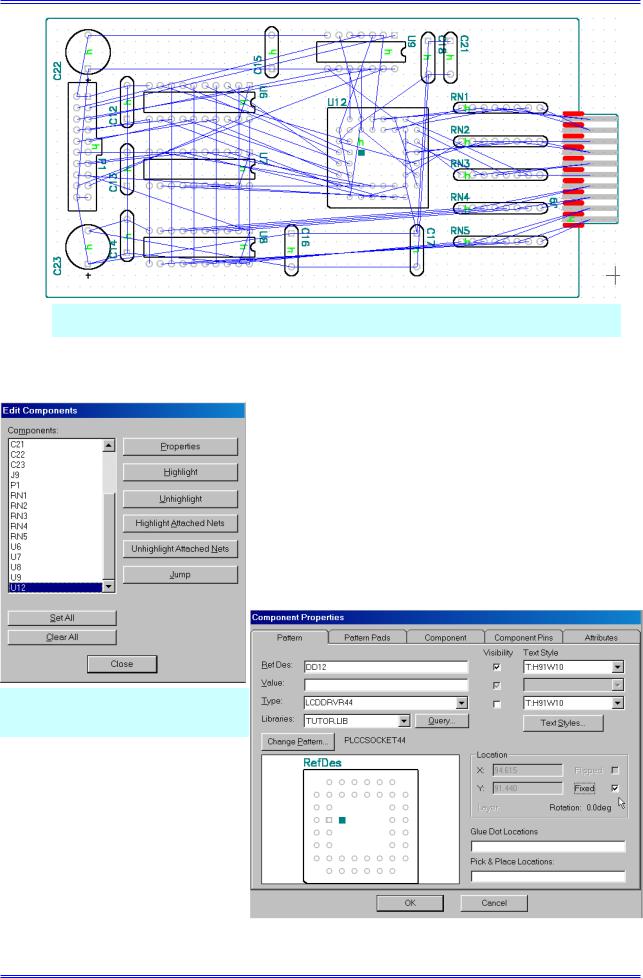
Работа с редактором печатных плат
Рис. 9-19. Пример размещения компонентов на плате
9.4Редактирование и просмотр атрибутов компонентов
При компоновке печатной платы практически всегда возникает необходимость в редактировании атрибутов компонентов, например, таких как тип или позиционное обозначение. Часто требуется изменить их местоположение, ориентацию, скрыть или наоборот, визуализировать. Получить доступ к атрибутам выделенного компонента, можно используя команду Properties из выпадающего меню.
9.4.1 Основные свойства компонента
• Рассмотрите свойства компонента U12 проек-
Рис. 9-20. Выбор компонента из списка
та и измените его позиционное обозначение
1) |
Войдите |
в |
команду |
|
Edit/Components. |
|
|
|
|
2) |
На появившейся панели |
|
||
Edit Components (см. рис. 9-20) в |
|
|||
окне со списком найдите и выбе- |
|
|||
рите компонент U12. |
|
|
|
|
3) |
Нажмите |
на |
кнопку |
|
Properties (свойства). |
|
|
||
|
Рис. 9-21. Редактирование свойств компонента |
|||
4) |
На первой закладке па- |
|||
нели Component |
Properties в |
|
||
|
||||
9-14 |
Лопаткин А.В. |
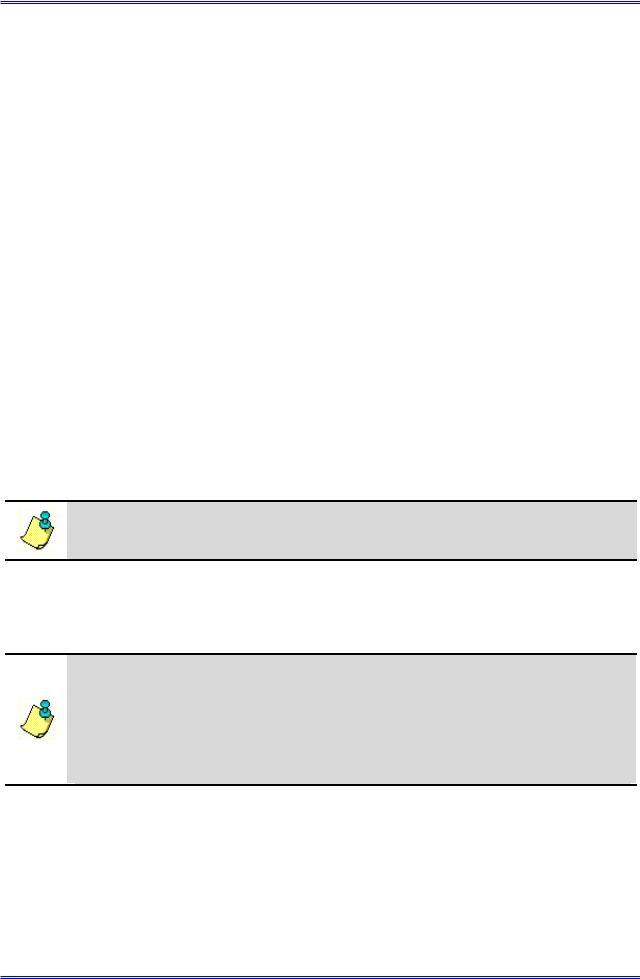
Раздел 9
графе Ref Des (см. рис. 9-21) измените позиционное обозначение компонента на DD12.
6)Видимость атрибута определяется наличием или отсутствием флажка Visibility.
7)В окне со списком Text Style выбирается стиль текста для атрибута.
8)Нажатие кнопки Text Style открывает панель Options Text Style для создания новых стилей текста или редактирования существующих (см. пп. 7.10).
9)В группе Location (местоположение) указываются координаты X и Y опорной точки компонента, угол его поворота (Rotation), признак установки компонента на нижней стороне печатной платы (флажок Flipped). Установив флажок Fixed (зафиксировать), можно зафиксировать компонент, чтобы предохранить его от случайного перемещения при групповых операциях.
Интересно, что при установке компонента на верхней стороне платы координаты его опорной точки на данной закладке недоступны, а при установке на нижней стороне их можно изменять.
10)В окнах Glue Dot Locations и Pick & Place Locations отображаются координаты то-
чек приклейки и точек для автоматической установки компонента.
11)В графе Value указывается номинальное значение емкости, индуктивности или сопротивления.
12)В графе Type отображается тип компонента. Здесь можно оперативно изменить тип компонента, выбирая его из раскрывающегося списка. При этом объединение атрибутов библиотечного компонента и заменяемого компонента происходит по следующим правилам:
•если у библиотечного компонента есть атрибуты, отсутствующие у компонента в проекте, они переносятся в проект;
•если одинаковые атрибуты в проекте и библиотеке имеют разные значения, то приоритет отдается значениям библиотечных атрибутов;
•атрибут, имеющийся у компонента в проекте и отсутствующий у библиотечного компонента, остается в проекте.
Если у библиотечного компонента и проектного компонента различаются значения атрибутов Value, пользователю представляется право выбрать сохраняемое значение.
13)В окне со списком Libraries (библиотеки) выбирается название библиотеки при необходимости сменить тип компонента.
14)Нажатие кнопки Change Pattern (изменить корпус) позволяет создать в текущей библиотеке новый компонент, выбрав для него другой подходящий корпус (опять же из текущей библиотеки!).
1)Для замены системой предлагаются корпуса, согласованные по числу выводов.
2)Для зафиксированных компонентов (установлен флажок Fixed) и компонентов с неоднородными секциями эта кнопка недоступна.
3)Имя вновь создаваемого компонента при изменении корпуса может быть уникальным или совпадать с именем существующего в библиотеке компонента при условии, что этот компонент не используется в текущем проекте.
15)Нажатие кнопки Query (запрос) позволяет создать запрос для поиска подходящих компонентов в подключенных к проекту библиотеках по различным, задаваемым пользователями критериям. Более подробно эта возможность описана в разделе 8.
•Просмотрите последовательно остальные закладки панели Component Properties
всоответствии с приведенным ниже описанием, внося необходимые изменения там где это возможно.
Проектирование печатных плат в системе P-CAD 2001 |
9-15 |
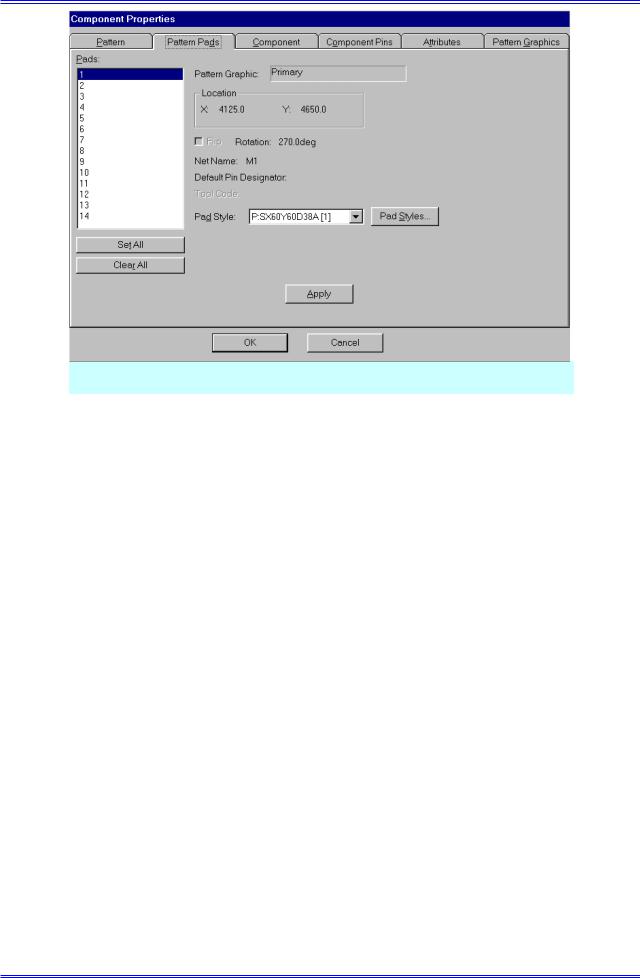
Работа с редактором печатных плат
Рис. 9-22. Свойства контактных площадок компонента
9.4.2Изменение стилей контактных площадок
На закладке Pattern Pads (модели контактных площадок) панели Component Properties можно изменить стили выбранных контактных площадок корпуса компонента или создать новый стиль и включить его в список существующих стилей (см. рис. 9-22).
Вокне со списком Pads отображаются номера контактных площадок для выбранного компонента. Информационные поля справа от этого окна содержат справочную (нередактируемую) и редактируемую информацию об отмеченных в списке контактных площадках. При этом кнопки Set All и Clear All, расположенные под окном со списком контактных площадок, позволяют выделить или снять выделение со всех контактных площадок в списке соответственно.
Вокне Pattern Graphic (графика корпуса) отображается имя выбранного графического представления корпуса компонента.
Вгруппе Location (размещение) указываются координаты выделенной в списке контактной площадки.
Флажок Flip показывает, была или нет зеркально отражена выбранная контактная площадка (этот флажок появляется при перестановке корпуса с верхней стороны ПП на нижнюю).
Вграфе Rotation указывается угол поворота контактной площадки (вместе с корпу-
сом).
Вграфе Net Name указывается имя цепи, подключенной к выбранной контактной площадке.
Вграфе Default Pin Designator отображается позиционное обозначение вывода по умолчанию, а в графе Tool Code кодовое обозначение диаметра сверла для сверления отверстия.
Вокне Pad Style можно изменить стиль выбранных контактных площадок, выбрав его из списка. Кнопка Pad Styles открывает диалоговую панель создания новых стилей контактных площадок и редактирования существующих.
Кнопка Apply фиксирует введенные изменения для выделенных контактных площа-
док.
9-16 |
Лопаткин А.В. |
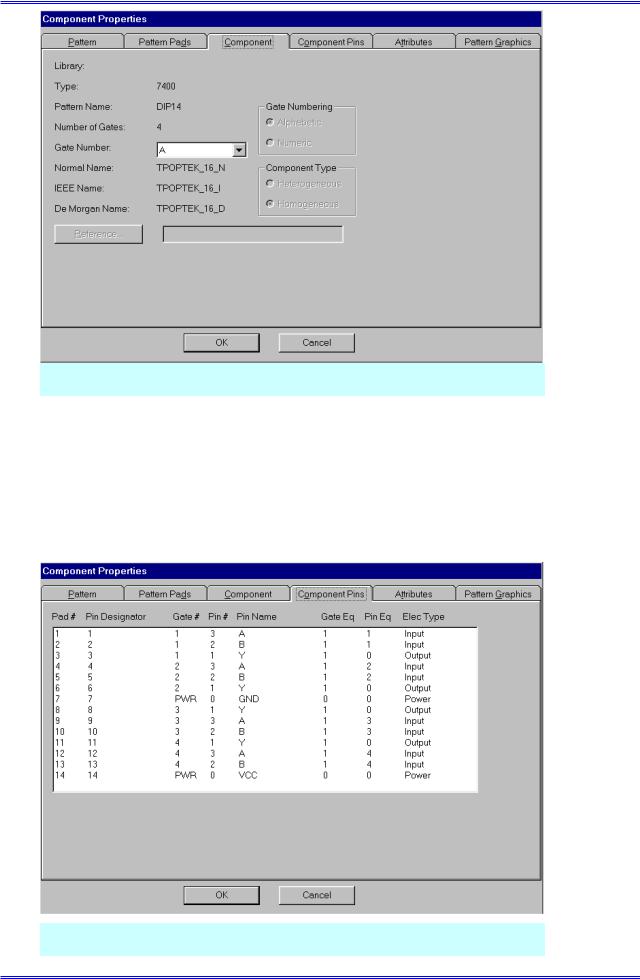
Раздел 9
Рис. 9-23. Свойства компонента
9.4.3Общая справочная информация о компоненте
На закладке Component (компонент) панели Component Properties (см. рис. 9-23) приводиться общая справочная информация о компоненте. Часть информации, приводимой на этой закладке, повторяет данные с других закладок. Это касается типа компонента – графа Type, библиотеки, из которой он взят – графа Library и имени корпуса – графа Pattern Name. Указывается также количество секции в корпусе (Number of Gates), способ нумерации секций (Gate Numbering) – алфавитный (alphabetic) или цифровой (numeric) и тип компонента – однородный (homogeneous) или неоднородный (heterogeneous).
Рис. 9-24. Свойства выводов компонента
Проектирование печатных плат в системе P-CAD 2001 |
9-17 |
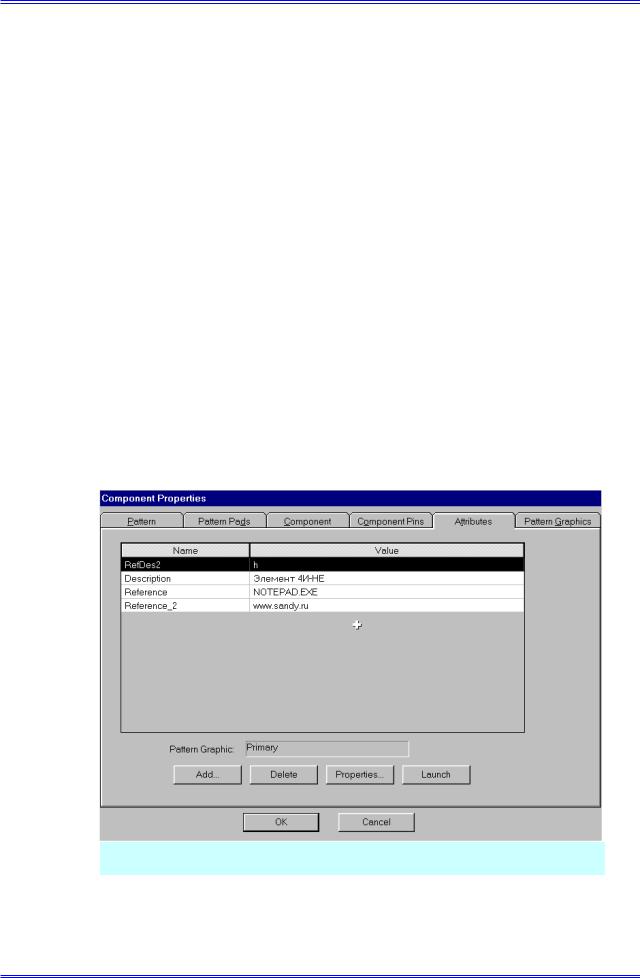
Работа с редактором печатных плат
Кроме того, для каждой секции, выбранной в окне со списком Gate Number можно узнать имя нормального символьного представления (Normal Name), представления по стандарту IEEE (IEEE Name) и представления в виде логической функции (De Morgan Name).
Интересно, зачем это все конструктору?
Кнопка Reference (ссылка), если она доступна, позволяет получить дополнительную информацию о компоненте из Интернет или какого-либо документа (например, справочника). Для того чтобы воспользоваться этим, безусловно, полезным свойством, необходимо при создании компонента добавить специальный атрибут, который так и называется – Reference и в качестве его значения указать адрес в Интернет или сделать ссылку на какой-либо электронный документ.
9.4.4Просмотр таблицы упаковки в корпус
На закладке Component Pins панели Component Properties (см. рис. 9-24) для справ-
ки приводиться таблица со свойствами выводов компонента. Достаточно подробно ее структура рассматривалась в пп. 8.5.
9.4.5Просмотр и редактирование дополнительных атрибутов
На закладке Attributes панели Component Properties (рис. 9-25) можно просмотреть существующие атрибуты компонента, добавить новые (кнопка Add), удалить ненужные (кнопка Delete) или изменить их значения (кнопка Properties).
Нажатие на кнопку Launch (запуск), если она доступна, позволяет получить дополнительную информацию о компоненте из Интернет или какого-либо документа. Для этого в качестве значения атрибута должен быть указан адрес в Интернет или название документа, например, Технических Условий. В частности, на рис. 9-25 показаны два атрибута, позволяющие по нажатию этой кнопки запустить БЛОКНОТ Windows (Reference) и открыть Web-
страницу (Reference_2).
Рис. 9-25. Просмотр и редактирование атрибутов
9.4.6Просмотр списка возможных вариантов корпусов
На закладке Pattern Graphics панели Component Properties (рис. 9-26) приведена справочная (нередактируемая) информация о возможных вариантах корпусов, соединенных с компонентом. Возможные варианты перечислены в окне Pattern Graphics.
9-18 |
Лопаткин А.В. |
