
- •4. Системи табличної обробки даних. Табличний процесор ms excel
- •4.1. Загальні відомості
- •4.2. Завантаження Excel
- •4.3. Основне вікно ms Excel
- •„Правка” – редагування книг;
- •Кнопки управління системним меню Excel
- •4.4. Робота з файлами microsoft excel
- •4.5. Робота з аркушами ms excel
- •4.6. Електронна таблиця microsoft excel
- •4.7. Виділення об'єктів ms Excel та введення даних
- •4.8. Робота з елементами електронної таблиці
- •4.9. Редагування даних
- •4.9.1. Введення і редагування числових даних
- •Вкладка „Число” (рис. 4.35) використовується для надання даним форматів, що містяться у списку „Числовые форматы”. Тут можна вибрати основний формат і його додаткові параметри.
- •4.9.2. Введення і редагування дати
- •4.9.3. Введення і редагування текстових даних
- •4.10. Введення даних інтервального типу. Автозаповнення комірок
- •4.11. Створення списку даних для автозаповнення
- •4.12. Введення формул
- •4.13. Копіювання формул в діапазони комірок для повторних обчислень
- •4.14. Введення функцій
- •Функції дати та часу
- •4.15. Майстер функцій
- •4.17. Правило відносної орієнтації комірки
- •4.18. Копіювання формул
- •4.19. Обчислення частини формули
- •4.20. Повідомлення про помилки
4.4. Робота з файлами microsoft excel
Файли, які створює й опрацьовує MS EXCEL називають робочими книгами. Кожна книга складається з робочих аркушів, які мають назву „Лист1”, „Лист 2” тощо.
Для створення нової книги вибирають пункт меню „Файл” „Создать” і натискають кнопку „ОК”.
Для збереження книги існують три способи:
обрати пункт меню „Файл” „Сохранить”;
натиснути на кнопку на панелі інструментів;
обрати пункт меню „Файл” „Сохранить как... ”
При першому збереженні книги вибраний спосіб не має значення, тому що у будь-якому випадку з’явиться вікно для збереження файла (рис. 4.14):
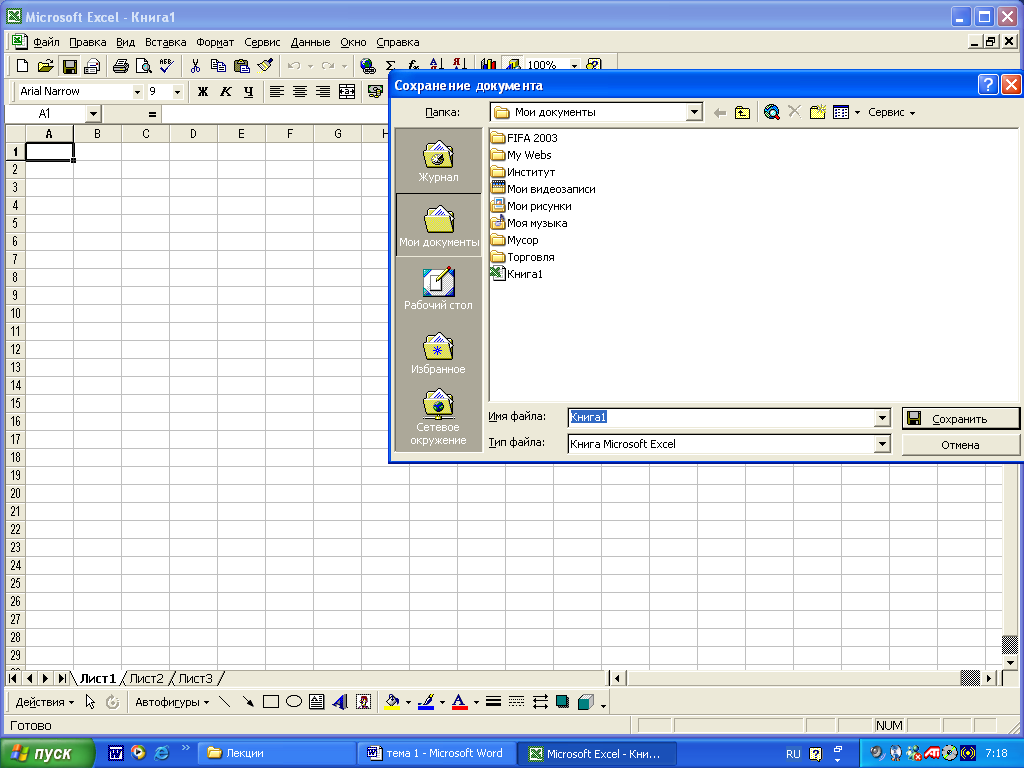
Рис. 4.14. Вікно „Збереження документа”
де потрібно вказати назву диска і / або папки (список Папка), назву файла (список Имя файла), а потім натиснути на кнопку „Сохранить”.
При повторному збереженні файл буде зберігатись з тим же ім’ям, якщо вибрати перший або другий спосіб збереження. Третій спосіб можна використовувати, якщо файл треба зберегти з новим ім’ям.
Якщо потрібно захистити файл від несанкціонованого доступу, необхідно зберегти файл з паролем. Для цього потрібно в меню „Сервис” натиснути кнопку „Параметры” і у вікні, що відкриється (рис. 4.15), треба занести у відповідні поля пароль, а потім натиснути на кнопку „ОК”. Пароль при занесенні показується за допомогою **** (зірочок).
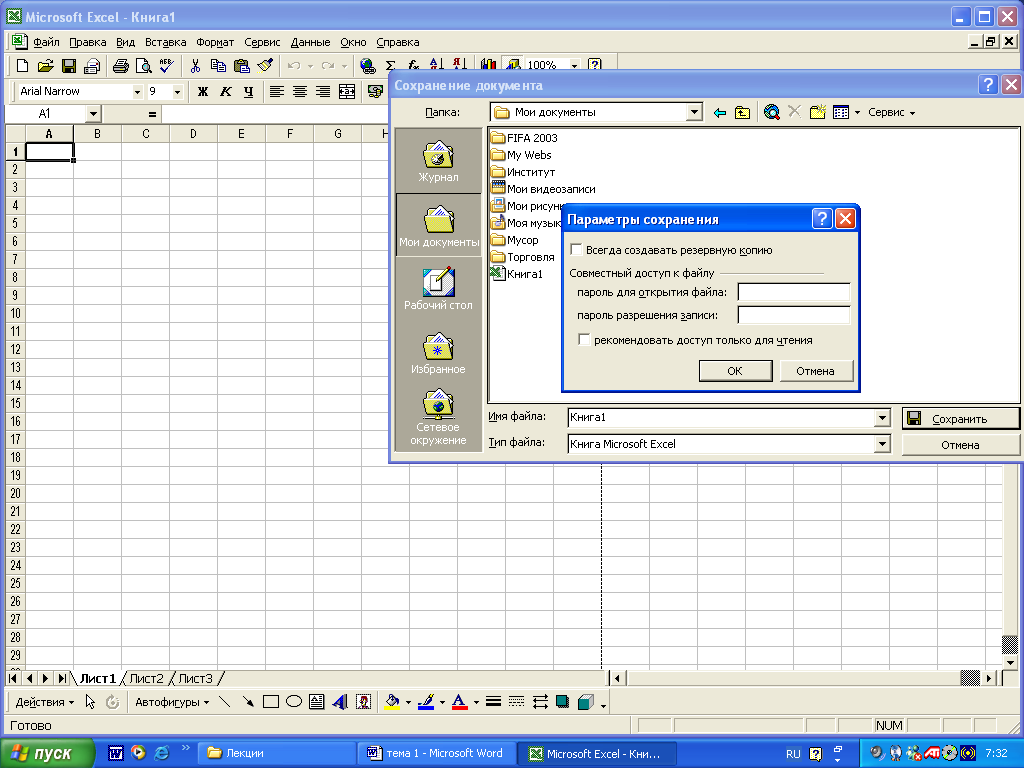
Рис. 4.15. Вікно „Параметри збереження”
Для відкриття попередньо створеної і збереженої книги можна використати спосіб контекстного завантаження, як розповідалось вище, або натиснути на кнопку , або вибрати пункт меню „Файл” „Открыть”, після чого з’явиться вікно для відкриття документа (рис. 4.16), де вказується:

Рис. 4.16. Вікно „Відкриття документа”
назва диска і /або папки (список „Папка”);
назва файлу MS Excel (список „Имя файла”), або вибирається за допомогою миші із списку показаних вище файлів.
Після вибору потрібного файлу натискається кнопка „Открыть”. Як альтернативний варіант, можна відкрити пункт меню „Файл” і вибрати одну з назв файлів, з яким користувач попередньо працював.
Одночасно можна працювати з декількома книгами, при цьому на екрані буде показана активна книга а всі інші приховані. Для активізації потрібної книги використовують пункт меню „Окно”, де розташовується список з відкритих книг, а активна книга позначається галочкою. При натисненні кнопкою миші на імені потрібної книги, вона стає активною, а всі інші приховуються, проте вони не закриваються, а перебувають у пасивному стані.
Для закриття книги її потрібно активізувати і вибрати пункт меню „Файл” „Выход” або натиснути кнопку у правому верхньому куті робочого вікна. Якщо до книги вносилися зміни, які не були збережені, машина видасть запит (рис. 4.17):

Рис. 4.17. Діалогове вікно для підтвердження або скасування змін у робочій книзі
де треба вибрати відповідну кнопку:
„Так” – закрити і зберегти книгу;
„Ні” – Закрити без збереження змін;
„Отмена” – не закривати книгу.
4.5. Робота з аркушами ms excel
Назви аркушів розміщені на ярличках знизу кожного робочого аркуша (Лист1, Лист2, Лист3 тощо). Навігацію за аркушами можна здійснювати натискуючи лівою кнопкою миші на потрібному ярличку або використовуючи кнопки переміщення між аркушами, які розташовані ліворуч від ярличків.
У новому файлі міститься три робочі аркуші, але при необхідності їхню кількість можна змінювати (додавати або видаляти непотрібні).
Д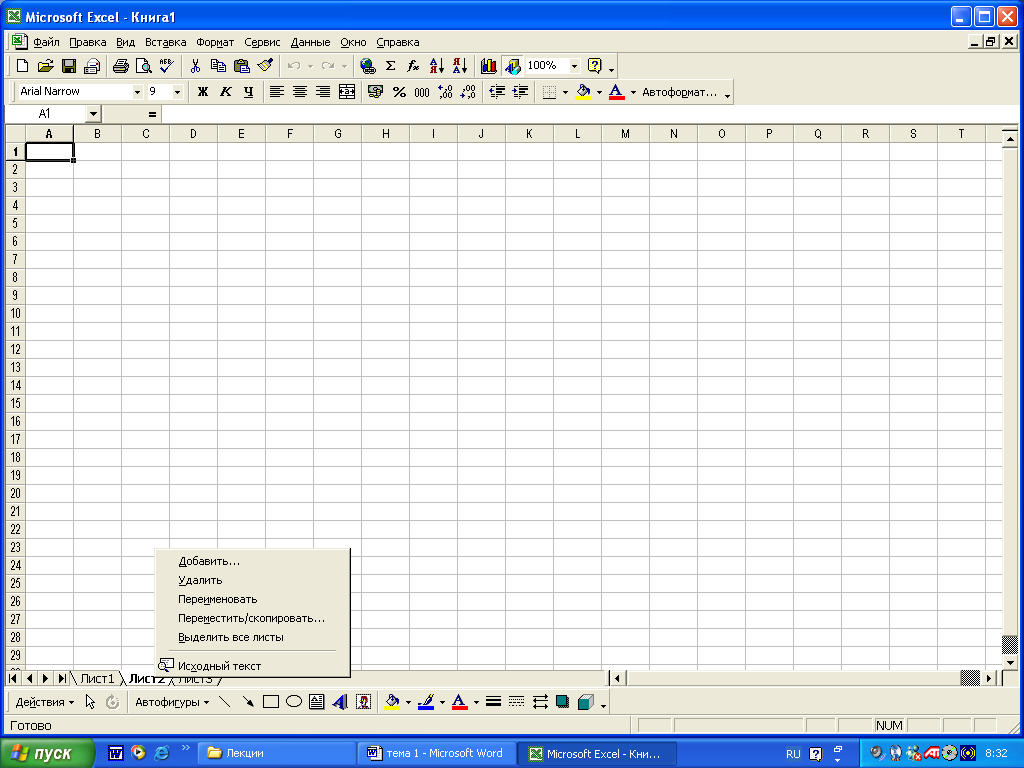 ля
додавання аркушів в робочу книгу
необхідно:
ля
додавання аркушів в робочу книгу
необхідно:
натиснути праву кнопку миші на ярличок аркуша, ліворуч якого потрібно вставити новий аркуш і з контекстного меню вибрати пункт „Добавить”.
Рис. 4.18. Контекстне меню
Після відкриття вікна діалогового вікна „Вставка” (рис. 4.19):
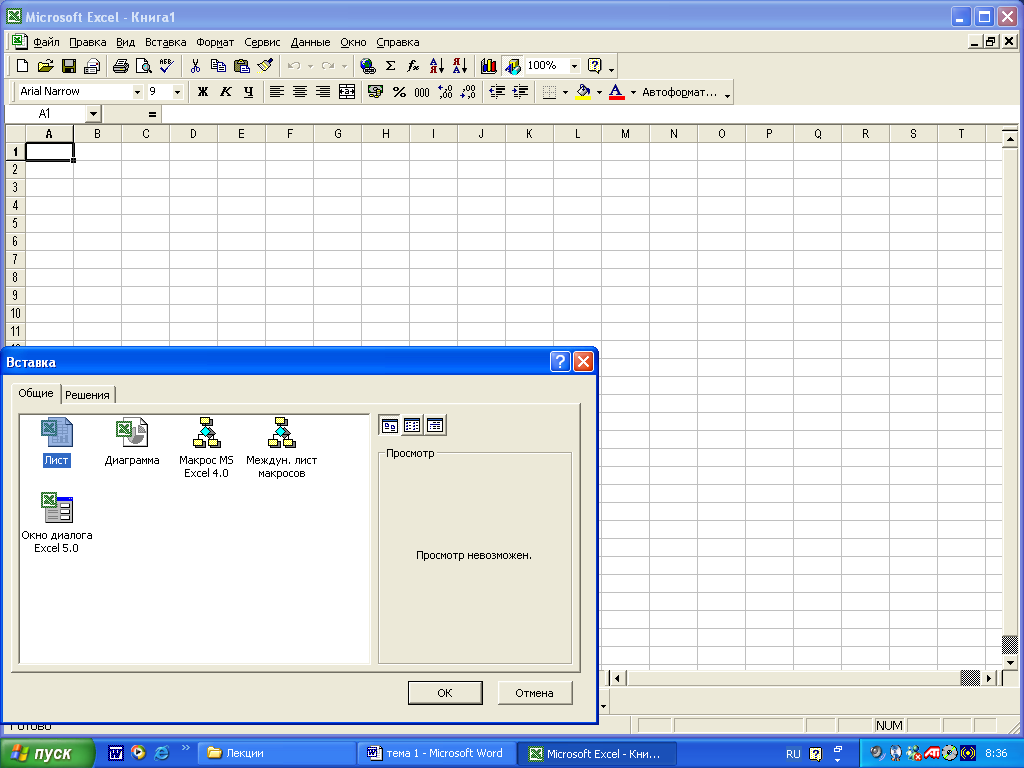
Рис. 4.19. Діалогове вікно „Вставка”
вибрати пункт „Лист” і натиснути кнопку „ОК”;
вибрати пункт меню „Вставка” „Лист” і новий аркуш вставиться ліворуч від активного.
Для перейменування аркуша потрібно:
– на ярличку аркуша клацнути правою кнопкою миші і визвати контекстне меню (рис. 4.18), вибрати пункт меню „Переименовать”, увести нове ім'я, натиснути на клавішу <Enter>;
– на ярличку аркуша двічі клацнути лівою кнопкою миші, увести нове ім'я, натиснути на клавішу <Enter>.
Для переміщення / копіювання поточного аркуша потрібно:
захопити лівою кнопкою миші ярличок аркуша і перетягти його на нове місце;
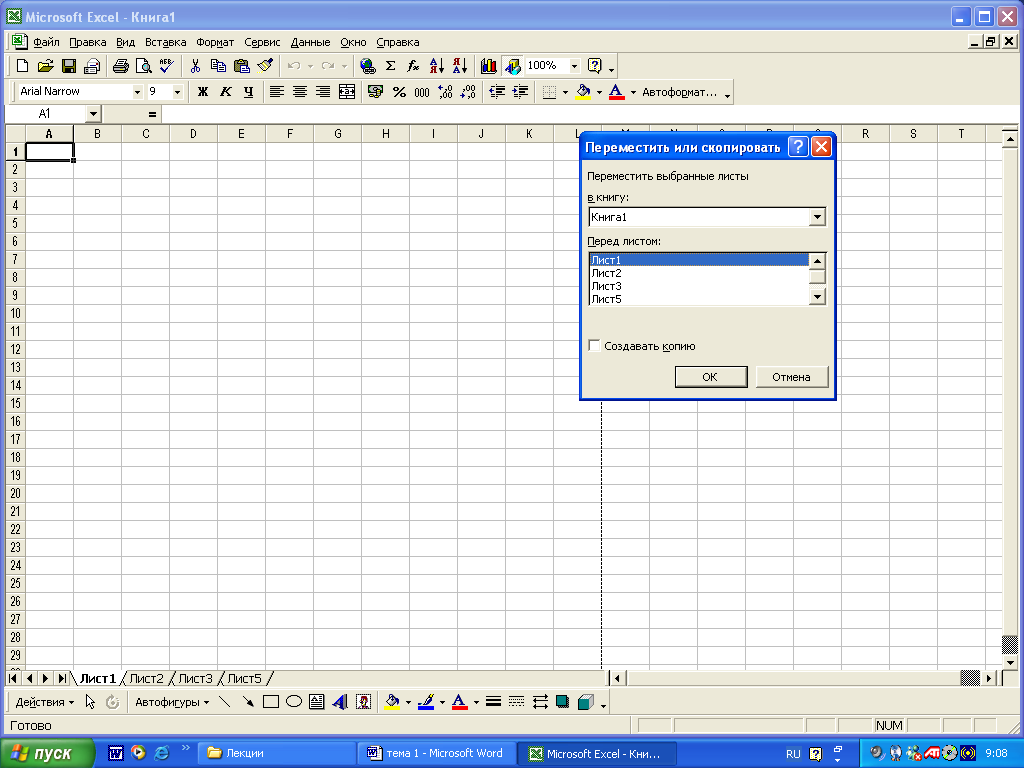 натиснути
праву кнопку миші на ярличку, вибрати
з контекстного меню (рис. 4.18) пункт
„Переместить
/ скопировать...
”
і вибрати місце для переміщення;
натиснути
праву кнопку миші на ярличку, вибрати
з контекстного меню (рис. 4.18) пункт
„Переместить
/ скопировать...
”
і вибрати місце для переміщення;
вибрати з головного меню пункт „Правка” „Переместить/скопировать лист... ” і вибрати місце для переміщення.
Якщо потрібно копіювати аркуш, то при перетягуванні треба утримувати клавішу <CTRL>, а в двох останніх випадках позначити мишкою покажчик „Создавать копию” і натиснути „ОК” (рис. 4.20).
Рис. 4.20. Діалогове вікно „ Перемістити або скопіювати”
Для видалення аркуша потрібно:
натиснути на праву кнопку миші і з контекстного меню (рис. 4.17) вибрати пункт „Удалить”;
вибрати пункт меню „Правка” „Удалить лист”.
У будь-якому випадку можна підтвердити (кнопка „ОК”) або скасувати (кнопка „Отмена”) видалення аркуша (рис. 4.21 ):
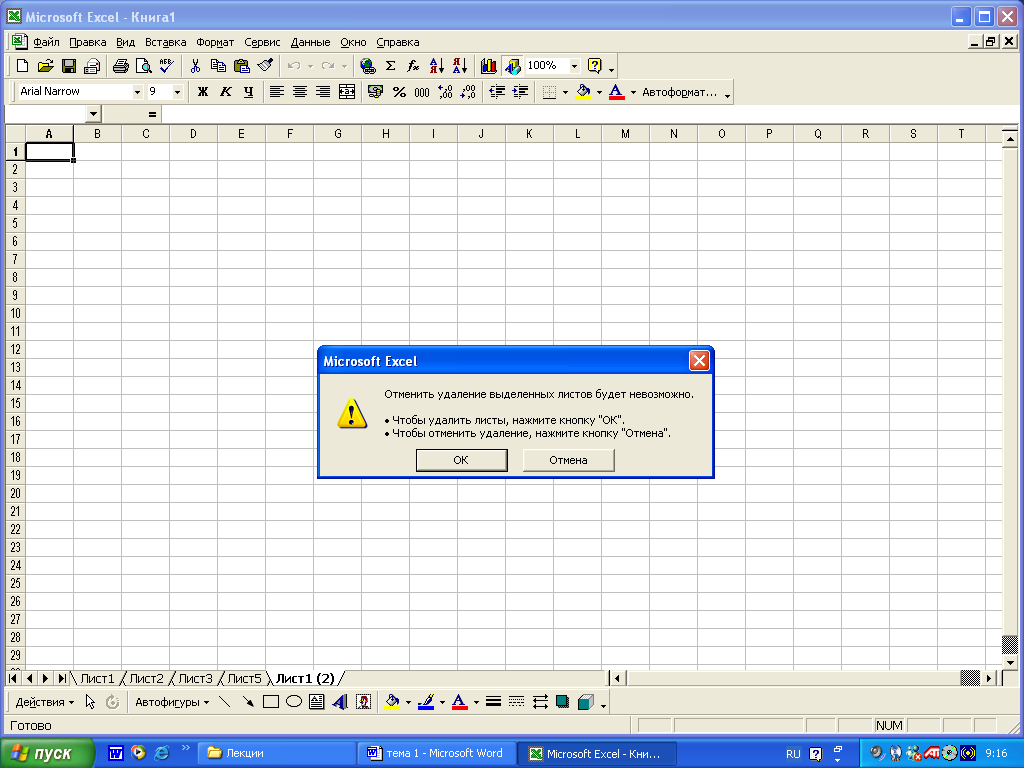
Рис. 4.21. Діалогове вікно для підтвердження або скасування видалення поточного аркуша
