
- •6. Аналіз даних у списку за допомогою зведених таблиць
- •6.1. Створення зведеної таблиці за допомогою Майстра зведених таблиць
- •6.2. Редагування зведеної таблиці
- •6.3. Створення діаграм за даними зведеної таблиці
- •6.4. Реорганізація зведеної таблиці
- •6.5. Відновлення зведеної таблиці
- •6.6. Форматування зведеної таблиці
- •6.7. Робота з елементами зведеної таблиці
- •6.8. Сортування та групування даних зведеної таблиці
- •6.9. Використання підсумкових функцій
- •6.10. Консолідація даних
- •6.11. Робота з матрицями
- •6.12. Додавання двох матриць
- •6.13. Множення матриці на скаляр
- •6.14. Множення двох матриць
- •6.15. Створення обернених матриць
- •6.16. Транспонування матриць
- •6.16.1. Транспонування матриць за допомогою команди меню „Спеціальна вставка”
- •6.16.2. Транспонування матриць за допомогою функції масиву трансп()
- •6.17. Обчислення детермінанта матриці
- •6.18. Розв’язання системи лінійних рівнянь
- •6.19. Прогнозування в середовищі ms excel
- •6.19.1 Прогнозування за допомогою сценаріїв
- •6.19.2. Прогнозування з використанням програми «Підбір параметра»
- •2 Задача:
- •3 Задача:
- •6.19.3 Прогнозування за допомогою статистичних функцій
- •6.20. Використання макросів і функцій користувача
- •6.21. Створення макросів за допомогою програми MacroRecorder.
- •Чернігівський державний інститут економіки і управління
- •Вул. Стрілецька 1
- •Чернігів, Україна
- •6.22. Збереження макросів
6. Аналіз даних у списку за допомогою зведених таблиць
6.1. Створення зведеної таблиці за допомогою Майстра зведених таблиць
Зведеною таблицею називають таблицю, яка створюється на основі даних зі списку з великою кількістю полів і яка використовується для зручного перегляду потрібних записів та швидкого виконання запитів, у тому числі і запитів із проміжними підсумками.
Зведену таблицю можна створити, використовуючи не тільки списки даних у середовищі MS Excel, а й зовнішні джерела інформації (наприклад, записи із баз даних створених у середовищі Місrosoft Access). Зведені таблиці є допоміжними і використовуються для уточнення, обробки й аналізу великих обсягів табличних даних, згрупованих за певними критеріями. Зведені таблиці можуть одночасно виконувати сортування і фільтрування даних, а також операції, пов’язані з підбиттям підсумків.
Створення зведеної таблиці варто починати з формулювання задачі. Наприклад, якщо перед вами виникне необхідність у якійсь базі даних здійснити аналіз асортименту товарів, замовлених певними підприємствами, визначити вартість всіх або окремих замовлень, обчислити сумарну вартість товарів різного асортименту, артикулу тощо, то без створення зведеної таблиці буде дуже важко обійтись.
При створенні зведеної таблиці можна використовувати одне з чотирьох типів джерел даних:
список Excel;
зовнішнє джерело даних, доступне через Microsoft Query;
декілька діапазонів консолідації (окремих списків MS Excel);
іншу зведену таблицю.
Зведені таблиці створюють спеціальним Майстром, котрий активізується Командою Данные Сводная таблица... при цьому з’явиться діалогове вікно (рис. 6.1).


а) б)
Рис. 6.1. Вікно Майстра зведених таблиць (крок 1)
Крок 1: завдання типу джерела даних. Вибирається джерело даних для створення таблиці (вказівка місцезнаходження вихідних даних або отримання їх із зовнішнього джерела за допомогою Microsoft Query). За умовчання, активізуються перемикачі „в списку або базі даних Excel” і „зведена таблиця”.
При установці перемикача „Во внешнем источнике данних” (рис. 6.1 а) з'явиться зображення (рис. 6.1 б).
Можна (але це не є обов'язковим) спочатку виділити діапазон списку для створення зведеної таблиці за цим списком.
Якщо перед викликом Майстра діапазон даних був попередньо виділений, то його адреса (або назва) буде автоматично показана. Клацанням лівою кнопкою миші на кнопці „Далее” відкривається друге діалогове вікно Майстра.
К рок
2:
вказівка місцезнаходження вихідних
даних. За
допомогою діалогового вікна (рис. 6.2)
задають абсолютну адресу діапазону
даних вихідної таблиці, який передбачають
включити до зведеної таблиці.
рок
2:
вказівка місцезнаходження вихідних
даних. За
допомогою діалогового вікна (рис. 6.2)
задають абсолютну адресу діапазону
даних вихідної таблиці, який передбачають
включити до зведеної таблиці.
Рис. 6.2. Вікно Майстра зведених таблиць (крок 2)
Якщо джерелом даних є список MS Excel і перед вибором команди „Сводная таблица” була виділена тільки одна комірка в цьому списку, то майстер зведених таблиць правильно заповнить це вікно діалогу. Якщо вихідний список знаходиться у невідкритій книзі MS Excel, потрібно натиснути кнопку „Обзор...” у цьому ж вікні діалогу. Після знаходження потрібного файлу треба ввести ім'я або посилання на діапазон, де знаходиться список.
Виділений діапазон комірок повинен включати не тільки дані таблиці, а й її заголовок. Після завдання вихідних даних потрібно натиснути кнопку „Далее”, щоб перейти у вікно діалогу.
К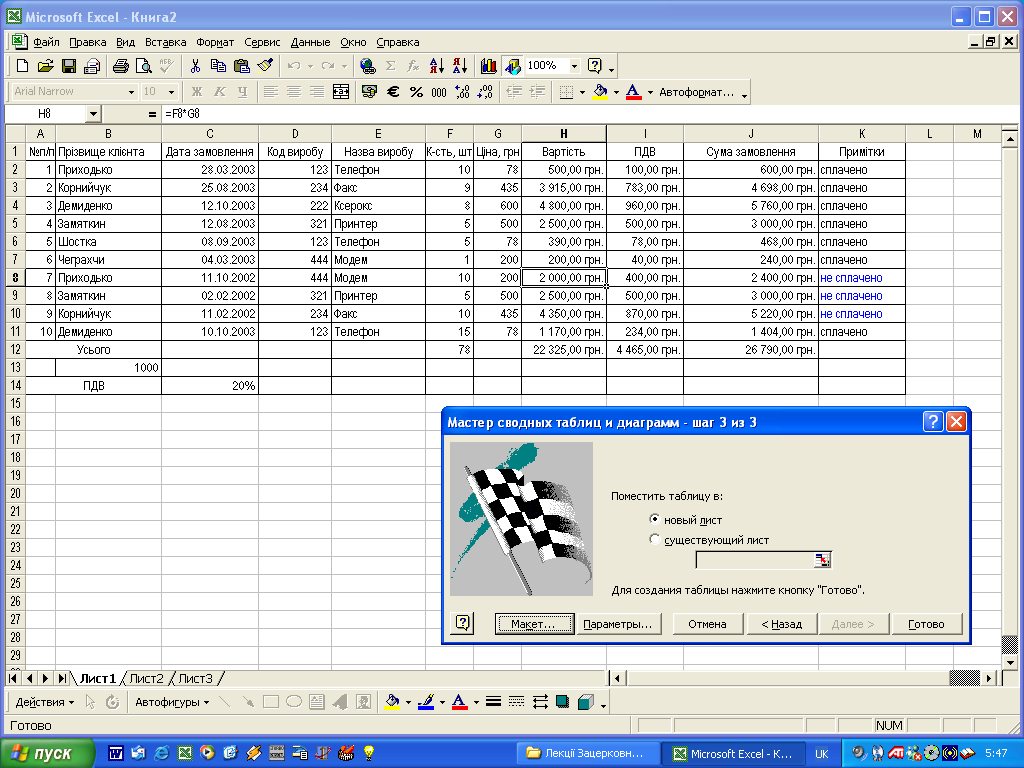 рок
3:
завдання місцезнаходження зведеної
таблиці. У
діалоговому вікні потрібно відзначити
місце, де буде розташовуватися зведена
таблиця. Щоб помістити таблицю на новому
робочому аркуші, треба встановити
перемикач „Новый
лист”.
В протилежному випадку, потрібно
встановити перемикач „Существующий
лист”
і ввести ім'я діапазону на посилання.
рок
3:
завдання місцезнаходження зведеної
таблиці. У
діалоговому вікні потрібно відзначити
місце, де буде розташовуватися зведена
таблиця. Щоб помістити таблицю на новому
робочому аркуші, треба встановити
перемикач „Новый
лист”.
В протилежному випадку, потрібно
встановити перемикач „Существующий
лист”
і ввести ім'я діапазону на посилання.
Рис. 6.3. Вікно Майстра зведених таблиць (крок 3)
На наявному робочому аркуші, зведена таблиця розміщується у вільному діапазоні комірок. Його розміри встановлюються у полі з кнопкою мінімізації, відповідно до розмірів вихідної таблиці.
Однак, зведену таблицю, краще розміщувати на новому робочому аркуші і потім натиснути кнопку „Готово”.
Якщо виділення знаходиться в межах зведеної таблиці, то за умовчання, MS Excel виводить на екран панель інструментів „Сводные таблицы”. Якщо ця панель інструментів не з’явиться, то потрібно в меню Сервис вибирати команду „Настройка” і потім встановити прапорець „Сводные таблицы”. MS Excel також дозволяє застосувати деякі спеціалізовані засоби, які знаходяться на панелі інструментів зведеної таблиці.
Після натискання кнопки „Готово” Excel перейде на четвертий крок створення зведеної таблиці.
Крок 4: завдання макету зведеної таблиці
К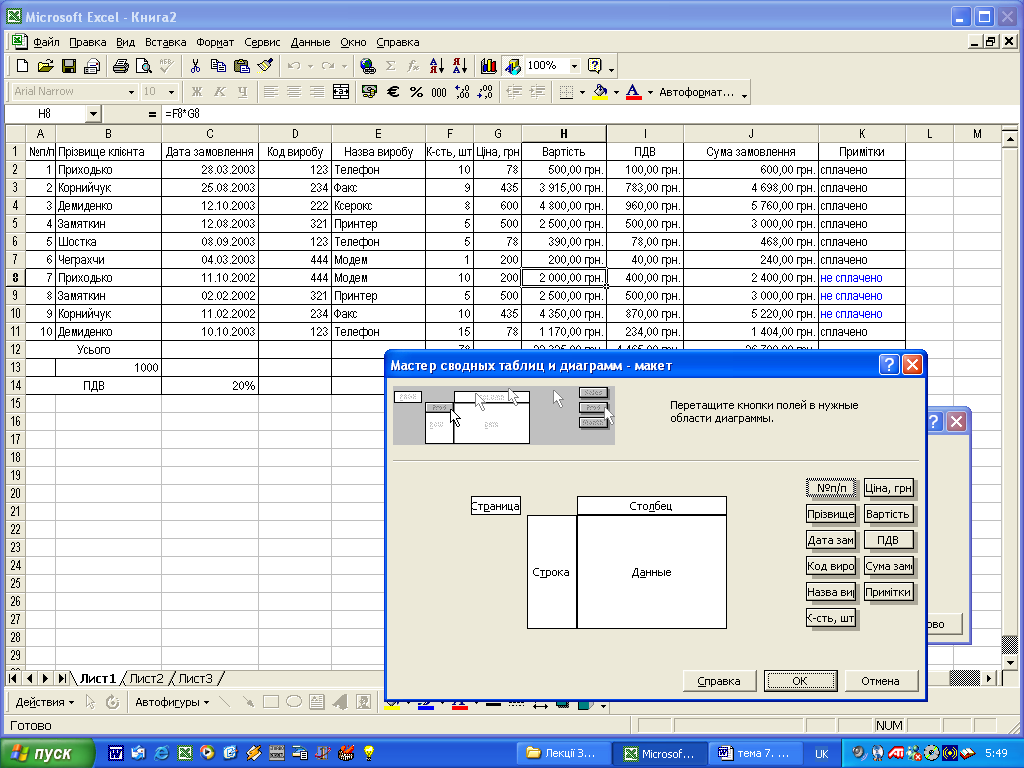 лацанням
лівою кнопкою миші на кнопці „Макет...”
на екран викликають четверте діалогове
вікно Майстра,
де буде показаний макет майбутньої
зведеної таблиці (рис. 6.4), у якому задають
бажану структуру. В
цьому діалоговому вікні можна сформувати
макет (структуру) зведеної таблиці і
вказати, яка інформація повинна
відображатися у зведеній таблиці.
Точніше кажучи, мова йде тільки про
початковий
макет зведеної таблиці, оскільки після
створення таблиці її можна реорганізувати
в будь-який час.
лацанням
лівою кнопкою миші на кнопці „Макет...”
на екран викликають четверте діалогове
вікно Майстра,
де буде показаний макет майбутньої
зведеної таблиці (рис. 6.4), у якому задають
бажану структуру. В
цьому діалоговому вікні можна сформувати
макет (структуру) зведеної таблиці і
вказати, яка інформація повинна
відображатися у зведеній таблиці.
Точніше кажучи, мова йде тільки про
початковий
макет зведеної таблиці, оскільки після
створення таблиці її можна реорганізувати
в будь-який час.
Рис. 6.4. Вікно Майстра зведених таблиць (макет)
Макет складається з декількох зон, в яких можна розміщувати поля зі списку:
зона „Строка”;
зона „Столбец”;
зона „Страница”.
зона „Данные”.
У перших трьох зонах, можна розміщувати будь-які поля, крім полів з числовими значеннями, а поля з числовими значеннями можна розміщувати тільки в зоні „Данные”.
У правій частині діалогового вікна Майстра, відображаються кнопки для кожного поля джерела даних. Обрані імена полів розміщують на ділянках макета, методом „перенести і залишити”, тобто кнопка за назвою потрібного поля перетягується мишкою у відповідну зону. Порядок їх розташування залежить від завдань, що покладають на зведені таблиці, і структури останніх.
Якщо потрібно видалити поле із зведеної таблиці, слід перетягнути його кнопку за межі цієї діаграми. За умовчання майстер зведених таблиць застосовує функцію ”Сумма” до числових значень в області даних і використовує функцію „Кол-во значений” для нечислових значень. Щоб використати іншу підсумкову функцію, наприклад „Среднее” або „Максимум”, потрібно двічі клацнути на заголовку поля після його перетягування в область даних і потім, у вікні діалогу «Вычисление поля сводной таблицы», вибрати необхідну функцію (табл. 6.1). Можна використовувати наступні функції :
Таблиця 6.1
-
Функція
Призначення
СУММ ( )
- сума ;
СЧЕТ ( )
- кількість значень ;
СРЗНАЧ ( )
- середнє ;
МАКС ( )
- максимум
МИН ( )
- мінімум ;
ПРОИЗВЕД ( )
- добуток;
СТАНДОТКЛОН ( )
- незміщене відхилення;
СТАНДОТКЛОНП ( )
- зміщене відхилення;
ДИСП ( )
- незміщена дисперсія;
ДИСПР ( )
- зміщена дисперсія.
Параметри зведеної таблиці задають засобами спеціального вікна (рис. 6.5), що відкривається клацанням лівою кнопкою миші на кнопці „Параметры» (рис. 6.3)
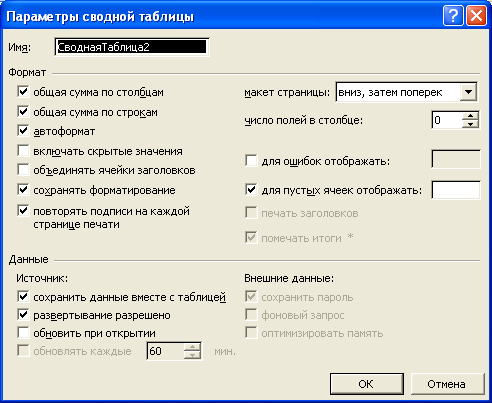
Рис. 6.5. Діалогове вікно „Параметри зведеної таблиці”
Діалогове вікно має дві частини: „Формат і „Данные”.
Опції частини „Формат” дають змогу:
– автоматично визначити підсумкові значення за стовпцями і рядками зведеної таблиці;
– вмикати режим автоформатування таблиці з метою поліпшення її зовнішнього вигляду;
– зберігати встановлені користувачем параметри форматування, залишаючи їх незмінними при перегрупуванні і зміні даних;
– включати приховані значення зведеної таблиці, тобто значення прихованих комірок книги (аркуша);
– друкувати на кожній сторінці всі підписи, розміщені у лівій частині зведеної таблиці;
– виводити на друк імена полів і об’єктів зведеної таблиці як заголовки рядків і стовпців;
– відображати помилки і порожні комірки обраної зведеної таблиці обраними символами;
– розміщувати макет сторінки на екрані („Вниз, затем поперек” чи „Поперек, затем вниз”) і встановлювати кількість полів у стовпцях.
Опції частини „Данные» дають змогу:
зберігати дані в макеті зведених таблиць для можливого їх об’єднання з даними декількох ділянок або таблиць;
виводити на новий аркуш детальну інформацію про вміст виділеної комірки ділянки даних;
обновляти значення відкритої зведеної таблиці при зміні вихідних даних або кожні n хвилин;
встановлювати режими доступу до зовнішніх джерел даних (фоновий, зі збереженням пароля, з оптимізацією пам’яті).
Н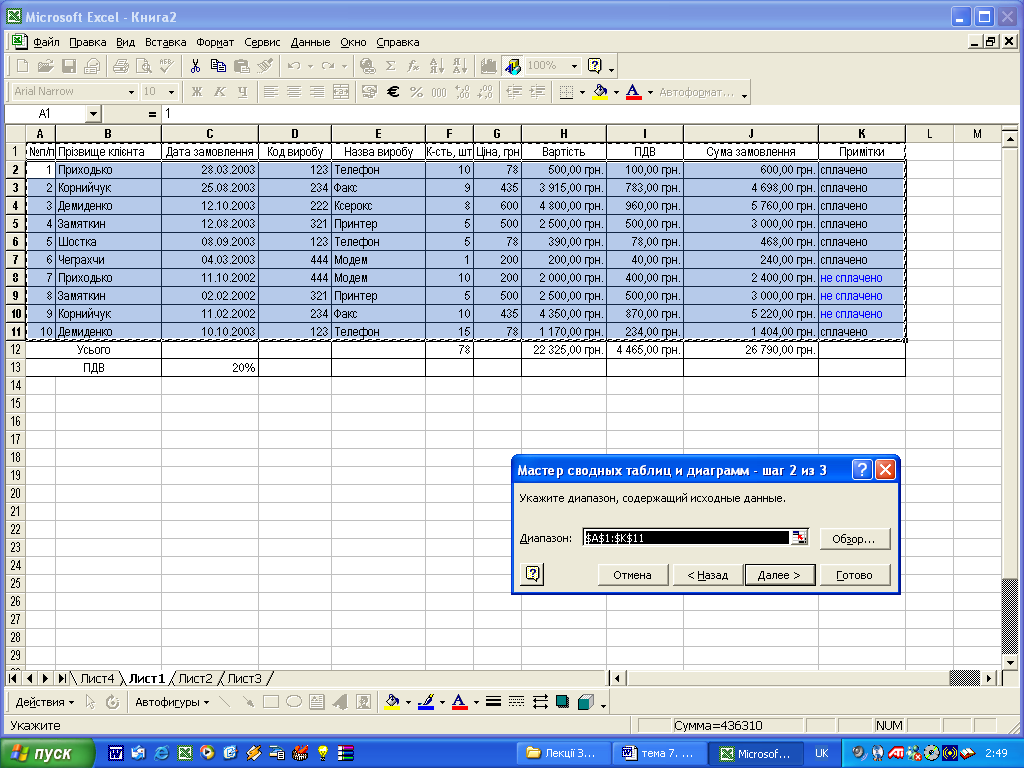 атисканням
кнопки „ОК”
процес встановлення параметрів
завершується, і Майстер
відкриває третє вікно діалогу (рис.
6.5).
атисканням
кнопки „ОК”
процес встановлення параметрів
завершується, і Майстер
відкриває третє вікно діалогу (рис.
6.5).
Рис. 6.5. Вікно Майстра зведених таблиць (крок 2)
Приклад 1. Створити зведену таблицю за даними списку „База 1” так, щоб можна було з’ясувати, які з виробів і з якою сумарною кількістю замовляв кожен з клієнтів.
Для цього викликається Майстер зведених таблиць, та позначається джерело даних – список Microsoft Excel, вказується його діапазон – $А$1:$К$11 (або ім’я „База 1”).
В зоні Строка розміщується поле „Прізвище клієнта”, у зоні Столбец – поле „Назва Виробу”, у зоні Данные – поле „Кількість”, а зона Страница поки ще залишиться вільною:
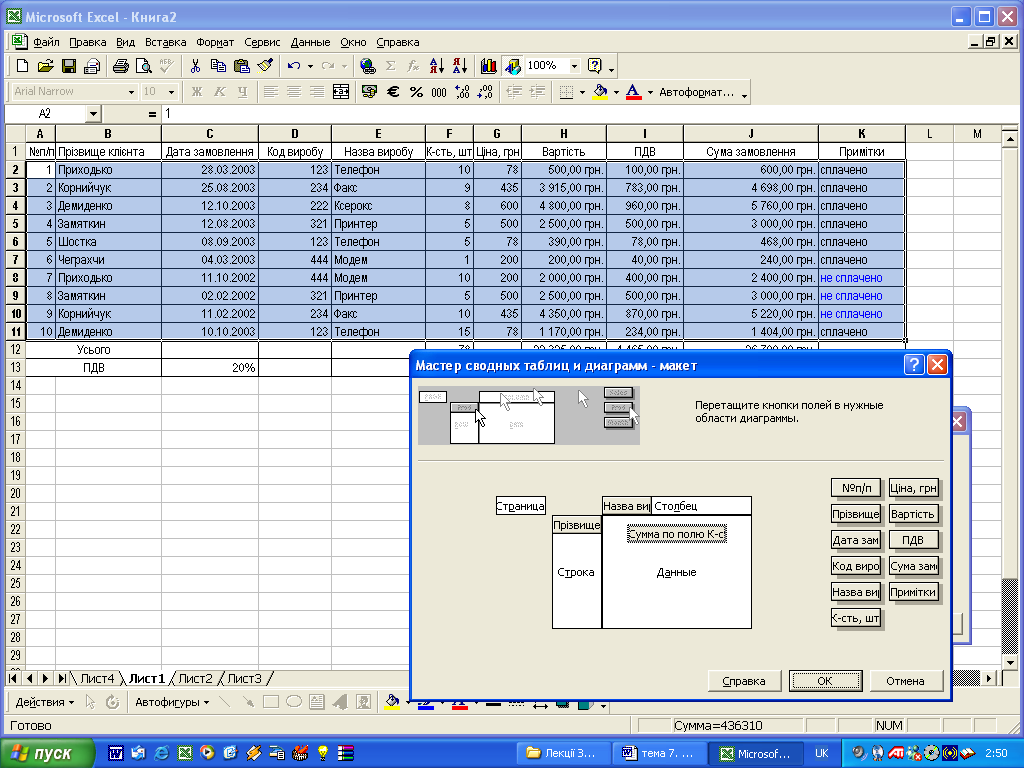
Рис. 6.6. Вікно Майстра зведених таблиць (макет)
Видно, що після розміщення поля „Кількість” у зоні „Данные” з'явилася назва „Сумма по полю К-во”, тобто у цій зоні числові дані будуть автоматично підсумовуватися. Потім вибирається розташування зведеної таблиці на новому аркуші і натискується кнопка „Готово».
З'явиться зведена таблиця, де за рядками розташовані прізвища клієнтів, за стовпчиками – назви виробів, а на перетині рядків і стовпчиків – сумарна кількість замовлених виробів. Крім того, підраховується сума кількості замовлених виробів для кожного клієнта за рядками і кожним виробом за стовпчиком („Общий итог”):
За такою таблицею можна швидко проаналізувати дані про те, які вироби користуються попитом (Ксерокси), а які – ні (Модеми), а також з'ясувати хто з клієнтів замовляв вироби частіше (Демиденко, Приходько), а хто рідше (Корнийчук, Шостка).
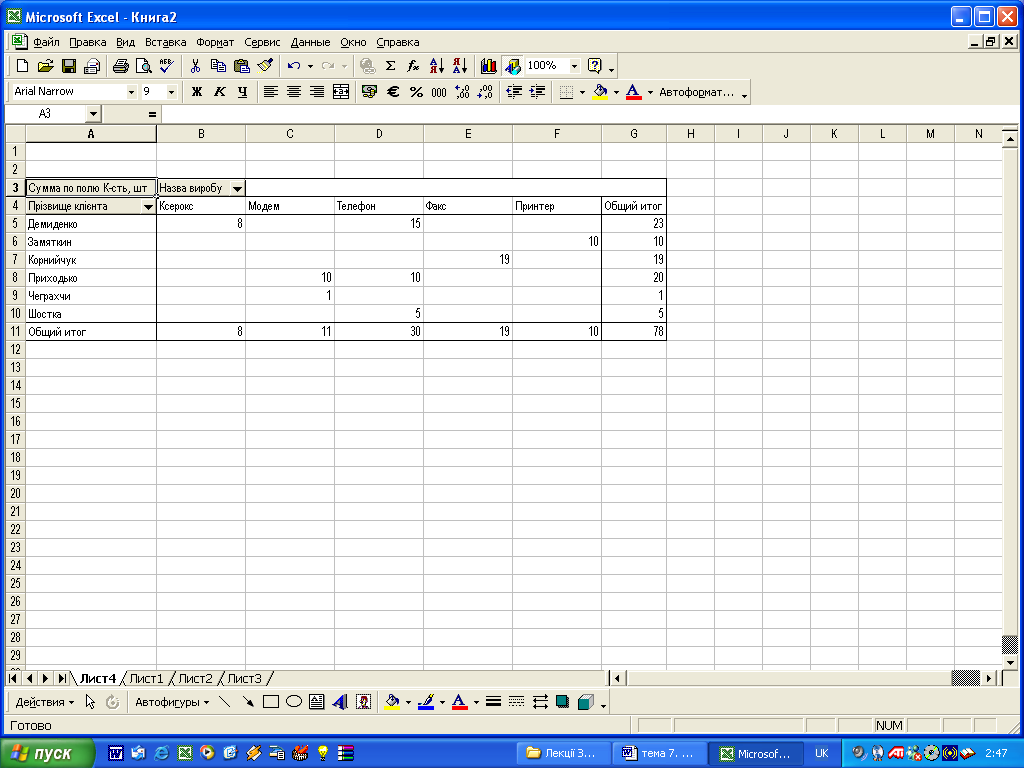
Рис. 6.7. Приклад зведеної таблиці
Для збереження цих даних у вигляді запиту, треба двічі клацнути лівою кнопкою миші на потрібній цифрі у стовпчику або рядку „Общий итог”. Наприклад, якщо двічі клацнути мишкою по цифрі 23 у стовпчику „Общий итог”, навпроти прізвища Демиденко, то автоматично виберуться всі записи із списку „База 1” про цього клієнта і які будуть розташовані на окремому аркуші робочої книги:
![]()
Рис. 6.8 Зведені дані про клієнта „Демиденко”
Так само можна отримати відповідь на запит про замовлення принтерів (двічі клацнувши лівою кнопкою миші по цифрі 10 у зоні „Общий итог” по стовпчику Принтер):
![]()
Рис. 6.9. Зведені дані про замовлення
Приклад 2. Створити зведену таблицю за даними списку „База 1” так, щоб можна було з'ясувати, які вироби, якими клієнтами і як замовлялися, та яку суму замовлення за них сплачено або не сплачено.
В икликається
Майстер
зведених таблиць,
аналогічно першому прикладу,
визначається джерело даних і діапазон
списку. Після другого кроку з'явиться
повідомлення, яке виникає щоразу при
створенні нової зведеної таблиці за
даними того ж списку. Треба вибрати
кнопку „Да”
або „Нет”
для
продовження роботи.
икликається
Майстер
зведених таблиць,
аналогічно першому прикладу,
визначається джерело даних і діапазон
списку. Після другого кроку з'явиться
повідомлення, яке виникає щоразу при
створенні нової зведеної таблиці за
даними того ж списку. Треба вибрати
кнопку „Да”
або „Нет”
для
продовження роботи.
Рис. 6.10. Діалогове вікно Майстра зведених таблиць

Вибирається кнопка „Нет” і на третьому кроці Майстра, заповнюється макет (рис. 6.11):
Рис. 6.11. Вікно Майстра зведених таблиць (макет)
Поле Назва виробу – поміщається у зону „Строка”, поле Примітки – у зону „Столбец”, поле Прізвище клієнта – у зону „Страница», а поле Сума замовлення - у зону „Данные”. Як результат, отримуємо зведену таблицю – (рис. 6.12).
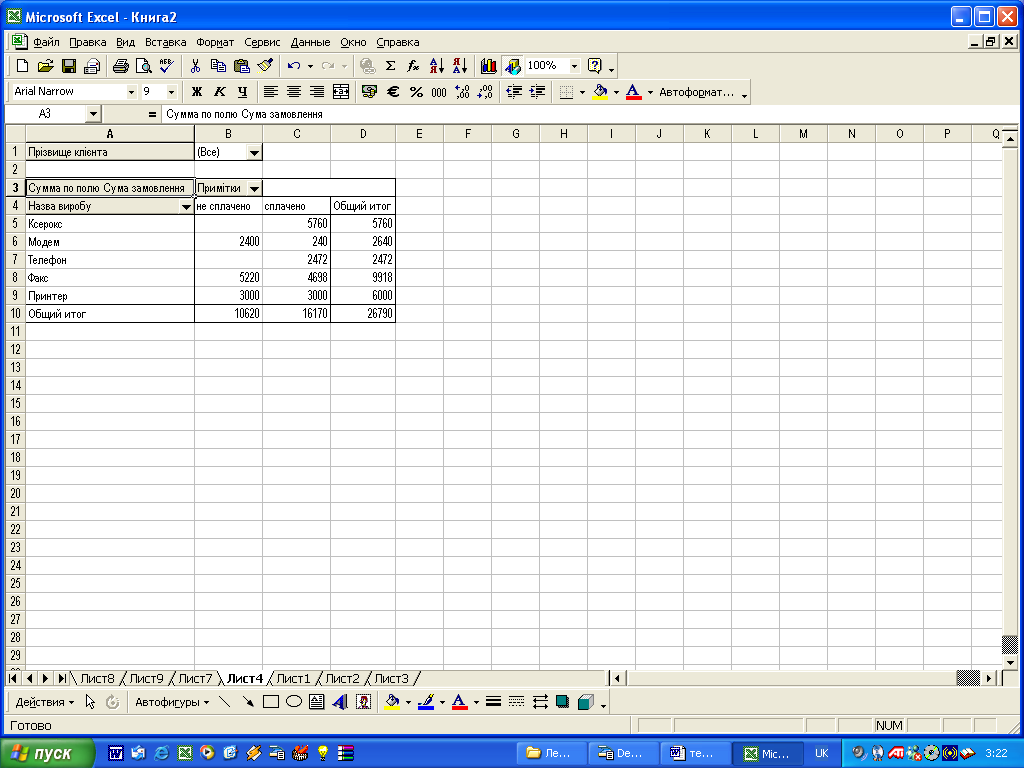
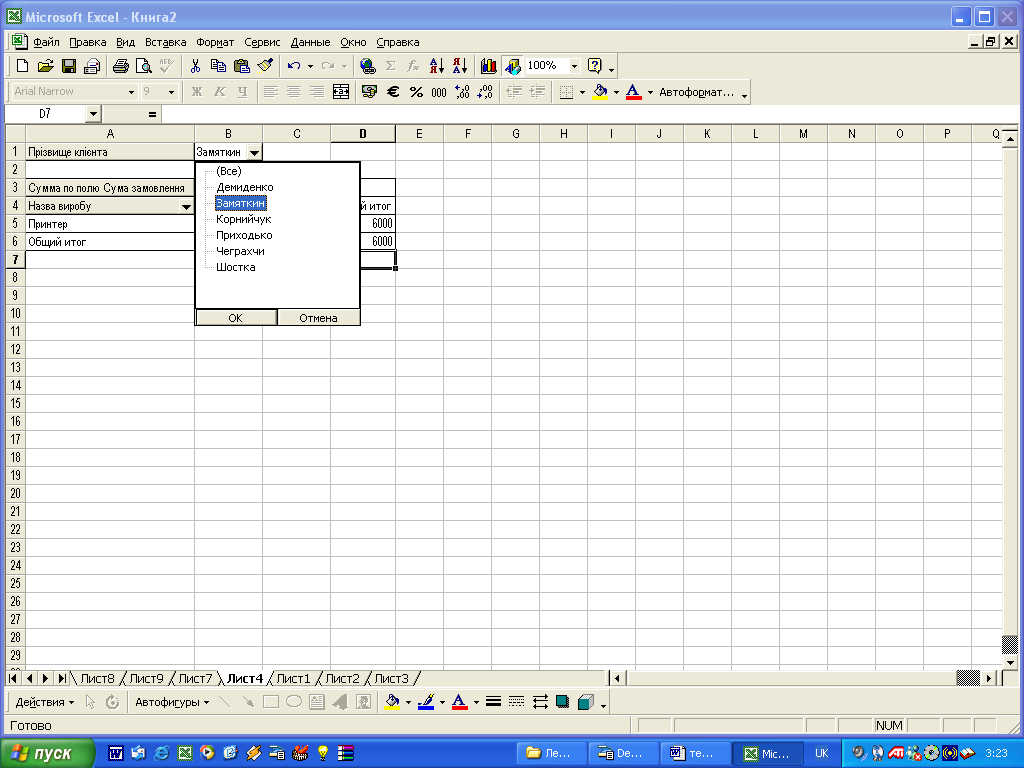
Рис. 6.12. Приклад зведеної таблиці Рис. 6.13. Формування запиту за клієнтом
Використовуючи створену таблицю як джерело для запитів, можна вибрати записи про несплачені вироби. Якщо у зведеній таблиці зі списку Прізвище клієнта вибрати прізвище, яке вас цікавить, наприклад, Замяткин (рис. 6.13), то у зведеній таблиці залишаться записи тільки про вибраного клієнта:
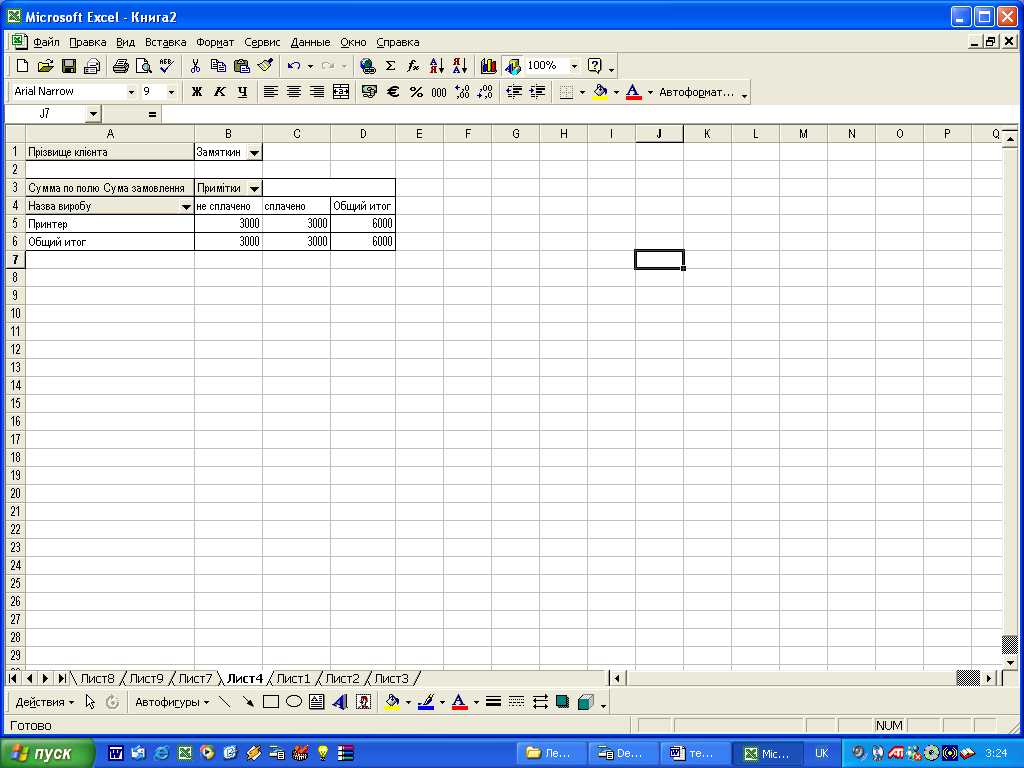
Рис. 6.14. Зведені дані про клієнта „Замяткин”
Приклад 3. Створити зведену таблицю за даними списку „База 1” так, щоб можна було з’ясувати, які вироби, якими клієнтами, коли і як замовлялися та який податок за них сплачено або не сплачено.
Заповнюється макет зведеної таблиці:
П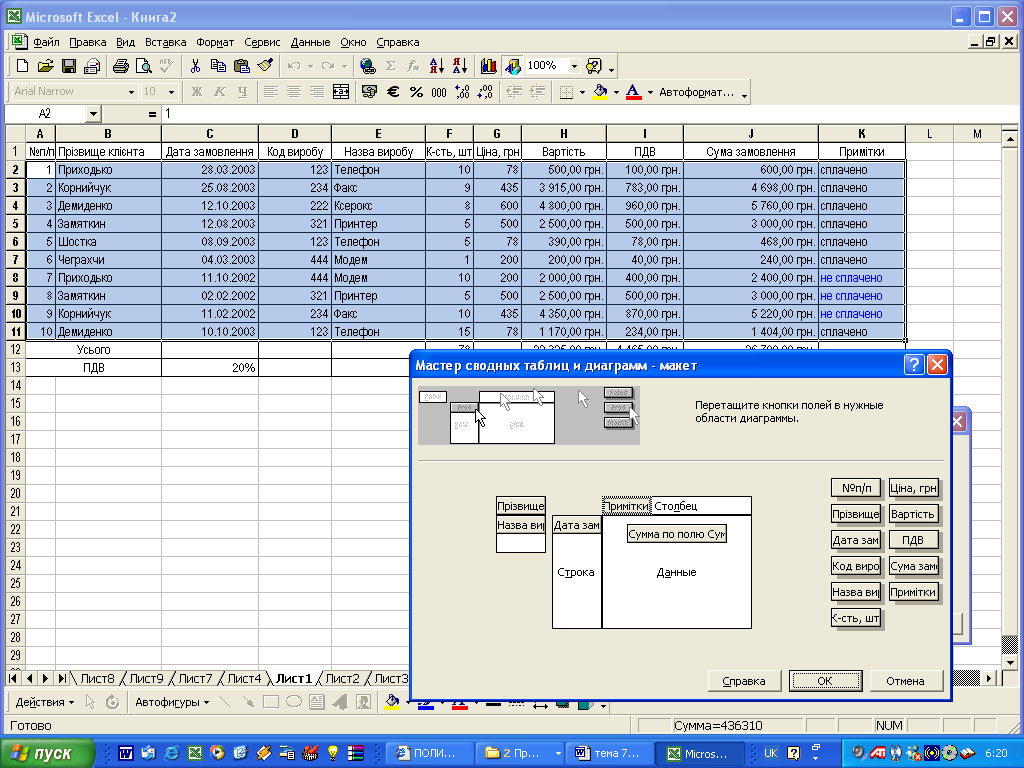 оле
Дата
замовлення
– у зону „Строка”,
поля Прізвище
клієнта,
Назва
виробу
і Форма
розрахунку
–
у зону „Страница»,
поле „Сплачено”
– в зону „Столбец»,
а поле Податок
–
у зону „Данные»
(рис.
6.15):
оле
Дата
замовлення
– у зону „Строка”,
поля Прізвище
клієнта,
Назва
виробу
і Форма
розрахунку
–
у зону „Страница»,
поле „Сплачено”
– в зону „Столбец»,
а поле Податок
–
у зону „Данные»
(рис.
6.15):
Рис. 6.15. Макет зведеної таблиці
У результаті утвориться така зведена таблиця (рис. 6.16):
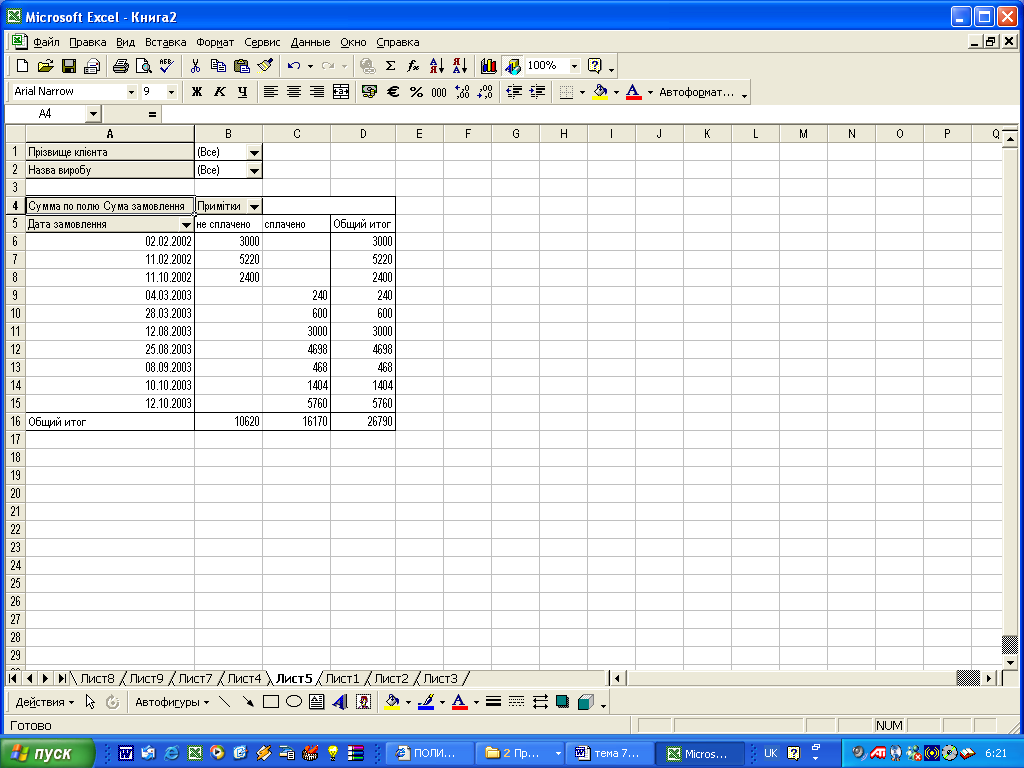
Рис. 6.16. Приклад зведеної таблиці
Можна зробити запит за несплаченими сумами – двічі клацнути кнопкою миші на цифрі 10620 у рядку „Общий итог» стовпчика „Примітки – не сплачено”.
