
- •Лабораторна робота №1
- •1 Теоретичні відомості
- •2 Завдання на лабораторну роботу
- •3 Контрольні запитання
- •1. Теоретичні відомості
- •Основні інструменти малювання
- •2 Завдання на лабораторну роботу
- •3 Контрольні запитання
- •Лабораторна робота №3
- •1 Теоретичні відомості
- •2 Завдання на лабораторну роботу
- •3 Контрольні запитання
- •Лабораторна робота №4
- •1 Теоретичні відомості
- •2 Завдання на лабораторну роботу
- •3 Контрольні запитання
- •Лабораторна робота №5
- •1. Теоретичні відомості
- •2. Завдання на лабораторну роботу
- •3 Контрольні запитання
- •Лабораторна робота №6
- •1 Теоретичні відомості
- •2 Завдання на лабораторну роботу
- •3 Контрольні запитання
- •Лабораторна робота №7
- •1 Теоретичні відомості
- •2 Завдання на лабораторну роботу
- •3. Контрольні запитання
- •Лабораторна робота №8
- •1 Теоретичні відомості
- •2 Завдання на лабораторну роботу
- •3 Контрольні запитання
- •Лабораторна робота №9
- •1 Теоретичні відомості
- •2 Завдання на лабораторну роботу
- •3. Контрольні запитання
- •Лабораторна робота №10
- •1 Теоретичні відомості
- •2. Завдання на лабораторну роботу
- •3. Контрольні запитання
- •Лабораторна робота №11
- •1. Теоретичні відомості
- •2 Завдання на лабораторну роботу
- •3 Контрольні запитання
- •Лабораторна робота № 12
- •1 Теоретичні відомості
- •2 Завдання на лабораторну роботу
- •3 Контрольні запитання
- •Лабораторна робота № 13
- •1 Теоретичні відомості
- •2. Завдання на лабораторну роботу
- •3 Контрольні запитання
- •Лабораторна робота № 14
- •1 Теоретичні відомості
- •2 Завдання на лабораторну роботу
- •3. Контрольні запитання
- •Лабораторна робота № 15
- •1 Теоретичні відомості
- •2. Завдання на лабораторну роботу
- •3. Контрольні запитання
- •Лабораторна робота № 16
- •1 Теоретичні відомості
- •2. Завдання на лабораторну роботу
- •3. Контрольні запитання
- •Лабораторна робота № 17
- •1 Теоретичні відомості
- •2 Завдання на лабораторну роботу
- •3 Контрольні запитання
- •Лабораторна робота № 18
- •1 Теоретичні відомості
- •2. Завдання на лабораторну роботу
- •3. Контрольні запитання
2 Завдання на лабораторну роботу
Завантажити графічний редактор Adobe Photoshop CS3.
Створити імітацію корозії
Створити новий документ.
Написати на ньому потрібний текст та растеризувати шар.
До растеризованого шару застосуєте Filter > Artistic > Sponge
Виберіть з меню Select > Color Range. Кликніть піпеткою на одній з темних областей вашого тексту і встановіть параметр fuzziness приблизно на 50.
Виріжте темні області на новий шар через Layer > New Layer > Layer via Cut (Shift+Ctrl+J). Застосуєте до цього шару ефект Layer > Layer Style > Bevel and Emboss з параметром Style: Inner Bevel.
Залийте фоновий шар первинним кольором вашого тексту. Зробіть з нього текстуру: Filter > Noise > Add noise приблизно на 12%.
На шарі з корозією застосуєте Image > Adjust > Hue and Saturation. У нижньому правому кутку меню поставте галочку на Colorize.
Результат:
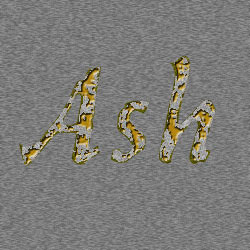
Рис. 8.11 Імітація корозії
Створити напис на піску.
Завантажити початкову текстуру.
Написати текст використовуючи інструмент horizontal type mask tool

Тиснемо Ctrl+J що б скопіювати виділення в новий шар. Застосовуємо до нового шару filter>noise>add noise
Далі застосовуємо Texture>Mosaic Tiles
Застосуєте стиль шару : Drop Shadow та Bevel and Embos
Ctrl+Click по шару що б викликати виділення, в меню select вибирати modify>contract виставляємо близько 3 pixels. Скопіювати виділення на новий шар
До цього разу також застосувати стилі. Виділити шар.
Натискаємо Q щоб з’явилась маска шару. Застосовуємо Noise>Add Noise, Texture>Sandstone. Вийти з режиму маски
Поексперементувати
Результат:

Рис. 8.12 Напис на піску
Створити скляний текст
Завантажити початкову текстуру.
Створити новий шар . Вибрати інструмент Type Tool та написати потрібний текст.
Застосуйте такі стилі до шару: Bevel and Emboss, Bevel and Emboss (Gloss Contour), Stroke.
Приклад:

Рис. 8.13 Скляний текст
Зберегти зображення в форматі *.PSD, *JPEG.
Оформити звіт.
3 Контрольні запитання
Які стилі мають шари?
Як можна створити імітацію корозії?
Як зробити напис на піску?
Лабораторна робота №9
Тема: Інструменти Gradient
Мета: Навчитись налаштовувати параметри інструменту градієнт, створювати власний колірний перехід, створювати ілюзію об’єму за допомогою градієнта.
1 Теоретичні відомості
Основні поняття та визначення
Gradient (Градієнт) — інструмент малювання.
Параметри інструменту Gradient (Градієнт)
Як у всіх інструментів малювання на панелі параметрів (рис. 9.1) присутні режим змішування і непрозорість. За замовчуванням режим змішування Normal (Звичайний), а непрозорість — 100%. Всі параметри градієнта потрібно задавати до його створення.

Рис. 9.1 Панель параметрів інструмента Gradient
Для вибору градієнта потрібно клацнути на потрібному зразку. Перші в списку — службові градієнти, які відповідають кольорам Foreground і Background.
До складу градієнта може входити прозорість — зразок «Foreground to Transparent». Щоб визначена в градієнті прозорість працювала, необхідно на панелі параметрів встановити прапорець Transparency (Прозорість).
Помістивши інструмент в зображення, натиснувши кнопку миші і перетягнувши курсор, малюється лінія градієнта. Лінія градієнта визначає початкову і кінцеву точки колірного переходу.
Прапорець Reverse (Зворотний) задає зворотній порядок кольорів.
Використання Gradient Editor (Редактора градієнта)
Створення свого колірного переходу
Для того щоб створити новий колірний перехід потрібно виконати наступні дії:
Викликати діалогове вікно Gradient Editor (рис 9.2).Виберіть серед зразків градієнт «Black, White» (третій по рахунку).
На колірній смузі задаються дві складові градієнта: Color (Колір) і Opacity (Непрозорість). У розділі Stops (Регулятори, маркери) настроюється виділений маркер кольору або непрозорості.

Рис. 9.2 Діалогове вікно Gradient Editor
Зміна колірних складових градієнта
За допомогою нижніх маркерів встановлюються кольори. Вибраний нами градієнт складається з двох кольорів. Для зміни кольору потрібно клацнути по лівому маркеру.
Поле Color (Колір)
Змаміну одного кольору на інший можна зробити різними способами:
-вибрати колір клацанням миші на зображенні;
-вибрати колір клацанням миші в палітрі Swathces (Зразки) або на колірній смузі палітри Color (Колір);
-визначити кольори за допомогою списку Color, що розкривається (Колір). Залежно від вибору кольору вид повзунка буде різним
Між кожною парою маркерів є середня точка змішування. Це крапка на лінії градієнта, в якій сусідні кольори змішуються в рівній пропорції. Змістите середню крапку для будь-якої пари колірних повзунків. Чим вона ближче до одного з повзунків, тим більше різким буде перехід.
Поле Location (Положення)
Другий параметр у виділеного маркера кольору — його положення на шкалі — полі Location (Положення). Первинне його значення рівне 0. Значення в полі можна змінювати або перетяганням маркера мишею, або вводячи його з клавіатури. Значення можуть змінюватися від 0 до 100 через одиницю.
Як додати або видалити маркер?
При перетяганні з натиснутою клавішею <Alt> відбувається дублювання маркера і на розтяжці з'являється ще один маркер.
Для додавання нового маркера досить клацнути мишею на смузі. Щоб видалити маркер, стягнете його мишею вниз з шкали.
Зміна непрозорості градієнта
Разом з колірним переходом в градієнті можна встановлювати перехід прозорості. Прозорістю управляють повзунки над колірною смугою.
У кожного маркера є дві складові: Opacity (Непрозорість) і положення повзунка — поле Location.
Повзунки непрозорості переміщують, редагують, видаляють і додають точно так, як і повзунки кольорів. Ви можете міняти і положення середньої крапки. Чорний колір повзунка означає непрозорість, білий — повну прозорість (з'являється «клітка», яка показує прозорість). Відтінки сірого відповідають різному ступеню прозорості.
Збереження градієнта
Коли градієнт досягне бажаного вигляду, потрібно ввести його назву у відповідне поле і він запишеться в кінець списку градієнтів клацанням по кнопці New (Новий). Щоб зберегти весь поточний набір градієнтів, потрібно користуватись кнопкою Save (Зберегти). Кнопка Load (Завантаження) служить для завантаження градієнтів.
Після закінчення роботи натискується на кнопку ОК Градієнт, що редагується останнім, стане поточним. Якщо натиснути на кнопку Cancel (Відміна), збережені градієнти залишаться в списку, то поточним буде градієнт, активний до відкриття вікна.
Вибір градієнту типу Noise (Шумовий) У середній частині діалогового вікна (рис. 9.2) розташований випадний список Gradient Туре (Тип градієнта) з двома елементами: Solid (Суцільний) і Noise (Шумовий).
Noise (Шумовий) градієнт є випадковою комбінацією ліній будь-яких кольорів. У поле Roughness (Різкість) вводиться значення різкості шуму — чим менше значення, тим більш плавним буде градієнт.
Ви можете визначити область кольорів, в якій генеруватиметься шум. За замовчуванням це весь спектр. Перемішуючи повзунки на колірних шкалах, ви звужуєте область. Область кольорів може бути задана в різних моделях, вибір модель і проводиться в списку Color Model, що розкривається (Модель кольору).
Клацання по кнопці Randomize (Генерувати) приводить до генерації нового варіанту шумового градієнта.
