
- •Лабораторна робота №1
- •1 Теоретичні відомості
- •2 Завдання на лабораторну роботу
- •3 Контрольні запитання
- •1. Теоретичні відомості
- •Основні інструменти малювання
- •2 Завдання на лабораторну роботу
- •3 Контрольні запитання
- •Лабораторна робота №3
- •1 Теоретичні відомості
- •2 Завдання на лабораторну роботу
- •3 Контрольні запитання
- •Лабораторна робота №4
- •1 Теоретичні відомості
- •2 Завдання на лабораторну роботу
- •3 Контрольні запитання
- •Лабораторна робота №5
- •1. Теоретичні відомості
- •2. Завдання на лабораторну роботу
- •3 Контрольні запитання
- •Лабораторна робота №6
- •1 Теоретичні відомості
- •2 Завдання на лабораторну роботу
- •3 Контрольні запитання
- •Лабораторна робота №7
- •1 Теоретичні відомості
- •2 Завдання на лабораторну роботу
- •3. Контрольні запитання
- •Лабораторна робота №8
- •1 Теоретичні відомості
- •2 Завдання на лабораторну роботу
- •3 Контрольні запитання
- •Лабораторна робота №9
- •1 Теоретичні відомості
- •2 Завдання на лабораторну роботу
- •3. Контрольні запитання
- •Лабораторна робота №10
- •1 Теоретичні відомості
- •2. Завдання на лабораторну роботу
- •3. Контрольні запитання
- •Лабораторна робота №11
- •1. Теоретичні відомості
- •2 Завдання на лабораторну роботу
- •3 Контрольні запитання
- •Лабораторна робота № 12
- •1 Теоретичні відомості
- •2 Завдання на лабораторну роботу
- •3 Контрольні запитання
- •Лабораторна робота № 13
- •1 Теоретичні відомості
- •2. Завдання на лабораторну роботу
- •3 Контрольні запитання
- •Лабораторна робота № 14
- •1 Теоретичні відомості
- •2 Завдання на лабораторну роботу
- •3. Контрольні запитання
- •Лабораторна робота № 15
- •1 Теоретичні відомості
- •2. Завдання на лабораторну роботу
- •3. Контрольні запитання
- •Лабораторна робота № 16
- •1 Теоретичні відомості
- •2. Завдання на лабораторну роботу
- •3. Контрольні запитання
- •Лабораторна робота № 17
- •1 Теоретичні відомості
- •2 Завдання на лабораторну роботу
- •3 Контрольні запитання
- •Лабораторна робота № 18
- •1 Теоретичні відомості
- •2. Завдання на лабораторну роботу
- •3. Контрольні запитання
2 Завдання на лабораторну роботу
Завантажити графічний редактор Adobe Photoshop CS3.
Створення веселки
Завантажити зображення на якому буде розміщуватись веселка
Викличте Gradient Editor
Задайте:
Координати маркерів кольору;
білий — 81; жовтий — 90;
блакитний — 85; червоний — 92.
зелений — 87;
Координати маркерів непрозорості:
Location 0, Opacity 0; Location 92, Opacity 80;
Location 75, Opacity 20; Location 95, Opacity 20;
Location 85, Opacity 80; Location 100, Opacity 0.
Встановіть тип градієнту радіальний. Проведіть градієнт
Приклад

Рис. 9.3 Веселка
Створення фотоапарату
1. Створити новий документ. В новому документі створити новий шар та назвати його «camera1»
2. Використовуючи Rounded Rectangle Tool з радіусом 20рх намалювати форму та залити її любим кольором. До цього шару застосувати Inner Shadow, Inner Glow і Gradient Overlay. Має вийти такий проміжний результат:

Рис. 9.4 Проміжний результат пункту №2
Створіть новий шар та назвіть його «camera2». За допомогою клавіші Ctrl виділити шар «camera1». Далі виберіть Select > Modify > Contract з значенням 7рх. Та залийте виділення любим кольор.
Натисніть клавіші Ctrl + Т та клікніть правою клавішою миші по зображенню та виберіть Perspective.
Утримую чи клавішу Alt змініть «camera2» як показано на малюнку:
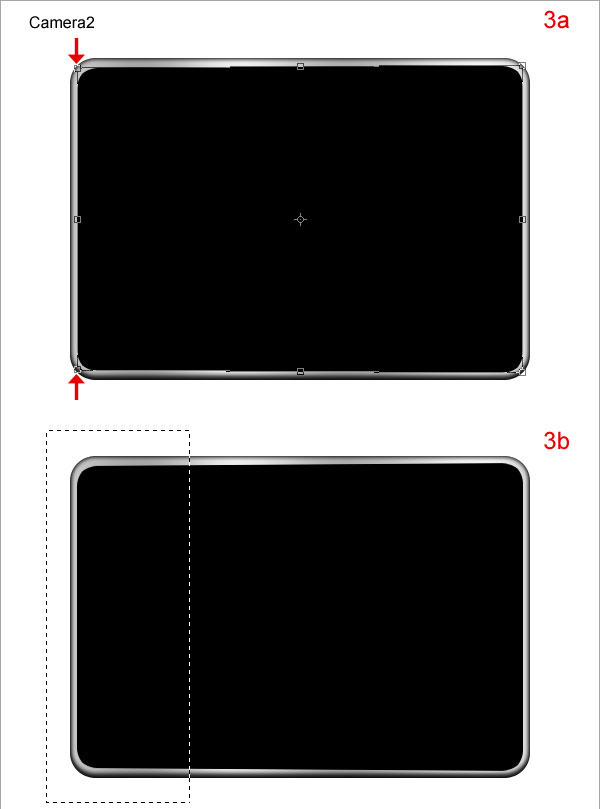
Рис. 9.5 Проміжний результат пункту №5
Використовуючи Rectangular Marquee Tool створіть виділення та натисніть клавіші Delete. Застосуйте Drop Shadow, Inner Shadow, Bevel and Emboss и Gradient Overlay. Має бути ось такий проміжний результат

Рис. 9.6 Проміжний результат пункту №6
Продублюйте шар «camera2». Отриману копію перейменуйте на «camera3». Видаліть стилі шару та зменшіть Fill до 0%.Застосуйте Drop Shadow и Inner Shadow після цього зсуньте шар трішки вліво.
Виділіть та видаліть частини, як показано на рис:

Рис. 9.7 Проміжний результат пункту №8
Продублюйте шар «camera3» та перейменуте його на «camera3 noise» і зменшіть Fill до 0%. Утримуючи клавіші Ctrl клікніть на значок шару «camera3», для того щоб загрузити виділення. Застосуйте фільтр Filter > Noise > Add Noise та Filter > Blur > Blur. Змініть режим змішування на Multiply та зменшіть opacity до 7%.
Створіть новий шар над шаром «camera1» та назвіть його "camera right". Повторіть пункт № 3 та 4. Потім застосуйте стиль шару Gradient Overlay. Має получитись такий проміжний результат

Рис. 9.8 Проміжний результат пункту №10
Продублюйте шар «camera right» копію назвіть «camera right shadow» . Видаліть стилі шару та застосуйте нові.
Добавте дерев’яну текстуру та змініть режим змішування шару «wood texture» на Multiply.
Створіть над «wood texture» новий шар та назвіть його "right bottom". Використовуючи Rounded Rectangle Tool з радіусом 20рх. Створюємо нову форму. Заливаємо любим кольором та експериментуємо зі стилями. Для одержання такого результату

Рис. 9.9 Проміжний результат пункту №13
Створіть новий шар та назвіть його "zoom1". Використовуючи Elliptical Marquee Tool нарисуйте круг та залийте його любим кольором. Застосуйте стилі шару Drop Shadow, Inner Shadow, Bevel and Emboss и Gradient Overlay.
Створіть новий шар та назвіть його «zoom2» . Намалюйте на ньому круг та примініть стилі шару.
Поексперементуйте з стилями шару. Додайте текст. Додайте спалах та різні деталі які є в фотоапараті.
Приклад кінцевого результату:

Рис. 9.10 Фотоапарат
IV. Зберегти зображення в форматі *.PSD, *JPEG.
V. Підготувати звіт.
