
- •Лабораторна робота №1
- •1 Теоретичні відомості
- •2 Завдання на лабораторну роботу
- •3 Контрольні запитання
- •1. Теоретичні відомості
- •Основні інструменти малювання
- •2 Завдання на лабораторну роботу
- •3 Контрольні запитання
- •Лабораторна робота №3
- •1 Теоретичні відомості
- •2 Завдання на лабораторну роботу
- •3 Контрольні запитання
- •Лабораторна робота №4
- •1 Теоретичні відомості
- •2 Завдання на лабораторну роботу
- •3 Контрольні запитання
- •Лабораторна робота №5
- •1. Теоретичні відомості
- •2. Завдання на лабораторну роботу
- •3 Контрольні запитання
- •Лабораторна робота №6
- •1 Теоретичні відомості
- •2 Завдання на лабораторну роботу
- •3 Контрольні запитання
- •Лабораторна робота №7
- •1 Теоретичні відомості
- •2 Завдання на лабораторну роботу
- •3. Контрольні запитання
- •Лабораторна робота №8
- •1 Теоретичні відомості
- •2 Завдання на лабораторну роботу
- •3 Контрольні запитання
- •Лабораторна робота №9
- •1 Теоретичні відомості
- •2 Завдання на лабораторну роботу
- •3. Контрольні запитання
- •Лабораторна робота №10
- •1 Теоретичні відомості
- •2. Завдання на лабораторну роботу
- •3. Контрольні запитання
- •Лабораторна робота №11
- •1. Теоретичні відомості
- •2 Завдання на лабораторну роботу
- •3 Контрольні запитання
- •Лабораторна робота № 12
- •1 Теоретичні відомості
- •2 Завдання на лабораторну роботу
- •3 Контрольні запитання
- •Лабораторна робота № 13
- •1 Теоретичні відомості
- •2. Завдання на лабораторну роботу
- •3 Контрольні запитання
- •Лабораторна робота № 14
- •1 Теоретичні відомості
- •2 Завдання на лабораторну роботу
- •3. Контрольні запитання
- •Лабораторна робота № 15
- •1 Теоретичні відомості
- •2. Завдання на лабораторну роботу
- •3. Контрольні запитання
- •Лабораторна робота № 16
- •1 Теоретичні відомості
- •2. Завдання на лабораторну роботу
- •3. Контрольні запитання
- •Лабораторна робота № 17
- •1 Теоретичні відомості
- •2 Завдання на лабораторну роботу
- •3 Контрольні запитання
- •Лабораторна робота № 18
- •1 Теоретичні відомості
- •2. Завдання на лабораторну роботу
- •3. Контрольні запитання
Лабораторна робота №1
Тема: Робота з шарами. Палітра Layers
Мета: Навчитись показувати і заховувати шари, змінювати зображення шляхом зміни послідовності шарів, переміщувати відразу декілька шарів, об'єднувати шари з метою зменшення об'єму файлу
1 Теоретичні відомості
Основні поняття та визначення
У Photoshop кожен файл містить один або декілька шарів. Нові файли зазвичай створюються з шаром «Background» (заднього плану, фоновим шаром), зазвичай білий. Порядок розташування шарів називається послідовністю. Вона визначає загальний характер зображення. Спочатку порожні шари прозорі. З появою на шарі зображення (пікселів) прозорість порушується. Прозорі області шару відображаються на екрані у вигляді клітчастого узору.
Палітра Layers (Шари)
Палітра Layers (Шари) (якщо її немає на екрані — натисніть <F7> або команда Window → Layers ) відображає шари з іменами і ескізами зображень, поміщених на шар. Ви можете використовувати палітру Layers (Шари) для утаєння, переміщення, видалення, перейменування і злиття шарів.
Як показувати і ховати шари
Піктограма «очей» (рис. 1.1) в лівому вертикальному ряду палітри означає, що даний шар видимий. Клацаючи по цих піктограмах, можна ховати або показувати шари, що відносяться до них.
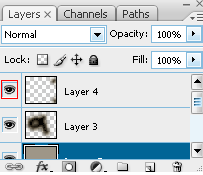
Рис. 1. 1. Палітра Layers (піктограма «очей»)
При натиснутій клавіші <Alt> потрібно клацнувши «око» навпроти шару, який ви хочете залишити, — решта всі шари стануть невидимими. Щоб знову показати усі шари потрібно утримуючи клавішу <Alt> клацнути на «око» навпроти шару, який ви залишили.
Виділення шарів
Шари виділяються зазвичай поодинці, але в даній версії Photoshop можна виділити відразу декілька шарів з метою сумісних дій, наприклад, переміщення або трансформація.
Виділений шар (рис. 1.2) називається активним. Коли шар активний, його назва і ескіз зображення підсвічуються синім кольором. Відмітьте: назва активного шару з'являється в титульному рядку зображення.
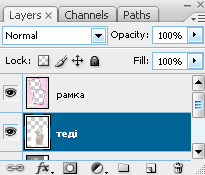
Рис. 1.2. Палітра Layers (виділений шар)
Параметри шару
У активному шарі можна змінювати параметри у верхній частині палітри Layers (Шари) (рис. 1.3). В першу чергу це режим змішування і непрозорість. Можна також включати різні варіанти блокування шарів.
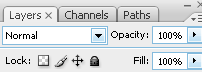
Рис. 1.3 Параметри палітри Layers
Шар Background (Фоновий шар)
Коли створюється нове зображення з білим або кольоровим фоном, самому нижньому шару в палітрі Layers привласнюється ім'я «Background» (задній план, фоновий шар). Файл може мати тільки один шар «Background».
Ви не можете змінювати положення фону в порядку шарів, його режим і параметри. У шару « Background» заблоковані всі параметри, зокрема прозорість. Ви можете перетворити фон в звичайний шар, але це робити не рекомендується.
Коли ви створюєте зображення з прозорим вмістом, зображення не має фонового шару.
Щоб перетворити – «Background» у звичайний шар потрібно двічі клацнути на його імені в палітрі Layers і ввести ім'я шару.
Якщо ви випадково перетворили «Background» в звичайний шар і бажаєте повернути його, то для цього потрібно виконаєти команду головного меню Layer → New → Background From Layer (Шар → Новий → Фон з шару).
Зміна послідовності шарів
Для зміни послідовності шару нам потрібно виділити потрібний шар і перятягнути його вгору чи вниз.
Для переміщення в палітрі Layers передбачені наступні швидкі клавіші:
<Alt>+<]> — переміщення на один шар вище (активність);
<Alt>+<[> — переміщення на шар нижче (активність);
<Ctrl>+<]> — переміщає шар на один вгору;
<Ctrl>+<[> — переміщає шар на один вниз.
Перейменування, підсвічування шарів
Подвійне клацання по імені шару викликає режим редагування назви. Спочатку програма дає шару ім'я «Layer» з номером. Необхідно назвати шар тематично для зручності роботи і швидкості його знаходження.
Можна підсвітити шар кольором для зручності його швидкого знаходження. На вміст шару підсвічування не впливає. Для цього потрібно клацнути правою кнопкою миші по імені шару, вибрати команду Layer Properties (рис. 1.4).
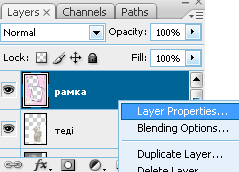
Рис. 1.4 Палітра Layers (команда Layer Properties)
Вибрати з випадного списку потрібний колір (рис. 1.5).
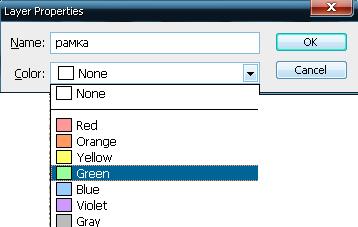
Рис. 1.5 Вікно Layer Properties
Створення нового шару
Способів створення нового шару багато. Найпростіший — клацання по піктограмі створення нового шару внизу палітри Layers. При цьому новий шар створюється над активним або поточним шаром (рис. 1.6).
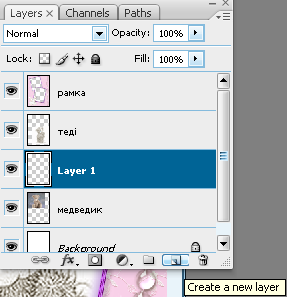
Рис. 1.6 Створення нового шару
В більшості випадків необхідно створити новий шар під активним шаром, тоді при клацанні по піктограмі потрібно тримати клавішу <Ctrl>. Створений шар автоматично стає активним.
Дублювання (копіювання) шару.
Найбільш поширеними є два способи:
1. Клацнути правою кнопкою миші по імені шару і вибрати команду Duplicate Layer (Копія шару);
2. Перетягнути ім'я шару на піктограму створення нового шару.
Видалення шару.
Для того щоб видалити шар потрібно перетягнути ім'я шару на піктограму сміттєвої корзини (рис. 1.7) в нижній частині палітри (Вміст шару разом з шаром буде знищено.)
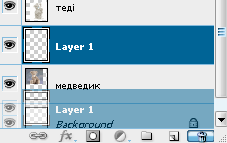
Рис. 1.7 Піктограма «Сміттєва корзина»
Перенесення шарів з одного файлу в іншій
Шари можна просто перетягувати з одного файлу в іншій методом drag-and-drop. Інструментом Move (Переміщення) можна переміщати або шар абож саме зображення.
Виділення декількох шарів
Спочатку потрібно виділити один шар, потім утримуючи клавішу <Ctrl> послідовно клацати по назвах інших шарів (окрім фонового) — шари приєднуватимуться до виділених.
Повторне клацання з натиснутою клавішею <Ctrl> по назві виключає шар з групи виділених.
Групування шарів
Операція Group (Групування) — це створення теки з шарами усередині палітри Layers. У старих версіях програми ця операція називалася Set (Набір).
Дана операція зручна з погляду організації роботи в палітрі Layers. У теці або теках поміщають шари для зменшення об'єму палітри Layers. Групування може бути корисним, коли необхідно декілька шарів об’єднати логічно в однім полі.
На вміст шарів групування не впливає. Групування може бути скасованим і шари повернуться в колишній незалежний стан.
Для того щоб здійснити групування потрібно виконати такі дії:
Виділити потрібні шари
У меню палітри Layers виберати команду New Group from Layers (рис. 1.8).
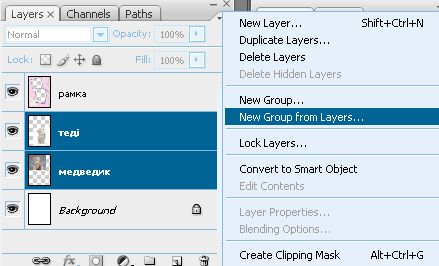
Рис. 1.8 Команда New Group from Layers
У вікні яке відкриється, потрібно дати назву групі, а також колір підсвічування (рис. 1.9)
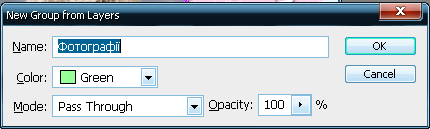
Рис. 1.9 Вікно New Group from Layers
У палітрі з’явиться тека з Назвою «Фотографії».
Відкрити групу можна за допомогою клацання по трикутнику перед піктограмою теки.
При необхідності можна відмінити операцію групування . Для цього потрібно виділити теку і із меню палітри Layers вибрати команду Delete Group. З’явиться діалогове вікно видалення групи (рис. 1.10)
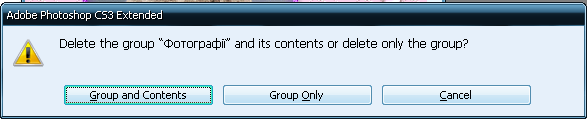
Рис. 1.10 Діалогове вікно видалення групи
Варіант Group and Contents – видаляє і групу і вміст, а варіант Group Only — видаляється тільки тека-оболонка, а вміст залишається.
Скріплення шарів
Команда Link (Зв'язок) з меню палітри по застосуванню аналогічна команді Group (Групування).
Якщо ваші шари зв'язані між собою, то можливе вирівнювання і розподіл, а також сумісні дії над ними. Якщо ви закриваєте файл і зберігаєте його із зв'язками, після відкриття зв'язки зберігаються.
Для скріплення шарів потрібно виділити потрібні шари і у нижній частині палітри Layers клацнути по піктограмі (рис. 1.11).
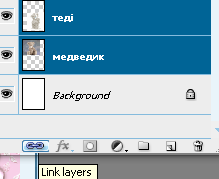
Рис. 1.11 Скріплення шарів
Вплив шарів на розмір файлу
Кожен новий шар, що додається до зображення, збільшує розмір файлу. Розмір цей залежить від об'єму інформації, що міститься в пікселях шару (прозорі пікселі на об'єм не впливають). Можна об'єднувати шари, робота над якими закінчена, або видаляти невживані.
У нижній частині відкритого файлу в рядку стану розділ Doc: (Документ) містить дві цифри: зліва об'єм файлу з одним шаром, справа — об'єм файлу в шарах (рис. 1.12).
![]()
Рис. 1.12 Об’єм файлів
Команди зведення шарів
Існують чотири команди об'єднання шарів.
Merge Layers (Об'єднати шари)
Також викликається комбінацією клавіш <Ctrl>+<E>.
Merge Down (Об'єднати з нижним)
Також викликається комбінацією клавіш <Ctrl>+<E>.
Merge Visible (Об'єднати видимі)
Також викликається комбінацією клавіш <Ctrl>+<Shin>+<E>. Всі видимі шари об'єднуються в один шар.
Flatten Image (Звести всі шари)
Об'єднує всі шари в один шар «Background» (Фоновий шар).
