
- •Лабораторна робота №1
- •1 Теоретичні відомості
- •2 Завдання на лабораторну роботу
- •3 Контрольні запитання
- •1. Теоретичні відомості
- •Основні інструменти малювання
- •2 Завдання на лабораторну роботу
- •3 Контрольні запитання
- •Лабораторна робота №3
- •1 Теоретичні відомості
- •2 Завдання на лабораторну роботу
- •3 Контрольні запитання
- •Лабораторна робота №4
- •1 Теоретичні відомості
- •2 Завдання на лабораторну роботу
- •3 Контрольні запитання
- •Лабораторна робота №5
- •1. Теоретичні відомості
- •2. Завдання на лабораторну роботу
- •3 Контрольні запитання
- •Лабораторна робота №6
- •1 Теоретичні відомості
- •2 Завдання на лабораторну роботу
- •3 Контрольні запитання
- •Лабораторна робота №7
- •1 Теоретичні відомості
- •2 Завдання на лабораторну роботу
- •3. Контрольні запитання
- •Лабораторна робота №8
- •1 Теоретичні відомості
- •2 Завдання на лабораторну роботу
- •3 Контрольні запитання
- •Лабораторна робота №9
- •1 Теоретичні відомості
- •2 Завдання на лабораторну роботу
- •3. Контрольні запитання
- •Лабораторна робота №10
- •1 Теоретичні відомості
- •2. Завдання на лабораторну роботу
- •3. Контрольні запитання
- •Лабораторна робота №11
- •1. Теоретичні відомості
- •2 Завдання на лабораторну роботу
- •3 Контрольні запитання
- •Лабораторна робота № 12
- •1 Теоретичні відомості
- •2 Завдання на лабораторну роботу
- •3 Контрольні запитання
- •Лабораторна робота № 13
- •1 Теоретичні відомості
- •2. Завдання на лабораторну роботу
- •3 Контрольні запитання
- •Лабораторна робота № 14
- •1 Теоретичні відомості
- •2 Завдання на лабораторну роботу
- •3. Контрольні запитання
- •Лабораторна робота № 15
- •1 Теоретичні відомості
- •2. Завдання на лабораторну роботу
- •3. Контрольні запитання
- •Лабораторна робота № 16
- •1 Теоретичні відомості
- •2. Завдання на лабораторну роботу
- •3. Контрольні запитання
- •Лабораторна робота № 17
- •1 Теоретичні відомості
- •2 Завдання на лабораторну роботу
- •3 Контрольні запитання
- •Лабораторна робота № 18
- •1 Теоретичні відомості
- •2. Завдання на лабораторну роботу
- •3. Контрольні запитання
2. Завдання на лабораторну роботу
Завантажити графічний редактор Adobe Photoshop CS3.
Використання режиму змішування Screen.
Завантажити картинку
Створти новий шар. Залити чорним кольором і застосувати фільтер Render > Lens Flare.
Змінити режим змішування на Screen
Приклад:


Рис. 10.2 Режим змішування Screen
Використання режиму змішування Overlay. Метод підвищення різкості зображення
1. Завантажити зображення.
2. Скопіювати слой. Використати комбінацію клавіш Ctrl + Shift + U.
3. Застосувати фільтр Other → High Pass
4. Змінити режим змішування з Normal на Overlay
Приклад:


Рис. 10.3 Режим змішування Overlay
Використання режиму змішування Multiply. Створення маленького світу
Завантажити зображень. Упорядкувати всі шари
Змінити режими змішування з Normal на Multiply
Приклад:


Рис. 10.4 Режим змішування Multiply
Використання режиму змішування Hard Light
Завантажити зображення Hard Light
Змінити режим змішування на
Приклад:



Рис. 10.5 Режим змішування Hard Light
Використання режиму змішування Color
1. Завантажити зображення.
2. Створити новий шар. Вибрати та застосувати інструмент для малювання.
3. Змінити режим змішування на Color.
Приклад:


Рис. 10.5 Режим змішування Color
Зберегти зображення в форматі *.PSD, *JPEG.
Оформити звіт.
3. Контрольні запитання
Що таке режим змішування?
Де можна задати режим змішування?
Які є типи тежимів змішування?
Лабораторна робота №11
Тема: Використання інструментів Shapes
Мета: Навчитись настроювати параметри інструментів групи Shapes (Форми), завантажувати набори вже створених до вас кистей, завантаження і збереженні наборів інструментів
1. Теоретичні відомості
Основні поняття та визначення
Інструменти групи Shapes(рис. 11.1) (Форми)

Рис.1.11 Інструменти групи Shapes
Панель параметрів інструмента (рис. 11.2)

Рис. 11. 2 Панель параметрів інструмента Shapes
Розглянемо, як працюють інструменти.
Побудова форм
Для побудови форм потрібно виконати такі дії:
1.Встановити Foreground (Колір переднього плану) червоний.
2.Активізувати інструмент Прямокутник.
3.У будь-якому вільному місці робочої області відкритого файлу зробіти клацання лівою кнопкою миші і, не відпускаючи мишу, тягніти вправо і вниз (можна і вліво, і вгору — як вам більше подобається). На екрані поступово розтягуватиметься прямокутник. Коли відпустите мишу, прямокутник зафіксується. Форма створена. Область, обмежена фігурою, заливається кольором переднього плану (рис. 11. 3)

Рис. 11.3 Результат побудови прямокутника
Швидкі клавіші, які використовуютьсяі при побудові фігур
Якщо при малюванні фігури утримувати клавішу <Shift>, створюватиметься пропорційна фігура (квадрат, круг, квадрат з кутами, що округляють). У разі лінії лінія буде горизонтальна, вертикальна або під кутом 45°.
Якщо при малюванні фігури утримувати клавішу <Alt>, то фігура створюється з центру.
Якщо при малюванні фігури утримувати <Пропуск>, можна переміщати фігуру в процесі побудови.
Клавіші діють в процесі побудови, тобто поки не відпущена миша.
Інструмент Line (Лінія). Малювання стрілок
За допомогою інструменту Line (Лінія) можна створювати стрілки. Для цього необхідно викликати параметри інструменту з випадного списку і встановити в діалоговому вікні Arrowheads (рис. 11.4) (Наконечники) прапорці Start (Початок) і End (Кінець).
Слід зазначити, що товщина лінії задається в панелі параметрів в полі Weight (Товщина) і впливає також на розмір стрілок.

Рис. 11.4 Параметри інструмента Line
Інструмент Custom Shape (Замовлена форма)
Параметри інструмента Custom Shape (рис. 11.5)
Окрім стандартного набору форм, ви можете завантажити додаткові набори з самої програми або форми, збережені вами де-небудь на диску.

Рис. 11.5 Параметри інструмента Custom Shape
Для цього потрібно вибрати інструмент Custom Shape (Замовлена форма) (рис.11.6).
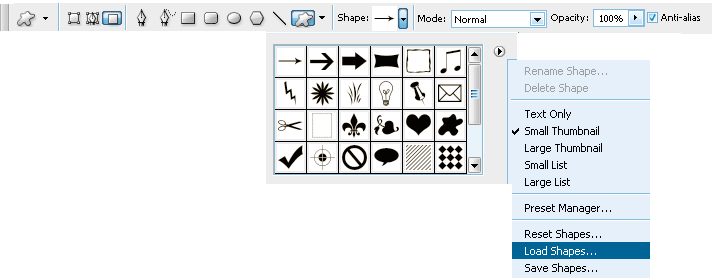
Рис. 11.6 інструмент Custom Sha
На панелі параметрів інструменту потрібно клацнути мишею на стрілці в полі Shape (Форма), щоб відкрити набір стандартних форм. З меню набору вибрати команду Load Shapes (Завантажити форми) (рис. 11.7)

Рис. 11.7 Тека Custom Shapes з наборів Presets
Якщо ж вам потрібно повернутись до первинного набору, необхідно виконати команду Reset Shapes (Скидання форм), що знаходиться над командою Load Shapes, і ви знову побачите первинний набір.
Завантаження наборів кистей
Окрім стандартного набору кистей ви можете завантажити додаткові набори з самої програми, або пензлі, створені ким-небудь. Або ж скачати пензлі в інтернеті.
Для того щоб завантажити пензлі потрібно вибрати інструмент Brush (Пензель). На панелі параметрів інструменту клацнути мишею на стрілці в полі Brush (Пензель), щоб відкрити набір стандартнихпензлів. З меню набору вибрати команду Load Brushes (Завантажити пензля).
У діалоговому вікні Load (рис. 11.8), що відкриється, потрібно вказати шлях до набору.

Рис. 11.8 Завантаження додаткових наборів пензлів
Скидання кистей
Збільшення вмісту наборів збільшує час завантаження програми. Тому після роботи рекомендується повернутися до первинного набору.
Виконаєте команду Reset Brushes (Скинути пензля).
Ваші пензлі повернуться до первинного стану, додатково завантажених не буде.
