
- •Лабораторна робота №1
- •1 Теоретичні відомості
- •2 Завдання на лабораторну роботу
- •3 Контрольні запитання
- •1. Теоретичні відомості
- •Основні інструменти малювання
- •2 Завдання на лабораторну роботу
- •3 Контрольні запитання
- •Лабораторна робота №3
- •1 Теоретичні відомості
- •2 Завдання на лабораторну роботу
- •3 Контрольні запитання
- •Лабораторна робота №4
- •1 Теоретичні відомості
- •2 Завдання на лабораторну роботу
- •3 Контрольні запитання
- •Лабораторна робота №5
- •1. Теоретичні відомості
- •2. Завдання на лабораторну роботу
- •3 Контрольні запитання
- •Лабораторна робота №6
- •1 Теоретичні відомості
- •2 Завдання на лабораторну роботу
- •3 Контрольні запитання
- •Лабораторна робота №7
- •1 Теоретичні відомості
- •2 Завдання на лабораторну роботу
- •3. Контрольні запитання
- •Лабораторна робота №8
- •1 Теоретичні відомості
- •2 Завдання на лабораторну роботу
- •3 Контрольні запитання
- •Лабораторна робота №9
- •1 Теоретичні відомості
- •2 Завдання на лабораторну роботу
- •3. Контрольні запитання
- •Лабораторна робота №10
- •1 Теоретичні відомості
- •2. Завдання на лабораторну роботу
- •3. Контрольні запитання
- •Лабораторна робота №11
- •1. Теоретичні відомості
- •2 Завдання на лабораторну роботу
- •3 Контрольні запитання
- •Лабораторна робота № 12
- •1 Теоретичні відомості
- •2 Завдання на лабораторну роботу
- •3 Контрольні запитання
- •Лабораторна робота № 13
- •1 Теоретичні відомості
- •2. Завдання на лабораторну роботу
- •3 Контрольні запитання
- •Лабораторна робота № 14
- •1 Теоретичні відомості
- •2 Завдання на лабораторну роботу
- •3. Контрольні запитання
- •Лабораторна робота № 15
- •1 Теоретичні відомості
- •2. Завдання на лабораторну роботу
- •3. Контрольні запитання
- •Лабораторна робота № 16
- •1 Теоретичні відомості
- •2. Завдання на лабораторну роботу
- •3. Контрольні запитання
- •Лабораторна робота № 17
- •1 Теоретичні відомості
- •2 Завдання на лабораторну роботу
- •3 Контрольні запитання
- •Лабораторна робота № 18
- •1 Теоретичні відомості
- •2. Завдання на лабораторну роботу
- •3. Контрольні запитання
2. Завдання на лабораторну роботу
Завантажити графічний редактор Adobe Photoshop CS3.
Завдання 1. Застосування команди Curves
Завантажити фотографію.
Викликати команду Curves
В опціях настроїти параметри
Приклад:


Рис.13.5 Застосування тонової корекції за допомогою Curves
ІІІ. Створення палаючого неба.
Завантажити зображення.
Перейдіть на Layers palette і клацніть на Create new adjustment layer. Виберіте Solid color і використайте цей колір #de8c17
Потрібно покрити землю маскою. Візьміть Gradient tool, виберіть Чорний, Білий як градієнт, клацніть на маску і створіть градієнт так щоб він маскував землю
Змініть режим змішування на Color Burn.
За допомогою Curves(Криві) робимо налаштування.
Приклад:



Рис.13.6 Застосування тонової корекції за допомогою Curves
IV. Зберегти зображення в форматі *.PSD, *JPEG.
V. Підготувати звіт.
3 Контрольні запитання
Як можна коректувати колір по рівнях?
Як можна коректувати насиченість, контрастність і яскравість?
Для чого використовують команди Curves і Levels?
Лабораторна робота № 14
Тема: Корекція тону та кольору. Маніпуляції з тоном, насиченістю, контрастом. Заміна кольору
Мета: Набути практичних навичок і вмінь методики коректування кольору зображення, а також навчитись замінювати кольори
1 Теоретичні відомості
Основні поняття та визначення
Команда Brightness/contrast
Засоби тонової корекції розташовані в розділі головного меню Image → Adjustments. Команда Brightness/contrast (Яскравість/Контраст) найпростіший засіб, регулює відразу весь тоновий діапазон зображення або виділеного фрагмента і тому володіє найменшою гнучкістю.
Для того щоб викликати діалогове вікно Brightness/contrast (рис. 14.1) потрібно виконати команду Image → Adjustments → Brightness/contrast. Переміщення повзунка Brightness на позитивні значення одночасно підвищує рівень яскравості всіх пікселів.

Рис. 14. 1 діалогове вікно Brightness/contrast
В діалоговому вікні Brightness/contrast (Яскравість/Контраст) є всього дві смуги, в яких переміщенням движків змінюють яскравість і контрастність в діапазоні від -100 до +100. Формально значення яскравості і контрасту не залежать один від одного, в той же час слід мати на увазі, що зміна одного з параметрів спричиняє за собою зміну і іншого. Збільшення або зменшення яскравості веде до зменшення контрасту, збільшення контрасту сприяє збільшенню яскравості, а зменшення контрасту - зменшенню яскравості зображення.
Команда Shadow/Нighlight
Досить часто зустрічаються фотографії з «контровим» освітленням, коли об'єкт освітлений ззаду і особа знаходиться в тіні. Виходить, сонячний день — це задній план, а особи не видно із-за тіней.
Щоб виправити дану ситуацію потрібно скористатись командою Image → Adjustments → Shadow/Нighlight (рис. 14.2).

Рис. 14.2 Діалогове вікно команди Shadow/Нighlight
Діалогове вікно команди Shadow/Нighlight вміщує в себе:
Amount (Величина). Визначає інтенсивність обробки тіньових областей або областей світла. Набуває значень в діапазоні від 0 до 100 %. Чим вище цей параметр, тим сильніше освітлюються тіньові фрагменти або затінюються області світла.
Tonal Width (Тональна ширина). Контролює діапазон оброблюваних тонів. Від значення цього параметра залежить визначення тіней і светов, а отже, розміри оброблюваних командою областей. Чим більше значення цього параметра, тим більша кількість крапок включається в обробку. Граничні значення цього параметра, спричиняють за собою розширення зони дії команди на всі тонові діапазони оброблюваного оригінала.
Tonal Width (Тональна ширина). Контролює діапазон оброблюваніх тонів. Від значення цього параметра залежіть візначення тіней ісвітла, а отже, розмірі оброблюваних командою областей. Чим більше значення цього параметра, тім більша кількість крапок включається в обробку. Граничні значення цього параметра, спричиняють за собою розширення зоні дії команді на всі тонові діапазони оброблюваного оригінала.
Color Correction (Колірна корекція). Служить для тонкої корекції кольорів в оброблюваних командою тонових діапазонах. Із збільшенням цього параметра кольору стають яскравішими і насиченими. Його зменшення спричиняє за собою прямо протилежні наслідки. У зону дії цього налаштування потрапляють лише ті крапки, які обробляються командою при вибраних установках в розділах Shadow і Highlight.
Brightness (Яскравість). Служить для налаштування яскравості півтонових оригіналів.
Midtone Contrast (Контраст середніх тонів). Виконує налаштування контрасту в середніх тонах. Збільшення значення цього параметра спричиняє за собою підвищення контрасту в середній частині тонового діапазону; і навпаки, його зменшення знижує контраст даної області зображення.
Black Clip (Відсічення чорного). Задає частину тонового діапазону, яка при обробці командою може бути перетворена в абсолютно чорний тон.
White Clip (Відсічення білого). Задає частину тонового діапазону, яка при обробці командою може бути перетворена в білий колір. Збільшення значення відсічення дає оригінал вищого контрасту.
Save As Defaults (Зберегти як установки за умовчанням). Дозволяє зберегти задані значення параметрів і прийняти їх як установки за умовчанням при наступному запуску команди.
Show More Options (Показати додаткові налаштування). Вибір цього параметра відкриває додаткові налаштування діалогового вікна, які в звичайному стані приховані від користувача.
Команда Color Balance
Color Balance (Колірний баланс) служить для зміни співвідношення кольорів, усунення колірного відливу, і забезпечує лише загальне налаштування. Викликається діалогове вікно Color Balance (рис. 14.3) командою Image → Adjustments → Color Balance або комбінацією клавіш <Ctrl> + <В>.

Рис. 14.3 Діалогове вікно Color Balance
В діалоговому вікні знаходяться три повзунки, відповідні основним кольорам моделей CMYK і RGB. Очевидно, що основні кольори цих моделей є одночасно і додатковими, наприклад, зменшуючи кількість червоного кольору, ви тим самим збільшите вміст блакитного. Для подібної дії на співвідношення компонентів і призначені вказані повзунки. У полі Color Levels (Колірні рівні) відображуються чисельні значення поточних змін балансу.
Перемикач, розташований безпосередньо під повзунками, має три фіксовані положення: Shadows (Тіні), Midtones (Середні тони) і Highlights (Світло) і дозволяє грубо вказати тоновий інтервал для коректування.
Прапорець Preserve Luminosity (Зберігати яскравість) визначає, чи потрібно при змінах колірного балансу зберігати яскравості пікселів. Адже стоїть, наприклад, збільшити вміст синього кольору в зображенні, зміниться і його яскравість — неначебто ви додали фарби в банку з білилами. Прапорець Preserve Luminosity (Зберігати яскравість) заставляє Photoshop компенсувати зміни яркостей, що неминуче відбуваються при налаштуванні колірного балансу. В більшості випадків цей прапорець слід встановлювати.
Коректуючі шари
Щоб застосувати до зображення корекцію без необоротної зміни значень пікселів зображення в нього можна додати шар, що коректує. Наприклад, якщо ви додасте в зображення шар Levels, що коректує, ви можете скільки завгодно експериментувати з різними налаштуваннями тону, оскільки зміни відбуваються лише в шарі, що коректує. Якщо необхідно то можна завжди видалити шар, що коректує, — зображення буде не змінено. Переваги очевидні.
Властивості коректуючих шарів:
Коректуючий шар — це шар, що містить корекцію.
Коректуючі шари, не мають сенсу без зображення.
Корекцію завжди можна набудувати або взагалі видалити разом з шаром без збитку для зображення.
Коректуючі шари впливають на всі шари, що пролягають нижче. Щоб обмежити дію шару, що коректує, лише по першим що пролягають нижче, необхідно виконати операцію відсікання (Clipping).
Якщо необхідно більш того працювати лише з частиною шару, що пролягає нижче, використовується робота в шарі-масці службовими кольорами програми.
Для того щоб створити коректуючий шар потрібно у нижній частині палітри Layers клацнути по круглій піктограмі, виберати потрібний пункт (для прикладу Levels) із спливаючого меню (рис. 14.4). Відкриється діалогове вікно Levels . У діалоговому вікні Levels виберати алгоритм Auto.

Рис.14.4 Створення коректуючого шару
У палітрі Layers з'явився коректуючий шар, з ім'ям Levels 1. Піктограма шару складається з двох частин: піктограми налаштування шару і піктограми шар - маски (рис. 14.5).

Рис. 14.5 Коректуючий шар
Команда Hue/Saturation
Сфери дії даної команди дуже обширні. Команда перефарбовує зображення цілком, або окремі кольори, використовується для колорізациі і одержання спецефектів і багато чого іншого. Викликається швидкими клавішами <Ctrl> + <U> .
У списку Edit діалогового вікна Hue/saturation (рис. 14.6) представлено шість варіантів колірних діапазонів RGB і CMYK, моделей в порядку колірного круга Reds(Червоні), Yellows (Жовті), Greens (Зелені), Cyans(Блакитні), Blues (Сині), Magentas (Пурпурні) і повний діапазон Master (Всі).
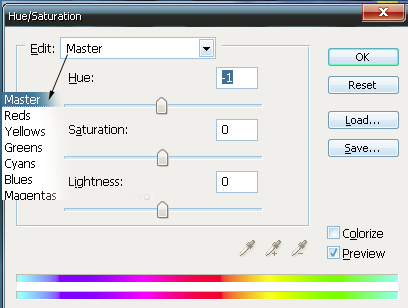
Рис. 14.6 Діалогове вікно Hue/saturation
Смуга Hue (Колірний тон) служить для встановлення потрібного кольору за допомогою движка або введення значення в цифрове поле (у градусах колірного круга від -180 до +180). У нульовому положенні відображується поточний колір, від нього і походить відлік, позитивні значення позначають обертання по колірному кругу за годинниковою стрілкою, а негативні проти годинникової стрілки.
Смуга Saturation (Насиченість) використовується для збільшення насиченості, якщо переміщати бігунок вправо від нульової крапки, або для зменшення, якщо переміщати бігунок вліво. Переміщення движка залежно від поточного кольору ідентично переміщенню кольору від центру або до центру колірного круга (діапазон зміни від -100 до +100).
Смуга Lightness (Яскравість) використовується для збільшення яскравості, якщо переміщати бігунок вправо від нульової крапки, або для її зменшення, її переміщати бігунок вліво (діапазон зміни від 100 до +100).
У нижній частині діалогового вікна розташовані дві колірні спектральні смуги: верхня відображує спектр до налаштування, а нижня після.
Для визначення діапазону, виходячи з конкретного кольору зображення, необхідно використовувати інструмент Eyedropper (Піпетка). Інструмент із знаком плюс додає колір в діапазон, інструмент із знаком мінус видаляє його з діапазону. (Додавати колір можна і за допомогою інструменту Eyedropper (Піпетка) при кнопці Shift, що натискує, а видаляти при кнопці Alt, що натискує.)
Прапорець Colorize (Тонування) використовується для монохромного тонування зображення. Простіше кажучи, перетворить зображення у відтінки одного кольору. При включенні він встановлює відтінок в нульове значення на колірному крузі (це червоний колір). При переміщенні движка в смузі Hue (Колірний тон) в нижній смузі відображується будь-який колір з колірного круга. Зображення відображується в градаціях цього кольору. Даний спосіб можна широко застосовувати для кольорового тонування (розфарбовування) чорно-білих фотографій (якщо вони сканують в режимі градацій сірого, їх необхідно конвертувати в колірну модель RGB).
Команда Replace Color
Команда Replace Color дозволяє вивести однойменне діалогове вікно (рис. 14.7), за допомогою якого виділити в зображенні області одного кольору і замінити його на інший.
У полі Selection діалогового вікна Replace Color представлено вікно перегляду і смугу Fuzziness, яке визначає діапазон кольорів, що включаються в область для заміни. Перемикачі Selection (Виділення) і Image (Зображення) визначають спосіб відображення у вікні перегляду.
Перемикач Selection служить для наступного представлення областей зображення:
маскована область відображується чорним кольором
область, що містить колір, відповідний допуску, відображується білим кольором
частково масковані області - в градаціях сірого.

Рис. 14.7 Діалогове вікно Replace Color
Перемикач Image (Зображення) виводить зображення або виділену область в повнокольоровому варіанті. Для того, щоб визначити колір або діапазон кольорів, який буде замінений, можна використовувати декілька способів.
По-перше, можна скористатися інструментами Eyedropper, кнопки яких розташовані справа. Проста піпетка здійснює первинний вибір замінюваного кольору. Піпетка з плюсом дозволяє додати до вже вибраного кольору довільну кількість інших. Піпетка з мінусом дозволяє виключити будь-які кольори вже вибраних. Здійснювати вибір можна на самому зображенні в робочому вікні або у вікні перегляду діалогового вікна. По-друге, додавати і виключати кольори можна клацанням кнопки миші при клавіші Shift або Alt, що натискує, відповідно. Після копіткого виділення області кольору можна приступати до визначення кольору, який замінить виділений. Для цього слід застосовувати смуги Hue (Колірний тон), Saturation (Насиченість), Lightness (Яскравість) поля Transform (Змінити).
