
- •Лабораторна робота №1
- •1 Теоретичні відомості
- •2 Завдання на лабораторну роботу
- •3 Контрольні запитання
- •1. Теоретичні відомості
- •Основні інструменти малювання
- •2 Завдання на лабораторну роботу
- •3 Контрольні запитання
- •Лабораторна робота №3
- •1 Теоретичні відомості
- •2 Завдання на лабораторну роботу
- •3 Контрольні запитання
- •Лабораторна робота №4
- •1 Теоретичні відомості
- •2 Завдання на лабораторну роботу
- •3 Контрольні запитання
- •Лабораторна робота №5
- •1. Теоретичні відомості
- •2. Завдання на лабораторну роботу
- •3 Контрольні запитання
- •Лабораторна робота №6
- •1 Теоретичні відомості
- •2 Завдання на лабораторну роботу
- •3 Контрольні запитання
- •Лабораторна робота №7
- •1 Теоретичні відомості
- •2 Завдання на лабораторну роботу
- •3. Контрольні запитання
- •Лабораторна робота №8
- •1 Теоретичні відомості
- •2 Завдання на лабораторну роботу
- •3 Контрольні запитання
- •Лабораторна робота №9
- •1 Теоретичні відомості
- •2 Завдання на лабораторну роботу
- •3. Контрольні запитання
- •Лабораторна робота №10
- •1 Теоретичні відомості
- •2. Завдання на лабораторну роботу
- •3. Контрольні запитання
- •Лабораторна робота №11
- •1. Теоретичні відомості
- •2 Завдання на лабораторну роботу
- •3 Контрольні запитання
- •Лабораторна робота № 12
- •1 Теоретичні відомості
- •2 Завдання на лабораторну роботу
- •3 Контрольні запитання
- •Лабораторна робота № 13
- •1 Теоретичні відомості
- •2. Завдання на лабораторну роботу
- •3 Контрольні запитання
- •Лабораторна робота № 14
- •1 Теоретичні відомості
- •2 Завдання на лабораторну роботу
- •3. Контрольні запитання
- •Лабораторна робота № 15
- •1 Теоретичні відомості
- •2. Завдання на лабораторну роботу
- •3. Контрольні запитання
- •Лабораторна робота № 16
- •1 Теоретичні відомості
- •2. Завдання на лабораторну роботу
- •3. Контрольні запитання
- •Лабораторна робота № 17
- •1 Теоретичні відомості
- •2 Завдання на лабораторну роботу
- •3 Контрольні запитання
- •Лабораторна робота № 18
- •1 Теоретичні відомості
- •2. Завдання на лабораторну роботу
- •3. Контрольні запитання
2 Завдання на лабораторну роботу
Завантажити графічний редактор Adobe Photoshop CS3.
II.Намалювати мультиплікаційних героїв. ( 1 варіант – рис. 2.8 Мікі Маус, 2 варіант – рис. 2.9 Спанч, 3 варіант – рис. 2.10 Капітошка )
- завдання IV,– завдання V)
Створити новий документ
За допомогою інструментів Brush та Pencil намалювати основні контури.
Залити малюнок за допомогою Paint Bucket.
Для відміни дій користуватись палітрою History. Для підтирання
непотрібних ліній користуватись Eraser Tool.
Необхідно пам'ятати, що можливо збільшувати і зменшувати
масштаб перегляду зображення.

Рис. 2.8 Мікі Маус

Рис. 2.9 Спанч

Рис. 2.10 Капітошка
ІІI. Зберегти зображення в форматі *.PSD, *JPEG.
ІV. Підготувати звіт.
3 Контрольні запитання
1. Комбінація клавіш для зміни розміру та жорсткості?
2. Принцип роботи інструменту Градієнт?
3. Панель параметрів інструменту Paint Bucket?
Лабораторна робота №3
Тема: Робота з палітрою History. Використання інструмента History Brush
Мета: Набути практичних навичок і вмінь роботи із палітрою History, використанням інструменту History Brush
1 Теоретичні відомості
Основні поняття та визначення
Існує декілька варіантів повернення дій назад. Найвідоміші із них це комбінація клавіш <Ctrl> + <Z> та команда Edit → Undo (Правка → Відмінити) в Photoshop ця команда відміняє тільки одну дію. Повторне натиснення <Ctrl> + <Z> повертає скасовану дію.
Проте за допомогою палітри History (Історія) можна відмінити відразу декілька - операцій.
Кожна дія, здійснена вами, записується в палітру History (Історія). Палітра дозволяє відміняти останнє з досконалих дій, а також їх послідовність.
Для того щоб активізувати палітру потрібно здійснити команду Window → History.
При створенні нового документу в палітрі палітрі History буде присутній єдиний запис – New (рис. 3.1).

Рис. 3.1 Палітра History після створення нового документу
Виконавши кілька послідовних дій інструментом Brush (Кість) в палітрі History додаються записи. Поточний стан виділений в нижній частині списку (рис. 3.2).

Рис. 3.2 Палітра History
В нас є можливість скасувати попередні дії. При цьому палітра матиме такий вигляд (рис. 3.3)

Рис. 3.3 Палітра History при скасуванні попередніх дій
Послідовно відміняти дії в палітрі можна швидкими клавішами <Ctrl> + <Alt> + <Z>.
За замовчуванням палітра History зберігає лише обмежену кількість дій (20 кроків). Після вичерпання цього ліміту кожна нова дія видаляє з палітри перший пункт. При таких операціях, як ретуш, ці кроки можна пройти за одне дихання. Тому (особливо при ретуші) рекомендовано використовувати можливість палітри робити знімки дій. Згодом в цій же сесії ви можете повернутися до стану, записаного в знімок, вибравши даний знімок в палітрі History. Число знімків необмежується, головне в них не заплутатися, що зберігаються, тому непотрібні треба видаляти, і всім обов'язково давати ім'я.
Клацнувши по піктограмі фотоапарата в нижній частині палітри History (рис 3.4.) створюється новий Snapshot (Знімок) у верхній частині палітри, під знімком стану початкового завантаження.

Рис. 3.4 Створення знімка дій
Подвійним клацанням по слову «Snapshot 1» ми можемо увійти до режиму редагування назви і змінити знімку ім’я.
Знімок є тимчасовим записом конкретної стадії роботи. При закри- тії файлу знімки знищуються. Тому передбачено збереження знімка як окремого файлу — незвичайно розумна і професійна дія! Для цього потрібно клацнути по першій піктограмі в нижній частині палітри History, і буде створено новий документ з активного стану (рис. 3.5).
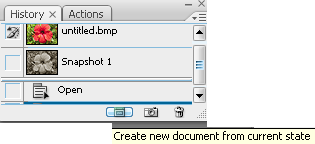
Рис. 3.5 Створення нового документа з активного стану
Використання інструменту History Brush
History Brush в сукупності з палітрою History дозволяють значно підвищити продуктивність роботи.
Перенесення даних History Brush з різних станів і знімків дозволяє легко об'єднувати різні фрагменти в одному зображенні.
![]() History
Brush - дозволяє повернутися до будь-якого
попереднього стану зображення, відміняючи
одну або декілька операцій редагування.
Перед використанням грона передісторії
на палітрі передісторії (History) треба
встановити прапорець зліва того пункту
історії до якого необхідно повернутися.
Перетягання грона передісторії приведе
до стиранню всіх результатів редагування,
що знаходяться після цього пункту в
історії редагування. За замовчуванням
прапорець встановлений на стан після
відкриття файлу, тобто використання
грона передісторії, в даному випадку,
приведе до повернення зображення до
початкового стану.
History
Brush - дозволяє повернутися до будь-якого
попереднього стану зображення, відміняючи
одну або декілька операцій редагування.
Перед використанням грона передісторії
на палітрі передісторії (History) треба
встановити прапорець зліва того пункту
історії до якого необхідно повернутися.
Перетягання грона передісторії приведе
до стиранню всіх результатів редагування,
що знаходяться після цього пункту в
історії редагування. За замовчуванням
прапорець встановлений на стан після
відкриття файлу, тобто використання
грона передісторії, в даному випадку,
приведе до повернення зображення до
початкового стану.
На палітрі налаштувань доступні:
випадне меню (Brush), що дозволяє вибрати розмір і форму кисті
зміна способу змішування (Mode) відновлюваного зображення з поточним зображенням
зміна прозорості (Opacity) кисті
![]() Art
History Brush (гроно передісторії із спецефектами)
- дозволяє створювати спецефекти,
використовуючи як джерело попередній
стан зображення. Принцип повернення до
попереднього стану такий же як і в грона
передісторії (History Brush). Але якщо гроно
передісторії відновлює зображення в
точності таким як воно було, то гроно
передісторії із спецефектами спотворює
відновлюване зображення домальовучи
до нього мазання кистю, і таким чином
створює різні ефекти.
Art
History Brush (гроно передісторії із спецефектами)
- дозволяє створювати спецефекти,
використовуючи як джерело попередній
стан зображення. Принцип повернення до
попереднього стану такий же як і в грона
передісторії (History Brush). Але якщо гроно
передісторії відновлює зображення в
точності таким як воно було, то гроно
передісторії із спецефектами спотворює
відновлюване зображення домальовучи
до нього мазання кистю, і таким чином
створює різні ефекти.
На палітрі налаштувань доступні:
випадне меню (Brush), що дозволяє вибрати розмір і форму кисті
зміна способу змішування (Mode) відновлюваного зображення з поточним зображенням
зміна прозорості (Opacity) кисті
випадне меню стилів (Style), що дозволяє вибрати стиль малювання кистю
зміна точності (Fidelity) передачі кольору. Якщо значення точності менше 100%, то Photoshop буде випадковим чином змінювати кольори мальованого зображення. Чим менше значення точності, тим сильніше Photoshop спотворює кольори. Якщо значення дорівнює 100% - жодних змін в колір не вносяться і Photoshop використовує для малювання лише ті кольори, які є у вихідному зображенні
зміна розміру області (Area) на яку "розповзатиметься" мазання кистю
зміна обмеження (Spacing) областей зображення по яких здійснюються мазання кисті. Малі значення дозволяють кисті здійснювати малювання в будь-якій частині зображення. Великі значення обмежують малювання в тих областях, колір яких значно відрізняється від кольору вихідного зображення.
