
- •1 Назначение и основные возможности табличного процессора ms Excel
- •2 Настройка параметров ms Excel Настройка панелей инструментов
- •Настройка и создание меню
- •Р исунок 3 – Настройка меню
- •Настройка табличного процессора ms Excel с помощью меню Сервис / Параметры
- •3 Технология работы с рабочей книгой
- •Работа с листами книги
- •Операции со «склеенными листами»
- •4 Ввод и редактирование данных Ввод в ячейку данных
- •Типы данных
- •Ввод чисел
- •Ввод текста
- •Ввод даты и времени
- •Выделение ячеек и диапазонов
- •1 Способ:
- •2 Способ:
- •Редактирование содержимого ячеек
- •Удаление ячеек, строк, столбцов
- •Вставка ячеек, строк, столбцов
- •Перемещение содержимого ячеек
- •Перемещение содержимого ячеек перетаскиванием
- •Копирование содержимого ячеек
- •Копирование содержимого ячеек перетаскиванием
- •5 Автозаполнение диапазонов ячеек
- •Прогрессия
- •Создание пользовательских списков автозаполнения
- •6 Форматирование ячеек. Построение и форматирование таблиц
- •Копирование стилей и форматов
- •Скрытие и отображение столбцов и строк
- •Автоформатирование
- •Условное форматирование
- •7 Вычисления по формулам Ввод формул
- •Знаки операций в формулах
- •Автовычисления
- •Автосуммирование
- •Копирование формул
- •Вычисление части формулы
- •Ввод ссылок на ячейки
- •8 Функции ms Excel
- •Вызов функций, задание аргументов
- •Использование имен диапазонов в функциях
- •Логические функции
- •Вложенные функции
- •9 Диаграммы и графики
- •Построение диаграмм
- •Редактирование диаграмм
- •Построение графиков функций
- •10 Работа со списками Назначение и правила формирования списков
- •Сортировка
- •Фильтрация с помощью автофильтра
- •Расширенный фильтр
- •11 Анализ данных Автоматическое подведение итогов
- •Сводные таблицы
- •Консолидация
- •Условный анализ данных по различным сценариям
- •Объединение сценариев
- •Создание отчета по сценариям
- •12 Надстройки Excel
- •Надстройка Excel «Подбор параметра»
- •Надстройка Excel «Поиск решения»
- •13 Защита данных от несанкционированного доступа Защита ячеек и листов
- •Защита рабочей книги
- •14 Печать документов Excel Установка принтера
- •Предварительный просмотр листов
- •Установка параметров страницы
- •Вывод на печать
- •Сохранение часто используемых установок принтера и представлений
- •15 Работа с макросами
- •Запись макроса
- •Выполнение макроса
- •1 Способ.
- •2 Способ.
- •3 Способ.
- •Редактирование макроса
- •16 Обмен данными Связь Excel с другими приложениями
- •Вставка диаграммы Excel в документ Word
- •Редактирование связанных объектов
- •Редактирование внедренного объекта в исходной программе
- •Вставка ячеек листа Excel в документ Word
- •Включение документов Word в листы Excel
- •Содержание
- •Клинчева Марина Игоревна булыго Галина Геннадьевна Табличный процессор ms Excel
- •220086, Минск, ул. Славинского, 1, корп. 3.
7 Вычисления по формулам Ввод формул
Формула в Excel – это введенная в ячейку последовательность операндов, начинающаяся со знака «=». В состав формулы могут входить числа, математические операторы, ссылки на ячейки и функции. Результатом применения формулы является вычисленное значение. Результат отображается в ячейке, а сама формула – в строке формул.
Для ввода формулы выделите ячейку, где будет формула, введите с клавиатуры знак равенства «=», далее – выражение.
Е сли
формула завершена, нажмите ОК,
Enter на
клавиатуре или щелкните по кнопке Ввод
в строке формул
(рис. 15).
сли
формула завершена, нажмите ОК,
Enter на
клавиатуре или щелкните по кнопке Ввод
в строке формул
(рис. 15).
Рисунок 15 – Отображение формулы в строке формул
Знаки операций в формулах
В формулах могут использоваться знаки, указанные в табл. 1.
Таблица 1
|
Знаки операций |
Обозначение |
|
Арифметические |
+, –, * , %, ^ |
|
Текстовые |
& |
|
Логические |
=, <, <=, >, >=, <> |
|
Адресные |
двоеточие (:), запятая (,), пробел ( ) |
Текстовый знак «&» объединяет текст. Например, результатом выполнения выражения «Диапазон» & «ячеек» будет «Диапазон ячеек».
Для сравнения результатов можно создавать формулы с использованием операции сравнения. Адресные операторы объединяют диапазоны ячеек для осуществления вычислений (табл. 2).
Таблица 2
|
Адресный знак |
Операция |
Пример |
|
: (двоеточие) |
Диапазон (ссылка на все ячейки в прямоугольном диапазоне) |
СУММ(В5:В15) |
|
, (запятая) |
Объединение (все ячейки из того и другого диапазона) |
СУММ(B5:B15,D5) |
|
(пробел) |
Пересечения (все ячейки общие для обоих диапазонов) |
СУММ(В5:В15 A7:D7) |
Автовычисления
Если необходимо подсчитать какие-то промежуточные результаты, но не хочется помещать их в отдельную ячейку на рабочем листе, используйте Автовычисления (рис. 16):
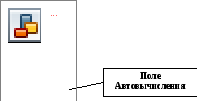
Рисунок 16 – Поле Автовычисления
Для того чтобы подсчитать результаты, используя поле Автовычисления, выполните такие действия:
1 Выделите необходимый диапазон. В поле Автовычисления в Строке состояния появится результат суммирования.
2 Щелкните правой клавишей мыши в Строке состояния.
3 Из появившегося меню выберите нужную функцию. Результат вычисления появится в Строке состояния. Для выключения вычислений выберите пункт Нет.
Автосуммирование
Для быстрого вызова некоторых функций используется кнопка Автосумма на стандартной панели инструментов. Для этого сделайте активной ячейку, куда будет помещен результат, щелкните по кнопке Автосумма (рис. 17).

Рисунок 17 – Кнопка Автосумма
Из появившегося меню выберите нужную функцию (суммировать, среднее, число, максимум, минимум и др.).
Убедитесь, что программа вставила нужную функцию и правильно выбрала диапазон ячеек. При необходимости корректировки диапазона выделите нужные ячейки протягиванием. Нажмите клавишу Enter. В соответствующей ячейке появится результат выполнения вычислений.
