
- •1 Назначение и основные возможности табличного процессора ms Excel
- •2 Настройка параметров ms Excel Настройка панелей инструментов
- •Настройка и создание меню
- •Р исунок 3 – Настройка меню
- •Настройка табличного процессора ms Excel с помощью меню Сервис / Параметры
- •3 Технология работы с рабочей книгой
- •Работа с листами книги
- •Операции со «склеенными листами»
- •4 Ввод и редактирование данных Ввод в ячейку данных
- •Типы данных
- •Ввод чисел
- •Ввод текста
- •Ввод даты и времени
- •Выделение ячеек и диапазонов
- •1 Способ:
- •2 Способ:
- •Редактирование содержимого ячеек
- •Удаление ячеек, строк, столбцов
- •Вставка ячеек, строк, столбцов
- •Перемещение содержимого ячеек
- •Перемещение содержимого ячеек перетаскиванием
- •Копирование содержимого ячеек
- •Копирование содержимого ячеек перетаскиванием
- •5 Автозаполнение диапазонов ячеек
- •Прогрессия
- •Создание пользовательских списков автозаполнения
- •6 Форматирование ячеек. Построение и форматирование таблиц
- •Копирование стилей и форматов
- •Скрытие и отображение столбцов и строк
- •Автоформатирование
- •Условное форматирование
- •7 Вычисления по формулам Ввод формул
- •Знаки операций в формулах
- •Автовычисления
- •Автосуммирование
- •Копирование формул
- •Вычисление части формулы
- •Ввод ссылок на ячейки
- •8 Функции ms Excel
- •Вызов функций, задание аргументов
- •Использование имен диапазонов в функциях
- •Логические функции
- •Вложенные функции
- •9 Диаграммы и графики
- •Построение диаграмм
- •Редактирование диаграмм
- •Построение графиков функций
- •10 Работа со списками Назначение и правила формирования списков
- •Сортировка
- •Фильтрация с помощью автофильтра
- •Расширенный фильтр
- •11 Анализ данных Автоматическое подведение итогов
- •Сводные таблицы
- •Консолидация
- •Условный анализ данных по различным сценариям
- •Объединение сценариев
- •Создание отчета по сценариям
- •12 Надстройки Excel
- •Надстройка Excel «Подбор параметра»
- •Надстройка Excel «Поиск решения»
- •13 Защита данных от несанкционированного доступа Защита ячеек и листов
- •Защита рабочей книги
- •14 Печать документов Excel Установка принтера
- •Предварительный просмотр листов
- •Установка параметров страницы
- •Вывод на печать
- •Сохранение часто используемых установок принтера и представлений
- •15 Работа с макросами
- •Запись макроса
- •Выполнение макроса
- •1 Способ.
- •2 Способ.
- •3 Способ.
- •Редактирование макроса
- •16 Обмен данными Связь Excel с другими приложениями
- •Вставка диаграммы Excel в документ Word
- •Редактирование связанных объектов
- •Редактирование внедренного объекта в исходной программе
- •Вставка ячеек листа Excel в документ Word
- •Включение документов Word в листы Excel
- •Содержание
- •Клинчева Марина Игоревна булыго Галина Геннадьевна Табличный процессор ms Excel
- •220086, Минск, ул. Славинского, 1, корп. 3.
Ч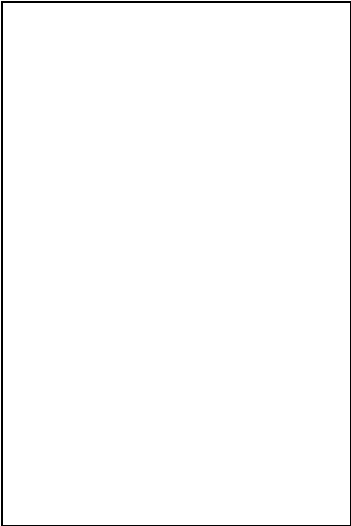 астный
институт управления и предпринимательства
астный
институт управления и предпринимательства
М. И. Клинчева
Г. Г. Булыго
Табличный процессор
MS Excel

Минск 2010
Частный институт управления и предпринимательства
М. И. Клинчева
Г. Г. Булыго
Табличный процессор
MS Excel
Учебно-методическое пособие
Минск 2010

УДК 004.42
ББК 32.973
К 49
Рекомендовано к изданию редакционно-издательским советом Частного института управления и предпринимательства
Авторы:
старшие преподаватели кафедры информационных процессов и технологий Частного института управления и предпринимательства М. И. Клинчева, Г. Г. Булыго
Рецензент:
доцент кафедры правовой информатики Академии МВД Республики Беларусь кандидат технических наук, доцент Н. М. Бобович
Рассмотрено и одобрено на заседании кафедры информационных процессов и технологий, протокол № 3 от 22 сентября 2009 г.
.
Клинчева, М. И.
К 49 Табличный процессор MS Excel: учеб.-метод. пособие / М. И. Клинчева, Г. Г. Булыго.– Минск: Частн. ин-т упр. и предпр., 2010.– 66 с.
ISBN 978-985-6877-88-2.
Предназначено для студентов дневной и заочной форм обучения Частного института управления и предпринимательства.
УДК 004.42
ББК 32.973
© Клинчева М. И., Булыго Г. Г., 2010
ISBN 978-985-6877-88-2 © Частный институт управления и предпринимательства, 2010
1 Назначение и основные возможности табличного процессора ms Excel
Табличный процессор MS Excel – это программа управления электронными таблицами общего назначения, которая используется для вычислений и анализа данных. Задачи, которые можно решать с помощью MS Excel, – от подготовки простейших счетов до создания трехмерных диаграмм или ведения бухгалтерского учета в фирмах средней величины.
Окно табличного процессора MS Excel имеет вид, представленный на рис. 1.

Рисунок 1 – Окно MS Excel 2003
С помощью MS Exсel создается документ, который называется рабочей книгой. Вновь созданная рабочая книга состоит из трех рабочих листов. Имя (или заголовок) листа отображается на его ярлыке в нижней части экрана. По умолчанию листам присваиваются имена «Лист1», «Лист2» и т.д. Число листов в рабочей книге может быть увеличено с помощью меню Вставка – команда Лист (или контекстного меню ярлыка).
Рабочий лист представляет собой таблицу, состоящую из 256 столбцов и 65 536 строк. Столбцы обозначаются прописными латинскими буквами: от А до Z и их комбинациями (АА, АВ…IV). Строки нумеруются арабскими цифрами от 1 до 65536.
Пересечения строк со столбцами образуют ячейки листа, каждая из которых имеет свое имя (адрес ячейки). Например, при пересечении 1 строки и 1 столбца образуется ячейка А1.
В текущий момент времени одна из ячеек выделена утолщенной границей и её имя (адрес) выводится в поле имени на строке формул.
В правом нижнем углу выделенной ячейки находится маркер заполнения, который используется для копирования содержимого ячейки (рис. 2):
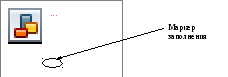
Рисунок 2 – Маркер заполнения
2 Настройка параметров ms Excel Настройка панелей инструментов
Для того чтобы добавить кнопку на панель инструментов, необходимо выполнить следующее:
-
Отобразите панель инструментов, которую требуется изменить.
-
Выполните команду Вид / Панели инструментов / Настройка / вкладка Команды (или вызовите контекстное меню отображаемой панели инструментов – Настройка).
-
Выберите в списке Категория группу, в которую входит нужная вам кнопка.
-
Перетащите кнопку из окна диалога на панель инструментов.
Чтобы удалить кнопку с панели инструментов, выполните следующее:
-
Выберите команду Вид / Панели инструментов / Настройка / вкладка Команды (или в контекстном меню отображаемой панели инструментов – Настройка).
-
Перетащите мышью удаляемую кнопку в любое место за пределами панели инструментов, пока на указателе мыши не появится значок Х.
В окне Настройка можно изменять порядок кнопок на панели или копировать кнопки с одной панели на другую.
Для редактирования значков на кнопках панелей инструментов выполните следующее:
-
Выберите команду Вид / Панели инструментов / Настройка.
-
Выделите на панели кнопку, значок которой необходимо отредактировать.
-
На вкладке Команды выполните команду Изменить выделенный объект.
-
В открывшемся окне выберите команду Изменить значок на кнопке (или любую другую).
Настройка и создание меню
Для настройки меню выполните следующее:
-
Выберите Вид / Панели инструментов / Настройка / вкладка Команды.
-
Щелкните мышью по меню, которое необходимо настроить.
-
Выделите категорию, а в ней соответствующую команду.
-
Перетащите выбранный элемент из списка команд на нужную позицию в меню (рис. 3).
