
- •1 Назначение и основные возможности табличного процессора ms Excel
- •2 Настройка параметров ms Excel Настройка панелей инструментов
- •Настройка и создание меню
- •Р исунок 3 – Настройка меню
- •Настройка табличного процессора ms Excel с помощью меню Сервис / Параметры
- •3 Технология работы с рабочей книгой
- •Работа с листами книги
- •Операции со «склеенными листами»
- •4 Ввод и редактирование данных Ввод в ячейку данных
- •Типы данных
- •Ввод чисел
- •Ввод текста
- •Ввод даты и времени
- •Выделение ячеек и диапазонов
- •1 Способ:
- •2 Способ:
- •Редактирование содержимого ячеек
- •Удаление ячеек, строк, столбцов
- •Вставка ячеек, строк, столбцов
- •Перемещение содержимого ячеек
- •Перемещение содержимого ячеек перетаскиванием
- •Копирование содержимого ячеек
- •Копирование содержимого ячеек перетаскиванием
- •5 Автозаполнение диапазонов ячеек
- •Прогрессия
- •Создание пользовательских списков автозаполнения
- •6 Форматирование ячеек. Построение и форматирование таблиц
- •Копирование стилей и форматов
- •Скрытие и отображение столбцов и строк
- •Автоформатирование
- •Условное форматирование
- •7 Вычисления по формулам Ввод формул
- •Знаки операций в формулах
- •Автовычисления
- •Автосуммирование
- •Копирование формул
- •Вычисление части формулы
- •Ввод ссылок на ячейки
- •8 Функции ms Excel
- •Вызов функций, задание аргументов
- •Использование имен диапазонов в функциях
- •Логические функции
- •Вложенные функции
- •9 Диаграммы и графики
- •Построение диаграмм
- •Редактирование диаграмм
- •Построение графиков функций
- •10 Работа со списками Назначение и правила формирования списков
- •Сортировка
- •Фильтрация с помощью автофильтра
- •Расширенный фильтр
- •11 Анализ данных Автоматическое подведение итогов
- •Сводные таблицы
- •Консолидация
- •Условный анализ данных по различным сценариям
- •Объединение сценариев
- •Создание отчета по сценариям
- •12 Надстройки Excel
- •Надстройка Excel «Подбор параметра»
- •Надстройка Excel «Поиск решения»
- •13 Защита данных от несанкционированного доступа Защита ячеек и листов
- •Защита рабочей книги
- •14 Печать документов Excel Установка принтера
- •Предварительный просмотр листов
- •Установка параметров страницы
- •Вывод на печать
- •Сохранение часто используемых установок принтера и представлений
- •15 Работа с макросами
- •Запись макроса
- •Выполнение макроса
- •1 Способ.
- •2 Способ.
- •3 Способ.
- •Редактирование макроса
- •16 Обмен данными Связь Excel с другими приложениями
- •Вставка диаграммы Excel в документ Word
- •Редактирование связанных объектов
- •Редактирование внедренного объекта в исходной программе
- •Вставка ячеек листа Excel в документ Word
- •Включение документов Word в листы Excel
- •Содержание
- •Клинчева Марина Игоревна булыго Галина Геннадьевна Табличный процессор ms Excel
- •220086, Минск, ул. Славинского, 1, корп. 3.
Консолидация
При консолидации рабочих листов происходит обобщение однородных данных.
Пример. Имеются таблицы с отчетами продаж для каждого филиала, размещенные на разных листах книги (рис. 58). Подведите итоги для объединения в целом, используя отчеты по обоим филиалам.
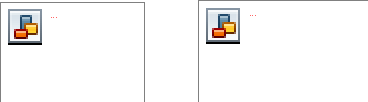
а б
Рисунок 58 – Отчеты о продажах, размещенные на Лист1 (а) и Лист2 (б)
В Excel для подобных операций используется функция консолидации данных. С ее помощью можно вычислить итоги для данных, находящихся в различных областях таблицы, различных листах и даже в различных рабочих книгах.
Для консолидации данных необходимо выполнить следующее:
-
На свободном месте или на отдельном рабочем листе выберите ячейку, с которой начнется вставка консолидируемых данных.
-
Выберите команду Данные / Консолидация (рис. 59).
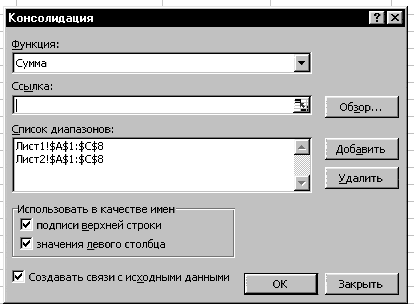
Рисунок 59 – Окно Консолидация
-
Из раскрывающегося списка выберите Функцию (например, Сумма).
-
Введите в поле Ссылка исходную область консолидируемых данных (Таблицу на Листе1).
-
Для задания второго блока данных нажмите кнопку Добавить.
-
Введите вторую область консолидируемых данных (Таблицу на Листе2).
-
В поле Использовать в качестве имен установите флажки, соответствующие расположению в исходной области заголовков: в верхней строке, в левом столбце или в верхней строке и в левом столбце одновременно.
-
Чтобы автоматически обновлять итоговую таблицу при изменении источников данных, установите флажок Создавать связи с исходными данными.
Связи нельзя использовать, если исходная область и область назначения находятся на одном листе. После установки связей нельзя добавлять новые исходные области и изменять исходные области, уже участвующие в консолидации.
Условный анализ данных по различным сценариям
При расчете иногда возникает необходимость сохранять промежуточные результаты и варианты поиска решения. Это позволяет сделать Диспетчер сценариев. Сценарий представляет собой множество исходных значений ячеек таблицы. Имея несколько различных сценариев, можно проследить зависимость между различными элементами таблицы.
Пример. Создайте документ «Продажа автомобилей» и сохраните его в личной папке. На рабочем Листе1 разместите таблицу (рис. 60):
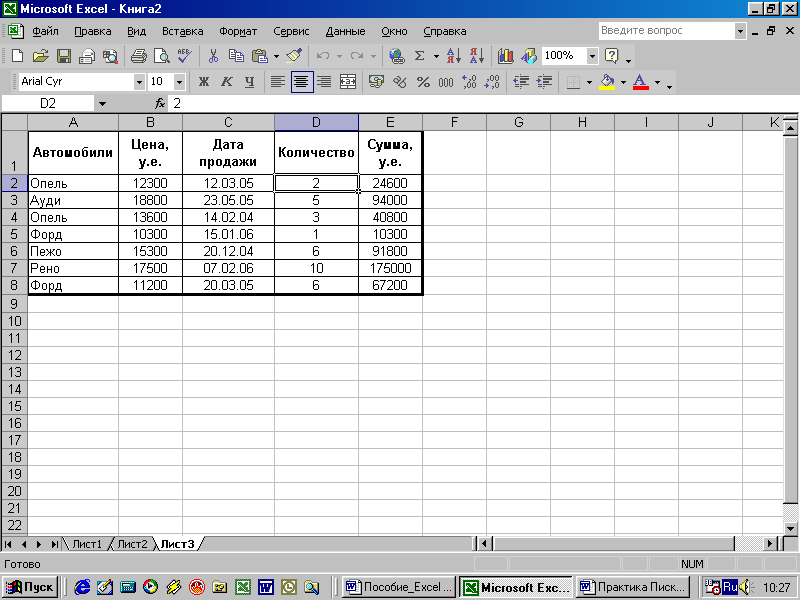
Рисунок 60 – Таблица «Продажа автомобилей»
В копии книги создайте один сценарий под именем «Увеличение цены», в котором цены всех записей увеличены в 1,5 раза, второй – под именем «Уменьшение цены», в котором цены первых пяти записей уменьшены в 2 раза.
Для выполнения задания:
-
Выберите команду Сервис / Сценарии, откроется окно Диспетчер сценариев (рис. 61), нажмите в этом окне кнопку Добавить.
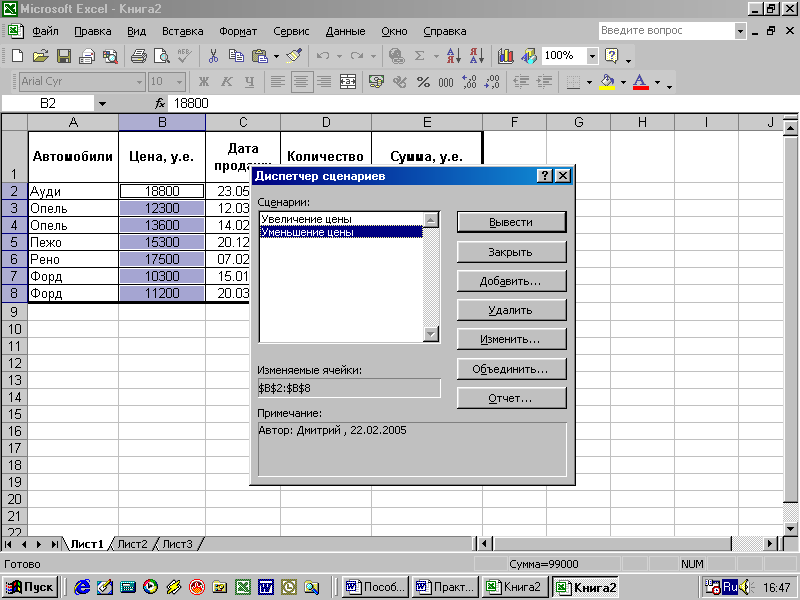
Рисунок 61 – Окно Диспетчер сценариев
-
Введите необходимое имя в поле Название сценария.
-
В поле Изменяемые ячейки введите ссылки на ячейки, которые необходимо изменить.
-
Установите флажок в поле Защита. Нажмите кнопку OK.
-
Введите необходимые значения в диалоговом окне Значения ячеек сценария (можно ввести формулы, например =18800*1,5) (рис. 62):
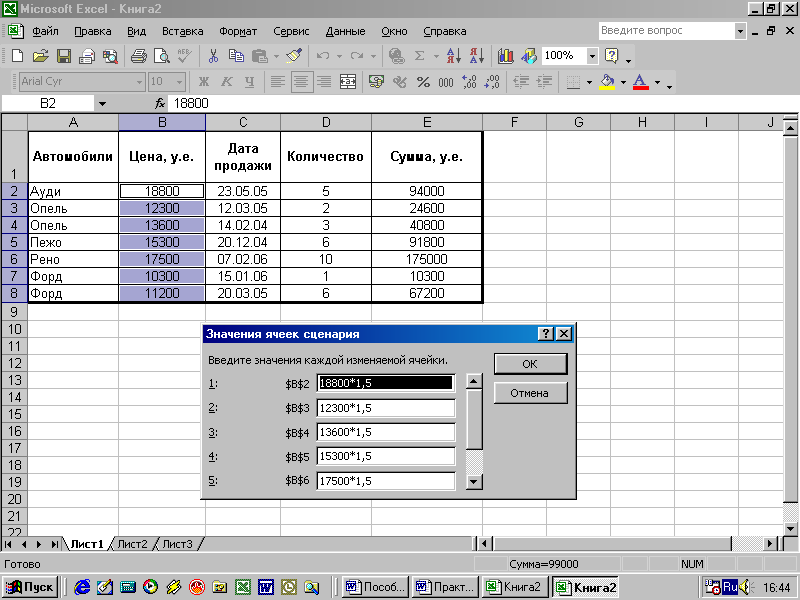
Рисунок 62 – Окно Значения ячеек сценария
6 Чтобы выполнить сценарий, нажмите кнопку Вывести.
Для создания дополнительных сценариев нажмите кнопку Добавить, а затем повторите шаги с 3 по 6. После завершения создания сценариев нажмите кнопку OK, а затем – кнопку Закрыть в диалоговом окне Диспетчер сценариев.
Для изменения созданного сценария воспользуйтесь кнопкой Изменить в диалоговом окне Диспетчер сценариев. Для удаления текущего сценария предусмотрена кнопка Удалить.
Сценарий можно защитить от изменений. Для этого необходимо установить флажок защиты, который находится в окне Добавление сценария и Изменение сценария. Но при этом защищаются только личные сценарии, другой пользователь может внести изменения непосредственно в исходные ячейки листа. Чтобы защита была эффективной, необходимо защищать также рабочий лист (Сервис / Защита / Защитить лист / Сценарии).
