
- •1 Назначение и основные возможности табличного процессора ms Excel
- •2 Настройка параметров ms Excel Настройка панелей инструментов
- •Настройка и создание меню
- •Р исунок 3 – Настройка меню
- •Настройка табличного процессора ms Excel с помощью меню Сервис / Параметры
- •3 Технология работы с рабочей книгой
- •Работа с листами книги
- •Операции со «склеенными листами»
- •4 Ввод и редактирование данных Ввод в ячейку данных
- •Типы данных
- •Ввод чисел
- •Ввод текста
- •Ввод даты и времени
- •Выделение ячеек и диапазонов
- •1 Способ:
- •2 Способ:
- •Редактирование содержимого ячеек
- •Удаление ячеек, строк, столбцов
- •Вставка ячеек, строк, столбцов
- •Перемещение содержимого ячеек
- •Перемещение содержимого ячеек перетаскиванием
- •Копирование содержимого ячеек
- •Копирование содержимого ячеек перетаскиванием
- •5 Автозаполнение диапазонов ячеек
- •Прогрессия
- •Создание пользовательских списков автозаполнения
- •6 Форматирование ячеек. Построение и форматирование таблиц
- •Копирование стилей и форматов
- •Скрытие и отображение столбцов и строк
- •Автоформатирование
- •Условное форматирование
- •7 Вычисления по формулам Ввод формул
- •Знаки операций в формулах
- •Автовычисления
- •Автосуммирование
- •Копирование формул
- •Вычисление части формулы
- •Ввод ссылок на ячейки
- •8 Функции ms Excel
- •Вызов функций, задание аргументов
- •Использование имен диапазонов в функциях
- •Логические функции
- •Вложенные функции
- •9 Диаграммы и графики
- •Построение диаграмм
- •Редактирование диаграмм
- •Построение графиков функций
- •10 Работа со списками Назначение и правила формирования списков
- •Сортировка
- •Фильтрация с помощью автофильтра
- •Расширенный фильтр
- •11 Анализ данных Автоматическое подведение итогов
- •Сводные таблицы
- •Консолидация
- •Условный анализ данных по различным сценариям
- •Объединение сценариев
- •Создание отчета по сценариям
- •12 Надстройки Excel
- •Надстройка Excel «Подбор параметра»
- •Надстройка Excel «Поиск решения»
- •13 Защита данных от несанкционированного доступа Защита ячеек и листов
- •Защита рабочей книги
- •14 Печать документов Excel Установка принтера
- •Предварительный просмотр листов
- •Установка параметров страницы
- •Вывод на печать
- •Сохранение часто используемых установок принтера и представлений
- •15 Работа с макросами
- •Запись макроса
- •Выполнение макроса
- •1 Способ.
- •2 Способ.
- •3 Способ.
- •Редактирование макроса
- •16 Обмен данными Связь Excel с другими приложениями
- •Вставка диаграммы Excel в документ Word
- •Редактирование связанных объектов
- •Редактирование внедренного объекта в исходной программе
- •Вставка ячеек листа Excel в документ Word
- •Включение документов Word в листы Excel
- •Содержание
- •Клинчева Марина Игоревна булыго Галина Геннадьевна Табличный процессор ms Excel
- •220086, Минск, ул. Славинского, 1, корп. 3.
Сортировка
Сортировка – это упорядочение записей в базе данных по ряду признаков. Список можно отсортировать в алфавитном, числовом или хронологическом порядке не более чем по трем полям.
Для того чтобы отсортировать, выделите любую ячейку из списка. Выполните команду Данные / Сортировка, появляется окно Сортировка диапазона (рис. 42):
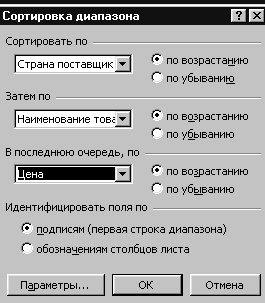
Рисунок 42 – Окно Сортировка диапазона
Выберите нужные столбцы из списка, назначив сортировку по возрастанию или по убыванию (в алфавитном или числовом порядке).
Если необходимо отсортировать список в особом, не алфавитном и не числовом, порядке, например, по месяцам (январь, февраль, март и т.д.), воспользуйтесь кнопкой Параметры, в появившемся диалоговом окне Параметры сортировки (рис. 43) в разделе Сортировка по первому ключу выберите соответствующий список, который определит порядок сортировки (собственный список для этой цели можно создать с помощью команды Сервис / Параметры / Списки).
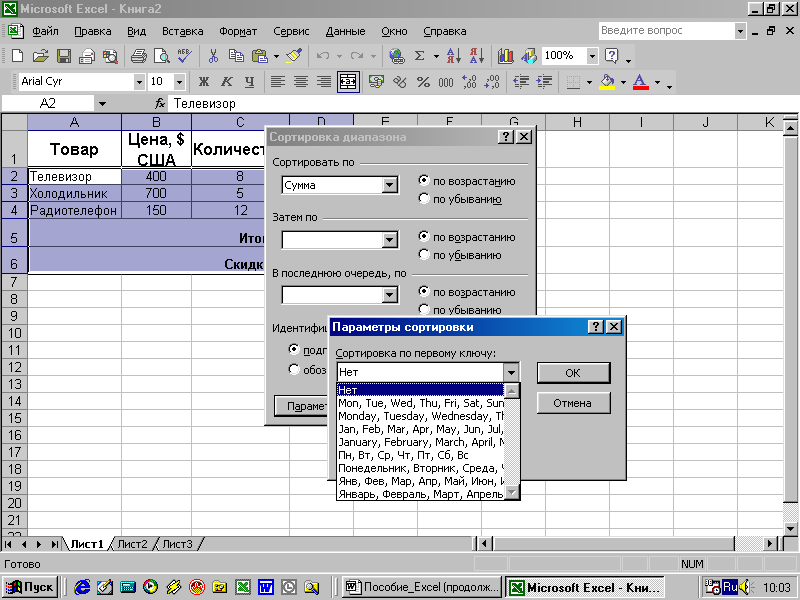
Рисунок 43 – Выбор параметров сортировки
С
помощью кнопок
![]() стандартной
панели инструментов можно выполнить
сортировку только по одному полю по
возрастанию или по убыванию соответственно.
Для этого нужно выделить любую ячейку
в соответствующем столбце списка и
нажать на кнопку сортировки.
стандартной
панели инструментов можно выполнить
сортировку только по одному полю по
возрастанию или по убыванию соответственно.
Для этого нужно выделить любую ячейку
в соответствующем столбце списка и
нажать на кнопку сортировки.
Фильтрация с помощью автофильтра
Excel дает возможность выборочно работать с данными, удовлетворяющими условиям (критериям) поиска, которые задает пользователь. Процесс выбора данных называется фильтрацией. После фильтрации таблицы на экране остаются только те строки, которые отвечают заданным критериям, а остальные строки оказываются скрытыми.
В Excel данные можно отфильтровать с помощью Автофильтра и Расширенного фильтра.
С помощью функции Автофильтра выбор отдельных записей можно производить непосредственно в самой таблице. При этом для выбора данных можно задавать целый ряд различных критериев. Активизация функции Автофильтра происходит путем выбора команды Данные / Фильтр / Автофильтр. Фильтрация таблицы оставляет на экране для обработки только те записи, которые удовлетворяют критериям, остальные строки становятся скрытыми.
Пример. Создайте таблицу «Продажа автомобилей» как показано на рис. 44:
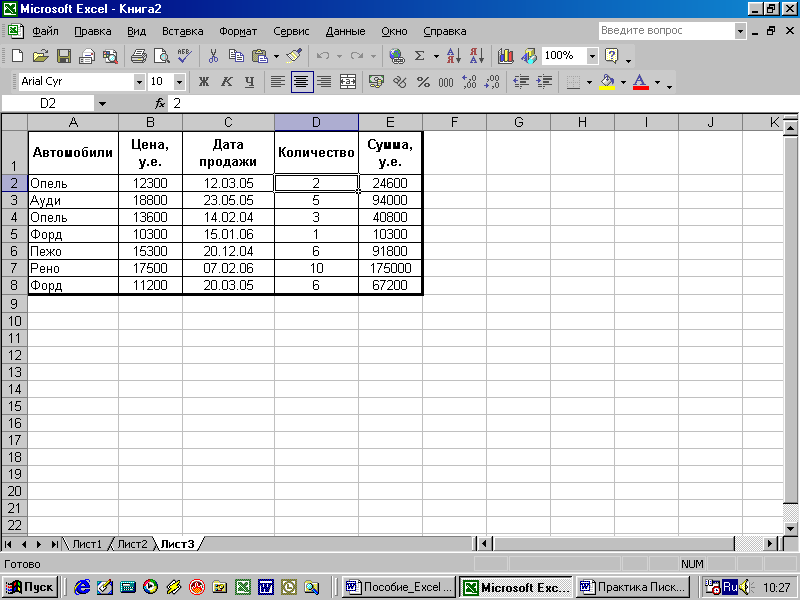
Рисунок 44 – Таблица «Продажа автомобилей»
С помощью Автофильтра оставьте в списке автомобили, цена которых больше 12000 у.е., но меньше или равна 17000 у.е.
Для выполнения задания:
1 Выделите любую ячейку из списка и выберите меню Данные / Фильтр / Автофильтр (в заголовках столбцов появятся кнопки раскрывающихся списков) (рис. 45).
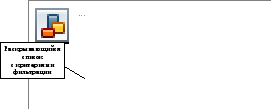
Рисунок 45 – Выбор критериев фильтрации
2 Раскройте список в столбце Цена, у.е., выберите Условие. Заполните окно Пользовательский автофильтр (можно задать до двух критериев фильтрации одного и того же столбца, связав их логическими операторами И – ИЛИ) (рис. 46).
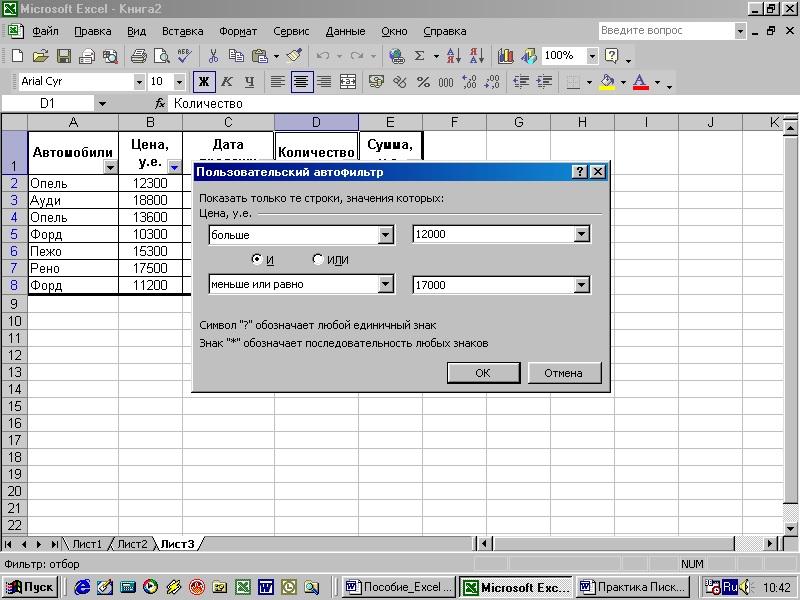
Рисунок 46 – Условия фильтрации, связанные логическим оператором «И»
В результате отбора в таблице остаются лишь отфильтрованные данные (рис. 47).
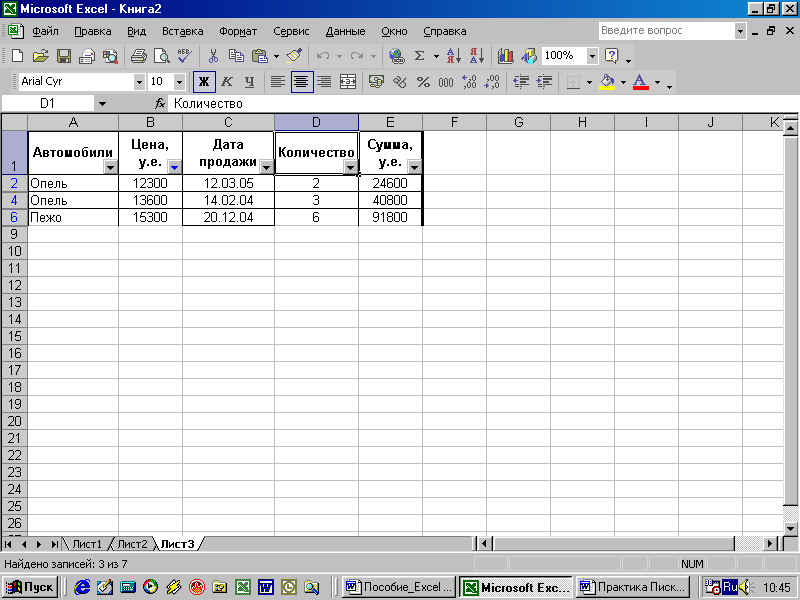
Рисунок 47 – Результат применения автофильтра
3 Отмените фильтрацию (Данные / Фильтр / Автофильтр – снять флажок).
