
- •6.030502 «Економічна кібернетика», 6.030503 «Міжнародна економіка»,
- •6.030509 «Облік і аудит», 6.030508 «Фінанси і кредит»
- •Тема 1. Предмет, методи і завдання дисципліни 13
- •Тема 2. Теоретичні основи економічної інформатики 23
- •Тема 3. Системне забезпечення інформаційних процесів 29
- •Тема 4. Мережні технології 75
- •Тема 5. Застосування інтернету в економіці 119
- •Тема 6. Організація комп’ютерної безпеки та захисту інформації 167
- •Тема 7. Основи web-дизайну 213
- •Тема 8. Програмні засоби роботи зі структурованими документами 234
- •Тема 1. Предмет, методи і завдання дисципліни Лекція 1: предмет, методи і завдання дисципліни
- •1.1. Предмет і зміст дисципліни
- •1.2. Класифікація та покоління еом
- •1.3. Значення комп’ютерної техніки у галузі економіки та менеджменту
- •1.4. Властивості інформації
- •Тема 2. Теоретичні основи економічної інформатики Лекція 2: теоретичні основи економічної інформатики
- •2.1.Дані, інформація і знання
- •2.2. Економічна інформація
- •Тема 3. Системне забезпечення інформаційних процесів Лекція 3: системне забезпечення інформаційних процесів
- •3.1. Основні компоненти персонального комп’ютера (пк)
- •3.2. Стандарти безпеки для моніторів
- •3.3. Периферійні пристрої персонального комп’ютера
- •Тема 3. Системне забезпечення інформаційних процесів Лекція 4: програмне забезпечення інформаційних систем
- •3.4. Програмне забезпечення пеом
- •3.5. Короткий огляд сучасних операційних систем
- •3.6. Короткий огляд прикладного програмного забезпечення
- •3.7. Кількісна оцінка інформації і даних
- •3.8. Системи числення і способи переведення чисел із однієї системи числення в іншу
- •Програмне забезпечення пеом
- •Тема 4. Мережні технології Лекція 5: мережні технології. Типи мереж, топології мереж
- •4.1. Еволюція комп'ютерних мереж. Системи пакетної обробки
- •4.2. Класифікація комп’ютерних мереж. Топологія мереж
- •4.3. Особливості фізичних середовищ передачі даних
- •Тема 4. Мережні технології Лекція 6: мережні технології. Еталонна модель osi. Програмне забезпечення комп’ютерних мереж
- •4.3. Еталонна модель взаємодії відкритих систем. Програмне забезпечення комп’ютерних мереж
- •Тема 5. Застосування інтернету в економіці Лекція 7: застосування інтернету в економіці
- •5.1. Організація, структура, принципи роботи та сервіси Internet
- •5.2. Мережеві прикладні задачі
- •5.3. Історія виникнення Internet
- •5.4. Протоколи ір і tcp
- •5.5. Доменна система імен
- •5.7. Передача файлів за допомогою ftp
- •5.8. Електронна пошта
- •5.9. Навігація в www за допомогою Internet Explorer
- •5.10. Пошук в Internet
- •5.11. Основи електронної комерції
- •Економічна інформація.
- •Тема 6. Організація комп’ютерної безпеки та захисту інформації Лекція 8: організація комп’ютерної безпеки та захисту інформації
- •6.1. Причини виникнення необхідності в захисті інформації
- •Архіватори
- •6.2. Архіватор winrar.
- •Антивірусні програми
- •6.3. Захист від комп’ютерних вірусів
- •6.4. Особливості захисту інформації у відкритих системах
- •Тема 7. Основи web-дизайну Лекція 09: комп’ютерна графіка. Основи web-дизайну
- •7.1. Приклад документа в html
- •7.2. Заголовки документів
- •7.3. Заголовки розділів документів
- •7.4. Абзаци
- •7.5. З’єднання з іншими документами
- •Список елементів html
- •Тема 7. Основи web-дизайну Лекція 10: основи web-дизайну. Створення та форматування web-сайту
- •7.7. Звернення до певних розділів інших документів
- •7.8. Додаткові можливості форматування
- •7.9. Авторський стиль редагування
- •7.10. Цитати
- •7.11. Адреси
- •7.12. Стилі
- •7.13. Переривання рядка
- •7.14. Горизонтальна лінія
- •7.15. Внутрішні малюнки
- •7.16. Зовнішні малюнки, звуки і мультиплікація
- •7.17. Накладення різних стилів
- •Тема 8. Програмні засоби роботи зі структурованими документами Лекція 11: програмні засоби роботи зі структурованими документами. Текстовий процесор
- •8.1. Системи обробки тексту
- •8.2. Загальна характеристика текстового процесора ms Word
- •8.3. Вікно прикладної програми ms Word
- •Тема 8. Програмні засоби роботи зі структурованими документами Лекція 12: програмні засоби роботи зі структурованими документами. Текстовий процесор microsoft word 2007
- •8.4. Робота з текстом у процесорі microsoft word 2007: набір та редагування тексту
- •8.5. Форматування тексту
- •8.6. Робота з таблицями, формулами та графікою
- •8.7. Стилі документу та їх форматування. Створення змісту документів.
- •Назва таблиці за прикладом
- •8.8. Режими перегляду документа
- •8.9. Структура документу та встановлення змісту документа
- •8.10. Розстановка переносів в тексті
- •Тема 9. Програмні засоби роботи з базами та сховищами даних Лекція 14: бази та сховища даних. Типи моделей даних. Субд
- •9.1. Структури даних
- •9.2. Реляційна модель бази даних
- •9.3.Основи реляційної алгебри
- •Відношення
- •Відношення - частка
- •Тема 9. Програмні засоби роботи з базами та сховищами даних Лекція 15: фізичне проектування баз даних
- •9.4. Створення бази даних (таблиць і зв’язків між ними)
- •9.5. Робота з базами даних у Microsoft Excel
- •Тема 10. Основи офісного програмування Лекція 16: основи офісного програмування. Алгоритм, мова програмування.
- •10.1. Алгоритми, властивості та способи представлення алгоритмів
- •10.2. Мова програмування. Редактор vba
- •10.3. Виконання макросу
- •Перший макрос
- •Код макросу
- •Етапи запису макросу
- •Завдання стартових умов для макросу
- •Запуск макрорекордера і привласнення імені макросу
- •Завдання стартових умов
- •Призначення імені і збереження макросу
- •Запис дій
- •Тема 10. Основи офісного програмування Лекція 17: основи офісного програмування. Оператори мови vba та її керуючі конструкції
- •10.4. Програмування в excel
- •Арифметичні оператори vba
- •Логічні оператори vba
- •Властивості об’єкта Application
- •Методи об’єкта Application
- •Властивості об'єкта WorkBook
- •Методи об'єкта WorkBook
- •Властивості об'єкта Worksheet
- •Методи об’єкта WorkSheet
- •Властивості об'єкта Range
- •Методи об'єкта Range
- •Властивості об’єкта CommandBar.
- •Методи об’єкта CommandBar
- •10.6. Управління файлами за допомогою vba
- •Тема 11. Експертні та навчальні системи Лекція 18: експертні та навчальні системи
- •11.1.Основні поняття, компоненти та архітектура
- •11.2. Функціональні можливості й характеристика експертних систем (ес)
- •11.3. Системи дистанційного економічного навчання
- •Особливості використання засобів дистанційного навчання в кейсовому методі
- •Тема 12. Перспективи розвитку інформаційних технологій Лекція 19: перспективи розвитку інформаційних технологій
- •12.1. Класифікація інформаційних систем
- •12.2. Галузі застосування інформаційних систем в економіці
- •12.3. Інтегроване автоматизоване виробництво, планування і управління
- •12.4. Інтегровані економічні інформаційні системи
8.6. Робота з таблицями, формулами та графікою
8.6.1. Створення структури, модифікація та оформлення таблиць.
Текстові документи зазвичай мають інструменти для створення й обробки таблиць (таблиця – це впорядковані в рядки та стовпці дані). Word також не є винятком. Комірки таблиць можуть містити текст, графічні зображення, посилання на дані з інших документів. Таблиці зазвичай використовують для упорядкування та подання даних. За допомогою їх можна оформляти результати дослідів, списки. Користуючись таблицями, легко виконати сортування даних та різноманітні обчислення.
У процесорі Word передбачено два варіанти додавання таблиць у документ: створення порожньої таблиці, яка надалі заповнюється даними, і перетворення на таблицю вже існуючого тексту.
Для створення порожньої таблиці, тобто таблиці, не заповненої даними, користувачу необхідно виконати наступні операції.
-
Встановити курсор на місце розташування таблиці й виконати команду меню Вставка Таблица.
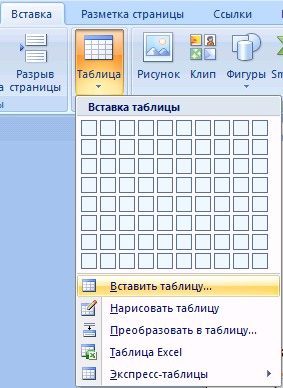
-
В діалозі Вставить таблицу задати число стовпців та рядків за допомогою лічильників Число столбцов і Число строк.
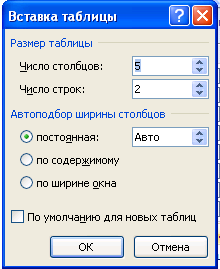
-
Встановити ширину стовпців або включити режим автопідбору ширини (позиція АВТО). Якщо обрати позицію АВТО та встановити фіксовану ширину стовпців (перемикач Постоянная:), таблиця розтягнеться по всій ширині між лівим та правим полями сторінки.
-
Натиснути кнопку ОК, після чого на екрані з’явиться таблиця із заданими параметрами.
Для коригування параметрів таблиці після її створення користувач може застосувати діалоги Свойства таблицы, Границы и заливка тощо, які викликаються через контекстне меню таблиці.
Якщо користувач хоче швидко створити таблицю на всю ширину тексту документа, необхідно клацнути по кнопці Таблица на панелі інструментів Вставка і у палітрі, що з’явилася, обрати число рядків і стовпців.
Також є можливість намалювати таблицю. Потрібно встановити курсор у місце вставки таблиці та виконати команду меню Вставка Таблица Нарисовать таблицу. Покажчик миші набуде форми олівця. Необхідно навести олівець на один з кутів таблиці і, не відпускаючи кнопки миші, розтягнути прямокутник таблиці, й лише тоді відпустити кнопку. Після цього потрібно намалювати горизонтальні та вертикальні лінії таблиці. Якщо деякі з них виявляться зайвими, то їх необхідно прибрати інструментом Ластик і клацнути ним по непотрібній лінії. Коли такі лінії будуть видалені, знову клацнути по кнопці Нарисовать таблицу для продовження створення таблиці. Закінчивши малювання, потрібно клацнути мишею поза таблицею. Інструментом Нарисовать таблицу можна домалювати лінії сітки у вже існуючій таблиці, а інструментом Ластик – прибирати непотрібні лінії.
До комірок таблиці можна вводити текст, числа, малюнки. Для цього потрібно клацнути мишею всередині комірки для появи курсору, який означає місце вставки символів, які ви вводите. Починати введення тексту потрібно набором з клавіатури. Можлива вставка символів до комірок таблиці з буфера обміну (ділянки пам’яті комп’ютера, зарезервована для тимчасового зберігання будь-яких даних; дозволяє використовувати операції копіювання, вирізання та вставки файлів, папок, а також об’єктів та документів: малюнків, таблиць, фрагментів тексту тощо). Для переміщення курсору по комірках таблиці користувач може використовувати, окрім клацання мишею, клавіші керування курсором.
Для виділення комірок потрібно встановити покажчик миші у лівому верхньому куті комірки (покажчик набуде форми чорної стрілки) та клацнути кнопкою. Що ж до тексту всередині комірки, то він виділяється як звичайний текст.
Для виділення рядка таблиці потрібно встановити покажчик ліворуч від рядка за межею таблиці (у так звану смугу виділення), коли покажчик набуде форми стрілки з контуром, потрібно клацнути лівою кнопкою миші. Для виділення стовпця покажчик встановлюється над ним.
Якщо потрібно виділити всю таблицю, то необхідно клацнути по будь-якій комірці таблиці, при цьому ліворуч і вище таблиці з’явиться маленький квадрат з хрестиком – маркер переміщення таблиці. Після цього користувачу потрібно навести на маркер покажчик миші (покажчик також перетвориться на стрілоподібний хрестик) і клацнути лівою кнопкою.
Коли тільки користувач починає працювати з таблицями, то не завжди він може виділити текст мишею. Для цього є ще один спосіб – клацнути всередині однієї з комірок, які потрібно виділити, й виконати потрібну команду меню: Таблица Выделить (Таблица, Столбик, Строка чи Ячейка).
Досить часто виникає потреба вставити ще один рядок (стовпець) в таблицю, так як тих, що вже є, не вистачає для введення всього обсягу інформації. Для цього розташовують курсор в один з рядків вище чи нижче від місця вставки і обирають команду контекстного меню Вставить командою Вставить строки слева (або Вставить строки справа).


Якщо ж потрібно вставити кілька рядків, наприклад два, то виділяють два рядки і виконують одну з зазначених команд. Вставка стовпців виконується аналогічно командою Вставить столбцы слева (або Вставить столбцы справа).
Також бувають випадки, коли, навпаки, потрібно видалити рядки, стовпці чи таблиці. Для цього необхідно клацнути мишею всередині рядка чи стовпця, що видаляється, й обрати команду Удалить столбцы (Удалить строки, Удалить ячейки). Для видалення таблиці, перш за все її виділяють, а потім натискають клавішу Delete або ж клацають мишею всередині будь-якої комірки і виконують команду меню.
Також в MS Word є можливість зміни розмірів рядків і стовпців.
Змінити висоту рядка або стовпця можна простим перетягуванням межі таблиці. Для цього користувач наводить покажчик миші на потрібну лінію сітки (покажчик набуде вигляду подвійної риски з двосторонньою стрілкою) і клацанням миші перетягує лінію сітки на нове місце. Проте є можливість точніше задати розміри стовпців і рядків. Це робиться так: виділяють потрібний рядок і обирають команду Свойства таблицы в контекстному меню таблиці.


В діалозі, який з’явиться, обирають вкладку Строка, після чого клацають по опції Высота: і вводять значення висоти в сантиметрах до поля лічильник.
При завданні висоти пропонується у полі режим обрати варіант Минимум. Це відповідатиме завданню мінімальної висоти рядка: при недостачі місця у комірці встановлюється висота, яка забезпечує розташування всієї інформації. При виборі режиму Точно висота рядка буде фіксованою, й дані, які не вмістились до комірки, залишаться невидимими.
Якщо потрібно відформатувати сусідні рядки таблиці, то робиться це кнопками Следующая строка або ж Предыдущая строка, не закриваючи діалог Свойства таблицы. Після цього натискають кнопку ОК.
Аналогічно користувач може задати параметри стовпців, виділяючи стовпці та використовуючи вкладку Столбец діалогу Свойства таблицы.
Також в MS Word є опція зміни розмірів таблиці. Найпростіше розмір таблиці регулюється за допомогою маркера зміни розміру, який має вигляд маленького квадрата і з’являється в нижньому правому куті після виділення всієї таблиці. Для зміни розмірів потрібно встановити покажчик миші на даний квадратик, який набуде форми двосторонньої стрілки, орієнтованої по діагоналі таблиці, натиснути на кнопку миші й потягнути маркеру потрібний бік до отримання необхідного розміру таблиці по вертикалі та горизонталі й відпустити кнопку.
Другий спосіб зміни розмірів таблиці за допомого вказування нових розмірів на вкладці Таблица, команди Параметры таблицы контекстного меню таблиці:
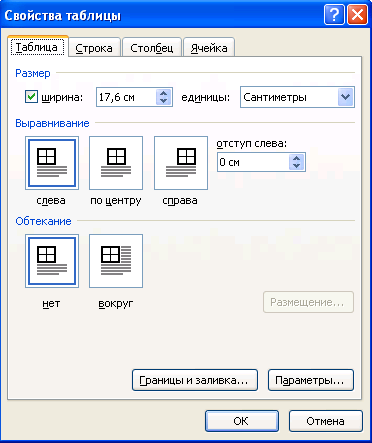
Також користувач може певним чином розташувати створену таблицю відносно тексту, вибравши у контекстному меню таблиці команду Свойства таблицы і на вкладці Таблица, задають потрібне розташування таблиці за допомогою піктограм у групах Выравнивание і Обтекание і клацають по кнопці ОК. Так таблиця може знаходитись зліва, справа і по центрі сторінки, обтікання може бути навколо, а може і не бути.
Найпростіший спосіб переміщення таблиці – перетягування її за маркер переміщення (він розташований ліворуч і вище таблиці), який з’являється після того, як клацнути по таблиці.
У таблицях Word за
умовчуванням текст вирівнюється водночас
по лівому і верхньому краях комірки,
проте це можна змінити: потрібно виділити
елементи таблиці, в яких потрібне
вирівнювання, і клацнути правою кнопкою
миші по зоні виділення; з контекстного
меню, яке з’явиться, обрати команду
Выравнивание
ячеек
й у палітрі обрати спосіб вирівнювання
 .
В цьому ж контекстному меню користувач
може видалити комірки або розбити їх
на більшу кількість, задати напрям
тексту, створити в таблиці список.
.
В цьому ж контекстному меню користувач
може видалити комірки або розбити їх
на більшу кількість, задати напрям
тексту, створити в таблиці список.
Покращити зовнішній
вигляд таблиці, щоб привернути увагу
до певних її частин, можна за допомогою
заливання. Для цього користувачу
необхідно виділити елементи таблиці,
що заливатимуться, інакше заливання
буде застосоване до всієї таблиці. Далі
обрати вибрати команду:Главная
Границы и
заливка
![]() на вкладці Абзац
та перейти на вкладку Заливка,
в якій задати параметри заливання й
візерунка, після чого натиснути ОК.
на вкладці Абзац
та перейти на вкладку Заливка,
в якій задати параметри заливання й
візерунка, після чого натиснути ОК.
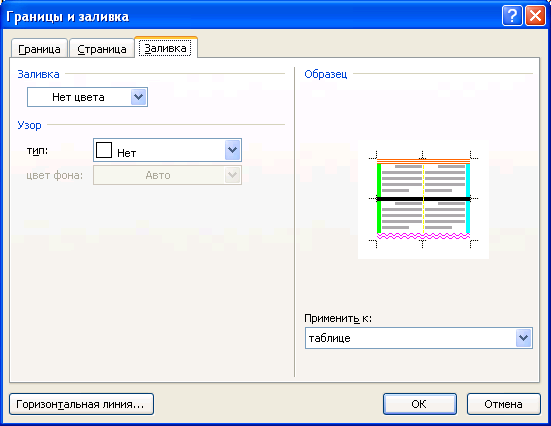
На вкладці Граница вказується тип ліній сітки таблиці або ж задається їхня відсутність. Прикладом є табл. 8.2.
Таблиця 8.2
Дані про вчителів Новояворівської СЗШ №1
|
№з/п |
Прізвище вчителя |
Ім’я та по-батькові вчителя |
Стаж роботи, роки |
Предмет |
|
1 |
Харламова |
Олена Олегівна |
17 |
біологія |
|
2 |
Пучак |
Олена Олексіївна |
9 |
математика |
|
3 |
Грабовська |
Надія Миколаївна |
23 |
фізика |
|
4 |
Бардак |
Лариса Іванівна |
29 |
історія |
8.6.2. Набір та редагування формул
У склад Word для Windows входить РЕДАКТОР ФОРМУЛ, який дозволяє здійснювати набір формул. Формула вставляється в текст як об’єкт, подібно малюнку чи діаграмі. Щоб відредагувати формулу, потрібно запустити редактор формул, так як редагувати формулу засобами Word не можна. Засобами цього текстового процесора можна змінити розташування і розміри формул, так само, як це робиться зі всяким графічним об’єктом.
Запуск редактора формул:
-
Виконати команду Вставка Объект
 .
. -
В полі Тип объекта: вкладки Создание вибрати Microsoft Equation 3.0 і клацнути на ОК.

Після виконання даної команди меню Word для Windows зміниться на меню редактора формул і з’явиться палітра інструментів Формула і один пустий слот для введення формул.

Слот – це місце, в яке розташовується частина формули. Кількість слотів залежить від структури формули. Наприклад, звичайний дріб має два слоти: для чисельника і знаменника. Запустити редактор формул можна також клацнувши на клавіші на панелі інструментів.
Палітра інструментів Формула містить два ряди клавіш, кожна з яких відкриває відповідну палітру. Верхні клавіші відкривають палітру символів, а нижні – палітри шаблонів формули. Шаблон формули – це готова структура, яка складається з символів і слотів. Введення символів відбувається у той слот, в якому перебуває курсор. З допомогою мишки або клавіші ТАВ можна переміщувати курсор зі слота в слот. Щоб вставити потрібний символ, слід клацнути на ньому мишкою. Щоб вийти з редактора формул, потрібно клацнути мишкою за межами формули або натиснути клавішу Esc.
Щоб відформатувати формулу, потрібно спершу двічі клацнути по формулі. Для цього потрібно зайти у редактор формул. Можна налаштувати інтервали між елементами формули, вирівнювати частини формули, змінювати шрифт і розмір написання для довільного елементу.

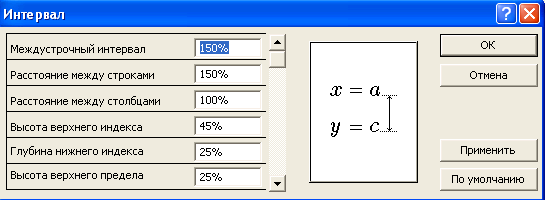
Щоб задати вигляд елементів формул, в редакторі формул необхідно виконати команду Стиль, після чого з’явиться меню з командами: Математический, Текст, Функция, Переменная, Греческий, Матрица-вектор, Другой…

Кожен стиль можна застосувати до всіх формул, однієї формули, частини однієї формули. Щоб змінити шрифт для стилю, потрібно виконати команду Стиль Определить... З’явиться вікно Стили, в якому для кожного стилю можна задати шрифт та написання.
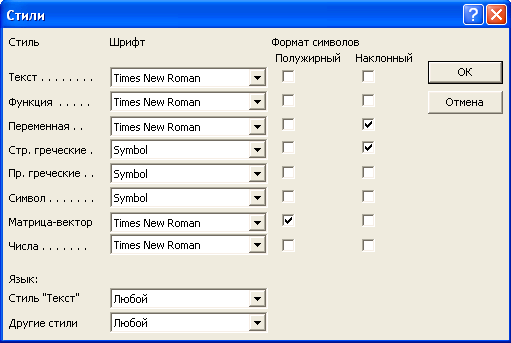
Щоб змінити розміри елементів формули в редакторі формул, потрібно виконати команду Размер Определить. У вікні, що з’явиться, є п’ять полів для зміни розмірів елементів формули і поле перегляду.

Щоб змінити розмір шрифту елементу потрібно розташовувати вказівник миші у полі, у якому заданий відповідний розмір елемента і змінити його. У полі перегляду висвітляться символи, розміри яких користувач хоче змінити. Для фіксування змін потрібно клацнути на клавіші Применить. Якщо отриманий результат не задовольняє користувача, то можна відмовитись від змін, клацнувши на клавіші По умолчанию і після цього на ОК.
Для вирівнювання частин формул в редакторі формул потрібно виконати команду Формат, після чого відкриється меню з командами Выравнивание по левому краю, Выравнивание по центру, Выравнивание по правому краю, Выравнивание по = (тобто всі рядки вирівнюються по символу-розділювачу), Матрица – відкривається однойменне вікно, в якому можна вибрати довільні розміри матриці, встановити тип вирівнювання елементів.
Приклад формули:
 .
.
8.6.3. Засоби Word для роботи з графікою.
В Word є набір засобів для створення геометричних фігур, ліній, прямокутників, овалів та інших графічних об’єктів. Крім того є можливість вибирати і вставляти в документ десятки готових малюнків. Word дозволяє імпортувати в документи графіку таких форматів, які підтримуються більшістю інших додатків Windows, а програма Word Photo Editor може бути використана для перегляду та зміни цифрових фотографій та електронних зображень інших типів. Для роботи з графічними об’єктами, зміни їхніх кольорів, фону, границь і інших параметрів, призначена палітра інструментів Рисование. До малюнків відносяться об’єкти у форматі bmp, скановані зображення і фотографії.
Побудова діаграм. Діаграми створюються на основі даних, які знаходяться в таблиці. Щоб створити діаграму, потрібно позначити дані, на основі яких буде побудована діаграма або графік, і виконати команду Вставка Диаграмма із вкладки Илюстрации:
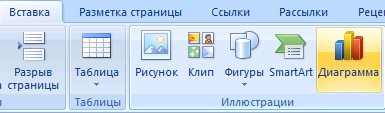
З’явиться таблиця, створена з допомогою Excel, і побудована діаграма, вигляд якої вибраний за замовчуванням. Редактировать (змінювати, додавати, витирати) дані в таблиці можна, клацнувши в потрібній комірці два рази або натиснувши клавішу F2. При цьому вигляд діаграми автоматично змінюється. Для зміни типу діаграми її потрібно активізувати, клацнути правою клавішею миші і з контекстного меню вибрати команду Тип диаграммы. Щоб вийти з режиму побудови діаграми, потрібно клацнути у довільному місці документу за межами діаграми. Наприклад рис.
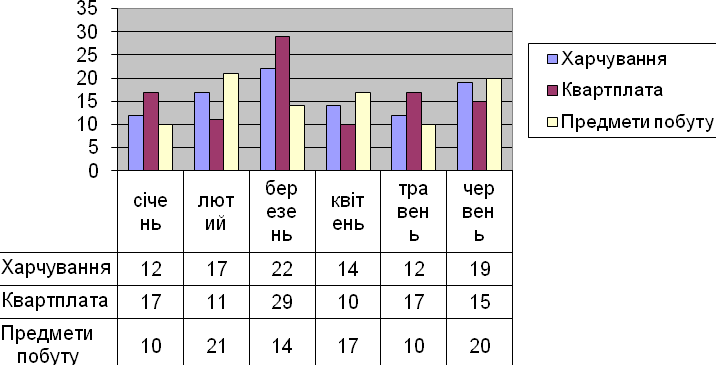
Також в Word є можливість вставляти малюнки з Clipart. Щоб вставити в документ потрібний малюнок, потрібно виконати команду Вставка Клип. В діалоговому вікні, яке з’явиться, зі списку обрати Microsoft Clip Gallery і клацнути на ОК.
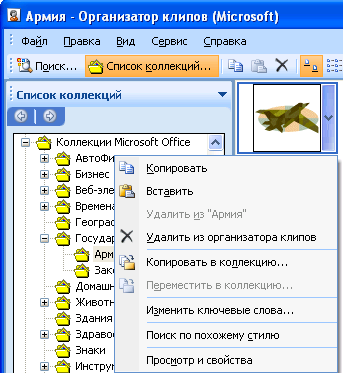
Clip Gallery надає можливість пошуку малюнків з необхідними характеристиками. Перш за все потрібно вибрати категорію малюнків і клацнути мишею по ній. Після цього з’являться картинки цієї категорії. Для того, щоб обрати потрібний користувачеві малюнок, потрібно клацнути по цьому малюнку лівою клавішею миші. Після цього з’явиться вікно, в якому потрібно обрати одну з поданих команд: Вставить; Копировать в коллекцию, и т.д. Клавіша Клипы в Интернете дозволяє перейти на спеціалізовану web-сторінку Clip Online для користувачів Microsoft Clip Gallery, якщо комп’ютер під’єднаний до мережі Інтернет. Якщо у рядку ПОШУК КЛІПІВ набрати ім’я кліпу або категорії, то при їх наявності вони висвітляться на екрані.
Існує можливість вставки малюнків і відсканованих фотографій з інших програм і файлів. Для цього використовують команду Вставка Рисунок. У вікні Вставка рисунка у списку Папка потрібно вибрати диск і папку, в якій перебуває файл з потрібним малюнком.

У списку Тип файлов: слід вказати тип графічного файлу. Word дозволяє вставляти в документ малюнки з графічних файлів таких форматів, як Enhanced Metafile (.emf), Joint Photographic Experts Group (.jpg), Portable Network Graphics (.png), точковий малюнок Windows (.bmp, .rle, .dib), а також метафайл Windows (.wmf). після цього потрібно клацнути на клавіші Вставить.
Щоб відредагувати малюнок, його потрібно позначити і виконати команду або з контекстного меню брати Формат рисунка.

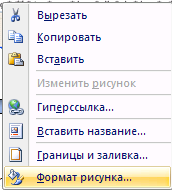
Після цього з’являється діалогове вікно, в якому потрібно вибрати потрібні параметри для зміни кольору, розміру, стилю обтікання малюнку текстом тощо. Редагувати малюнок можна також з допомогою мишки. Для цього користувач позначає малюнок, розташовує мишку на маркерах (чорні прямокутники) і вона набуває вигляду двонапрямленої стрілки з допомогою якої можна змінити розміри малюнка. Щоб витерти малюнок, його виділяють і натискають клавішу Delete.
Також є можливість вставки фігурного тексту, тобто об’єктів WordArt. Об’єкти WordArt – це текст, оформлений з допомогою спеціальних ефектів. Їх зручно використовувати для створення гарних заголовків або написів. В об’єктах WordArt можна змінювати форму букв написів, стискувати, розтягувати, повертати текст, додавати тіні, рамки, деякі інші ефекти. Щоб вставити в документ об’єкт WordArt, слід розташувати курсор у потрібному місці документу і виконати команду Вставка WordArt.
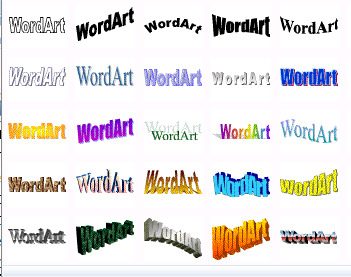

Після цього з’явиться вікно Коллекция WordArt, в якому потрібно вибрати зразок оформлення майбутнього напису і клацнути на клавіші ОК. З’явиться вікно WordArt, в якому можна ввести текст напису, вибрати шрифт, його висоту і тип написання.
Для підтвердження користувачеві необхідно натиснути ОК. Після виконання усіх вищеописаних дій створений об’єкт з’являється в документі. Разом з об’єктом з’являється палітра інструментів WordArt, яка дозволяє створювати додаткові ефекти.

Також в Word є можливість додавати або змінювати автофігури. Над фігурами можна виконувати такі дії: зміна розмірів і кольору фігури, обертання, віддзеркалення, а також комбінування з іншими фігурами для компонування більш складних фігур. Щоб вставити в документ автофігуру, потрібно розташувати курсор в місце, де вона повинна розміщуватись і виконати команду Вставка Фигуры
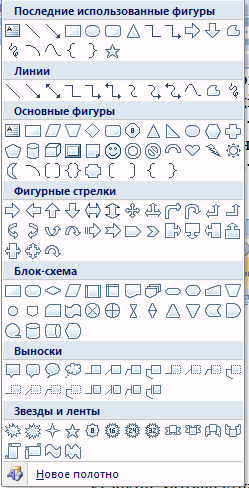
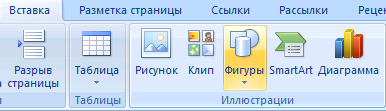
У вікні автофігури знаходяться декілька категорій фігур: Линии, Основные фигуры, Фигурные стрелки, Блок-схема, Выноски, Звёзды и ленты. Слід вибрати потрібну категорію і з неї потрібну авто фігуру.
Клавіша Линии дозволяє провести пряму лінію, клавіша Стрелка – намалювати лінії зі стрілкою. Клавіша Прямоугольник малює прямокутники. Якщо цю клавішу натиснути при затисненій клавіші Shift, то намалюється квадрат. З допомогою клавіші Овал можна намалювати еліпс. Щоб намалювати коло, потрібно клацнути на цій клавіші при затисненій клавіші Shift.
Існує можливість додавання тексту до автофігури. Для цього слід клацнути на фігурі правою клавішею миші, вибрати команду Добавить текст у контекстному меню, а потім ввести необхідний текст. Цей текст стає частиною фігури. При переміщенні фігури текст переміщається разом із нею. Проте при виконанні команди Поворот або Зеркальное отображение фігури текст не обертається і не відображається разом із фігурою.
