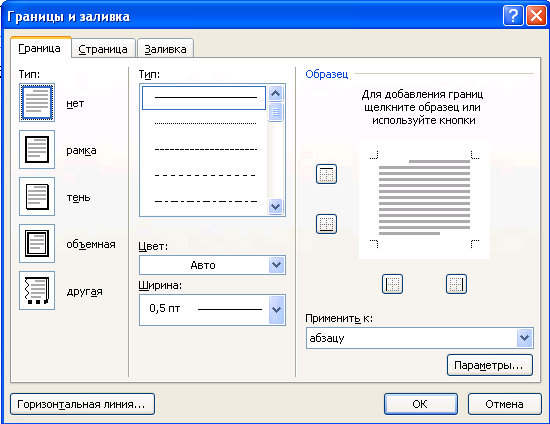- •6.030502 «Економічна кібернетика», 6.030503 «Міжнародна економіка»,
- •6.030509 «Облік і аудит», 6.030508 «Фінанси і кредит»
- •Тема 1. Предмет, методи і завдання дисципліни 13
- •Тема 2. Теоретичні основи економічної інформатики 23
- •Тема 3. Системне забезпечення інформаційних процесів 29
- •Тема 4. Мережні технології 75
- •Тема 5. Застосування інтернету в економіці 119
- •Тема 6. Організація комп’ютерної безпеки та захисту інформації 167
- •Тема 7. Основи web-дизайну 213
- •Тема 8. Програмні засоби роботи зі структурованими документами 234
- •Тема 1. Предмет, методи і завдання дисципліни Лекція 1: предмет, методи і завдання дисципліни
- •1.1. Предмет і зміст дисципліни
- •1.2. Класифікація та покоління еом
- •1.3. Значення комп’ютерної техніки у галузі економіки та менеджменту
- •1.4. Властивості інформації
- •Тема 2. Теоретичні основи економічної інформатики Лекція 2: теоретичні основи економічної інформатики
- •2.1.Дані, інформація і знання
- •2.2. Економічна інформація
- •Тема 3. Системне забезпечення інформаційних процесів Лекція 3: системне забезпечення інформаційних процесів
- •3.1. Основні компоненти персонального комп’ютера (пк)
- •3.2. Стандарти безпеки для моніторів
- •3.3. Периферійні пристрої персонального комп’ютера
- •Тема 3. Системне забезпечення інформаційних процесів Лекція 4: програмне забезпечення інформаційних систем
- •3.4. Програмне забезпечення пеом
- •3.5. Короткий огляд сучасних операційних систем
- •3.6. Короткий огляд прикладного програмного забезпечення
- •3.7. Кількісна оцінка інформації і даних
- •3.8. Системи числення і способи переведення чисел із однієї системи числення в іншу
- •Програмне забезпечення пеом
- •Тема 4. Мережні технології Лекція 5: мережні технології. Типи мереж, топології мереж
- •4.1. Еволюція комп'ютерних мереж. Системи пакетної обробки
- •4.2. Класифікація комп’ютерних мереж. Топологія мереж
- •4.3. Особливості фізичних середовищ передачі даних
- •Тема 4. Мережні технології Лекція 6: мережні технології. Еталонна модель osi. Програмне забезпечення комп’ютерних мереж
- •4.3. Еталонна модель взаємодії відкритих систем. Програмне забезпечення комп’ютерних мереж
- •Тема 5. Застосування інтернету в економіці Лекція 7: застосування інтернету в економіці
- •5.1. Організація, структура, принципи роботи та сервіси Internet
- •5.2. Мережеві прикладні задачі
- •5.3. Історія виникнення Internet
- •5.4. Протоколи ір і tcp
- •5.5. Доменна система імен
- •5.7. Передача файлів за допомогою ftp
- •5.8. Електронна пошта
- •5.9. Навігація в www за допомогою Internet Explorer
- •5.10. Пошук в Internet
- •5.11. Основи електронної комерції
- •Економічна інформація.
- •Тема 6. Організація комп’ютерної безпеки та захисту інформації Лекція 8: організація комп’ютерної безпеки та захисту інформації
- •6.1. Причини виникнення необхідності в захисті інформації
- •Архіватори
- •6.2. Архіватор winrar.
- •Антивірусні програми
- •6.3. Захист від комп’ютерних вірусів
- •6.4. Особливості захисту інформації у відкритих системах
- •Тема 7. Основи web-дизайну Лекція 09: комп’ютерна графіка. Основи web-дизайну
- •7.1. Приклад документа в html
- •7.2. Заголовки документів
- •7.3. Заголовки розділів документів
- •7.4. Абзаци
- •7.5. З’єднання з іншими документами
- •Список елементів html
- •Тема 7. Основи web-дизайну Лекція 10: основи web-дизайну. Створення та форматування web-сайту
- •7.7. Звернення до певних розділів інших документів
- •7.8. Додаткові можливості форматування
- •7.9. Авторський стиль редагування
- •7.10. Цитати
- •7.11. Адреси
- •7.12. Стилі
- •7.13. Переривання рядка
- •7.14. Горизонтальна лінія
- •7.15. Внутрішні малюнки
- •7.16. Зовнішні малюнки, звуки і мультиплікація
- •7.17. Накладення різних стилів
- •Тема 8. Програмні засоби роботи зі структурованими документами Лекція 11: програмні засоби роботи зі структурованими документами. Текстовий процесор
- •8.1. Системи обробки тексту
- •8.2. Загальна характеристика текстового процесора ms Word
- •8.3. Вікно прикладної програми ms Word
- •Тема 8. Програмні засоби роботи зі структурованими документами Лекція 12: програмні засоби роботи зі структурованими документами. Текстовий процесор microsoft word 2007
- •8.4. Робота з текстом у процесорі microsoft word 2007: набір та редагування тексту
- •8.5. Форматування тексту
- •8.6. Робота з таблицями, формулами та графікою
- •8.7. Стилі документу та їх форматування. Створення змісту документів.
- •Назва таблиці за прикладом
- •8.8. Режими перегляду документа
- •8.9. Структура документу та встановлення змісту документа
- •8.10. Розстановка переносів в тексті
- •Тема 9. Програмні засоби роботи з базами та сховищами даних Лекція 14: бази та сховища даних. Типи моделей даних. Субд
- •9.1. Структури даних
- •9.2. Реляційна модель бази даних
- •9.3.Основи реляційної алгебри
- •Відношення
- •Відношення - частка
- •Тема 9. Програмні засоби роботи з базами та сховищами даних Лекція 15: фізичне проектування баз даних
- •9.4. Створення бази даних (таблиць і зв’язків між ними)
- •9.5. Робота з базами даних у Microsoft Excel
- •Тема 10. Основи офісного програмування Лекція 16: основи офісного програмування. Алгоритм, мова програмування.
- •10.1. Алгоритми, властивості та способи представлення алгоритмів
- •10.2. Мова програмування. Редактор vba
- •10.3. Виконання макросу
- •Перший макрос
- •Код макросу
- •Етапи запису макросу
- •Завдання стартових умов для макросу
- •Запуск макрорекордера і привласнення імені макросу
- •Завдання стартових умов
- •Призначення імені і збереження макросу
- •Запис дій
- •Тема 10. Основи офісного програмування Лекція 17: основи офісного програмування. Оператори мови vba та її керуючі конструкції
- •10.4. Програмування в excel
- •Арифметичні оператори vba
- •Логічні оператори vba
- •Властивості об’єкта Application
- •Методи об’єкта Application
- •Властивості об'єкта WorkBook
- •Методи об'єкта WorkBook
- •Властивості об'єкта Worksheet
- •Методи об’єкта WorkSheet
- •Властивості об'єкта Range
- •Методи об'єкта Range
- •Властивості об’єкта CommandBar.
- •Методи об’єкта CommandBar
- •10.6. Управління файлами за допомогою vba
- •Тема 11. Експертні та навчальні системи Лекція 18: експертні та навчальні системи
- •11.1.Основні поняття, компоненти та архітектура
- •11.2. Функціональні можливості й характеристика експертних систем (ес)
- •11.3. Системи дистанційного економічного навчання
- •Особливості використання засобів дистанційного навчання в кейсовому методі
- •Тема 12. Перспективи розвитку інформаційних технологій Лекція 19: перспективи розвитку інформаційних технологій
- •12.1. Класифікація інформаційних систем
- •12.2. Галузі застосування інформаційних систем в економіці
- •12.3. Інтегроване автоматизоване виробництво, планування і управління
- •12.4. Інтегровані економічні інформаційні системи
8.5. Форматування тексту
8.5.1. Встановлення та зміна параметрів сторінки.
Друковані документи діляться на сторінки. Параметри, які задаються в процесі форматування сторінок, діють у межах всього документа. Word дозволяє використовувати параметри, встановлені на рівні форматування сторінки, не на весь документ, а на окремі його частини, які називаються розділами. Новий документ створюється на основі певного шаблону. Проте іноді даний шаблон не влаштовує користувача і з’являється потреба зміни існуючого шаблону. Якщо такі відмінності стосуються параметрів сторінок, то потрібно визначити нові параметри до створюваного документа. Якщо перевизначити розміри аркуша або полів уже після введення тексту у документ, то зміниться розподіл тексту на сторінці, а також загальне компонування документа.
Починаючи створення документа, потрібно подумати про розмір сторінок та їхній вигляд. Стандартними розмірами сторінок є А5 (148мм210мм), А4 (210мм297мм), А3 (297мм420мм). На формат А4 розраховані більшість принтерів. Сторінка може бути орієнтована широким боком по вертикалі (книжкова орієнтація) або по горизонталі (альбомна орієнтація). Між текстом і краями сторінки документа розташовані порожні ділянки – поля. Розрізняють верхнє, нижнє, ліве і праве поля.
Для встановлення формату сторінки документа (розмірів аркуша, полів, орієнтації сторінки тощо) використовується пункт Параметры страницы з меню Разметка страницы.
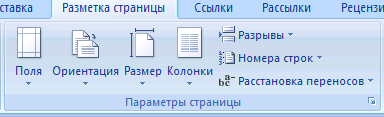
У відповідь відкриється діалог, який складається з чотирьох вкладок:
-
За допомогою вкладки Поля визначаються розміри полів. Поля – це відстані від тексту до краю паперу.
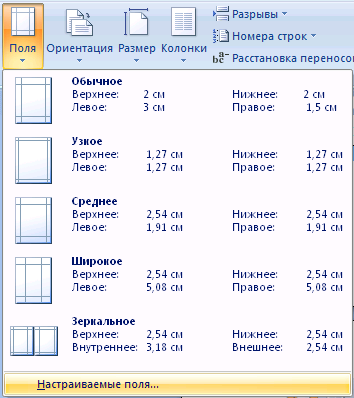
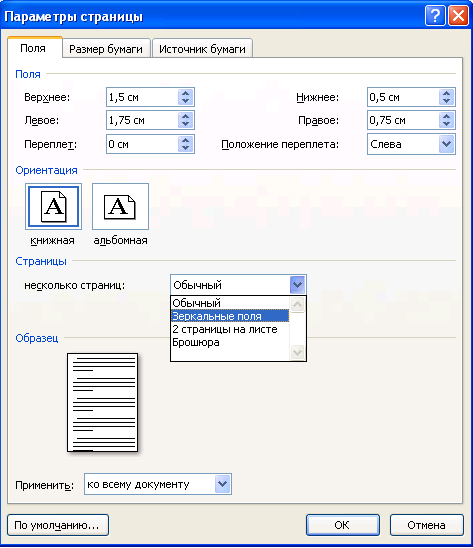
Значення полів вводяться в лічильники Верхнее, Нижнее тощо. Текст і графічні об’єкти звичайно друкуються в робочій області, тоді як верхній і нижній колонтитули та номери сторінок друкуються на полях сторінки. У полі Образец висвітлюється зразок того, як документ буде виглядати у відповідності до заданих параметрів. При друкуванні документу на обох сторонах листка паперу і активізуємо опцію Зеркальные поля. Це забезпечить правильну розстановку полів, коли ліві і праві відступи не рівні між собою. Величину зовнішніх відступів потрібно вказати у вкладці Снаружи, внутрішніх – Внутри, які з’являються при активній опції Зеркальные поля. Якщо опція 2 СТОРІНКИ НА ЛИСТІ активна, то на одному листку друкуються дві сторінки.
-
Вкладка Размер бумаги дозволяє вибрати стандартні розміри із списку форматів, які підтримує Word. Якщо ні один із стандартних розмірів не підходить, то слід вибрати в списку форматів елемент СПЕЦІАЛЬНИЙ і для нього вказати ширину і висоту.
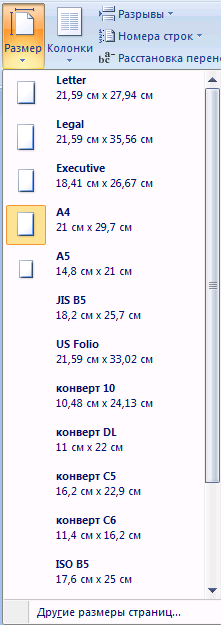
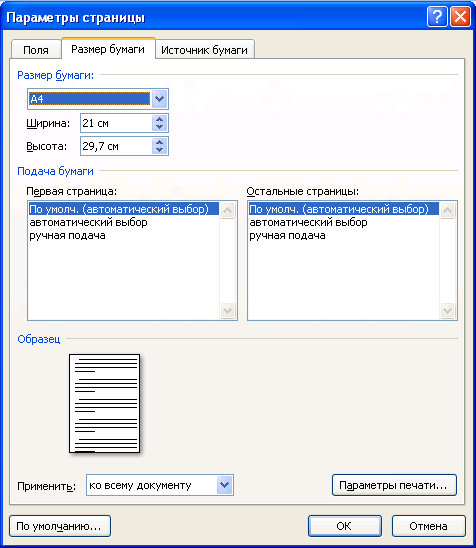
-
На кладці Ориентация потрібно вказати орієнтацію документа: Книжная (рядки документа паралельні короткій стороні аркуша) або Альбомная (рядки паралельні довгій стороні аркуша).
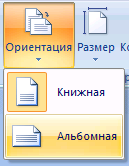
В разі зміни орієнтації документа з книжної на альбомну Word використовує розміри верхнього і нижнього полів для правого і лівого поля. При переході з альбомного на книжковий формат праве і ліве поле стають відповідно нижнім і верхнім.
-
На вкладі Источник бумаги можна прийняти установки за умовчанням. Це означатиме подачу паперу для друку з лотка принтера. В цій вкладці вказується спосіб подавання паперу на принтері для першої та наступних сторінок.
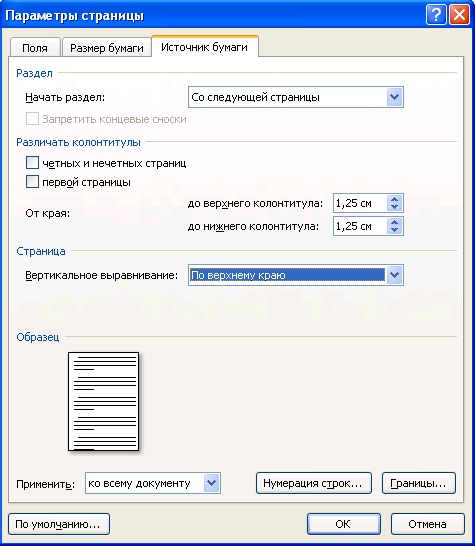
Усі встановлені параметри сторінок можна використовувати за умовчанням, тобто застосовувати до наступних створюваних документів. Для цього після настроювання сторінки потрібно клацнути по кнопці По умолчанию. Має з’явитись попередження щодо змін, які вносяться, відображатимуться в усіх документах, створюваних на основі обраного шаблону.
8.5.2. Завдання форматів у програмах обробки тексту.
Текстові дані можуть бути представлена в виді таблиць, в документах можуть бути колонтитули, підписи і текстові рамки до малюнків і таблиць. Кожному з цих елементів властиві певні ознаки, так званий формат. Процес завдання форматів у програмах обробки тексту називається форматуванням. Так MS Word дозволяє встановлювати міжрядкові інтервали, характер вирівнювання і розмір відступів, розмір і написання тексту. Користувач може вибрати стилі, які включають в себе кілька параметрів форматування, і застосовувати всі ці параметри одночасно.
У програмі текстового процесора застосовуються різноманітні способи завдання форматів. Від виконання форматування залежить зовнішній вигляд документа. Усі прийоми форматування у Word можна розділити на дві основні групи:
-
форматування символів – використовується для окремих літер, слів, текстових фрагментів і полягає у виборі гарнітури і розміру шрифту, написання (курсив, напівжирний тощо), кольору шрифту, відстані між символами;
-
форматування абзацу – задає параметри розміщення абзацу відносно полів аркуша та сусідніх абзаців, визначає міжрядковий інтервал та абзацний відступ.
Найшвидшими засобами форматування є кнопки панелі інструментів та передбачені комбінації клавіш. Більш точне настроювання форматів виконується за допомогою діалогових вікон.
8.5.3. Форматування символів.
Кожна буква тексту, розміщеного в документі, називається символом. Формат кожного символу може бути заданий індивідуально, проте зазвичай форматуються цілі слова, рядки та абзаци тексту. Для кожної букви може бути встановлений шрифт, написання, розмір символів, положення, інтервал чи колір. Прикладом може бути рис.3.1.
І барвінком, і рутою,
І рястом квітчає
Весна землю; мов дівчину
В зеленому гаї.
І сонечко серед неба
Опинилось, стало,
Мов жених той молодую,
Землю оглядало.
Тарас Шевченко
Рис.3.1. Форматування символів
Крім того, до тексту документа чи web-сторінки можуть бути застосовані деякі спеціальні ефекти, наприклад (мерехтіння, ефект біжучого рядка)
Форматування символів можна виконувати як при введенні тексту, так і після його завершення. Насамперед треба виконати необхідну команду форматування, а далі набрати текст. У іншому разі потрібно спочатку виділити символ або фрагмент тексту, а далі застосувати до нього команду форматування.
Для зміни написання символів найзручніше користуватися такими комбінаціями клавіш:
-
CTRL+SHIFT+I або CTRL+I – написання курсивом;
-
CTRL+SHIFT+B або CTRL+B – напівжирне написання;
-
CTRL+SHIFT+U або CTRL+U – підкреслювання.
Повторне натискання цих клавіш повертає попереднє написання. Для зміни написання символів зручно також користуватися відповідними кнопками на панелі інструментів.
Існує три найважливіші властивості символів, які можна змінювати у Word - шрифт, розмір і накреслення. Інструменти для роботи з цими параметрами знаходяться в групі Шрифт на вкладці Главная стрічки.
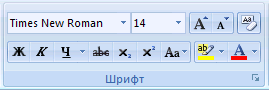
У списку Шрифт можна вибрати новий шрифт для виділеного фрагмента. Розмір шрифту можна змінювати в однойменному спадному списку. Можна також ввести в це поле довільне значення з клавіатури.
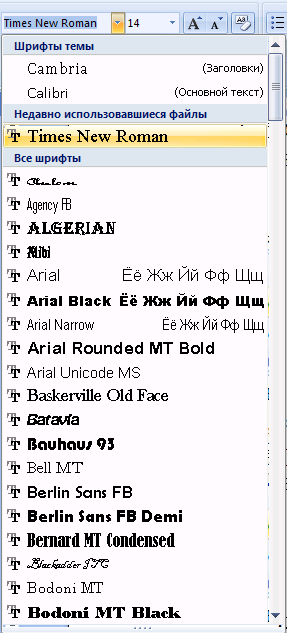
![]()
Для зміни зображення
символів в групі Шрифт
є наступні інструменти: напівжирний
![]() ,
курсив
,
курсив
![]() ,
підкреслений
,
підкреслений
![]() ,
закреслений
,
закреслений
![]() (закреслює текст у виділеному фрагменті),
підрядковий знак
(закреслює текст у виділеному фрагменті),
підрядковий знак
![]() - зменшує символи і опускає їх нижче
основної лінії тексту (створює нижній
індекс), надрядковий знак
- зменшує символи і опускає їх нижче
основної лінії тексту (створює нижній
індекс), надрядковий знак
![]() - зменшує символи і піднімає їх вище
основної лінії тексту (створює верхній
індекс - ступінь), регістр
- зменшує символи і піднімає їх вище
основної лінії тексту (створює верхній
індекс - ступінь), регістр
![]() - дозволяє вибрати варіант зміни регістру
виділеного тексту (переклад малих літер
у прописні і навпаки).
- дозволяє вибрати варіант зміни регістру
виділеного тексту (переклад малих літер
у прописні і навпаки).
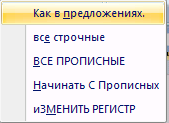
Змінити колір
шрифту виділеного фрагменту можна,
натиснувши в групі Шрифт
кнопку Колір тексту
![]() .
.
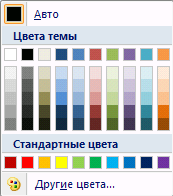
Щоб привернути
увагу до певного фрагменту можна його
виділити певним маркером. Виділіть
потрібний фрагмент, натисніть кнопку
Цвет выделения
текста
![]() у групі Шрифт
і виберіть потрібний колір.
у групі Шрифт
і виберіть потрібний колір.

П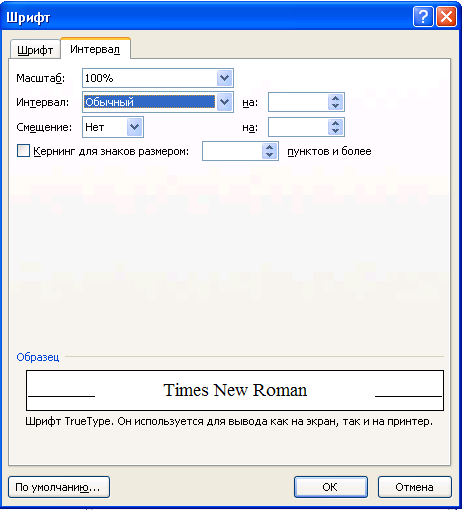 ри
цьому виділений текс буде зафарбований.
ри
цьому виділений текс буде зафарбований.
П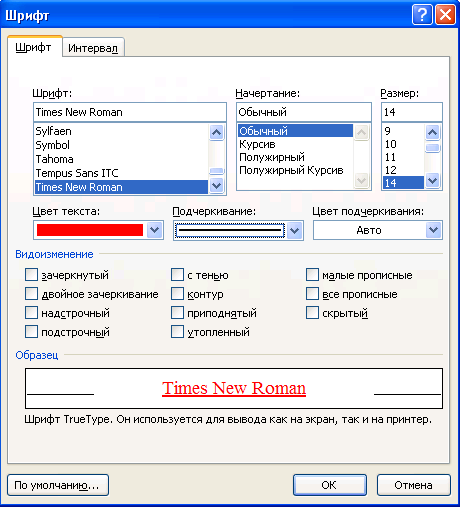 ісля
завдання параметрів слід натиснути на
кнопку ОК.
ісля
завдання параметрів слід натиснути на
кнопку ОК.
В закладці ІНТЕРВАЛ можна встановити деякі додаткові параметри форматування, наприклад задати масштаб документа (у рядку Масштаб), відстань між символами (символи позначеного фрагменту тексту стискуються або розширюються при незмінній висоті), зміщення вверх чи вниз (зсув позначеного тексту щодо опорної лінії без зміни розміру шрифту на величину встановлену в полі на:).
Якщо активізувати опцію Кернинг, тоді у полі Пунктов и более можна вказати найменший розмір символів, до яких можна застосувати кернинг (зменшення віддалі між окремими символами). Для шрифтів TrueType і Adobe Type Manager відбувається автоматичний підбір кернингу. За замовчуванням Word зменшує відстань між символами на один пункт. Цю віддаль можна змінювати з кроком 0,1 пункту.
8.5.4. Форматування абзаців.
Абзац у документі Word – це фрагмент тексту, що закінчується знаком абзацу. Цей знак є прихованим символом (тобто таким, що не друкується), який вводиться щоразу, коли користувач натискає клавішу Enter на клавіатурі. Він розміщений одразу за останнім символом абзацу. Побачити знак абзацу можна, якщо на панелі інструментів Стандартна клацнути по піктограмі Недруковані знаки ¶ або виконати команду СЕРВІС ПАРАМЕТРИ, вибрати вкладку Вид, у групі Недруковані знаки активізувати опцію Символы абзаца.
Форматувати абзац можна за допомогою інструментів, розташованих у групі Абзац вкладки Главная.
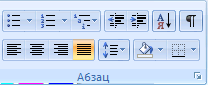
- Вирівняти текст по лівому краю - цей спосіб вирівнювання обраний у Word за замовчуванням і може бути використаний при створенні будь-яких документів.
- По центру - цей інструмент слід застосовувати для переміщення рядка в центр сторінки. Саме їм, а не пробілом, слід користуватися для створення заголовків.
- По правому краю - зміщує абзац до правого краю сторінки.
- По ширині - вирівнює текст одночасно по правому і лівому краю.
- Змінити величину інтервалу між рядками. У меню, що розкрилося, виберіть потрібне значення.
Найкращі можливості для форматування абзаців має діалогове вікно АБЗАЦ, яке відкривається командою Главная Абзац. Вихідні значення параметрів у цьому діалозі відповідають поточному формату абзацу.
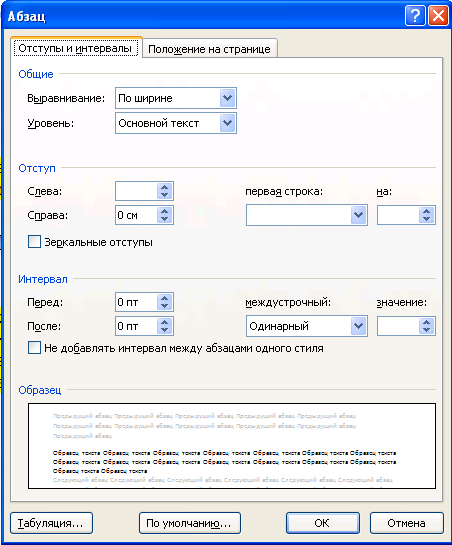
За допомогою вкладки Отступы и интервалы цього діалогу можна завдати такі параметри формату абзацу.
-
Тип вирівнювання. За допомогою опції Выравнивание можна встановити вирівнювання праворуч, центрування (рядки розміщуються симетрично відносно уявної вертикальної лінії, що проходить через середину сторінки) або блочне вирівнювання (рядки вирівнюються як ліворуч, так і праворуч). За замовчуванням Word вирівнює абзаци ліворуч.
-
Опція Отступ дозволяє встановити відступи зліва і справа рядків виділеного абзацу, а також окремо лівий відступ першого рядка абзацу. Відстань за замовчуванням вимірюється в дюймах.
-
Міжрядковий інтервал. За умовчанням застосовується одиничний інтервал (який дещо перевищує максимальний розмір шрифту у даному рядку). У списку Междустрочный передбачено ще подвійний і мінімальний інтервали. Якщо у даному списку обрати параметри Точно або Минимум, то можна задати величину інтервалу у полі Значение.
-
Інтервали перед і після абзацу. Ці параметри виражаються в пунктах і задаються в групі Интервал у полях Перед і После.
Щоб змінити відступи
абзацу від правого і лівого полів і
відступ першого рядка абзацу, використовують
спеціальні маркери абзацу, які знаходяться
на лінійці. Щоб лінійка відображалася
в документі, натисніть кнопку
![]() ,
яка знаходиться над вертикальною смугою
прокрутки. Міняти положення будь-якого
маркера можна шляхом протягування.
Разом з ним будуть змінюватися і відступи
абзацу відносно полів документа або
відступ першого рядка:
,
яка знаходиться над вертикальною смугою
прокрутки. Міняти положення будь-якого
маркера можна шляхом протягування.
Разом з ним будуть змінюватися і відступи
абзацу відносно полів документа або
відступ першого рядка:
![]()
![]() .
.
Відстань між рядками встановлює опція Междустрочный вікна діалогу Абзац, а між абзацами опція Интервал.
При встановленні параметрів форматування абзацу зовнішній вигляд цього абзацу зображується в полі Образец вікна діалогу Абзац.
Зміни, які вносяться до поточного формату абзацу, одразу візуально відображаються у віконці у нижній частині вкладок.
8.5.5. Форматування списків.
Перерахування однотипних об'єктів або послідовності дій у документі зручно представляти у вигляді списку.
Списки – це послідовні абзаци, які відформатовані за допомогою виступів (виступ – це спосіб форматування абзацу, при якому перший рядок вирівняний по лівому краю сторінки, а наступні зсунуті праворуч). На місці виступів у списку розміщується той самий маркер (, •, , тощо) або послідовні натуральні числа. Відповідно списки бувають марковані і нумеровані. Марковані списки застосовуються для опису перерахувань, скажімо, властивостей об’єкта, основних положень доповіді, дій користувача. Нумеровані списки використовуються для подання інформації, якщо важливим є порядок елементів. Це можуть бути описи покрокових процедур, списки куплених товарів у накладній тощо. Марковані і нумеровані списки можна використовувати в таблицях таким самим чином як і в абзацах. Також текстовий процесор Word дозволяє створювати багаторівневі списки, які схожі до попередніх.
Створити маркований, нумерований та багаторівневий списки можна двома способами: ввести текст, а потім його відформатувати як нумерований або маркований список або розташувати курсор у пустому рядку і застосувати до цього рядка формат маркованого або нумерованого списку, а потім ввести текст списку. Форматування списку поширюється на наступний абзац. При натискання клавіші ENTER Word додає в список новий абзац номером або маркером. Щоб автоматично створити нумерований або маркований список, необхідно ввести 1 або *, а потім пропуск або символ табуляції з наступним текстом. При натисканні клавіші ENTER для додавання наступного елементу списку наступний номер або маркер вставляється автоматично. Для витирання окремого номера або маркера курсор потрібно розташувати між ним і відповідним текстом і клацнути на клавіші BACKSPACE. Щоб змінити відступ, потрібно ще раз клацнути на цій клавіші. Щоб закінчити введення списку, потрібно двічі клацнути на клавіші ENTER.
Списки створюються за допомого кнопок з групи Абзац:
![]() - Маркеры
для створення маркованого списку. Щоб
скасувати формат списку, виділіть його
пункти і повторно натисніть цю ж саму
кнопку.
- Маркеры
для створення маркованого списку. Щоб
скасувати формат списку, виділіть його
пункти і повторно натисніть цю ж саму
кнопку.
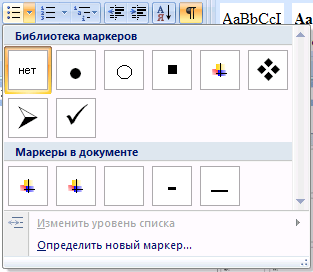
![]() - Нумерация,
дозволяє створити нумерований список.
Клацнувши на стрілці поруч із кнопкою,
ви розгорнете варіанти подання списку,
з яких можна вибрати стиль оформлення
списку, найбільш підходящий для вашого
документа.
- Нумерация,
дозволяє створити нумерований список.
Клацнувши на стрілці поруч із кнопкою,
ви розгорнете варіанти подання списку,
з яких можна вибрати стиль оформлення
списку, найбільш підходящий для вашого
документа.
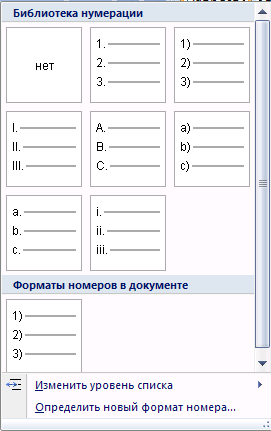
![]() - Многоуровненвые
списки,
дозволяє створити багаторівневий
список. Клацнувши на стрілці поруч із
кнопкою, ви розгорнете варіанти подання
багаторівневого списку, з яких можна
вибрати стиль оформлення списку, найбільш
підходящий для вашого документа.
- Многоуровненвые
списки,
дозволяє створити багаторівневий
список. Клацнувши на стрілці поруч із
кнопкою, ви розгорнете варіанти подання
багаторівневого списку, з яких можна
вибрати стиль оформлення списку, найбільш
підходящий для вашого документа.
Якщо активною є вкладка Многоуровненвій список, то з’являється можливість створити багаторівневий список, який може містити до 9 рівнів.
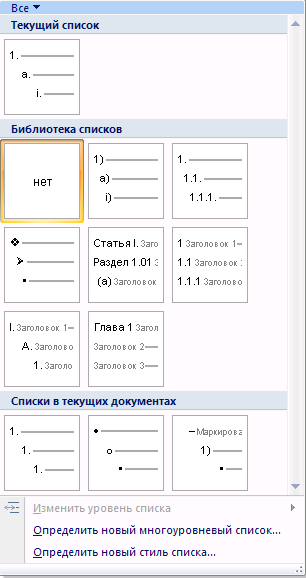
У вікні Определение нового многоуровневого списка, користувач може задати рівень списку, оформлення якого буде змінюватись. Решта елементів вікна є аналогічні описаним вище.
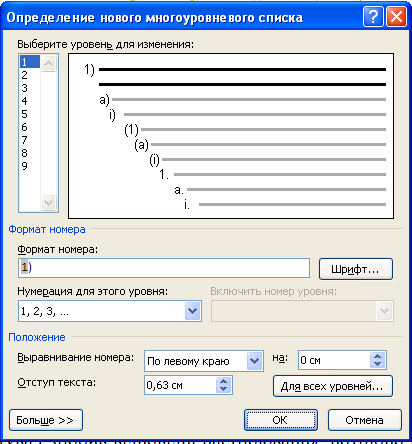
Якщо клацнути на клавіші Больше>>, то з’явиться додаткова група опцій: Связать уровень со стилем, Символ после номера, Заменить римские цифры арабскими, Начать с.

Після того, як користувач зробив відповідні настроювання, потрібно клацнути на клавіші ОК.
Є можливість
створення багаторівневих списків за
допомогою кнопки
![]() вкладки Абзац.
Існує можливість зміни рівня нумерації
по мірі введення тексту: для зниження
рівня нумерації елемента списку
використовують клавішу TAB, для зниження
рівня нумерації елемента списку
використовують клавішу ENTER.
вкладки Абзац.
Існує можливість зміни рівня нумерації
по мірі введення тексту: для зниження
рівня нумерації елемента списку
використовують клавішу TAB, для зниження
рівня нумерації елемента списку
використовують клавішу ENTER.
У групі Абзац
знаходиться кнопка
![]() ,
що відповідає за настоянку меж тексту.
За замовчуванням їй присвоєно інструмент
створення нижньої межі. Щоб задіяти
його, досить встановити курсор в абзац,
до якого повинна бути застосована межа,
і натиснути кнопку. Клацнувши на стрілці
даної кнопки, ви розкриєте список
інструментів, що відповідають за
створення різних кордонів.
,
що відповідає за настоянку меж тексту.
За замовчуванням їй присвоєно інструмент
створення нижньої межі. Щоб задіяти
його, досить встановити курсор в абзац,
до якого повинна бути застосована межа,
і натиснути кнопку. Клацнувши на стрілці
даної кнопки, ви розкриєте список
інструментів, що відповідають за
створення різних кордонів.
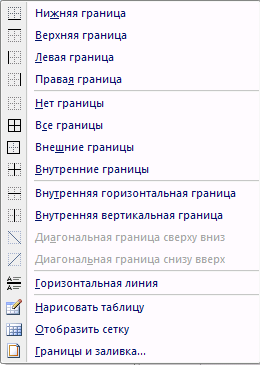
Якщо ви хочете тонко задати параметри кордонів, варто присвоїти кнопці настройки меж тексту інструмент Границы и заливка, вибравши його у списку, що відкривається стрілкою кнопки. Натиснувши на цьому інструменті, ви відкриєте однойменне вікно, в якому можна виконувати наступні дії:
-Змінювати тип рамки;
- Задавати тип, колір і ширину лінії рамки;