
- •Тема 1. Вступ
- •Тема 2. Теоретичні основи інформатики
- •Тема 3. Комп’ютерна техніка
- •Тема 4. Операційна система Microsoft Windows
- •Тема 5. Комп’ютерні мережі й телекомунікації
- •Тема 6. Системи обробки тексту
- •Тема 7. Глобальна комп’ютерна мережа Internet
- •Тема 8. Системи табличної обробки даних
- •Тема 9. Системи управління базами даних
- •Тема 10. Експертні та навчальні системи
- •Тема 11. Технологія використання комп’ютерної техніки в галузі менеджменту
- •Тема 2. Теоретичні основи інформатики
- •Тема 3. Комп’ютерна техніка
- •Тема 4. Комп’ютерні мережі та телекомунікації
- •4.1.4. Протоколи, інтерфейси мереж
- •Тема 6. Системи обробки тексту
- •6.1.6.2. Активізація та використання допоміжного словника
- •6.1.6.3. Додання у допоміжний словник нових слів під час перевірки орфографії
- •6.1.6.4. Додавання елемента до списку автозаміни
- •6.1.6.5. Додавання елемента до списку автозаміни під час перевірки орфографії
- •6.1.6.6. Додання, видалення та зміна слів у допоміжному словнику
- •6.1.6.7. Зміна мови, що використовується за замовчуванням, під час перевірки орфографії
- •6.1.7. Форматування тексту
- •6.1.7.1. Форматування символів
- •6.1.7.2. Форматування абзаців
- •6.1.7.3. Форматування сторінок
- •6.1.8.1. Автоматичне форматування документів і повідомлень
- •6.1.8.2. Увімкнення та відімкнення автоматичних змін
- •6.1.8.3. Рівні форматування
- •6.1.9. Робота з абзацами
- •6.1.11.1. Автоматичне розставляння переносів
- •6.1.11.2. Вставляння м’яких переносів
- •6.1.11.3. Вставка нерозривних дефісів
- •6.1.11.4. Примусове розставляння переносів
- •6.1.12.1. Поняття стилю
- •6.1.12.2. Присвоєння стилю тексту
- •6.1.12.3. Створення нового стилю
- •6.1.12.4. Зміна стилю
- •6.1.12.5. Створення шаблону
- •6.1.12.6. Зміна шаблону
- •6.1.12.7. Швидке створення листів, записок та інших документів
- •6.1.13. Створення та зберігання документів
- •6.1.13.1. Створення документів
- •6.1.13.2. Збереження документа
- •6.1.13.3. Завантаження документа
- •6.1.13.4. Закриття файла
- •6.1.15.1. Автоматичне збереження документів
- •6.1.15.2. Захист збереженого документа за допомогою пароля
- •6.1.15.3. Призначення пароля
- •6.1.15.4. Закриття документа
- •6.1.16.1. Розміщення графіки
- •6.1.16.2. Використання кадрів
- •6.1.16.3. Вставка тексту і малюнків, що часто використовуються
- •6.1.16.4. Вставка елемента списку автотексту
- •6.1.16.5. Зміна елемента списку автотексту
- •6.1.16.6. Створення приміток
- •6.1.17. Робота з таблицями
- •6.1.17.1. Що таке таблиця?
- •6.1.17.2. Програми Office для створення таблиці
- •6.1.17.3. Як вставити таблицю?
- •6.1.17.4. Робота в таблиці
- •6.1.17.5. Редагування і форматування таблиці
- •6.1.17.6. Як видалити та вставити комірку, рядки та стовпці?
- •6.1.17.7. Переміщення та копіювання рядків і стовпців
- •6.1.17.8. Як змінити ширину стовпця
- •6.1.17.9. Зміна висоти рядка в таблиці
- •6.1.17.10. Поділ комірки на кілька комірок у таблиці
- •6.1.17.11. Об’єднання кількох комірок в одну
- •6.1.17.12. Зміна вертикального вирівнювання тексту в комірці таблиці
- •6.1.17.13. Нумерація комірок у таблиці
- •6.1.17.14. Рамки таблиці
- •6.1.17.15. Перетворення існуючого тексту в таблицю
- •6.1.17.16. Вставка даних з бази даних чи іншого джерела даних у вигляді таблиці
- •6.1.17.17. Перетворення таблиці в текст
- •6.1.17.18. Поділ таблиці чи вставка тексту перед таблицею
- •6.1.17.19. Дублювання заголовка таблиці на наступних сторінках
- •6.1.17.20. Розрив рядка таблиці
- •6.1.17.21. Друк усього рядка таблиці на одній сторінці
- •6.1.17.22. Сума рядка чи стовпця чисел
- •6.1.17.23. Виконання обчислень у таблиці
- •6.1.17.24. Редагування списку в таблиці за допомогою форми
- •6.1.17.25. Автоматичне форматування таблиць
- •6.1.18.1. Додавання межі
- •6.1.18.2. Додавання межі до таблиці, абзацу чи до виділеного тексту
- •6.1.18.3. Додавання межі до сторінки в документі
- •6.1.18.4. Додавання межі чи лінії до графічного об’єкта
- •6.1.18.5. Видалення межі
- •6.1.18.6. Видалення межі зі сторінки в документі
- •6.1.18.7. Видалення меж таблиці, абзацу чи виділеного тексту
- •6.1.20.2. Створення стовпчиків
- •6.1.20.3. Зміна стовпчиків
- •6.1.20.4. Видалення стовпчиків
- •6.1.21. Створення структури документа
- •6.1.21.1. Організація нового документа в режимі структури
- •6.1.21.2. Зміна структури заголовка
- •6.1.21.3. Створення багаторівневого нумерованого списку
- •6.1.21.4. Форматування тексту в режимі структури
- •6.1.21.5. Друк структури
- •6.1.21.6. Зміна формату багаторівневого списку
- •6.1.22. Створення змісту та предметного покажчика
- •6.1.22.1. Створення змісту
- •6.1.22.2. Створення змісту з використанням убудованих стилів заголовків
- •6.1.22.9. Включення слів і фраз до предметного покажчика
- •6.1.22.10. Форматування елементів предметного покажчика
- •6.1.22.11. Зміна та видалення елементів предметного покажчика
- •6.1.23. Робота з кількома документами
- •6.1.23.1. Як створити чи відкрити другий документ
- •6.1.23.2. Переключення між документами
- •6.1.23.3. Як керувати розташуванням кількох документів на екрані
- •6.1.23.4. Як переглянути всі відкриті документи
- •6.1.23.5. Переміщення та копіювання тексту з документа в документ
- •6.1.23.6. Збереження кількох документів
- •6.1.24. Перегляд виправлень у кількох версіях документа
- •6.1.24.1. Уведення і виділення змін у документі
- •6.1.24.2. Настроєння параметрів виправлень
- •6.1.24.3. Як прийняти чи скасувати виправлення
- •6.1.24.4. Використання версій документа
- •6.1.25. Використання спеціальних символів
- •6.1.25.1. Що таке спеціальні символи?
- •6.1.25.2. Вставка символу
- •6.1.25.3. Як вставити спеціальний символ
- •6.1.25.4. Присвоєння символам комбінацій клавіш
- •6.1.25.5. Призначення деяких спеціальних символів
- •6.1.26.1. Пошук тексту
- •6.1.26.2. Використання параметрів пошуку
- •6.1.27.1. Що таке табулятори?
- •6.1.27.2. Зміна табуляторів, використовуваних за замовчуванням
- •6.1.27.3. Створення користувальницьких позицій табуляції
- •6.1.27.4. Переміщення і видалення встановлених позицій табуляції
- •6.1.27.5. Зміна міжрядкового інтервалу
- •6.1.28. Поля сторінки та розділи
- •6.1.28.1. Розділ
- •6.1.28.2. Розбивка на розділи
- •6.1.28.3. Як установити поля сторінки
- •6.1.28.4. Як указати розмір і орієнтацію сторінки
- •6.1.28.5. Як вказати джерело подання паперу
- •6.1.29. Колонтитули
- •6.1.29.1. Створення колонтитула
- •6.1.29.2. Видалення колонтитула
- •6.1.29.3. Встановлення зв’язку з колонтитулом попереднього розділу
- •6.1.29.4. Створення різних колонтитулів для частин або розділів документа
- •6.1.29.5. Перегляд; зміна та форматування колонтитулів
- •6.1.29.6. Включення номера та назви розділу в колонтитул
- •6.1.29.7. Зміна відстані між основним текстом і колонтитулом
- •6.1.29.8. Створення різних колонтитулів для парних і непарних сторінок
- •6.1.30. Виноски
- •6.1.30.1. Вставляння виносок
- •6.1.30.2. Звичайна виноска
- •6.1.30.3. Кінцева виноска
- •6.1.31. Нумерація сторінок
- •6.1.31.1. Вилучення номерів сторінок
- •6.1.32. Перегляд і друк документів
- •6.1.32.1. Нормальний режим перегляду
- •6.1.32.2. Режим перегляду сторінок
- •6.1.32.3. Режим попереднього перегляду перед друкуванням
- •6.1.32.4. Як зробити так, щоб документ мав однаковий вигляд на екрані і на папері
- •6.1.32.5. Виправлення тексту в режимі попереднього перегляду
- •6.1.32.6. Підгонка сторінок
- •6.1.32.7. Друк документів
- •6.1.32.8. Зміна параметрів друку
- •6.1.32.9. Друк діапазону сторінок
- •6.1.32.10. Друк чернетки документа
- •6.1.32.11. Друк сторінок документа в зворотному порядку
- •6.1.32.12. Друк кількох копій
- •6.1.32.13. Друк тільки парних чи непарних сторінок
- •6.1.32.14. Друк заданих сторінок і розділів
- •6.1.32.15. Друк кількох документів одночасно
- •6.1.32.16. Друк даних, введених в електронну форму
- •6.1.32.17. Відміна друку
- •6.1.32.18. Перегляд стану принтера та файлів, що друкуються
- •6.1.32.19. Зміна настроювань принтера
- •6.1.33. Word і Word Wide Web
- •6.1.33.1. Що таке Web-сторінка
- •6.1.33.2. Редагування документів Web
- •6.1.33.3. Вставка гіперпосилання
- •Тема 7. Глобальна комп’ютерна мережа Internet
- •Тема 8. Системи табличної обробки даних
- •Тема 9. Системи управління базами даних
- •6. Відновлення структури бази даних.
- •Тема 10. Експертні та навчальні системи
- •Тема 11. Технологія використання комп’ютерної техніки в галузі менеджменту
- •1. Типова програма 19
- •Тема 1. Вступ 24
- •Тема 2. Теоретичні основи інформатики 30
- •Тема 3. Комп’ютерна техніка 39
- •Тема 4. Комп’ютерні мережі та телекомунікації 51
- •Тема 5. Операційна система Мicrosoft Windows 69
- •Тема 6. Системи обробки тексту 163
- •Тема 7. Глобальна комп’ютерна мережа Internet 280
- •Тема 8. Системи табличної обробки даних 291
- •Тема 9. Системи управління базами даних 371
- •Тема 10. Експертні та навчальні системи 431
- •Тема 11. Технологія використання комп’ютерної техніки в галузі менеджменту 439
Тема 6. Системи обробки тексту
6.1. Теоретичні відомості та методичні поради до вивчення теми
При вивченні цієї теми варто передусім зупинитися на таких питаннях.
-
Основні поняття.
-
Встановлення, запуск і вихід з MS Word 2000.
-
Вікно редактора Microsoft Word 2000.
-
Адаптація до вимог користувача.
-
Уведення і редагування тексту.
-
Перевірка орфографії.
-
Форматування тексту.
-
Робота зі стилями та шаблонами.
-
Створення та збереження документів.
-
Використання графіки.
-
Робота з таблицями.
-
Створення структури документа.
-
Створення змісту і предметного покажчика.
-
Робота з кількома документами.
-
Виправлення в документі.
-
Табулятори й інтервали.
-
Оформлення сторінок.
-
Перегляд і друк документів.
-
Word і Word Wide Web.
6.1.1. Основні поняття
Microsoft Word 2000 –– могутній інтелектуальний текстовий процесор. Це обумовлено насамперед його численними перевагами, до яких належать широкі функціональні можливості. Важко знайти таке завдання під час роботи з текстами, в процесі створення професійно оформлених документів, яке не можна було б виконати засобами Microsoft Word, які до того ж є зручними та простими у використанні.
За тривалі роки свого розвитку програма пройшла шлях від додатка операційної системи MS-DOS до додатка Windows 3.1 (Word 6.0), далі — до Windows 95 (Word 95 і Word 97), і нині ми вже маємо версію Word 2000. На сьогодні Word являє собою центральне ядро потужного пакета офісних додатків MS Office. Поряд з іншими перевагами цієї програми розглядається її можливість спільної роботи з іншими додатками цього пакета — такими, як система управління базами даних Ассеss, електронними таблицями Ехсеl та ін.
До традиційних засобів форматування процесора Word належать: шрифтове оформлення документів, управління вирівнюванням текстів на смузі набору, управління режимами обтікання вбудованих об’єктів. У питаннях форматування особливої уваги заслуговують унікальні можливості останніх версій Word у роботі з таблицями.
Розвиваючись від версії до версії, текстовий процесор поступово набуває все нових і нових можливостей з автоматизації роботи з документами: використання стилів оформлення абзаців і застосування шаблонів документа, перевірка граматики та орфографії, створення комплексних документів і документів злиття на основі табличних даних.
Наявність розвинутих засобів управління вставкою та текстовий документ об’єктів, що підготовлені в інших додатках (креслень, малюнків, діаграм, таблиць) певною мірою виводить Word за рамки звичайного текстового процесора. Незважаючи на те, що програма не є системою електронної верстки поліграфічних видань, маємо приклади, коли великі за обсягом видання використовують її саме в цій ролі.
В останні роки з’явився ще один напрямок розширення операційного простору Word. У світлі загальної орієнтації операційних програмних продуктів на взаємодію з Інтернетом, Word підтримує концепцію гіпертекстових посилань і дає можливість створити не лише друковані, а й електронні документи.
Існує кілька версій Word для Windows, кожна наступна версія сумісна, як правило, з попередніми версіями і має додаткові можливості. Подальший виклад ґрунтуватиметься на русифікованій версії.
6.1.2. Встановлення, запуск і вихід із MS Word 2000
Для того щоб розпочати роботу з MS Word, його необхідно встановити у вашому комп’ютері. Якщо ви ще не зробили цього, подбайте про наявність дистрибутива MS Word на дискетах або компакт-диску.
Для того щоб встановити MS Word, натисніть кнопку Пуск і виберіть команду Настройка/Панель управления.
На панелі управління двічі натисніть мишкою піктограму Установка и удаление программ.
Пересвідчіться в тому, що ви перебуваєте на вкладці Установка и удаление программ і натисніть кнопку Установить... У процесі встановлення на екрані з’являються інструкції (варіант встановлення, змінити дискету і т. ін.), які слід виконувати. Варіанти встановлення відрізняються додатковими можливостями, отже, й програмами, які ці можливості реалізують.
Тепер саме на часі запустити Word. Для запуску цієї програми слід виконати команду Пуск/Программы/Microsoft Word, після чого на екрані з’являється вікно редактора. Якщо робота з цим редактором проводитиметься постійно, то доцільно створити ярлик редактора на робочому столі і запускати редактор за допомогою ярлика.
Для виходу з MS Word є кілька способів:
1. Використовуючи в меню Файл підменю Выход або Закрыть.
2. Використовуючи клавіші Alt + F4.
3. Клацнути лівою кнопкою миші по крайній правій верхній кнопці ().
4. Встановити курсор миші на кнопці виклику меню управління, двічі натиснути кнопку миші.
Під час виходу з MS Word, якщо відкритий незбережений документ, програма запропонує зберегти всі незбережені тексти.
6.1.3. Вікно редактора Microsoft Word 2000
Вікно редактора Word має кілька стандартних елементів. Одні з них постійно присутні на екрані, інші можна викликати за бажанням користувача. Розглянемо призначення цих еле- ментів (рис. 6.1).
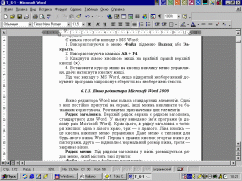
Рис. 6.1
Рядок заголовка. Верхній рядок екрана є рядком заголовка, стандартного для Word. У ньому виведено ім’я програми (в даному разі Microsoft Word). Крім цього, в рядку заголовка є чотири кнопки: одна з лівого краю, три — з правого. Ліва кнопка — це кнопка виклику меню управління. Дане меню є типовим для будь-якого вікна Word. Перша з правих кнопок згортає вікно до піктограми, друга — відновлює нормальний розмір вікна, третя — закриває вікно.
Рядок меню. Під рядком заголовка у вікні розміщується рядок меню, який містить такі пункти:
Файл — робота з файлами документів;
Правка — редагування документів;
Вид — перегляд документів;
Вставка — вставка в документ малюнків, діаграм, поточної дати і часу, формул та інших об’єктів;
Формат — форматування документів (встановлення шрифтів, параметрів абзацу);
Сервис — сервісні функції (перевірка орфографії, встановлення параметрів настроювання Word);
Таблица — робота з таблицями;
Окно — робота з вікнами документів;
Справка — довідкова інформація про Word.
Кожний пункт меню має відповідне підменю. Для активізації рядка меню слід натиснути клавішу Alt або F10. Після цього один з пунктів меню виділиться інверсним кольором. Для виділення потрібного пункту меню слід користуватися клавішами горизонтального переміщення курсору. Для відкриття виділеного пункту меню слід натиснути клавішу Enter. Відкрити меню зручніше за допомогою миші, встановивши курсор на потрібному пункті меню і натиснувши ліву кнопку.
У підменю потрібний пункт може бути вибрано або за допомогою миші (встановити курсор миші на потрібний пункт і натиснути ліву кнопку), або за допомогою клавіатури (клавішами вертикального переміщення курсору вибрати потрібний пункт і натиснути клавішу Enter). У назві пунктів меню та підменю є підкреслена літера. Це дає можливість відразу вибрати пункт меню або підменю, натиснувши комбінацію клавіш [Alt — підкреслена літера меню — підкреслена літера підменю].
Деякі пункти підменю праворуч від назви пункту містять позначення комбінації клавіш, за допомогою яких можна вибрати відповідний пункт підменю. При виборі пункту підменю в нижньому рядку екрана (рядку стану) роз’яснюється призначення.
Слід зазначити, що назви деяких пунктів підменю мають сірий колір. Це означає, що такі пункти в даний момент недоступні (наприклад, не можна редагувати таблицю, якщо вона не існує).
У програмі Word існує ще один спосіб виклику команд. Клацання правою кнопкою миші на виділеному тексті чи слові призводить до виведення на екран контекстного меню. Це меню містить команди, які можна застосувати до виділеного об’єкта.
Користувач має змогу відмітити останню введену команду, виконавши команду Правка/Отменить.
Панелі інструментів. Під рядком меню розміщуються звичайно панелі інструментів. Панелі інструментів — це рядок кнопок, при натискуванні на які виконується певна дія. При фіксації курсора миші на кнопці під нею з’являється її назва, а в рядку стану — коротка довідка про призначення кнопки. Певна кількість кнопок дублює відповідні команди меню. Однак користуватися кнопками панелі значно швидше і зручніше, Word забезпечує користувача кількома панелями інструментів.
Для вибору потрібної панелі слід скористатися командою Вид/Панель инструментов (рис. 6.2). При цьому на екрані з’явиться вікно діалогу Панели инструментов, у списку якого можна вибрати необхідні панелі. По замовчуванні Word виводить на екран панелі інструментів Стандартная і Форматирование. Деякі панелі інструментів виводяться на екран автоматично при виконанні певних дій (так, наприклад, панель інструментів Рисование виводиться у процесі побудови малюнків). Виведені на екран панелі можна перемістити типовим для середовища Word способом.
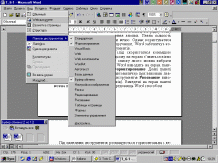
Рис. 6.2
Під панелями інструментів розміщуються горизонтальна і вертикальна лінійки. На горизонтальній розміщені маркери відступу рядків, абзаців, позицій табуляції. Лінійки можна вилучити з екрана за допомогою команди Вид/Линейка, а потім за допомогою цієї самої команди повернути на екран.
Праворуч і знизу розміщені смуги вертикальної і горизонтальної прокрутки. Смуги мають маркери, які показують, в якому місці документа знаходиться в даний момент користувач. Перемістивши маркер на потрібну позицію смуг прокрутки, можна перейти в будь-яке місце документа.
У нижньому рядку вікна редактора Word виводиться рядок стану. Він містить інформацію щодо активного вікна:
Стр і — курсор знаходиться на і-й сторінці;
Разд b — курсор знаходиться у b-му розділі;
k/р — від початку документа до курсора — k сторінок, весь документ містить р сторінок;
На 5 см — відстань від курсора до верхньої межі сторінки становить 5 сантиметрів;
Ст t — курсор знаходиться в t-рядку поточної сторінки;
Кол W— курсор знаходиться в W-й колонці.
Вікна документів. Word є багатовіконним редактором. Всередині вікна редактора може існувати декілька вікон документів. Користувач може встановлювати розмір, положення кожного вікна традиційними для програми Word засобами. В кожному вікні може редагуватися свій текст.
Одне з вікон є активним. Активне вікно зображується на передньому плані і може закривати інші вікна. В активному вікні перебуває текстовий курсор (мерехтливий вертикальний штрих) і горизонтальна риска. Текстовий курсор вказує місце, куди можна вводити символи. Горизонтальна риска визначає кінець тексту.
Робота з вікнами здійснюється за допомогою меню Окна. Команди цього меню дають змогу відкрити нове вікно, міняти розташування вікон, зробити активним будь-яке вікно.
Вікно діалогу. Для виконання деяких команд потрібно вво- дити допоміжну інформацію. Так, для виконання команди Файл/ Открыть (рис. 6.3) необхідно вказати диск, каталог та ім’я файла. Для введення такої інформації використовуються вікна діалогу.
Вікно діалогу містить ряд елементів: кнопки, списки, прапорці, перемикачі, рядки введення. Ці елементи розміщуються за тематичними групами, які називають полями. Групи мають заголовки, що закінчуються двокрапкою. Перехід від групи до групи здійснюється або за допомогою миші, або натискуванням клавіші Тав. Ім’я групи можна також виділити, натиснувши комбінацію клавіш [Alt — підкреслена літера в імені поля]. Переміщення всередині групи здійснюють за допомогою клавіш переміщення курсора.
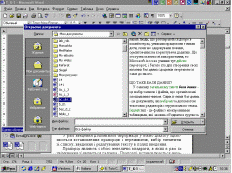
Рис. 6.3
У разі введення допоміжної інформації у вікно діалогу здійснюється встановлення прапорців і перемикачів, вибір елементів зі списку, введення і редагування тексту в полях введення.
Прапорці являють собою невеличкі квадрати, в яких у разі їх увімкнення з’являється галочка. Прапорці встановлюються незалежно один від одного.
Перемикачі (зображуються у вигляді кола) використовують тоді, коли необхідно вибрати одну з кількох опцій. Вибраний перемикач відрізняється від інших темною крапкою всередині кола.
У рядки введення вводиться текстова інформація. Наприклад, відкриваючи який-небудь файл, необхідно вказати його ім’я. Останнє можна вибрати зі списку імен файлів або набрати в рядку введення. Рядок введення можна редагувати.
Списки використовують для вибору одного з декількох варіантів (наприклад, вибір шрифту). Поки маркер знаходиться всередині цього списку, його можна гортати за допомогою клавіш переміщення курсора. Елемент списку виділяється натискуванням лівої кнопки миші (клавіші Enter). Особливою формою списку є однорядкові списки, в яких показано тільки перший елемент. Такі списки мають праворуч стрілку, спрямовану вниз. Для розкриття такого списку слід встановити курсор миші на стрілку і натиснути ліву кнопку миші, натиснути комбінацію клавіш [Alt + стрілка керування курсором]. Після розкриття списку і вибору елемента список знову закривається. Деякі однорядкові списки, елементом яких є число, мають справа дві стрілки, спрямовані вгору та вниз. Під час клацання мишею по стрілці, спрямованій вниз, значення елемента зменшується, а по стрілці, спрямованій вгору, — збільшується.
У правій частині або внизу вікна розміщені кнопки управління діалогом. Кнопка ОК (клавіша Enter) закінчує діалог з підтвердженням усіх змін, після цього Word виконує команду. Кнопка Отмена (клавіша Еsc) анулює всі зміни, діалог закінчується, відповідна команда не виконується.
Крім кнопки ОК і Отмена в цьому вікні, залежно від призначення конкретного вікна, можуть бути й інші кнопки управління діалогом. Чимало вікон діалогу має таку кількість полів, що їх не можна вивести одночасно. В цьому разі діалог організовується за сторінками-вкладинками. Кожна вкладинка має у верхній частині вікна ім’я, для відкриття якого слід встановити курсор миші на імені і натиснути ліву кнопку миші.
Вікна діалогу також мають поля, назви яких закінчуються трикрапкою. Вибираючи таке поле, розкриваємо наступне вікно, в якому також можна встановити певні параметри.
6.1.4. Адаптація до вимог користувача
Word має могутні засоби для адаптації до вимог конкретного користувача. За їх допомогою можна змінити зовнішній вигляд екрана редактора, параметри редагування, перегляду, збереження, друкування тексту. Ці засоби реалізуються командами меню. Команда Сервис/Параметры виводить на екран вікно діалогу Параметры.
Вікно має ряд укладок. Розгорнувши укладку, можна встановити відповідні параметри. У процесі подальшого викладення матеріалу розглядатимуться деякі можливості встановлення режимів роботи редактора. У будь-який момент роботи з редактором MS Word користувач може одержати допомогу кількома способами. Для одержання довідки про команду чи елемент екрана слід натиснути кнопку «?» стандартної панелі інструментів, встановити курсор миші (який при цьому набере форми знака питання) на вибраний елемент і натиснути кнопку миші.
Короткий опис кнопок панелі інструментів відображається в рядку стану, якщо установити на них курсор миші. Кожне вікно діалогу також містить кнопку «?». Ширші можливості відкриваються під час використання пункту Справка основного меню.
Команда Справка/Вызов справки/Содержание дає змогу ознайомитися зі змістом довідки Word. Команда Справка/Вызов справки/Указатель дає можливість одержати доступ до предметного показника довідкової системи, в якому можна вибрати потрібну тему. Під час використання цих команд на екран виводиться вікно довідки.
Вікно довідки містить вкладинку Поиск, яка дає змогу вести тематичний пошук за введеним критерієм. Відображення попереднього вибраного довідкового тексту здійснюється натискуванням кнопки Назад. Панель інструментів Стандартная містить кнопку Мастер подсказок. У разі натискування цієї кнопки на екрані з’являється рядок, у який майстер, стежачи за діями користувача, дає контекстну підказку про виконання наступних дій.
Довідкова система містить у собі також наочні приклади, які допомагають навчатися роботі з Word.
6.1.5. Уведення і редагування тексту
Уводити і редагувати можна тільки текст активного вікна.
Уведення символів. Перед уведенням символів слід вибрати шрифт, його розмір, формат. Основні можливості форматування будуть розглянуті далі. Символи клавіатури вводяться в позицію текстового курсора (мерехтливий вертикальний штрих). Пересунути текстовий курсор можна за допомогою клавіш керування курсором або за допомогою миші (покажчик миші перевести в потрібну позицію і натиснути ліву кнопку).
Символи можуть вводитись у режимі заміни або вставки. У першому випадку введений символ заміщає той, на якому знаходився курсор. У режимі вставки частина рядка, що розміщена праворуч від курсора, зсувається на одну позицію, і символ вводиться на звільнене місце. Переключення між режимами здійснюється клавішею Ins. У режимі заміни індикатор ЗАМ рядка стану має чорний колір, у режимі вставки — сірий. Після введення символу курсор переміщається на одну позицію праворуч. Для вилучення символу ліворуч від курсора слід тиснути клавішу Backspsece, а символу в позиції праворуч від курсора — клавішу Del. При цьому курсор переміщується на одну позицію ліворуч. Коли курсор стоїть у кінці рядка, то слово, яке не вміщується в даному рядку, переноситься в наступний.
У редакторі Word є можливість переносити слова командою меню Сервис/Язык/Расстановка переносов (рис. 6.4). На екрані з’явиться вікно діалогу. В цьому вікні можна встановити дві опції:
-
автоматичне перенесення слів у документі;
-
переносити слова з великих букв.
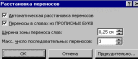
Рис. 6.4
Звичайно Word розділяє для перенесення тільки слова з малих букв або слова, які починаються з великої букви. Встановлення останньої опції дає змогу переносити слова, написані великими буквами. Якщо в будь-якій позиції рядка натиснути клавішу Enter, то редактор переходить на новий рядок з абзацу. Для переходу в наступний рядок без створення абзацу слід натиснути комбінацію клавіш Shift + Enter.
Службові символи (закінчення рядка, закінчення абзацу та ін.), як правило, на екран не виводяться. Користувач може включати виведення цих символів відповідною кнопкою панелі інструментів Стандартная. Поруч з автоматичною версткою рядків існує й автоматична верстка сторінок. Як тільки рядки тексту не помістяться на одній сторінці, вони автоматично перемістяться на наступну. На екрані між сторінками буде видно штрихову розподільну лінію.
Автоматична верстка сторінок функціонує тільки тоді, коли у вікні діалогу Параметри вкладинка Общие встановлено прапорець Фоновая разбивка на страницы.
Користувач може примусово ввести роздільник сторінок. Для цього слід підвести курсор до рядка, з якого має починатися наступна сторінка, і натиснути комбінацію клавіш Ctrl + Enter. На екрані з’явиться новий розділ сторінок — штрихова лінія з написом Разрыв страницы. Ці розподільні лінії легко вилучити як звичайні рядки тексту.
Переміщення за текстом. Переміщуватися за текстом можна за допомогою миші, використовуючи смуги прокрутки. Для переміщення є можливість використовувати і такі клавіші:
, — на символ праворуч, ліворуч;
, — на рядок вгору, вниз;
РgUp, РgDn — на розмір вікна вгору, вниз;
Ноmе, Еnd — на початок, закінчення рядка;
Ctrl + Home, Ctrl + End — на початок, закінчення тексту.
Виділення тексту. Виділення тексту є однією з важливих операцій, оскільки редагування можна виконувати тільки з виділеним фрагментом тексту.
Для виділення тексту мишею слід встановити курсор миші на початок фрагмента, натиснути на ліву кнопку і, не відпускаючи її, перемістити курсор до кінця фрагмента. При цьому колір виділеного фрагмента інвертуватиметься. Подвійне натискування лівої кнопки миші виділяє слово, на якому вста- новлено курсор миші. Натискування лівої кнопки миші, коли курсор знаходиться біля лівої межі рядка, виділяє рядок, а подвійне натискування — весь абзац. Весь текст можна виділити, виконавши команду меню Правка/Выделить все. Фрагмент залишається виділеним, поки не буде виділений інший фрагмент. Для зняття виділення слід встановити курсор миші в будь-яке місце поза виділеним фрагментом і натиснути ліву кнопку миші.
Фрагмент можна виділити і за допомогою комбінацій клавіш:
Shift + , Shift + — виділення символу праворуч, ліворуч від курсора;
Shift + , Shift + — виділення рядка згори, знизу від курсора;
Shift + Home, Shift + End — виділення тексту від курсора до початку, кінця рядка;
Shift + PgUp, Shift + PgDn — виділення фрагмента від курсора до початку, кінця тексту.
Редагування виділеного фрагмента. Виділений фрагмент можна вилучити, перемістити, скопіювати. За таких операцій часто використовують буфер обміну Word. Через цей буфер редактор Word може обмінюватись інформацією з іншими програмами, що працюють у середовищі Windows.
Вилучити виділений фрагмент можна за допомогою команди Правка/Вырезать або кнопки Вырезать панелі інструментів Стандартная. Фрагмент вилучається з тексту і поміщається в буфер обміну. Текст з буфера обміну можна багаторазово читати. Цей текст зберігається в буфері доти, доки в нього не буде занесено новий фрагмент (це може зробити й будь-яка інша програма, що працює в середовищі Windows). Вилучити виділений фрагмент можна і за допомогою клавіші Del, але при цьому фрагмент у буфер обміну не заноситься.
Вставка фрагмента з буфера обміну здійснюється командою Правка/Вставить або кнопки Вставить панелі інструментів Стандартная. Фрагмент вставляється в позицію текстового курсора.
Перенести фрагмент можна за допомогою послідовно виконаних двох команд: Правка/Вырезать і Правка/Вставить. Досить просто можна перемістити фрагмент за допомогою миші. Для цього слід встановити курсор миші на виділеному фрагменті і, не відпускаючи натиснутої лівої кнопки, перетягнути фрагмент на нове місце. Якщо тепер відпустити ліву кнопку, то фрагмент буде переміщено.
Скопіювати фрагмент можна за допомогою послідовно виконаних двох команд: Правка/Копировать і Правка/Вставить. Під час виконання першої команди виділений фрагмент переноситься в буфер обміну, але з тексту не вилучається. Копіювання за допомогою миші аналогічне переміщенню, але при цьому повинна бути додатково натиснута клавіша Ctrl.
Команди редагування діють і під час роботи з документами в різних вікнах. Це дає змогу обмінюватися фрагментами тексту між різними документами.
Поля. Поля — це спеціальні фрагменти тексту, які розміщуються в документі і забезпечують автоматичне внесення в документ певної інформації (дати, часу, назви документа і т. ін.). Для внесення в документ поля слід встановити курсор у потрібну позицію і виконати команду Вставка/Поле, при цьому відкривається вікно діалогу Поле (рис. 6.5).

Рис. 6.5
У списку Категории вікна перераховані групи, в які об’єднані всі поля. У списку Поля наведені назви полів, що відповідають групі, вибраній у списку Категории. Відповідно до вибраного поля змінюється зміст решти елементів вікна діалогу. Кнопка Параметры дає змогу перейти до вікна діалогу Параметры і вибрати належний формат. Деякі поля (наприклад, дату) необхідно оновлювати.
Для оновлення фрагмента, який включає необхідні поля, потрібно виділити фрагмент і натиснути клавішу F9.
Для зручності роботи з полями користувач може замінити поля. Вигляд тіні встановлюється у вікні діалогу Параметры, вкладка Вид. Це вікно викликається командою Сервис/Параметры.
За допомогою комбінації клавіш Alt + F9 можна переключати з перегляду інструкцій поля на режим перегляду результату їх виконання, і навпаки.
Пошук і заміна. Режим пошуку вказаного фрагмента тексту здійснюється командою Правка/Найти. Ця команда відкриває доступ до вікна Найти (рис. 6.6).
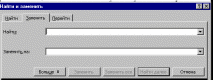
Рис. 6.6
У полі Найти цього вікна необхідно ввести розшукувані слово або фразу. В списку Направление потрібно вказати, в якому напрямку слід проводити пошук: вперед (від курсора до початку тексту), назад (від курсора до кінця тексту) чи за всім текстом. Для ігнорування у процесі пошуку різниці між великими та малими буквами необхідно встановити опцію С учетом регистра.
Word дає змогу під час пошуку використовувати шаблони. В шаблоні може використовувати символи «?» і «*». Символ «?» у процесі пошуку розгадається як будь-яка буква, символ «*» — як довільне число будь-яких букв. Так, якщо для пошуку зазначається слово «до?», то можуть бути знайдені слова «док», «дог», «дот», а якщо «до*», то можуть бути знайдені слова «дот» «док», «доданок», «доза» тощо. Для використання шаблонів слід встановити прапорець Символы шаблона.
Після встановлення всіх опцій слід натиснути кнопку Найти далее, і Word почне пошук. Для продовження пошуку слід знову натиснути кнопку Найти далее.
Заміна тексту здійснюється командою Правка/Заменить. Вікно діалогу Заменить подібне до вікна діалогу Найти, але має ряд додаткових елементів. У поле Заменить на вводиться текст заміни.
Заміна може здійснюватись автоматично або за участі користувача. Для ввімкнення автоматичного режиму заміни слід встановити опцію Заменить все. Якщо ця опція вимкнута, то для кожної заміни Word питатиме дозволу на заміну.
Процес заміни починається з натискування кнопки Найти далее. В неавтоматичному режимі після знаходження замінюваного тексту процес зупиняється. Якщо натиснути клавішу Найти далее, то заміна для даного фрагмента не відбувається і шукається наступний фрагмент, який потрібно замінити. Натиснувши клавішу Заменить, проводимо заміну, і для продовження процесу слід натиснути клавішу Найти далее.
6.1.6. Перевірка орфографії
Word дає можливість перевірити орфографію різномовних текстів. Для вибору мови слід виконати команду Сервис/Язык і вибрати необхідний елемент зі списку мов. Перевірка орфографії ініціюється командою Сервис/Правописание або кнопкою панелі інструментів Стандартная. Перевіряється виділений фрагмент, а за його відсутності — текст від положення курсора до кінця. Якщо в тексті зустрічається відсутнє в словнику слово, то воно виділяється і відкривається вікно діалогу Правописание.
6.1.6.1. Автоматична перевірка правопису під час уведення
1. Виберіть команду Сервис/Параметры, а потім вкладку Правописание (рис. 6.7).
2. Встановіть прапорці Автоматически проверять орфографию і Автоматически проверять грамматику.
Якщо прапорець недоступний, необхідно встановити програму перевірки орфографії або граматики.

Рис. 6.7
3. Зніміть прапорці Не выделять слова с ошибками для орфографії і для граматики.
4. Натисніть кнопку ОК.
У процесі введення тексту документа Word підкреслює можливі орфографічні помилки червоною хвилястою лінією, а граматичні помилки — зеленою хвилястою лінією.
5. Щоб виправити помилку, підведіть покажчик миші до слова, підкресленого хвилястою лінією, і натисніть праву кнопку миші, а потім виберіть правильний варіант написання в контекстному меню.
Щоб скористатися додатковими можливостями, виберіть у контекстному меню пункт Орфография або Грамматика. Помилка також може бути виправлена безпосередньо в документі.
Поради:
-
для швидкого переходу до наступної помилки двічі натисніть мишею значок Состояние проверки правописания рядка стану;
-
якщо хвилясте підкреслення заважає роботі з документом, можна до початку роботи над помилками відмінити відображення цих ліній. Перейдіть на вкладку Правописание та встановіть прапорці Не выделять слова с ошибками.
