
- •Тема 1. Вступ
- •Тема 2. Теоретичні основи інформатики
- •Тема 3. Комп’ютерна техніка
- •Тема 4. Операційна система Microsoft Windows
- •Тема 5. Комп’ютерні мережі й телекомунікації
- •Тема 6. Системи обробки тексту
- •Тема 7. Глобальна комп’ютерна мережа Internet
- •Тема 8. Системи табличної обробки даних
- •Тема 9. Системи управління базами даних
- •Тема 10. Експертні та навчальні системи
- •Тема 11. Технологія використання комп’ютерної техніки в галузі менеджменту
- •Тема 2. Теоретичні основи інформатики
- •Тема 3. Комп’ютерна техніка
- •Тема 4. Комп’ютерні мережі та телекомунікації
- •4.1.4. Протоколи, інтерфейси мереж
- •Тема 6. Системи обробки тексту
- •6.1.6.2. Активізація та використання допоміжного словника
- •6.1.6.3. Додання у допоміжний словник нових слів під час перевірки орфографії
- •6.1.6.4. Додавання елемента до списку автозаміни
- •6.1.6.5. Додавання елемента до списку автозаміни під час перевірки орфографії
- •6.1.6.6. Додання, видалення та зміна слів у допоміжному словнику
- •6.1.6.7. Зміна мови, що використовується за замовчуванням, під час перевірки орфографії
- •6.1.7. Форматування тексту
- •6.1.7.1. Форматування символів
- •6.1.7.2. Форматування абзаців
- •6.1.7.3. Форматування сторінок
- •6.1.8.1. Автоматичне форматування документів і повідомлень
- •6.1.8.2. Увімкнення та відімкнення автоматичних змін
- •6.1.8.3. Рівні форматування
- •6.1.9. Робота з абзацами
- •6.1.11.1. Автоматичне розставляння переносів
- •6.1.11.2. Вставляння м’яких переносів
- •6.1.11.3. Вставка нерозривних дефісів
- •6.1.11.4. Примусове розставляння переносів
- •6.1.12.1. Поняття стилю
- •6.1.12.2. Присвоєння стилю тексту
- •6.1.12.3. Створення нового стилю
- •6.1.12.4. Зміна стилю
- •6.1.12.5. Створення шаблону
- •6.1.12.6. Зміна шаблону
- •6.1.12.7. Швидке створення листів, записок та інших документів
- •6.1.13. Створення та зберігання документів
- •6.1.13.1. Створення документів
- •6.1.13.2. Збереження документа
- •6.1.13.3. Завантаження документа
- •6.1.13.4. Закриття файла
- •6.1.15.1. Автоматичне збереження документів
- •6.1.15.2. Захист збереженого документа за допомогою пароля
- •6.1.15.3. Призначення пароля
- •6.1.15.4. Закриття документа
- •6.1.16.1. Розміщення графіки
- •6.1.16.2. Використання кадрів
- •6.1.16.3. Вставка тексту і малюнків, що часто використовуються
- •6.1.16.4. Вставка елемента списку автотексту
- •6.1.16.5. Зміна елемента списку автотексту
- •6.1.16.6. Створення приміток
- •6.1.17. Робота з таблицями
- •6.1.17.1. Що таке таблиця?
- •6.1.17.2. Програми Office для створення таблиці
- •6.1.17.3. Як вставити таблицю?
- •6.1.17.4. Робота в таблиці
- •6.1.17.5. Редагування і форматування таблиці
- •6.1.17.6. Як видалити та вставити комірку, рядки та стовпці?
- •6.1.17.7. Переміщення та копіювання рядків і стовпців
- •6.1.17.8. Як змінити ширину стовпця
- •6.1.17.9. Зміна висоти рядка в таблиці
- •6.1.17.10. Поділ комірки на кілька комірок у таблиці
- •6.1.17.11. Об’єднання кількох комірок в одну
- •6.1.17.12. Зміна вертикального вирівнювання тексту в комірці таблиці
- •6.1.17.13. Нумерація комірок у таблиці
- •6.1.17.14. Рамки таблиці
- •6.1.17.15. Перетворення існуючого тексту в таблицю
- •6.1.17.16. Вставка даних з бази даних чи іншого джерела даних у вигляді таблиці
- •6.1.17.17. Перетворення таблиці в текст
- •6.1.17.18. Поділ таблиці чи вставка тексту перед таблицею
- •6.1.17.19. Дублювання заголовка таблиці на наступних сторінках
- •6.1.17.20. Розрив рядка таблиці
- •6.1.17.21. Друк усього рядка таблиці на одній сторінці
- •6.1.17.22. Сума рядка чи стовпця чисел
- •6.1.17.23. Виконання обчислень у таблиці
- •6.1.17.24. Редагування списку в таблиці за допомогою форми
- •6.1.17.25. Автоматичне форматування таблиць
- •6.1.18.1. Додавання межі
- •6.1.18.2. Додавання межі до таблиці, абзацу чи до виділеного тексту
- •6.1.18.3. Додавання межі до сторінки в документі
- •6.1.18.4. Додавання межі чи лінії до графічного об’єкта
- •6.1.18.5. Видалення межі
- •6.1.18.6. Видалення межі зі сторінки в документі
- •6.1.18.7. Видалення меж таблиці, абзацу чи виділеного тексту
- •6.1.20.2. Створення стовпчиків
- •6.1.20.3. Зміна стовпчиків
- •6.1.20.4. Видалення стовпчиків
- •6.1.21. Створення структури документа
- •6.1.21.1. Організація нового документа в режимі структури
- •6.1.21.2. Зміна структури заголовка
- •6.1.21.3. Створення багаторівневого нумерованого списку
- •6.1.21.4. Форматування тексту в режимі структури
- •6.1.21.5. Друк структури
- •6.1.21.6. Зміна формату багаторівневого списку
- •6.1.22. Створення змісту та предметного покажчика
- •6.1.22.1. Створення змісту
- •6.1.22.2. Створення змісту з використанням убудованих стилів заголовків
- •6.1.22.9. Включення слів і фраз до предметного покажчика
- •6.1.22.10. Форматування елементів предметного покажчика
- •6.1.22.11. Зміна та видалення елементів предметного покажчика
- •6.1.23. Робота з кількома документами
- •6.1.23.1. Як створити чи відкрити другий документ
- •6.1.23.2. Переключення між документами
- •6.1.23.3. Як керувати розташуванням кількох документів на екрані
- •6.1.23.4. Як переглянути всі відкриті документи
- •6.1.23.5. Переміщення та копіювання тексту з документа в документ
- •6.1.23.6. Збереження кількох документів
- •6.1.24. Перегляд виправлень у кількох версіях документа
- •6.1.24.1. Уведення і виділення змін у документі
- •6.1.24.2. Настроєння параметрів виправлень
- •6.1.24.3. Як прийняти чи скасувати виправлення
- •6.1.24.4. Використання версій документа
- •6.1.25. Використання спеціальних символів
- •6.1.25.1. Що таке спеціальні символи?
- •6.1.25.2. Вставка символу
- •6.1.25.3. Як вставити спеціальний символ
- •6.1.25.4. Присвоєння символам комбінацій клавіш
- •6.1.25.5. Призначення деяких спеціальних символів
- •6.1.26.1. Пошук тексту
- •6.1.26.2. Використання параметрів пошуку
- •6.1.27.1. Що таке табулятори?
- •6.1.27.2. Зміна табуляторів, використовуваних за замовчуванням
- •6.1.27.3. Створення користувальницьких позицій табуляції
- •6.1.27.4. Переміщення і видалення встановлених позицій табуляції
- •6.1.27.5. Зміна міжрядкового інтервалу
- •6.1.28. Поля сторінки та розділи
- •6.1.28.1. Розділ
- •6.1.28.2. Розбивка на розділи
- •6.1.28.3. Як установити поля сторінки
- •6.1.28.4. Як указати розмір і орієнтацію сторінки
- •6.1.28.5. Як вказати джерело подання паперу
- •6.1.29. Колонтитули
- •6.1.29.1. Створення колонтитула
- •6.1.29.2. Видалення колонтитула
- •6.1.29.3. Встановлення зв’язку з колонтитулом попереднього розділу
- •6.1.29.4. Створення різних колонтитулів для частин або розділів документа
- •6.1.29.5. Перегляд; зміна та форматування колонтитулів
- •6.1.29.6. Включення номера та назви розділу в колонтитул
- •6.1.29.7. Зміна відстані між основним текстом і колонтитулом
- •6.1.29.8. Створення різних колонтитулів для парних і непарних сторінок
- •6.1.30. Виноски
- •6.1.30.1. Вставляння виносок
- •6.1.30.2. Звичайна виноска
- •6.1.30.3. Кінцева виноска
- •6.1.31. Нумерація сторінок
- •6.1.31.1. Вилучення номерів сторінок
- •6.1.32. Перегляд і друк документів
- •6.1.32.1. Нормальний режим перегляду
- •6.1.32.2. Режим перегляду сторінок
- •6.1.32.3. Режим попереднього перегляду перед друкуванням
- •6.1.32.4. Як зробити так, щоб документ мав однаковий вигляд на екрані і на папері
- •6.1.32.5. Виправлення тексту в режимі попереднього перегляду
- •6.1.32.6. Підгонка сторінок
- •6.1.32.7. Друк документів
- •6.1.32.8. Зміна параметрів друку
- •6.1.32.9. Друк діапазону сторінок
- •6.1.32.10. Друк чернетки документа
- •6.1.32.11. Друк сторінок документа в зворотному порядку
- •6.1.32.12. Друк кількох копій
- •6.1.32.13. Друк тільки парних чи непарних сторінок
- •6.1.32.14. Друк заданих сторінок і розділів
- •6.1.32.15. Друк кількох документів одночасно
- •6.1.32.16. Друк даних, введених в електронну форму
- •6.1.32.17. Відміна друку
- •6.1.32.18. Перегляд стану принтера та файлів, що друкуються
- •6.1.32.19. Зміна настроювань принтера
- •6.1.33. Word і Word Wide Web
- •6.1.33.1. Що таке Web-сторінка
- •6.1.33.2. Редагування документів Web
- •6.1.33.3. Вставка гіперпосилання
- •Тема 7. Глобальна комп’ютерна мережа Internet
- •Тема 8. Системи табличної обробки даних
- •Тема 9. Системи управління базами даних
- •6. Відновлення структури бази даних.
- •Тема 10. Експертні та навчальні системи
- •Тема 11. Технологія використання комп’ютерної техніки в галузі менеджменту
- •1. Типова програма 19
- •Тема 1. Вступ 24
- •Тема 2. Теоретичні основи інформатики 30
- •Тема 3. Комп’ютерна техніка 39
- •Тема 4. Комп’ютерні мережі та телекомунікації 51
- •Тема 5. Операційна система Мicrosoft Windows 69
- •Тема 6. Системи обробки тексту 163
- •Тема 7. Глобальна комп’ютерна мережа Internet 280
- •Тема 8. Системи табличної обробки даних 291
- •Тема 9. Системи управління базами даних 371
- •Тема 10. Експертні та навчальні системи 431
- •Тема 11. Технологія використання комп’ютерної техніки в галузі менеджменту 439
6.1.12.2. Присвоєння стилю тексту
Для того, щоб присвоїти стиль абзацу відразу кільком абзацам, потрібно їх виділити. Для присвоєння стилю абзацу одному абзацу потрібно установити курсор де-небудь у його межах. Для присвоєння якого-небудь стилю символу текстовому блоку виділіть останній, а потім виконайте такі операції (рис. 6.13).
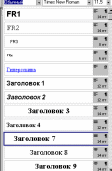
Рис. 6.13
1. Клацніть на кнопці зі стрілкою в списку, що розкривається, Стиль панелі форматування для перегляду списку всіх доступних стилів, у якому назву кожного стилю написано шрифтом, що відповідає стилю. Символи, що знаходяться праворуч у цьому списку, вказують на стиль абзацу чи символу, а також на розмір шрифту і вид вирівнювання.
2. Виберіть потрібний стиль, клацнувши на його імені. Стиль буде застосований до виділеного тексту.
Для скасування стилю символу, що ви присвоїли тексту, виділіть текст і застосуйте стиль Основной шрифт. Насправді це, скоріше, не стиль, а вказівка на те, що параметри форматування, визначені в стилі поточного абзацу, повинні бути застосовані до тексту.
6.1.12.3. Створення нового стилю
Ви не обмежені використанням існуючих стилів Word. Створення власних стилів — одна з головних переваг, що їх надає Word у роботі зі стилями. Один із шляхів створення нового стилю (за заданим прикладом) такий.
1. Знайдіть абзац, до якого ви хочете застосувати новий стиль.
2. Відформатуйте цей абзац на свій розсуд. Іншими словами, застосуєте ті види форматування, що ви хочете включити у визначення нового стилю.
3. Встановивши курсор де-небудь у цьому абзаці, відкрийте список стилів на панелі інструментів чи форматування, натисніть клавіші Ctrl + Shift + S (обидві дії дають той самий результат).
4. Надрукуйте нове ім’я стилю і натисніть клавішу Enter.
На четвертому кроці не вводьте ім’я вже існуючого стилю. Якщо ви зробите це, до вашого абзацу буде застосований вже існуючий стиль, і всі зміни формату, зроблені вами, будуть утрачені. Але якщо це все-таки станеться, відновіть втрачене за допомогою команди Правка/Отменить применение стиля, потім повторіть пп. 3, 4, увівши нове ім’я стилю.
Можна створити новий стиль, вносячи зміни формату в діалогові вікна. Вам доведеться використовувати цей метод для створення стилю символу. Ви можете створити стиль з нуля чи взяти за основу вже існуючий стиль. Якщо ви виберете другий метод, у новому стилі залишаться всі види форматування, властиві старому, крім того, туди ввійдуть усі зміни та доповнення, що ви внесете, визначаючи стиль. Ось що вам потрібно зробити.
1. Виберіть команду Формат/Стиль, щоб відкрити діалогове вікно Стиль (див. рис. 6.11).
2. Натисніть кнопку Создать, з’явиться діалогове вікно Создание стиля.
3. Зі списку, що розкривається, Стиль виберіть стиль Абзаца чи Символа.
4. Клацніть у текстовому полі Имя і введіть ім’я нового стилю.
5. Якщо ви хочете, щоб новий стиль ґрунтувався на вже наявному, виберіть потрібний базовий стиль зі списку, що розкривається, Основан па стиле.
6. Якщо ви хочете, щоб новий стиль став частиною шаблону, на якому базується поточний документ, установіть прапорець Добавить в шаблон. Якщо ви не зробите цього, новий стиль буде використовуватися тільки в поточному документі.
7. Прапорець Обновлять автоматически доступний тільки в разі створення стилю абзацу. Якщо ви його встановите, то в процесі внесення вручну змін формату абзацу, якому присвоєний даний стиль, усі зміни будуть внесені в опис стилю.
8. Натисніть кнопку Формат і виберіть Шрифт чи Рамка для указання шрифта і/чи рамки в новом стиле. Коли ви внесете зміни формату, в ділянці вікна Образец ви побачите, який вигляд матиме новий стиль, а в ділянці вікна Описание з’явиться опис елементів стилю.
9. Для створення стилю абзацу натисніть кнопку Формат і виберіть Абзац, щоб установити відступи та міжрядкові інтервали для стилю, а також виберіть Табуляция для вказівки табуляторів нового стилю.
10. Натисніть кнопку OK для повернення в діалогове вікно Стиль.
11. Натисніть кнопку Применить для присвоєння нового стилю поточному текстовому блоку чи абзацу. Натисніть кнопку Отменить (Закрыть), щоб зберегти опис нового стилю, не присвоюючи його ніякому тексту.
