
- •Тема 1. Вступ
- •Тема 2. Теоретичні основи інформатики
- •Тема 3. Комп’ютерна техніка
- •Тема 4. Операційна система Microsoft Windows
- •Тема 5. Комп’ютерні мережі й телекомунікації
- •Тема 6. Системи обробки тексту
- •Тема 7. Глобальна комп’ютерна мережа Internet
- •Тема 8. Системи табличної обробки даних
- •Тема 9. Системи управління базами даних
- •Тема 10. Експертні та навчальні системи
- •Тема 11. Технологія використання комп’ютерної техніки в галузі менеджменту
- •Тема 2. Теоретичні основи інформатики
- •Тема 3. Комп’ютерна техніка
- •Тема 4. Комп’ютерні мережі та телекомунікації
- •4.1.4. Протоколи, інтерфейси мереж
- •Тема 6. Системи обробки тексту
- •6.1.6.2. Активізація та використання допоміжного словника
- •6.1.6.3. Додання у допоміжний словник нових слів під час перевірки орфографії
- •6.1.6.4. Додавання елемента до списку автозаміни
- •6.1.6.5. Додавання елемента до списку автозаміни під час перевірки орфографії
- •6.1.6.6. Додання, видалення та зміна слів у допоміжному словнику
- •6.1.6.7. Зміна мови, що використовується за замовчуванням, під час перевірки орфографії
- •6.1.7. Форматування тексту
- •6.1.7.1. Форматування символів
- •6.1.7.2. Форматування абзаців
- •6.1.7.3. Форматування сторінок
- •6.1.8.1. Автоматичне форматування документів і повідомлень
- •6.1.8.2. Увімкнення та відімкнення автоматичних змін
- •6.1.8.3. Рівні форматування
- •6.1.9. Робота з абзацами
- •6.1.11.1. Автоматичне розставляння переносів
- •6.1.11.2. Вставляння м’яких переносів
- •6.1.11.3. Вставка нерозривних дефісів
- •6.1.11.4. Примусове розставляння переносів
- •6.1.12.1. Поняття стилю
- •6.1.12.2. Присвоєння стилю тексту
- •6.1.12.3. Створення нового стилю
- •6.1.12.4. Зміна стилю
- •6.1.12.5. Створення шаблону
- •6.1.12.6. Зміна шаблону
- •6.1.12.7. Швидке створення листів, записок та інших документів
- •6.1.13. Створення та зберігання документів
- •6.1.13.1. Створення документів
- •6.1.13.2. Збереження документа
- •6.1.13.3. Завантаження документа
- •6.1.13.4. Закриття файла
- •6.1.15.1. Автоматичне збереження документів
- •6.1.15.2. Захист збереженого документа за допомогою пароля
- •6.1.15.3. Призначення пароля
- •6.1.15.4. Закриття документа
- •6.1.16.1. Розміщення графіки
- •6.1.16.2. Використання кадрів
- •6.1.16.3. Вставка тексту і малюнків, що часто використовуються
- •6.1.16.4. Вставка елемента списку автотексту
- •6.1.16.5. Зміна елемента списку автотексту
- •6.1.16.6. Створення приміток
- •6.1.17. Робота з таблицями
- •6.1.17.1. Що таке таблиця?
- •6.1.17.2. Програми Office для створення таблиці
- •6.1.17.3. Як вставити таблицю?
- •6.1.17.4. Робота в таблиці
- •6.1.17.5. Редагування і форматування таблиці
- •6.1.17.6. Як видалити та вставити комірку, рядки та стовпці?
- •6.1.17.7. Переміщення та копіювання рядків і стовпців
- •6.1.17.8. Як змінити ширину стовпця
- •6.1.17.9. Зміна висоти рядка в таблиці
- •6.1.17.10. Поділ комірки на кілька комірок у таблиці
- •6.1.17.11. Об’єднання кількох комірок в одну
- •6.1.17.12. Зміна вертикального вирівнювання тексту в комірці таблиці
- •6.1.17.13. Нумерація комірок у таблиці
- •6.1.17.14. Рамки таблиці
- •6.1.17.15. Перетворення існуючого тексту в таблицю
- •6.1.17.16. Вставка даних з бази даних чи іншого джерела даних у вигляді таблиці
- •6.1.17.17. Перетворення таблиці в текст
- •6.1.17.18. Поділ таблиці чи вставка тексту перед таблицею
- •6.1.17.19. Дублювання заголовка таблиці на наступних сторінках
- •6.1.17.20. Розрив рядка таблиці
- •6.1.17.21. Друк усього рядка таблиці на одній сторінці
- •6.1.17.22. Сума рядка чи стовпця чисел
- •6.1.17.23. Виконання обчислень у таблиці
- •6.1.17.24. Редагування списку в таблиці за допомогою форми
- •6.1.17.25. Автоматичне форматування таблиць
- •6.1.18.1. Додавання межі
- •6.1.18.2. Додавання межі до таблиці, абзацу чи до виділеного тексту
- •6.1.18.3. Додавання межі до сторінки в документі
- •6.1.18.4. Додавання межі чи лінії до графічного об’єкта
- •6.1.18.5. Видалення межі
- •6.1.18.6. Видалення межі зі сторінки в документі
- •6.1.18.7. Видалення меж таблиці, абзацу чи виділеного тексту
- •6.1.20.2. Створення стовпчиків
- •6.1.20.3. Зміна стовпчиків
- •6.1.20.4. Видалення стовпчиків
- •6.1.21. Створення структури документа
- •6.1.21.1. Організація нового документа в режимі структури
- •6.1.21.2. Зміна структури заголовка
- •6.1.21.3. Створення багаторівневого нумерованого списку
- •6.1.21.4. Форматування тексту в режимі структури
- •6.1.21.5. Друк структури
- •6.1.21.6. Зміна формату багаторівневого списку
- •6.1.22. Створення змісту та предметного покажчика
- •6.1.22.1. Створення змісту
- •6.1.22.2. Створення змісту з використанням убудованих стилів заголовків
- •6.1.22.9. Включення слів і фраз до предметного покажчика
- •6.1.22.10. Форматування елементів предметного покажчика
- •6.1.22.11. Зміна та видалення елементів предметного покажчика
- •6.1.23. Робота з кількома документами
- •6.1.23.1. Як створити чи відкрити другий документ
- •6.1.23.2. Переключення між документами
- •6.1.23.3. Як керувати розташуванням кількох документів на екрані
- •6.1.23.4. Як переглянути всі відкриті документи
- •6.1.23.5. Переміщення та копіювання тексту з документа в документ
- •6.1.23.6. Збереження кількох документів
- •6.1.24. Перегляд виправлень у кількох версіях документа
- •6.1.24.1. Уведення і виділення змін у документі
- •6.1.24.2. Настроєння параметрів виправлень
- •6.1.24.3. Як прийняти чи скасувати виправлення
- •6.1.24.4. Використання версій документа
- •6.1.25. Використання спеціальних символів
- •6.1.25.1. Що таке спеціальні символи?
- •6.1.25.2. Вставка символу
- •6.1.25.3. Як вставити спеціальний символ
- •6.1.25.4. Присвоєння символам комбінацій клавіш
- •6.1.25.5. Призначення деяких спеціальних символів
- •6.1.26.1. Пошук тексту
- •6.1.26.2. Використання параметрів пошуку
- •6.1.27.1. Що таке табулятори?
- •6.1.27.2. Зміна табуляторів, використовуваних за замовчуванням
- •6.1.27.3. Створення користувальницьких позицій табуляції
- •6.1.27.4. Переміщення і видалення встановлених позицій табуляції
- •6.1.27.5. Зміна міжрядкового інтервалу
- •6.1.28. Поля сторінки та розділи
- •6.1.28.1. Розділ
- •6.1.28.2. Розбивка на розділи
- •6.1.28.3. Як установити поля сторінки
- •6.1.28.4. Як указати розмір і орієнтацію сторінки
- •6.1.28.5. Як вказати джерело подання паперу
- •6.1.29. Колонтитули
- •6.1.29.1. Створення колонтитула
- •6.1.29.2. Видалення колонтитула
- •6.1.29.3. Встановлення зв’язку з колонтитулом попереднього розділу
- •6.1.29.4. Створення різних колонтитулів для частин або розділів документа
- •6.1.29.5. Перегляд; зміна та форматування колонтитулів
- •6.1.29.6. Включення номера та назви розділу в колонтитул
- •6.1.29.7. Зміна відстані між основним текстом і колонтитулом
- •6.1.29.8. Створення різних колонтитулів для парних і непарних сторінок
- •6.1.30. Виноски
- •6.1.30.1. Вставляння виносок
- •6.1.30.2. Звичайна виноска
- •6.1.30.3. Кінцева виноска
- •6.1.31. Нумерація сторінок
- •6.1.31.1. Вилучення номерів сторінок
- •6.1.32. Перегляд і друк документів
- •6.1.32.1. Нормальний режим перегляду
- •6.1.32.2. Режим перегляду сторінок
- •6.1.32.3. Режим попереднього перегляду перед друкуванням
- •6.1.32.4. Як зробити так, щоб документ мав однаковий вигляд на екрані і на папері
- •6.1.32.5. Виправлення тексту в режимі попереднього перегляду
- •6.1.32.6. Підгонка сторінок
- •6.1.32.7. Друк документів
- •6.1.32.8. Зміна параметрів друку
- •6.1.32.9. Друк діапазону сторінок
- •6.1.32.10. Друк чернетки документа
- •6.1.32.11. Друк сторінок документа в зворотному порядку
- •6.1.32.12. Друк кількох копій
- •6.1.32.13. Друк тільки парних чи непарних сторінок
- •6.1.32.14. Друк заданих сторінок і розділів
- •6.1.32.15. Друк кількох документів одночасно
- •6.1.32.16. Друк даних, введених в електронну форму
- •6.1.32.17. Відміна друку
- •6.1.32.18. Перегляд стану принтера та файлів, що друкуються
- •6.1.32.19. Зміна настроювань принтера
- •6.1.33. Word і Word Wide Web
- •6.1.33.1. Що таке Web-сторінка
- •6.1.33.2. Редагування документів Web
- •6.1.33.3. Вставка гіперпосилання
- •Тема 7. Глобальна комп’ютерна мережа Internet
- •Тема 8. Системи табличної обробки даних
- •Тема 9. Системи управління базами даних
- •6. Відновлення структури бази даних.
- •Тема 10. Експертні та навчальні системи
- •Тема 11. Технологія використання комп’ютерної техніки в галузі менеджменту
- •1. Типова програма 19
- •Тема 1. Вступ 24
- •Тема 2. Теоретичні основи інформатики 30
- •Тема 3. Комп’ютерна техніка 39
- •Тема 4. Комп’ютерні мережі та телекомунікації 51
- •Тема 5. Операційна система Мicrosoft Windows 69
- •Тема 6. Системи обробки тексту 163
- •Тема 7. Глобальна комп’ютерна мережа Internet 280
- •Тема 8. Системи табличної обробки даних 291
- •Тема 9. Системи управління базами даних 371
- •Тема 10. Експертні та навчальні системи 431
- •Тема 11. Технологія використання комп’ютерної техніки в галузі менеджменту 439
6.1.16.3. Вставка тексту і малюнків, що часто використовуються
Використайте автотекст і автозаміну для зберігання тексту і малюнків, які можуть знадобитися надалі: найменувань виробів, спеціальних символів, емблем організацій, належно відформатованих таблиць і т. ін. Для вставки елемента автотексту досить вибрати його зі списку. Вставка елементів, включених до списку автозаміни, здійснюється автоматично під час уведення тексту.
Елементи списку автотексту також зручно використати для швидкого створення документів. Наприклад, написання листа можна істотно прискорити за рахунок використання готових фрагментів: привітання, прощання, зворотної адреси тощо.
Крім того, існує можливість перенесення кількох об’єктів з різних частин одного або декількох документів і вставки їх єдиною групою в інше місце документа за допомогою скарбнички.
6.1.16.4. Вставка елемента списку автотексту
1. Встановіть курсор туди, куди потрібно вставити елемент списку автотексту.
2. Виберіть команду Вставка/Автотекст (рис. 6.17).
Щоб побачити повний список елементів автотексту, в разі вибору команди Автотекст втримуйте натисненою клавішу Shift.
3. Якщо підменю містить список стилів абзаців (Обычный, Приветствия), виберіть стиль, пов’язаний з потрібним елементом автотексту.
4. Виберіть ім’я потрібного елемента списку автотексту.
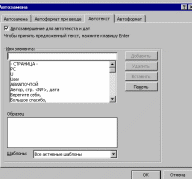
Рис. 6.17
Порада. Для вставки елемента списку автотексту також можна використати таку послідовність дій. Передусім включіть автозаповнення: виберіть команду Вставка/Автотекст, після чого встановіть прапорець Автозаполнение для автотекста и дат і натисніть кнопку ОК. Далі введіть у документ кілька перших символів імені елемента автотексту. Щоб прийняти запропонований елемент списку автотексту, натисніть клавішу Еnter або F3. В іншому випадку продовжте введення.
6.1.16.5. Зміна елемента списку автотексту
1. Вставте елемент списку автотексту в документ.
2. Внесіть необхідні зміни.
3. Виділіть змінений елемент списку автотексту.
Щоб зберегти елемент разом з форматуванням абзацу, включіть символ абзацу у виділений фрагмент.
4. Виберіть команду Вставка/Автотекст, а потім команду Создать.
5. Введіть початкове ім’я елемента списку автотексту.
6.1.16.6. Створення приміток
Для того, щоб вставити примітку в документ, необхідно пересунути курсор введення туди, де ви хочете вмістити примітку. Потім виконайте команду Вставка/Примечание, і в нижній частині екрана відкриється панель з лінійкою інструментів Примечание.
Word вставить у текст і в панель примітки код, що складається з ініціалів користувача, заданих за умовчанням, і номери примітки.
Введіть текст вашої примітки. Натисніть кнопку Закрыть лінійки інструментів Примечание, щоб прибрати з екрана панель приміток і погасити зображення кодів приміток. Для вставки нової примітки виберіть опцію Примечание з меню Вставка.
Порада. Якщо натиснути Shift + F5 після введення примітки, Word залишить на екрані панель примітки разом з її кодами.
6.1.17. Робота з таблицями
6.1.17.1. Що таке таблиця?
Таблиця надає вам можливість упорядкувати дані у вигляді рядків і стовпців. Кожен елемент таблиці, що називається коміркою, не залежить від інших елементів. Ви зможете побудувати таблицю з довільною кількістю рядків і стовпців. До того ж ви завжди зможете змінити розмір і форматування кожної комірки. Вона може містити текст, малюнок і взагалі все, що може містити документ Word. Єдиний виняток — у таблиці не може міститися інша таблиця.
