
- •Тема 1. Вступ
- •Тема 2. Теоретичні основи інформатики
- •Тема 3. Комп’ютерна техніка
- •Тема 4. Операційна система Microsoft Windows
- •Тема 5. Комп’ютерні мережі й телекомунікації
- •Тема 6. Системи обробки тексту
- •Тема 7. Глобальна комп’ютерна мережа Internet
- •Тема 8. Системи табличної обробки даних
- •Тема 9. Системи управління базами даних
- •Тема 10. Експертні та навчальні системи
- •Тема 11. Технологія використання комп’ютерної техніки в галузі менеджменту
- •Тема 2. Теоретичні основи інформатики
- •Тема 3. Комп’ютерна техніка
- •Тема 4. Комп’ютерні мережі та телекомунікації
- •4.1.4. Протоколи, інтерфейси мереж
- •Тема 6. Системи обробки тексту
- •6.1.6.2. Активізація та використання допоміжного словника
- •6.1.6.3. Додання у допоміжний словник нових слів під час перевірки орфографії
- •6.1.6.4. Додавання елемента до списку автозаміни
- •6.1.6.5. Додавання елемента до списку автозаміни під час перевірки орфографії
- •6.1.6.6. Додання, видалення та зміна слів у допоміжному словнику
- •6.1.6.7. Зміна мови, що використовується за замовчуванням, під час перевірки орфографії
- •6.1.7. Форматування тексту
- •6.1.7.1. Форматування символів
- •6.1.7.2. Форматування абзаців
- •6.1.7.3. Форматування сторінок
- •6.1.8.1. Автоматичне форматування документів і повідомлень
- •6.1.8.2. Увімкнення та відімкнення автоматичних змін
- •6.1.8.3. Рівні форматування
- •6.1.9. Робота з абзацами
- •6.1.11.1. Автоматичне розставляння переносів
- •6.1.11.2. Вставляння м’яких переносів
- •6.1.11.3. Вставка нерозривних дефісів
- •6.1.11.4. Примусове розставляння переносів
- •6.1.12.1. Поняття стилю
- •6.1.12.2. Присвоєння стилю тексту
- •6.1.12.3. Створення нового стилю
- •6.1.12.4. Зміна стилю
- •6.1.12.5. Створення шаблону
- •6.1.12.6. Зміна шаблону
- •6.1.12.7. Швидке створення листів, записок та інших документів
- •6.1.13. Створення та зберігання документів
- •6.1.13.1. Створення документів
- •6.1.13.2. Збереження документа
- •6.1.13.3. Завантаження документа
- •6.1.13.4. Закриття файла
- •6.1.15.1. Автоматичне збереження документів
- •6.1.15.2. Захист збереженого документа за допомогою пароля
- •6.1.15.3. Призначення пароля
- •6.1.15.4. Закриття документа
- •6.1.16.1. Розміщення графіки
- •6.1.16.2. Використання кадрів
- •6.1.16.3. Вставка тексту і малюнків, що часто використовуються
- •6.1.16.4. Вставка елемента списку автотексту
- •6.1.16.5. Зміна елемента списку автотексту
- •6.1.16.6. Створення приміток
- •6.1.17. Робота з таблицями
- •6.1.17.1. Що таке таблиця?
- •6.1.17.2. Програми Office для створення таблиці
- •6.1.17.3. Як вставити таблицю?
- •6.1.17.4. Робота в таблиці
- •6.1.17.5. Редагування і форматування таблиці
- •6.1.17.6. Як видалити та вставити комірку, рядки та стовпці?
- •6.1.17.7. Переміщення та копіювання рядків і стовпців
- •6.1.17.8. Як змінити ширину стовпця
- •6.1.17.9. Зміна висоти рядка в таблиці
- •6.1.17.10. Поділ комірки на кілька комірок у таблиці
- •6.1.17.11. Об’єднання кількох комірок в одну
- •6.1.17.12. Зміна вертикального вирівнювання тексту в комірці таблиці
- •6.1.17.13. Нумерація комірок у таблиці
- •6.1.17.14. Рамки таблиці
- •6.1.17.15. Перетворення існуючого тексту в таблицю
- •6.1.17.16. Вставка даних з бази даних чи іншого джерела даних у вигляді таблиці
- •6.1.17.17. Перетворення таблиці в текст
- •6.1.17.18. Поділ таблиці чи вставка тексту перед таблицею
- •6.1.17.19. Дублювання заголовка таблиці на наступних сторінках
- •6.1.17.20. Розрив рядка таблиці
- •6.1.17.21. Друк усього рядка таблиці на одній сторінці
- •6.1.17.22. Сума рядка чи стовпця чисел
- •6.1.17.23. Виконання обчислень у таблиці
- •6.1.17.24. Редагування списку в таблиці за допомогою форми
- •6.1.17.25. Автоматичне форматування таблиць
- •6.1.18.1. Додавання межі
- •6.1.18.2. Додавання межі до таблиці, абзацу чи до виділеного тексту
- •6.1.18.3. Додавання межі до сторінки в документі
- •6.1.18.4. Додавання межі чи лінії до графічного об’єкта
- •6.1.18.5. Видалення межі
- •6.1.18.6. Видалення межі зі сторінки в документі
- •6.1.18.7. Видалення меж таблиці, абзацу чи виділеного тексту
- •6.1.20.2. Створення стовпчиків
- •6.1.20.3. Зміна стовпчиків
- •6.1.20.4. Видалення стовпчиків
- •6.1.21. Створення структури документа
- •6.1.21.1. Організація нового документа в режимі структури
- •6.1.21.2. Зміна структури заголовка
- •6.1.21.3. Створення багаторівневого нумерованого списку
- •6.1.21.4. Форматування тексту в режимі структури
- •6.1.21.5. Друк структури
- •6.1.21.6. Зміна формату багаторівневого списку
- •6.1.22. Створення змісту та предметного покажчика
- •6.1.22.1. Створення змісту
- •6.1.22.2. Створення змісту з використанням убудованих стилів заголовків
- •6.1.22.9. Включення слів і фраз до предметного покажчика
- •6.1.22.10. Форматування елементів предметного покажчика
- •6.1.22.11. Зміна та видалення елементів предметного покажчика
- •6.1.23. Робота з кількома документами
- •6.1.23.1. Як створити чи відкрити другий документ
- •6.1.23.2. Переключення між документами
- •6.1.23.3. Як керувати розташуванням кількох документів на екрані
- •6.1.23.4. Як переглянути всі відкриті документи
- •6.1.23.5. Переміщення та копіювання тексту з документа в документ
- •6.1.23.6. Збереження кількох документів
- •6.1.24. Перегляд виправлень у кількох версіях документа
- •6.1.24.1. Уведення і виділення змін у документі
- •6.1.24.2. Настроєння параметрів виправлень
- •6.1.24.3. Як прийняти чи скасувати виправлення
- •6.1.24.4. Використання версій документа
- •6.1.25. Використання спеціальних символів
- •6.1.25.1. Що таке спеціальні символи?
- •6.1.25.2. Вставка символу
- •6.1.25.3. Як вставити спеціальний символ
- •6.1.25.4. Присвоєння символам комбінацій клавіш
- •6.1.25.5. Призначення деяких спеціальних символів
- •6.1.26.1. Пошук тексту
- •6.1.26.2. Використання параметрів пошуку
- •6.1.27.1. Що таке табулятори?
- •6.1.27.2. Зміна табуляторів, використовуваних за замовчуванням
- •6.1.27.3. Створення користувальницьких позицій табуляції
- •6.1.27.4. Переміщення і видалення встановлених позицій табуляції
- •6.1.27.5. Зміна міжрядкового інтервалу
- •6.1.28. Поля сторінки та розділи
- •6.1.28.1. Розділ
- •6.1.28.2. Розбивка на розділи
- •6.1.28.3. Як установити поля сторінки
- •6.1.28.4. Як указати розмір і орієнтацію сторінки
- •6.1.28.5. Як вказати джерело подання паперу
- •6.1.29. Колонтитули
- •6.1.29.1. Створення колонтитула
- •6.1.29.2. Видалення колонтитула
- •6.1.29.3. Встановлення зв’язку з колонтитулом попереднього розділу
- •6.1.29.4. Створення різних колонтитулів для частин або розділів документа
- •6.1.29.5. Перегляд; зміна та форматування колонтитулів
- •6.1.29.6. Включення номера та назви розділу в колонтитул
- •6.1.29.7. Зміна відстані між основним текстом і колонтитулом
- •6.1.29.8. Створення різних колонтитулів для парних і непарних сторінок
- •6.1.30. Виноски
- •6.1.30.1. Вставляння виносок
- •6.1.30.2. Звичайна виноска
- •6.1.30.3. Кінцева виноска
- •6.1.31. Нумерація сторінок
- •6.1.31.1. Вилучення номерів сторінок
- •6.1.32. Перегляд і друк документів
- •6.1.32.1. Нормальний режим перегляду
- •6.1.32.2. Режим перегляду сторінок
- •6.1.32.3. Режим попереднього перегляду перед друкуванням
- •6.1.32.4. Як зробити так, щоб документ мав однаковий вигляд на екрані і на папері
- •6.1.32.5. Виправлення тексту в режимі попереднього перегляду
- •6.1.32.6. Підгонка сторінок
- •6.1.32.7. Друк документів
- •6.1.32.8. Зміна параметрів друку
- •6.1.32.9. Друк діапазону сторінок
- •6.1.32.10. Друк чернетки документа
- •6.1.32.11. Друк сторінок документа в зворотному порядку
- •6.1.32.12. Друк кількох копій
- •6.1.32.13. Друк тільки парних чи непарних сторінок
- •6.1.32.14. Друк заданих сторінок і розділів
- •6.1.32.15. Друк кількох документів одночасно
- •6.1.32.16. Друк даних, введених в електронну форму
- •6.1.32.17. Відміна друку
- •6.1.32.18. Перегляд стану принтера та файлів, що друкуються
- •6.1.32.19. Зміна настроювань принтера
- •6.1.33. Word і Word Wide Web
- •6.1.33.1. Що таке Web-сторінка
- •6.1.33.2. Редагування документів Web
- •6.1.33.3. Вставка гіперпосилання
- •Тема 7. Глобальна комп’ютерна мережа Internet
- •Тема 8. Системи табличної обробки даних
- •Тема 9. Системи управління базами даних
- •6. Відновлення структури бази даних.
- •Тема 10. Експертні та навчальні системи
- •Тема 11. Технологія використання комп’ютерної техніки в галузі менеджменту
- •1. Типова програма 19
- •Тема 1. Вступ 24
- •Тема 2. Теоретичні основи інформатики 30
- •Тема 3. Комп’ютерна техніка 39
- •Тема 4. Комп’ютерні мережі та телекомунікації 51
- •Тема 5. Операційна система Мicrosoft Windows 69
- •Тема 6. Системи обробки тексту 163
- •Тема 7. Глобальна комп’ютерна мережа Internet 280
- •Тема 8. Системи табличної обробки даних 291
- •Тема 9. Системи управління базами даних 371
- •Тема 10. Експертні та навчальні системи 431
- •Тема 11. Технологія використання комп’ютерної техніки в галузі менеджменту 439
6. Відновлення структури бази даних.
Після проектування таблиць, полів і зв’язків необхідно ще раз переглянути структуру бази даних і виявити можливі недоліки. Бажано це зробити на даному етапі, поки таблиці не заповнені даними. Для перевірки необхідно створити кілька таблиць, визначити зв’язки між ними та ввести кілька записів у кожну таблицю, потім подивитися, чи відповідає база даних поставленим вимогам. Рекомендується також створити чернеткові вихідні форми та звіти й перевірити, чи видають вони необхідну інформацію. Крім того, необхідно виключити з таблиць усі можливі повторення даних.
7. Додавання даних і створення інших об’єктів бази даних. Якщо структури таблиць відповідають поставленим вимогам, то можна вводити всі дані. Потім можна створювати будь-які запити, форми, звіти, макроси та модулі.
8. Використання засобів аналізу в СУБД. Наприклад, у СУБД Microsoft Access є два інструменти для вдосконалення структури баз даних. Майстер аналізу таблиць досліджує таблицю, в разі потреби пропонує нову її структуру та зв’язки, а також переробляє її. Аналізатор швидкодії досліджує всю базу даних, дає рекомендації з її поліпшення, а також реалізує їх.
Варіант 2. Розробка проекту бази даних
1. Розробка логічної моделі даних. Логічні моделі використовуються розробниками баз даних для формального представлення інформаційних потреб виробництва, економіки, бізнесу тощо. Найрозповсюдженішою формою відображення цієї моделі слугують ER-діаграми1. Основними поняттями ER-моделі є сутність, зв’язок та атрибут. Кожна з частин такої діаграми повідомляє дещо про структуру даних або про те, як ці дані співвідносяться з іншими.
Як правило, розробка логічної моделі являє собою ітераційний процес, що складається з фаз аналізу, проектування та оцінювання. При цьому на кожній ітерації додаються нові правила. Добрі засоби проектування баз даних мають бути гнучкими, а організація роботи з ними — ефективною. ER-діаграми повинні доповнюватися детальнішою інформацією про бізнес, правила та обмеження посилання на цілісність, а також давати змогу керувати наочним поданням деталей моделі.
Під час створення логічної моделі потрібно насамперед провести важливу роботу з замовником. Найбільший обсяг робіт з базами даних пов’язаний із запитами. Тож потрібно якнайдокладніше дізнатися від замовника про можливі запити до бази даних. Досвід проектування свідчить про те, що замовники часто не уявляють, які можливості даватиме їм база даних, до вирішення яких нових задач вони зможуть долучитися. Через це під час проектування потрібно якнайраніше показати замовникам їхні можливі горизонти, щоб так само якнайраніше довелося б вносити зміни до логічної моделі.
2. Підготовка звіту про логічну модель. Для відстежування процесу проектування логічної моделі використовуються звіти. Вони корисні також для узгодження вимог із замовниками. У звітах, як правило, перераховуються сутності, їх атрибути, правила та обмеження, що вміщують до бази даних. Добрі засоби підготовки звітів містять різні види інформації про логічну модель, сприяють гнучкому розміщенню та форматуванню, а також поданню звіту у файл або його експорту в інші додатки. При узгодженні вимог із замовниками варто результат оформляти окремим протоколом.
3. Перетворення логічної моделі у фізичну. У процесі розробки фізичної моделі сутності, атрибути та зв’язки складають фізичну модель, відображаються у таблиці та стовпчиках. До раніш заданих властивостей стовпчиків (типів даних, протяжностей і невизначених значень) додаються нові — первинні та зовнішні ключі, індекси, перевірочні обмеження та правила підтримки посилкової цілісності. Щоб правильно і добре виконати цей етап проектування, засоби моделювання даних повинні працювати з кількома популярними СУБД SQL-типу, графічно відображати фізичні характеристики, дозволяти призначати та модифікувати триггери1 за замовчування, створювати власні триггери, денормалізувати фізичну модель, не торкаючись при цьому логічної.
4. Підготовка звіту про фізичну модель. Як правило, для того, щоб переглянути якусь таблицю або всі таблиці одночасно, разом з деталями (стовпчики, їх характеристики, індекси, зовнішні ключі та триггери) застосовують звіт про фізичну модель. Добрі засоби підготовки таких звітів прості в користуванні, мають гнучкий інтерфейс для задання елементів, що включають- ся до звіту, організації звіту та його формування. Вони повин- ні надавати детальну інформацію про реалізацію обмежень, правил посилкової цілісності, включаючи призначення та зміст триггерів.
5. Генерація схеми бази даних. Схема описує реалізацію бази даних з урахуванням специфіки конкретної СУБД. Схема може створюватися або мовою визначення даних (файли DDL), або при прямому зверненні до СУБД. Програмні продукти, які добре підтримують генерацію схеми, дають засоби контролю за генеруючими елементами схеми, що дає змогу зробити цей процес ітеративним. Варто шукати інструменти, які підключаються до нашої цільової СУБД і дають можливість переключатися між різними СУБД, мінімізуючи при цьому ручне редагування.
6. Супроводження розроблюваної моделі даних. Більшість баз даних протягом свого життєвого циклу еволюціонує. Для того, щоб спростити цей процес, рекомендується синхронно змінювати модель та базу даних. Варто звертати увагу на засоби синхронізації, утиліти керування версіями та захисту. За допомогою найзручніших у роботі інструментів можна переносити зміни в обидва боки: з моделі в схему, і навпаки. Якщо раніше замовник після здачі СУБД в експлуатацію відмовлявся від супроводження, то тепер, як правило, проектувальники супроводжують експлуатацію СУБД. Це накладає на них додаткову відповідальність за якість проектування, бо всі негаразди доводиться ліквідовувати їм самим.
7. Звернене проектування, що виходить з існуючої бази даних. Відтворення схеми існуючої бази даних служить кільком цілям. Воно дає змогу побудувати модель цієї бази даних, перенести існуючу базу даних з однієї СУБД на іншу, а також досить просто модифікувати схему бази даних, що функціонує. Ключовими параметрами для виконання такого завдання є точність та гнучкість. Ми повинні мати можливість задати елементи схеми, з якими працюватиме програма, й очікується, що внаслідок генерації схеми бази даних за відновленою моделлю має з’явитися тотожна копія початкової схеми.
Як бачимо, другий варіант окреслює загальніший підхід до проектування баз даних та враховує відносини з замовником проекту. Розглянемо етапи проектування бази даних на основі засобів СУБД MS Access 97, але перед цим дамо характеристики цій реляційній СУБД.
9.1.3. Microsoft Access як реляційна СУБД
Microsoft Access — це функціонально повна реляційна СУБД. У ній передбачені всі необхідні засоби для визначення та обробки даних, а також для керування ними при роботі з великими обсягами інформації.
9.1.3.1. Визначення даних і їх збереження
Під час роботи з документом або електронною таблицею ми звичайно цілком вільні у визначенні змісту документа або кожної комірки таблиці. На одній сторінці документа можна розмістити кілька абзаців тексту, таблицю, схему чи кілька стовпчиків даних, використовуючи при цьому різноманітні шрифти. У шапці стовпчика електронної таблиці можна як його заголовок ввести певний текст. Також можна в тому самому стовпчику задати різноманітні числові формати, що залежать від призначення рядків. У текстовому редакторі така гнучкість потрібна для того, щоб помістити ту чи іншу інформацію в потрібне місце на сторінці, а в електронній таблиці мати можливість зберегти вихідні дані, робити необхідні обчислення та подавати результати в потрібному вигляді.
Ця гнучкість забезпечує успішний розв’язок невеликих, добре сформульованих задач. Але коли електронна таблиця містить кілька сотень рядків, а документи складаються з багатьох сторінок, то працювати з ними стає досить важко. З ростом обсягу даних можна виявити, що перевищені встановлені електронною таблицею або текстовим редактором обмеження на пам’ять або ж узагалі вичерпані можливості комп’ютерної системи. Якщо розробляється документ або електронна таблиця, які призначені для інших користувачів, то стає важко проконтролювати введення нових і використання вже наявних даних. Наприклад, коли в електронній таблиці в одній комірці має зберігатися дата, а в іншій — грошове надходження, користувач зовсім випадково може їх переплутати.
Деякі програми для роботи з електронними таблицями дають можливість визначити всередині електронної таблиці ділянку «бази даних», що може допомогти частково розв’язати ці проблеми. Проте, як і раніше, існуватиме обмеження даної програми на обсяг пам’яті і, до того ж, усе одно не одержимо достатнього контролю над уведенням інформації в комірки ділянки «бази даних». Крім того, якщо потрібно буде працювати не лише з цифровою або текстовою інформацією, то може виявитися, що електронна таблиця не може працювати з інформацією, поданою у вигляді малюнка чи звука.
СУБД дозволяє задавати типи даних і засоби їх збереження. Можна також задати критерії (умови), які СУБД надалі використовуватиме для забезпечення правильного введення даних. У найпростішому випадку умова на значення (validation rule) повинна гарантувати, що не буде введено випадково в числове поле текст. Інші умови можуть визначати ділянку чи діапазони припустимих значень даних. У найдосконаліших системах можна задати відношення між сукупностями даних, які називаються таблицями або файлами, і покласти на СУБД забезпечення сумісності чи цілісності даних. Наприклад, можна змусити систему автоматично перевіряти відношення введених замовлень до конкретних клієнтів.
Microsoft Access надає максимальну свободу в завданні типу даних (текст, числові дані, дати, час, грошові значення, малюнки, звук, документи, електронні таблиці). Можна задати також формати збереження (довжина рядка, точність подання чисел і дати/часу) і подання цих даних у разі виведення на екран або друк. Для впевненості, що в базі даних зберігаються лише коректні значення, можна задати умови на значення різноманітного ступеня складності.
Оскільки Microsoft Access є сучасним додатком Windows, можна використовувати всі можливості DDE (Dynamic Data Exhange, динамічний обмін даними) та OLE (Object Linking and Embedding, зв’язок та впровадження об’єктів). DDE дає змогу здійснювати обмін даними між Access і будь-яким іншим додатком Windows, який підтримує DDE. В Access можна за допомогою макросів або Access Basic здійснювати динамічний обмін даними з іншими додатками. OLE є витонченішим засобом Windows, що дає можливість встановлювати зв’язок з об’єктами іншого додатка чи впроваджувати якісь об’єкти в базу даних Access. Такими об’єктами можуть бути картинки, діаграми, електронні таблиці чи документи з інших додатків Windows, що підтримують OLE.
Microsoft Access може працювати з великим числом найрізноманітніших форматів даних, включаючи файлові структури інших СУБД. Можна здійснювати імпорт і експорт даних із файлів текстових редакторів або електронних таблиць. За допомогою Access можна безпосередньо обробляти файли Paradox, dBASE III, dBASE IV, FoxPro та ін. Можна також імпортувати дані з цих файлів у таблицю Ассеss. На додаток до цього Microsoft Access може працювати з найпопулярнішими базами даних, які підтримують стандарт ODBC (Open Database Connectivity — Відкритий доступ до даних).
9.1.3.2. Обробка даних
Робота з даними в текстовому редакторі або електронній таблиці значно відрізняється від роботи з даними в СУБД. У документ, підготовлений за допомогою текстового процесора, можна включати табличні дані та використовувати для їх обробки обмежений набір функцій. Можна виконувати пошук рядка символів у вихідному документі, за допомогою OLE включати в нього таблиці, діаграми чи картинки з інших додатків. В електронній таблиці деякі комірки містять формули, які забезпечують потрібні обчислення або перетворення, а дані, що є для них вхідною інформацією, можна вводити в інші комірки. Дані з електронної таблиці, створеної з якоюсь конкретною метою, дуже важко потім використовувати для виконання інших завдань. Щоб розв’язати нову задачу, потрібно організувати зв’язок із даними іншої електронної таблиці чи використати обмежені можливості пошуку для копіювання обраної підмножини. СУБД дає змогу працювати з даними, застосовуючи різноманітні засоби. Наприклад, можна виконати пошук інформації в окремій таблиці або створити запит зі складним пошуком по кількох пов’язаних між собою таблицях або файлах. За допомогою однієї єдиної команди можна оновити зміст окремого поля чи кількох записів. Для читання та коригування даних можна створити процедури, що використовують функції СУБД. У багатьох системах є розвинуті можливості для введення даних і генерації звітів.
У Microsoft Access для обробки даних таблиць використовується потужна мова SQL (Structured Query Language — структурована мова запитів). Використовуючи SQL, можна виділити з однієї чи кількох таблиць потрібну для розв’язання конкретної задачі інформацію. Access значно спрощує процес обробки даних. Щоб змусити Microsoft Access виконувати наші завдання, не обов’язково потрібно знати мову SQL.
У Microsoft Access є простий і в той же час багатий на можливості засіб графічної постановки запиту — так званий «запит за зразком» (QBE, query by example), який використовується для задання даних, необхідних для розв’язання певної задачі. Використовуючи для виділення та переміщення елементів на екрані стандартні прийоми роботи з мишею в Windows і кілька клавіш на клавіатурі, можна побудувати досить складний запит.
Електронні таблиці і текстові документи є прекрасними засобами для розв’язування «однокористувальницьких» задач, але вони погано пристосовані для роботи в режимі колективного користування. Електронні таблиці також корисні як шаблони для простих форм введення інформації. Електронна таблиця добра як шаблон для рахунка-фактури в невеликій фірмі. Але якщо з розширенням бізнесу починає зростати число співробітників, що вводять у комп’ютер замовлення, то без бази даних не обійтися. Так само електронна таблиця може використовуватися на великих підприємствах для підготовки співробітниками звітів про свої витрати, але для впорядкування загальної бухгалтерської звітності ці відомості однаково повинні збиратися в базі даних.
У тих випадках, коли виникає потреба в колективному користуванні інформацією, система управління базами даних дає змогу захищати інформацію від несанкціонованого доступу так, що право знайомитися з даними чи коригувати їх одержують лише певні користувачі. Призначена для колективного користування СУБД має засоби, які не дозволяють кільком користувачам одночасно коригувати ті самі дані. Найдосконаліші системи дають змогу, крім того, так групувати внесені зміни (послідовності таких змін іноді називають транзакціями), що або жодне з них не буде збережено, або будуть збережені всі зміни. Наприклад, вводячи нове замовлення, потрібно спочатку переконатися в тому, що всі його пункти внесені правильно, а якщо трапилася помилка, то простежити, щоб це замовлення (зміни в базі даних) не записувалося в пам’ять. Окрім того, виникає бажання, щоб ніхто інший не бачив цього замовлення чи його частини доти, доки воно цілком не буде введене в базу даних.
Microsoft Access спроектований так, що він може бути використаний як у ролі самостійної СУБД на окремій робочій станції, так і в мережі — у режимі «клієнт — сервер». Оскільки в Access до даних можуть мати доступ відразу кілька користувачів, у ньому передбачені надійні засоби захисту та забезпечення цілісності даних. Можна заздалегідь визначити, які користувачі або групи користувачів матимуть доступ до об’єктів (таблиць, форм, запитів) бази даних. Access також розпізнає та враховує захисні засоби інших, приєднаних до бази даних структур.
Microsoft Access, володіючи всіма рисами класичної СУБД, дає й додаткові можливості. Access — це не лише потужна, гнучка та проста у використанні СУБД, а й система для розробки додатків, що працюють із базами даних. Використовуючи запити, можна вибирати і обробляти інформацію, що зберігається в таблицях. Можна створювати форми для введення, перегляду та відновлення даних, а також використовувати Access для складання як простих, так і складних звітів. До числа найпотужніших засобів Access відносяться засоби розробки об’єктів — Майстри, що їх можна використовувати для створення таблиць, запитів, різноманітних типів форм і звітів.
Access переважно застосовується в чотирьох окремих сферах: на малому підприємстві, у роботі за контрактом, у великих корпораціях, а також у сфері домашнього застосування.
9.1.4. Архітектура Microsoft Access
У Microsoft Access об’єктами називається усе, що може мати ім’я (у розумінні Access). У базі даних Access ocновними об’єктами є таблиці, запити, форми, звіти, макроси та модулі.
Таблиця — це об’єкт, який визначається і використовується для збереження даних. Кожна таблиця включає інформацію про об’єкт певного типу, наприклад про клієнтів. Таблиця містить поля (стовпчики), у яких зберігаються різноманітні дані, наприклад прізвище чи адреса клієнта, і записи (які називаються також рядками). У записах зібрана вся інформація про конкретний предмет (людину, зразок продукції). Для кожної таб- лиці можна визначити первинний ключ (одне чи кілька полів, що мають унікальне значення для кожного запису) та один або кілька індексів з метою збільшення швидкості доступу до даного.
Запит — це об’єкт, який дає змогу користувачеві одержувати потрібні дані з однієї чи кількох таблиць. Для створення запиту можна використовувати QBE (запит за зразком) або інструкції SQL. Можна створювати запити на вибір, відновлення, вилучення чи додавання даних. За допомогою запитів можна створювати нові таблиці, використовуючи дані однієї чи кількох таблиць, що вже існують.
Форма є об’єктом, який призначений переважно для введення даних, відображення їх на екрані чи керування роботою додатка. Можна використовувати форми для того, щоб реалізувати вимоги користувача до введення даних із запитів або таблиць. Форми можна також роздруковувати. За допомогою форми ви можете у відповідь на якусь подію запустити макрос або процедуру — наприклад, запустити макрос, коли змінюється значення певних даних.
Звіт є об’єктом, що призначений для створення документа, який згодом може бути надрукованим або включеним у документ іншого додатка. Перед тим, як виводити звіт на принтер, можна попередньо переглянути його на екрані.
Макрос є об’єктом, що являє собою структурований опис однієї чи кількох дій, які повинен виконати Access у відповідь на певну подію. Наприклад, можна визначити макрос, який у відповідь на вибір якогось елемента в основній формі відкриває іншу форму. За допомогою іншого макроса можна здійснювати перевірку значення певного поля при зміні його змісту. У макрос можна включати додаткові умови для виконання або невиконання тих чи інших включених у нього дій. Можна також, перебуваючи в одному макросі, запустити інший макрос або функцію модуля.
Модуль є об’єктом, що містить програми на Visual Basic і дає змогу розбити процес на дрібніші дії та виявити ті помилки, які неможливо було знайти з використанням макросів. Модулі можуть бути незалежними об’єктами, що містять функції, які можна викликати з будь-якого місця додатка, але вони можуть бути і безпосередньо прив’язані до окремих форм або звітів для реакції на ті чи інші зміни, що відбуваються в них.
9.1.5. Таблиці і поля
Основний структурний елемент Access — таблиця, в якій зберігається інформація. Об’єкт «таблиця» — це лише одна частина Access-системи, в якій справді зберігається інформація. Всі інші об’єкти (такі, як запити, форми та звіти) ґрунтуються на даних таблиць.
Для більшості користувачів операції, що виконуються в ба- зі даних, починаються зі створення однієї чи більше таблиць. І хоча, з одного боку, таблиця — це колекція даних, з іншого — це дещо більше, ніж просто набір даних. Яка ж відмінність таблиці від сторінки тексту або чисел у структурі електронної таблиці? Структура перетворює дані в інформацію. Структуровану інформацію, організовану в таблицю, легше зрозуміти і читати.
По-перше, за рахунок класифікації по стовпчиках. Кожен стовпчик таблиці являє собою результат певної класифікації.
По-друге, тому, що рядки повторюють шаблон. Шаблон, установлений за допомогою стовпчиків, повторюється в кожному рядку. Кожний рядок подає інформацію про певний існуючий об’єкт, наприклад, про легковий автомобіль, заводи-виготовлювачі або роки випуску.
Ці два чинники дозволяють легко читати інформацію таблиці, оскільки кожен рядок у таблиці передбачений.
Ця передбачена структура дає можливість комп’ютерній програмі виконати аналогічні операції набагато швидше і з вищою точністю, ніж це може зробити людина.
9.1.5.1. Стовпчики і рядки, поля та записи
Усі бази даних мають двовимірну структуру. Якщо структуру розуміти як таблицю, то, природно, використовуються терміни стовпчик і рядок. Загалом, поле є синонімом стовпчика, а запис — синонімом рядка.
Терміни рядок і стовпчик застосовуються, коли йдеться про фізичну структуру таблиці, що містить інформацію. Поле та запис слугують для вираження логічного зв’язку елементів даних, оскільки поля й записи не завжди постають у формі рядків і стовпчиків. Наприклад, усі поля форми належать одному запису, навіть коли у формі відсутні фізично рядок і стовпчик.
Поля визначають класифікаційну характеристику даних, за якою можна знайти кожен запис, такий, наприклад, як прізвище чи дата народження. Коли працюємо з полем, то можна маніпулювати даними, що належать одному чи кільком записам. Наприклад, за потреби відсортувати інформацію вибираємо одне або більше полів у ролі ключів сортування.
Запис містить інформацію про окрему особу, місце чи предмет.
Терміни рядок, стовпчик, поле та запис використовуються в різних частинах системи Access.
9.1.5.2. Робота з вікном бази даних
Перш ніж перейти до створення таблиць, потрібно створити базу даних, у якій зберігатимуться таблиця та інші об’єкти Access. Із запуском Access з’являється діалогове вікно (рис. 9.1).
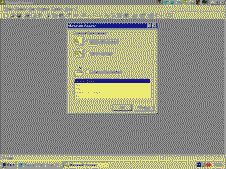
Рис. 9.1
Можна відкрити вже існуючу базу даних, створити нову базу даних або запустити Мастера для створення нової бази даних за зразком. Після відкриття наявної бази даних з’явиться вікно з такими вкладками: Таблицы, Запросы, Формы, Отчеты, Мак- росы, Модули. На кожній вкладці є кнопки: Запуск, Конструктор, Создать. Натиснувши на одну з цих кнопок, починаємо певну роботу з базою даних. Роботу можна також почати, натиснувши на об’єкті правою кнопкою миші. З’являється відповідне контекстне меню, в якому вибираємо відповідний пункт і починаємо роботу.
9.1.5.3. Створення нової таблиці
Кожна база даних може містити одну чи більше таблиць інформації. Нові таблиці створюються натисканням кноп- ки Создать у вікні бази даних, якщо обраний корінець Таблицы. У результаті цього відкривається вікно Новая таблица, показане на рис. 9.2.

Рис. 9.2
У правій частині вікна наведено п’ять пунктів, які дають можливість вибрати спосіб задання таблиці Режим таблицы, Конструктор, Мастер таблиц, Импорт таблиц і Связь с таблицами. Вибираємо пункт Конструктор і натискуємо ОК.
Вікно конструктора таблиці має три стовпчики: Имя поля, Тип данных і Описание (рис. 9.3).

Рис. 9.3
Имя поля — це ім’я, що присвоюється даному полю. Кожне поле в одній таблиці мусить мати унікальне ім’я, а також може мати протяжність не більше 64 символів і містити літери, цифри, проміжки та знаки пунктуації. Бажано у разі надання імен полям дотримуватися таких правил. Імена повинні бути набрані латинськими літерами і завдовжки не більше 8 символів, тобто слід намагатися дотримуватися правил іменування об’єктів у MS DOS. Після введення імені поля натискуємо на клавішу <TAB>, щоб перевести курсор у стовпчик Тип данных. За замовчування дане вважається текстовим, завдовжки 50 символів. Щоб змінити тип даних, натискуємо на кнопку розкриття списку та вибираємо потрібний тип. У Access є дев’ять типів даних і майстер підстановок: Текстовый, Поле MEMO, Числовой, Дата/время, Денежный, Счетчик, Логический, Поле объекта OLE, Поле типа Гиперссылка, Мастер подстановок. Вибравши потрібний тип поля, знову натискуємо клавішу Tab, і курсор переходить у поле Описание. Описание — це записаний нами коментар, у якому мовиться про призначення даного поля. Ці нотатки заносити не обов’язково, але якщо проект виконується для замовника, то опис повинен бути зроблений, щоб не мати клопотів під час здавання проекту.
Говорячи про імена полів, слід зупинитися на одному моменті. Як уже зазначалося вище, бажано давати імена полям за правилами DOS. Але коли проект досить великий і даних багато та ще виникає бажання давати імена більш інформативні, то варто скористатися одним прийомом. Ім’я може складатися з кількох слів, початкові літери цих слів великі, пробіли між словами відсутні. Наприклад: ПосівнаПлоща, ТабНомер, ПосадОклад, ПреміяКвартальна, ПреміяЗаВислугу і т. ін. Access дає можливість використовувати пробіли в іменах полів, тому можна вводити фрази, подібні таким: «Премія за вислугу», але важко розібратися, скільки прогалин між словами у чужих імен полів. Користувачі, які працюватимуть з нашими додатками, теж не зможуть відразу розібратися з іменем поля1.
9.1.5.4. Типи полів
Поле може належати до одного з десяти типів, описаних нижче.
Текстовый (Text) — використовується для збереження будь-якої послідовності символів, включаючи літери, цифри, знаки пунктуації, прогалини та спеціальні символи. Текстові поля можуть бути завдовжки до 255 символів. За замовчування довжина текстового поля дорівнює 50 символам. Найчастіше цей тип використовується в полях, призначених для збереження коротких текстових характеристик, наприклад, імен або адрес.
MEМO (Memo) — поля цього типу використовуються для збереження довгих текстових блоків до 65 000 символів (близько 16 сторінок інформації). Потрібно використовувати цей тип поля тоді, коли треба ввести чи імпортувати великий текстовий блок. Це поле змінної величини, і задавати розмір його не потрібно.
Числовой (Number) — використовується для збереження числових значень (крім грошових сум). У числових полях, як правило, містяться значення, над якими виконуватимуться обчислення; числа можуть містити десяткові коми та знак «мінус». Якщо число є іменем якогось об’єкта (поштовий індекс, шифр виробу), то потрібно задавати тип поля як Текстовый.
Дата/Время (Date/Time) — використовується для зберігання дати/часу, значення вводяться в поля такого типу в стандартному форматі, наприклад 1/1/99/, 12:53:00 РМ.
Денежный (Currence) — використовується для збереження числових значень. Автоматично додає фіксовану кількість цифр після десяткової коми, щоб уникнути помилок округлення.
Счетчик (AutoNumber) — автоматично присвоює унікальне числове значення для кожного запису, починаючи з 1 для першого запису, 2 для другого і т. д. Якщо запису присвоєно таке значення, то воно далі не буде змінюватися чи використовуватися знову в тій самій таблиці. Ми не зможемо змінити значення поля такого типу.
Логический (Yes/No) — цей тип поля використовується для збереження логічних величин, які можуть набувати лише двох значень типу «так» чи «ні».
OLE Object — цей тип поля містить дані з інших додатків, які підтримують технологію Object Linking and Embedding (OLE) — зв’язок та впровадження об’єктів. Цей тип поля дає змогу зберегти документи, таблиці, графіки, малюнки, звукові сигнали, відео- та іншу інформацію, створену додатками Windows, що підтримують технологію OLE.
Гиперссылка (Hiperlink) — поле цього типу містить адресу гіперпосилання, яка вказує шлях до іншого об’єкта, документа чи Web-сторінки. Наприклад, якщо таблиця створюється для відстежування документів, створених у Microsoft Word, варто ввімкнути поле гіперпосилання, натиснувши на яке зможемо побачити зміст цих документів.
Мастер подстановок (Lookup Wizard) — поле цього типу використовується для задання списку значень, які може приймати дане поле.
9.1.5.5. Використання засобу «Описание»
Після вибору потрібного типу поля натискуємо клавішу Tab і переміщуємося у стовпчик «Описание». Сюди можна за потреби занести довідкову інформацію. Після введення опису чи в разі пропуску натискуємо клавішу Tab. Вказівник зміститься на наступний рядок. За потреби продовжуємо вводити імена полів, типи даних та опис для решти полів.
9.1.5.6. Властивості поля
На додачу до трьох основних елементів (Тип поля, Тип данных, Описание) поле може містити також і набір властивостей. Властивість — це така характеристика об’єкта, як розмір, тип або ім’я. Кожен об’єкт у Access має власний набір властивостей. Access має дванадцять властивостей, що можуть бути притаманні полю. Властивості поля залежать від його типу. Наприклад, єдина властивість «Подпись поля» (Caption) притаманна всім полям. Варто також пам’ятати, що вибір властивостей істотно залежить від типу поля. Наприклад, поля типу «Текстовый» (Text) і «Числовой» (Number) мають властивість «Формат поля» (Format). Проте вона не однакова для цих двох типів полів, оскільки логічно вони обробляються по-різному.
За винятком властивостей «Размер поля» (Field Size) і «Формат» (Format), властивості діють на всі типи полів однаково.
«Размер поля» (Field Size). Розмір поля можна зазначити для полів типу «Текстовый» (Text) і «Числовой» (Number). Розмір текстового поля можна легко уявити. Просто вводимо значення, яке встановлює максимальне число символів поля не більше 255. За замовчуванням встановлюється розмір 50. Розмір поля можна не змінювати, бо на відміну від dBASE, Paradox і FoxPro, Access не використовує поля фіксованої довжини, тому на диску зберігаються лише введені в поля символи. За замовчуванням розмір числового поля встановлюється зі значенням Double (подвійної точності), і можна лишити його без зміни.
9.1.5.7. Формати полів (Format)
За винятком полів типу OLE Access no-різному здійснює введення та виведення даних. Наприклад, якщо ви в поле вводите число 71500.0, то може знадобитися вивести його у вигляді $71,500.00. Це можна реалізувати через вибір формату поля, що «змусить» виводити всі введені дані саме в такому вигляді. Форматовані дані, як правило, легше читати, особливо якщо вони числові, тому що послідовність таких символів, як коми, знаки долара та десяткові крапки, не залежить від способу введення даних. Форматування також усуває необхідність введення незначних символів — таких, як знак долара чи кома, що можна вводити автоматично, залежно від формату.
Access забезпечує список попередньо визначених форматів для полів типу Число, Валюта і Дата. Крім того, Access розпізнає спеціальні коди, що задаються форматом, розробленим користувачем.
9.1.5.8. Маска введення (Input Mask)
Маски введення використовуються, коли дані, що вводяться в поля, мають наперед визначену структуру. Прикладами можуть бути такі дані, як дата, номери телефонів і факсів, табельний номер тощо. Маска введення виконує дві функції. По-перше, обмежує введення за рахунок установленої фіксованої довжини і типу символу. По-друге, може автоматично під час введення вставляти фіксовані символи. У цьому відношенні добрим прикладом є номер телефону. Маска введення складається з буквених символів — дефісів і дужок — і символу #, замість якого повинна ставитися цифра чи пробіл: (###)-###-##-##. Якщо вводимо число 0444412070, то воно з’явиться в полі у вигляді (044)-441-20-70. Існують різноманітні засоби керування запровадженням даних за допомогою масок. За детальнішою інформацією відсилаємо до […].
9.1.5.9. Підпис поля (Caption)
Дана властивість виражається ім’ям, фразою чи описом, що використовуються за замовчування в ролі заголовка стовпчика або мітки поля. Ця властивість дає змогу використовувати прості імена полів замість занадто інформативних фраз типу Дата дня народження, що з’являються в таблицях і формах. Прості імена полів легше використовувати для написання виразів, макросів і програм на VBA.
9.1.5.10. Значення за замовчування (Default Value)
Ця властивість використовується, коли додається новий запис для автоматичного введення значень у поле. Звичайно такими значеннями є літери — такі, як О, для поля «Кількість». Можна також використати системну функцію, таку, як Date( ), для введення за замовчуванням поточної дати. Access уставляє значення за замовчуванням тільки один раз для кожного нового запису, коли він уперше додається до таблиці. За вилучення вмісту поля Access лишає поле порожнім. Знову вставлятися значення за замовчуванням не буде.
9.1.5.11. Умова на значення (Validation Rule) і повідомлення про помилку (Validation Text)
Подібно до правил введення, умова на значення використовується для контролю введення в поле інформації. Відмінність полягає в тому, що маски введення управляють введенням, базуючись на структурі (такій, як кількість і тип символів, що вводяться), а умови на значення оцінюють зміст вводжуваного поля. Наприклад, можна мати таку умову на значення, що перевірятиме наявність цифри замість знака # між числами 0 і 100. Правила для перевірки є виразами, що використовуються Access для визначення того, чи буде вводжуваний елемент збережений як зміст поля. Такі вирази обмежать дати, що можуть бути введені в поле за 15 днів до або після поточної системної дати:
Between Date( )-15 And Date( )+15
Повідомлення про помилки — це повідомлення, виведене в діалоговому вікні за помилкового введення даних користувачем. Якщо не ввести перевірочний текст, то у разі введення помилкових даних Access виведе в діалоговому вікні таке повідомлення: «The value you entered is prohibited by the validation rule set this field» (Введене вами значення не може бути прийняте на збереження в базу даних відповідно до встановленого правила для даного поля).
Примітка. Здійснюючи введення, керуючись установленим правилом, можна затриматися під час введення вмісту чергового поля, тому що Access не дозволить переміститися до іншого поля, закрити таблицю чи змінити режим роботи доти, доки введені дані будуть помилковими. Потрібно натиснути клавішу Esc для відмови від введення і повернутися до останнього збереженого значення даного поля. Це допоможе вийти з халепи, в яку потрапили через уведення помилкових даних, що контролюються умовою на призначення. У разі повторного натискання клавіші Esc ми відмовляємося від усіх змін, зроблених у поточному записі.
9.1.5.12. Обов’язкове поле (Required)
Ця властивість «змушує» користувача ввести дані в поле. Access не збереже запис доти, доки буде нульове значення хоча б одного поля, для якого встановлене значення Yes (Так) властивості Required. Нульове значення — це незаповнене поле. У числовому полі нуль не є таким і розглядається як припустиме введене значення. У текстовому полі Access розглядає прогалину як нульове значення. Ми повинні ввести принаймні один видимий символ у поле зі значенням (Так) властивості Required (Обов’язкове поле).
Потрібно пам’ятати, що Access не примушує вводити дані в поля такого типу доти, доки ми не спробуємо зберегти запис. Тільки за такої спроби виводиться вікно з повідомленням для кожного незаповненого поля. Ці вікна з повідомленнями з’являються в тому ж порядку, в якому зазначені поля з’являються в структурі таблиці. Якщо ми вимагаємо обов’язкового заповнення полів Рік народження й Місце народження, Access виведе вікно, в якому повідомлятиметься про те, що не заповнене поле Рік народження. Лише після його заповнення у вікні з’явиться наступне пові- домлення про незаповнене поле Місце народження.
9.1.5.13. Порожні рядки (Allow Zero Lenght)
Ця характеристика допоможе встановити різницю між полями, які були визначені, як поля, що не мають певного значення (для цього ставимо " " в поле), і як поле, що не було заповнене. Нехай, у нас є поле для введення номера посвідчення водія. Якщо в ньому немає інформації, то це може бути витлумачено подвійно. Порожньо: ми знаємо, що немає ніякого номера для цього запису. Невідомо або не існує: для поля типу не існує такий номер може існувати чи не існувати, тож під час введення запису це поле було поки що пропущено. У такому разі іноді можна ввести слово невідомо.
У деяких випадках може бути корисно або потрібно розуміти різницю між полями типу порожньо (коли немає інформації) і невідомо (коли дані можуть бути введені пізніше). Звичайно, якщо властивість Allow Zero Lenght має значення No (Немає), будь-яким записам, що залишилися незаповненими, автоматично присвоюється нульове значення. Поля обробляються при цьому як порожні. Якщо ми хочемо зазначити, що окремі поля повинні мати значення невідомо, то в поле необхідно ввести слова Unknown або None. За такого підходу складність полягає в тому, що користувачі мають завжди правильно вводити слова: Unknown, None і т. ін. Якщо для властивості Allow Zero Lenght установлене значення Yes, ми можемо вказати на порожнє поле введенням двох лапок (" ") і вказати на поле типу невідоме, залишивши його порожнім. Можна використовувати цей підхід для будь-якого текстового поля, не присвоюючи якоїсь спеціальної фрази порожнім записам.
Пізніше ми зможемо використати оператор Is Null для вибору невідомих записів, а для вибору записів, що містять порожнє значення, як умову вибору слід буде використати (" ").
9.1.5.14. Індексоване поле
Якщо як значення властивості вибрано Yes, Access створює і підтримує індекс значення, введеного в поле Indexed. Індекс — це відсортований список змісту поля з покажчиком, за яким можна знайти місце розташування кожного значення в таблиці. Використання індексу набагато прискорює процес пошуку інформації з певної теми.
Access підтримує два типи індексів.
Індекс — первинний ключ (Primary key). Це поле або комбінація полів, що однозначно визначає кожний запис. Для кожної таблиці має бути визначений первинний ключ. Під час вибору первинного ключа Access генерує індекс — первинний ключ, що використовується для визначення порядку виведення записів. Якщо для таблиці первинний ключ не визначений, то записи з’являтимуться в тому порядку, в якому були введені. Індекс — первинний ключ не може мати однакових чи нульових значень. Якщо ми вибрали поле або поля в ролі первинного ключа, які в даний момент мають однакові чи нульові значення, то первинний ключ не буде встановлений. Хоча Ассеss не потребує встановлення первинного ключа, все одно рекомендується це зробити під час пошуку даних і в реляційних базах даних для встановлення зв’язків між таблицями.
Індекс — поле. Індексне поле не використовується для визначення порядку проходження записів у таблиці. Такі індекси починають працювати, коли Ассеss потрібно відсортувати чи відшукати записи, використовуючи дані у певних полях.
9.1.5.15. Установка індексів — первинних ключів
Таблиця може мати лише один індекс — первинний ключ. Значення первинного ключа визначають порядок, у якому виводитимуться записи.
У режимі конструктора таблиці можна задати первинний ключ двома способами.
За допомогою піктограми: виберемо поле або поля, які ми хотіли б включити в первинний ключ. Клацаємо на піктограмі «ключ» основної панелі інструментів Access. Access видає підтвердження, що ці поля є частиною первинного ключа, через виведення на екран ключа в лівій частині поля первинного ключа.
За допомогою діалогового вікна: діалогове вікно для установки індексів буде виведено на екран за директивою Индексы меню Вид. Це діалогове вікно містить таблицю з трьома стовпчиками: Индекс, Имя поля, Порядок сортировки. Вводимо ім’я, поле і порядок для першого поля, який ми хочемо використовувати як первинний ключ. Access розташовує піктограму «ключ» перед полем «Индекс».
Як би не був установлений первинний ключ, властивості його індексу можна змінювати за допомогою діалогового вікна інде- ксу. Наприклад, можна використовувати це діалогове вікно для зміни порядку сортування за первинним ключем (за зростанням або за спаданням).
Для детальнішого ознайомлення з індексами та роботою з ними можна звернутися до пункту меню Справка.
9.1.6. Модифікація структури таблиці, дії над таблицями
9.1.6.1. Зміна проекту бази даних
Зміни вносити в проект бази даних дуже просто. Проте, вносячи зміни, слід врахувати: 1) Microsoft Access не вносить автоматично зміни до запитів, форм, звітів, макросів та модулів, які використовують таблиці зі зміненою інфор- мацією, тож ми повинні самі внести зміни у залежні об’єкти; 2) ми не зможемо змінити тип даних для поля, яке використовується у визначенні зв’язку між таблицями. Спочатку потрібно вилучити визначення зв’язку, в якому бере участь це поле; 3) перед відкриттям таблиці в режимі конструктора для внесення змін слід закрити всі об’єкти, які посилаються на цю таблицю.
До модифікації таблиць потрібно зарахувати такі дії:
-
створення резервної копії; вилучення таблиць; перейменування таблиць;
-
вставка полів; копіювання полів; вилучення полів; переміщення полів;
-
зміна властивостей даних; зміна типів даних; зміна розміру поля;
-
розбиття таблиці; об’єднання таблиці;
-
зміна первинних ключів;
-
стискання бази даних.
9.1.6.2. Дії з таблицями
Для виконання дій з таблицями потрібно відкрити вікно бази даних і далі виконувати дії стандартними методами на вкладці Таблицы.
Для зміни імені поля, типу чи опису відкриваємо потрібну таблицю в режимі Конструктор, далі клацаємо лівою кнопкою миші в межах потрібного поля і вносимо потрібні зміни.
Для вилучення поля спочатку виділимо його натисканням кнопки, що знаходиться ліворуч від імені поля. Потім виконуємо команду Правка/Удалить або натискуємо клавішу Delete.
Для вставки нового поля між двома наявними поміщаємо курсор на існуюче поле, над яким повинен з’явитися новий рядок, і виконуємо команду Вставка/Строки або натискуємо клавішу Insert.
Копіювання та переміщення полів виконується звичайними методами.
Для додавання даних у таблицю відкриваємо її та починаємо вводити дані в порожній рядок, позначений зірочкою. З уведенням першого символу нижче з’являється порожній рядок, позначений зірочкою. При переході від поля до поля натискуємо клавішу Tab. При натискуванні клавіші Tab в останньому полі курсор перейде на перше поле наступного запису.
Для введення даних у поле типу MEMO ставимо курсор у поле цього типу, натискаємо комбінацію клавіш Shift + F2: відкривається вікно Область ввода. Після введення або коригування даних натискаємо кнопку OK.
Для коригування даних у таблиці використовуються ті самі прийоми, що й під час роботи з таблицями в Microsoft Excel. В MS Access 97 не можна коригувати такі поля: Поля счетчика, Недоступные поля, Вычисляемые поля. Для вилучення запису помічаємо його, потім виконуємо команду Правка/Удалить. Слід пам’ятати, що в MS Access 97 вилучення безповоротне. Для відновлення даних їх потрібно вводити заново.
Зміна зовнішнього вигляду таблиці здійснюється тими самими прийомами, що і в MS Excel 97.
9.1.6.3. Друк таблиці
Таблицю можна надрукувати. Для друку змісту таблиці виконаємо такі дії:
1. У вікні бази даних вибираємо потрібну таблицю й відкриваємо її в режимі таблиці. Якщо потрібно надрукувати частину таблиці, то виділяємо потрібні рядки чи стовпчики.
2. Виконуємо команду Файл/Печать або натискаємо на кнопку Печать на панелі елементів керування. З вибором команди Файл/Печать з’явиться діалогове вікно Печать.
3. Якщо є виділені об’єкти, то встановлюємо перемикач Выделенные записи, потім натискуємо кнопку ОК. Для друку всіх записів просто натискуємо кнопку ОК.
9.1.6.4. Пошук даних
У великих таблицях виникає потреба в пошуку потрібних записів. Для цього використовуються, як правило, два інструменти. Перший — за допомогою запитів ми розглянемо пізніше, другий — за допомогою команди Правка/Найти.
Щоб знайти потрібний запис:
1. Відкриваємо потрібну таблицю у вікні бази даних, ставимо курсор у поле, по якому буде йти пошук.
2. Виконуємо команду Правка/Найти, в результаті з’явиться діалогове вікно Поиск в поле.
3. У рядку Образец вводимо частину тексту, який потрібно знайти. У списку Совпадение робимо вибір з пунктів С любой частью поля, Поля целиком, С начала поля для відповідного режиму пошуку, у списку Просмотр пропонується напрямок пошуку. Далі потрібно встановити чи виключити перемикачі С учетом регистра, С учетом формата полей, Только в текущем поле.
4. Для знаходження першого входження шуканого тексту натискуємо кнопку Найти. За потреби натискуємо Найти далее. Продовжуємо так до повного знаходження всіх входжень.
Якщо виконати пошук за унікальними даними не вдається, то в такому разі переходимо до використання запиту.
Якщо пошук відбувається за полями, які не є ключовими, то їх потрібно проіндексувати, тоді пошук відбуватиметься значно швидше.
9.1.6.5. Встановлення зв’язків між таблицями
Якщо база даних містить кілька таблиць, то під час розробки складних форм та звітів, які використовують ці таблиці, потрібно між ними (таблицями) встановити зв’язки. Для цього:
1. У вікні бази даних відкриваємо вкладку Таблицы і вико- нуємо команду Сервис/Схема данных. З’явиться вікно Схема данных. Якщо зв’язки встановлюються вперше, то воно міститиме діалогове вікно Добавление таблицы, як зображено на рисунку 9.4.
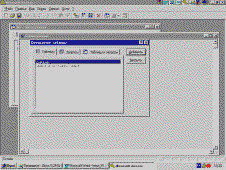
Рис. 9.4
2. Вибираємо таблицю, яку хочемо використати при встановленні зв’язку, потім натискаємо кнопку Добавить, щоб додати таблицю у вікно Схема данных. Після закінчення додавання таблиць натискуємо на кнопку Закрыть.
3. Для створення зв’язку між таблицями виділяємо поле в першій таблиці, потім лівою кнопкою миші переносимо на поле, розташоване в іншій таблиці. Після відпускання лівої кнопки миші з’являється діалогове вікно Связи.
4. За потреби вибираємо відповідні режими. Натискаємо кнопку Создать, для створення зв’язку між таблицями.
Повторюємо пункти 1—4 потрібну кількість разів для створення необхідних зв’язків.
9.1.7. Прості запити
Після введення даних у таблиці Access можна перейти до постановки запитів до бази даних. Ми вже раніше говорили, що найпростіша операція, яка виконується на множині даних, — це запит. Для побудови запиту в Access використовується метод QBE (Query By Example — запит за зразком). Запити забезпечують простий доступ до певної підмножини полів і записів однієї чи кількох таблиць.
Під час виконання в Access запиту на вибірку результати відображаються у формі динамічного набору даних. Динамічний набір даних має майже такий самий вигляд, як і таблиця, але він не є таблицею. Річ у тому, що коли ми створили запит, то ми створили цим програму, і в результаті виконання цієї програми маємо динамічний набір даних. Запит ми можемо зберегти, тобто ми зберігаємо не динамічний набір даних, а програму. При повторному запуску запиту запускається програма, і ми знову одержуємо динамічний набір даних. Якщо між двома запусками одного запиту зробити зміни в базі даних, то одержимо інший динамічний набір даних. Динамічний набір даних містить живі дані. Якщо їх змінити, то зміни будуть занесені до бази даних. Через це в багатокористувацьких системах цілісності баз даних потрібно приділити окрему увагу.
Якщо запит відкривається в режимі конструктора запиту, то панель інструментів налаштовується для роботи з запитами, а на час розробки запиту стає доступним меню Запрос.
9.1.7.1. Створення та використання запиту
Для створення запиту вручну виконаємо такі дії.
1. У вікні бази даних відкриємо вкладку Запросы. Даємо команду Создать. З’явиться діалогове вікно Новый запрос.
2. У діалоговому вікні Новый запрос виберемо пункт Конструктор і натиснемо кнопку ОК. У результаті відкриється вікно конструктора запиту з діалоговим вікном Добавление таблицы.
3. На вкладці Таблицы або Таблицы и запросы вибираємо потрібні таблиці та натискуємо кнопку Добавить.
4. Після закриття діалогового вікна Добавление таблицы на весь екран розкриється вікно конструктора запиту, яке містить вікно таблиць і запитів, що використовуються у створюваному запиті.
Вікно конструктора запиту поділено на дві частини. У верхній частині міститься вікно таблиць і запитів, які використовуються у створюваному запиті, а нижня частина містить бланк запиту QBE, в якому задаються поля, ім’я таблиці (чи таблиць), порядок сортування, умови відбору.
Для додавання полів у запит переміщуємо їх з вікна таблиць у рядок Поле. Потім у рядку Условия отбора задаємо умови відбору у вигляді виразів. У полях Сортировка задаємо порядок сортування По возрастанию або По убыванию. В рядку Вывод на экран можна управляти виводом на екран полів.
5. Після створення запиту й установки всіх його параметрів запит можна виконати. Для цього натискуємо на кнопку Запуск панелі інструментів або використовуємо команду Запрос/Запуск. Запит відбирає дані і відображає результати в динамічному наборі.
Запит можна зберегти командою Файл/Сохранить. Запит можна надрукувати, давши команду Файл/Печать. Запит можна модифікувати в режимі SQL командою Вид/Режим SQL. Запит можна також модифікувати в режимі конструктора.
9.1.7.2. Задання умов у запитах
Користувачеві баз даних рідко коли доводиться будувати запити, в яких указувалися б лише потрібні поля та порядок сортування. Найчастіше доводиться мати справу з запитами на вибірку за умовами. Це найпоширеніший вид запитів, які дають змогу вибрати потрібні дані та дістати відповідь, яка задовольняє умови запиту. В Access є ще й інші типи запитів — запити на змінювання та перехресні запити. Запити на змінювання змінюють дані у вхідних таблицях згідно з умовами, які визначені в самому запиті. Ці запити використовуються для внесення великого числа змін до бази даних. Перехресні запити дозволяють показати дані у форматі, що нагадує електронну таблицю. За допомогою перехресного запиту можна згрупувати значний обсяг інформації і показати його в зручному для сприйняття вигляді.
Розглянемо види умов, які можна вводити в запити. Такими можуть бути:
-
текстові умови;
-
числові умови;
-
умови для дат;
-
умови з логічною операцією И;
-
умови з логічною операцією ИЛИ;
-
умови з комбінацією логічних операцій И та ИЛИ.
Текстові умови. Допускається використання різних способів уведення текстових виразів: Київ, «Київ», =Київ, =«Київ». Access автоматично візьме текстовий фрагмент у лапки і поставить знак рівності. При заданні текстових умов можна використовувати оператор «Like» разом із символами «*» і «?». Нагадаємо, що символ «*» використовується для заміни невизначеної кількості символів, а символ «?» — для заміни одного символу. Наприклад: Like «К*» — будуть вибрані всі записи з полями з відповідною умовою, в яких значення починаються з літери К, Like «??р*» — будуть вибрані всі записи з відповідними умові полями, в яких третя літера буде р (наприклад, Харків, Херсон, Переяслав-Хмельницький, Пирново і т. д.).
Числові умови. Допускається використання операторів =, <, >, <=, >=, <>, between … and …, наприклад =25,00, <=30, >=45, between 17 and 23.
Умови для дат. Дати можна вводити в таких форматах: 28/5/2001, #28/5/2001#, Май 28 2001, 28-Май-2001. Можна також вживати оператор between … and … . Hаприклад: between 1/1/2001 and 1/6/2001, between date() and date()+7.
Логічні умови. Якщо потрібно використати оператор AND(И), то не менше двох умов перебувають у різних стовпчиках. Якщо потрібно використати оператор OR(ИЛИ), то не менше двох умов буде для одного поля.
У результаті виконання запиту дані будуть подані у вигляді динамічного набору. В динамічному наборі можна переставляти поля, вилучати та додавати поля звичайними методами.
Щоб побачити запит у режимі SQL, потрібно вибрати команду Вид/Режим SQL. Для того, щоб зрозуміти запис запиту в режимі SQL, перейдіть до пункту 9.1.10.
9.1.7.3. Створення запитів для проведення статистичних розрахунків
Досить часто виникає потреба пошуку інформації, якої немає в явному вигляді в базі даних. Наприклад, фірма надає різні послуги, нас можуть цікавити такі дані:
-
Яке максимальне за вартістю замовлення виконала фірма?
-
Яка середня вартість виконаних замовлень?
-
Яка середня тривалість у часі виконання замовлень?
-
Яка найменша тривалість виконання замовлень?
-
Яка кількість замовлень виконується не більше двох днів?
Для виконання статистичних розрахунків потрібно створити запит на вибірку, а потім у вікні конструктора активізувати рядок Групповая операция. Для цього досить натиснути правою кнопкою миші на рядок Сортировка і в контекстному меню вибрати пункт Групповые операции. Рядок цей стане над рядком Сортировка. Для вилучення рядка Групповые операции виконуємо команду Вид/Групповые операции. Рядок містить список групових операцій.
Группировка — вибираються певні поля, які надалі оброблятимуться як група.
Sum — підсумок по даному полю.
Avg — середнє по даному полю.
Min — мінімум по даному полю.
Max — максимум по даному полю.
Count — кількість ненульових полів.
StDev — стандартне відхилення.
Var — середнє відхилення.
First — значення поля з першого запису.
Last — значення поля з останнього запису.
Выражение — починається зі знаку =.
Условие — умова на обмеження.
Узагальнюючі запити можна використовувати для виконання розрахунків по всіх записах у таблиці чи запиту. Наприклад, знайти кількість культур, мінімальне, максимальне та серед- нє значення по врожайностях культур. Для побудови такого запиту:
-
Вибираємо таблицю.
-
Активізуємо рядок Групповые операции.
-
Для будь-якого поля в рядку Групповые операции включаємо відповідну опцію. Отже, поле може бути з відповідною опцією чи без опції.
-
Виконуємо команду Запрос/Запуск.
-
Результат буде однорядковим. Для всіх полів, до яких були застосовані опції рядка Групповые операции, Access створює заголовки, що складаються з імені опції та імені поля. Ці назви за бажання можна замінити, перейменувавши поля в режимі конструктора. Для цього поміщаємо курсор на початок комірки поля (ліворуч від його імені), потім набираємо потрібне ім’я, а в кінці імені ставимо дві крапки.
9.1.7.4. Узагальнюючі запити для груп записів
Розглянемо узагальнюючі запити для груп записів. З групами записів доводиться мати справу досить часто, наприклад, обліковуючи надоєне молоко за кожною дояркою. Кожна доярка тричі на день доїть корів, закріплених за нею. По закінченні місяця потрібно підрахувати надій по кожній доярці. Ще один приклад. Бригада складається з робітників, які працюють за нарядною системою. За кожну зроблену ро- боту закривається наряд і передається до бухгалтерії підприємства. По закінченні місяця потрібно підрахувати заробіток по кожному робітнику. Нехай таблиця бази даних має такий вигляд:
|
Прізвище та ініціали |
Дата |
Номер наряду |
Нараховано |
|
Іваненко І. І. |
1/5/2001 |
1 |
15,76 |
|
Петренко П. П. |
3/5/2001 |
2 |
13,45 |
|
Михайлов М. М. |
3/5/2001 |
4 |
17,26 |
|
Іваненко І. І. |
4/5/2001 |
7 |
16,80 |
|
Михайлов М. М. |
4/5/2001 |
8 |
15,70 |
|
………….. |
|
|
|
|
Іваненко І. І. |
31/5/2001 |
247 |
23,15 |
Проведемо розрахунки по робітникові Іваненку І. І.
1. Протягом місяця або в кінці, якщо обсяг роботи не дуже великий, вводимо дані.
2. Відкриваємо базу даних, активізуємо вкладку Запросы. Далі — Создать/Новый запрос, вибираємо режим конструктора, додаємо потрібну таблицю.
3. Зносимо поля таблиці у запит, активізуємо рядок Групповые операции. По полю «Прізвище та ініціали» вибираємо операцію Группировка, по полю «номер наряда» — Count, по полю «нараховано» — Sum, у рядку умов по полю «Прізвище та ініціали» набираємо «Іваненко І. І.», по полю дата — between 1/5/2001 and 31/5/2001.
4. Запрос/Запуск.
Результат матимемо однорядковий, по Іваненку І. І., буде виведено кількість нарядів, по яких проведено нарахування, суму нарахувань за місяць.
9.1.7.5. Обчислювальні (розрахункові) поля в запиті
Після того, як одержано результати по запиту, їх потрібно надрукувати у вигляді звіту. У звіті роблять виведення розрахункових полів. Попервах побудова розрахункових полів викликає певні труднощі. Тому автори рекомендують такий підхід: усі потрібні поля вставити у запит, щоб при побудові звіту скористатися Автоотчетом або Мастером отчетов, потім, за по- треби, в режимі конструктора слід зробити модифікацію звіту. Такий підхід дає змогу уникнути побудови розрахункових по- лів у звіті.
Нехай у запиті вставлено поля «Кількість» та «Ціна». Ставимо курсор у вільну комірку в рядку ПОЛЕ. Набираємо: Сума: [Кількість]*[Ціна]. Розрахункове поле матиме ім’я «Сума».
9.1.8. Реляційна модель даних
9.1.8.1. Відношення
Визначення. Дана сукупність множин D1, D2, …, Dn (не обов’язково різних). Відношення R, яке визначене на цих множинах, є множина впорядкованих n-ок або кортежів <d1, d2, …, dn > таких, що d1 належить D1, d2 належить D2, …, dn належить Dn. Множини D1, D2, …, Dn називаються доменами відношення R. Величина n називається степенем відношення R.
Розглянемо відношення P степені 4, визначене на доменах P# (номер деталі), RNAME (найменування деталі), COLOR (колір деталі), WEIGHT (вага деталі).
P
|
P# |
PNAME |
COLOR |
WEIGHT |
|
P1 |
Nut |
Red |
12 |
|
P2 |
Bolt |
Green |
17 |
|
P3 |
Screw |
Blue |
17 |
|
P4 |
Screw |
Red |
14 |
|
P5 |
Cam |
Blue |
12 |
|
P6 |
Cog |
Red |
19 |
Кожний рядок у таблиці являє собою одну n-ку (або просто кортеж) відношення. Число кортежів у відношенні називається кардинальним числом Відношення. Наприклад, кардинальне число відношення Р дорівнює 6. Відношення першого степеня називають унарним, степеня 2 — бінарним, степеня 3 — тернарним, степеня n — n-арним.
Якщо ввести поняття декартового добутку множин D1, D2, …, Dn як D1XD2X … XDn, то кортеж <d1, d2, …, dn>, є елементом множини всіх можливих упорядкованих кортежів <d1, d2, …, dn>, таких, що d1 D1, d2 D2, …, dn Dn. Вважатимемо, що R є відношення на множинах D1, D2, …, Dn, якщо R є підмножиною декартового добутку D1XD2X … XDn . Як правило, вважається, що кортежі у відношенні впорядковані.
9.1.8.2. Домени та атрибути
Важливо зрозуміти, що домен являє собою множину значень, яку може мати атрибут. Отже, атрибут — це конкретне використання домена всередині відношення. Скажімо, в попередньому прикладі відношення визначаються п’ятьма атрибутами. Значення цих атрибутів утворюються з множини значень відповідного домена. Взагалі, треба було б розрізняти імена доменів та атрибутів. Але, якщо з кожного домена утворюється лише один атрибут, то такого розрізнення не проводять. Якщо ж з одного домена в одному відношенні утворюють два атрибути, то тоді їм дають різні імена.
Відношення бувають нормалізовані та ненормалізовані. В реляційній моделі єдиними відношеннями, які допустимі, є ті, які відповідають такій умові: кожне значення у відношенні, тобто значення кожного атрибута в кожному кортежі, є неподільним. Або інакше: на перетині будь-яких рядків та стовпчиків має бути лише одне значення. Таке відношення є нормалізованим.
9.1.8.3. Ключі
Якщо всередині даного відношення R існує атрибут, значення якого однозначно ідентифікують кортежі цього відношення, то такий атрибут називають первинним ключем даного відношення. Може бути так, що первинний ключ буде неможливо утворити з одного атрибута, але завжди знайдеться така комбінація атрибутів, яку можна ідентифікувати як первинний ключ. Існування такої комбінації гарантується тим, що множини не мають однакових елементів, отже, кортежі як елементи множини повинні бути різні. Звичайно накладають обмеження, що жоден з компонентів первинного ключа не має бути нульовим.
Дамо тепер визначення реляційної бази даних. Реляційною моделлю бази даних є представлення користувачем цієї бази даних у вигляді сукупності змінюваних у часі нормалізованих відношень різних степенів.
У СУБД під кортежем розуміють запис, а під атрибутом — поле.
9.1.8.4. Реляційна модель даних «Постачальники-деталі»
Визначимо реляційну модель даних таким чином [12]:
|
DOMAIN |
S# |
CHARACTER (5) |
|
DOMAIN |
SNAME |
CHARACTER (20) |
|
DOMAIN |
STATUS |
NUMERIC (3) |
|
DOMAIN |
CITY |
CHARACTER (15) |
|
DOMAIN |
P# |
CHARACTER (6) |
|
DOMAIN |
PNAME |
CHARACTER (20) |
|
DOMAIN |
COLOR |
CHARACTER (6) |
|
DOMAIN |
WEIGHT |
NUMERIC (4) |
|
DOMAIN |
QTY |
NUMERIC (5) |
RELATION S (S#, SNAME, STATUS, CITY) KEY (S#)
RELATION P (P#, PNAME, COLOR, WEIGHT, CITY) KEY (P#)
RELATION SP (S#, P#, QTY) KEY (S#, P#)
Припускається, що в цих відношеннях є невідомий користувачу порядок. Суть кортежа відношення SP така: постачальник (S#) поставляє задану деталь (P#) у заданій кількості.
Для подальшої роботи наведемо деякі значення.
S
|
S# |
SNAME |
STATUS |
CITY |
|
S1 |
Smith |
20 |
London |
|
S2 |
Jones |
10 |
Paris |
|
S3 |
Blake |
30 |
Paris |
|
S4 |
Clark |
20 |
London |
|
S5 |
Adams |
30 |
Athens |
P
|
P# |
PNAME |
COLOR |
WEIGHT |
|
P1 |
Nut |
Red |
12 |
|
P2 |
Bolt |
Green |
17 |
|
P3 |
Screw |
Blue |
17 |
|
P4 |
Screw |
Red |
14 |
|
P5 |
Cam |
Blue |
12 |
|
P6 |
Cog |
Red |
19 |
SP
|
S# |
P# |
QTY |
|
S1 |
P1 |
300 |
|
S1 |
P2 |
200 |
|
S1 |
P3 |
400 |
|
S1 |
P4 |
200 |
|
S1 |
P5 |
100 |
|
S1 |
P6 |
100 |
|
S2 |
P1 |
300 |
|
S2 |
P2 |
400 |
|
S3 |
P2 |
200 |
|
S4 |
P2 |
200 |
|
S4 |
P4 |
300 |
|
S4 |
P5 |
400 |
9.1.9. Реляційна алгебра
Основна ідея реляційної алгебри в тому, що засоби маніпулювання відношеннями можуть ґрунтуватися на теоретико-множинних операціях. Такими операціями можуть бути:
-
об’єднання відношень;
-
перетин відношень;
-
різниця відношень;
-
прямий добуток відношень.
Ці операції слід доповнити такими спеціальними операціями:
-
обмеження відношень;
-
проекція відношень;
-
з’єднання відношень;
-
поділ відношень.
Сюди також потрібно включити операцію присвоєння, яка дає змогу зберегти результати обчислення алгебраїчних виразів, та операцію перейменувань атрибутів, яка уможливлює коректне формування схеми результуючого відношення. Дамо коротко загальну інтерпретацію реляційних операцій.
Для операцій об’єднання, перетину та взяття два відношення, які беруть участь у цих теоретико-множинних операціях, повинні бути сумісними, тобто вони повинні мати один і той самий степінь, а також j-ті атрибути кожного з них повинні бути з одного домену.
Об’єднанням (UNION) двох відношень А і В або A UNION B називається множина всіх кортежів, які належать А чи В, або обом разом.
Перетином (INTERSECTION) двох відношень А і B, A INTERSECT В називається множина всіх кортежів, які однаково належать як А, так і В.
Різницею двох відношень А і В, A MINUS B називається множина всіх кортежів, що належать А, але не належать В.
Прямим декартовим добутком двох відношень А і В, A TIMES B, є множина всіх кортежів k таких, що k є конкатенація кортежів a A, b B. Тобто, якщо а = (а1, …, аm) i b = (bm+1, …, bm+n), то k = a b = (a1, …, bm+n).
Обмеження відношень, тобто вибір (SELECTION), являє собою оператор для побудови підмножини відношення, тобто підмножини кортежів усередині відношення, які відповідають певному предикату (логічній умові).
Проекція відношень являє собою оператор для побудови «вертикальної» підмножини відношення, тобто підмножини, одержуваної через вибір одних та виключення інших атрибутів.
При з’єднанні двох відношень за певною логічною умовою утворюється результативне відношення, кортежі якого є конкатенацією кортежів першого та другого відношень і відповідають цій умові.
Поділ відношень розглядається як операція між бінарним відношенням (ділимим), унаслідок якої одержуємо унарне відношення (частку).
Операція перейменування продукує відношення, набір кортежів котрого збігається з набором кортежів операнда, але імена атрибутів змінені.
Операція присвоєння дає змогу зберегти результат обчислення реляційного виразу в існуючому відношенні бази даних.
9.1.10. Структурована мова запитів (SQL)
Якщо після створення запиту виконати команду: Вид/ Режим SQL, то на екран буде виведено невелику програму мовою SQL. Оскільки приклади, які виконують користувачі, є невеликими, то можна спробувати розібратися в цих програмах.
Початкова версія мови SQL (Structured English Query Language) базувалася на раніше розробленій мові square. Прототип цієї версії SQL був реалізований у науково-дослідній лаборато- рії фірми IBM у 1974 році (Chamberlin D., Boyce R. SEQUEL: A Structured English Query Language. Proc. 1974 ACM SIGMOND Workshop on Data Description, Access and Control).
Приклади, які ми далі розглянемо, можуть навести на думку, що SQL є просто мовою запитів. Попередимо, що SQL є дещо більше, ніж просто мова запитів. SQL забезпечує повний набір операцій запам’ятовування — Insert (Включить), Delete (Удалить), Update (Обновить), а також інші можливості.
Основною операцією у мові SQL є відображення, яке синтаксично є блоком SELECT-FROM-WHERE (вибрати-з-де). Наприклад, запит «Одержати номери та статуси постачальників, які перебувають у Парижі», можна виразити таким чином:
SELECT S#, STATUS
FROM S
WHERE CITY=«PARIS»
Тут спочатку ми створюємо горизонтальну підмножину з рядками, у яких CITY = «PARIS», а потім з одержаного результату створюємо вертикальну підмножину (вибираємо атрибути S# і STATUS). Далі можна за допомогою операції присвоювання визначити ім’я таблиці та імена стовпчиків, що утворилися в результаті виконання запиту. Наприклад:
REZULT (SNO, CODE) SELECT S#, STATUS
FROM S
WHERE CITY=«PARIS»
У мові SQL надається перевага термінам «таблиця», «стовпчик», «рядок» над термінами «відношення», «атрибут», «кортеж».
Проста вибірка. 1) Одержати всі номери деталей, що постачаються:
SELECT UNIQUE P#
FROM SP
Оператор UNIQUE дає змогу зробити вибірку без дублікатів.
2) Одержати повну інформацію про всіх постачальників:
SELECT *
FROM S
Будуть виведені всі стовпчики таблиці S.
Вибірка за умовою. Одержати номери постачальників, що перебувають у Парижі і мають статус >20:
SELECT S#
FROM S
WHERE CITY=«PARIS»
AND STATUS >20
Предикат, який іде за WHERE, може включати оператори порівняння =, >, >=, <, <=, <>, бульові оператори AND, OR та NOT, а також дужки для зазначування потрібного порядку обчислення.
Вибірка з упорядкуванням. Одержати номери та статуси постачальників, які перебувають у Парижі, у порядку зменшення їх статусів:
SELECT S#, STATUS
FROM S
WHERE CITY=«PARIS»
ORDER BY STATUS DESC
Оператор DESC означає сортування за зменшенням, а ASC — сортування за зростанням.
Вибірка з використанням вкладеного відображення. 1) Одержати імена постачальників, які постачають деталь Р2:
SELECT SNAME
FROM S
WHERE S# IS IN
(SELECT S#
FROM SP
WHERE P#=«P2»)
Тут оператор IS IN (можна просто IN) означає належність елемента множині. Оператор IS NOT IN (або просто NOT IN) інтерпретується як «не належить множині».
2) Одержати номери постачальників, які постачають хоча б одну червону (RED) деталь:
SELECT UNIQUE S#
FROM SP
WHERE P# IN
SELECT P#
FROM P
WHERE COLOR=«RED»
Якщо неоднозначність результату виключена, то дужки у внутрішньому блоці можуть бути опущені.
Вибірка з використанням кількох рівнів вкладеності. Одержати імена постачальників, які постачають хоча б одну червону (RED) деталь:
SELECT SNAME
FROM S
WHERE S# IN
SELECT S#
FROM SP
WHERE P# IN
SELECT P#
FROM P
WHERE COLOR=«RED»
Вибірка з використанням вкладеного відображення і міжблокового посилання. Одержати імена постачальників, які не постачають деталь Р1:
SELECT SNAME
FROM S
WHERE «P1» NOT IN
SELECT P#
FROM SP
WHERE S#=S.S#
Для посилання на S# з зовнішнього блоку у внутрішній потрібно використати очевидне уточнення (S).
Вибірка з використанням вкладеного відображення і з однією і тією самою таблицею в обох блоках. Одержати номери тих постачальників, які постачають хоча б одну деталь, що поставляється постачальником S2:
SELECT UNIQUE S#
FROM SP
WHERE P# IN
SELECT P#
FROM P
WHERE S#=«S2»
Вибірка з використанням синоніма. Одержати номери всіх деталей, що постачаються кількома постачальниками:
SELECT UNIQUE P#
FROM SP SPX
WHERE P# IN
SELECT P#
FROM SP
WHERE S#<>SPX.S
SPX є довільною позначкою, що використовується для зв’язку між SPX.S# у внутрішньому блоці і таблицею зовнішнього блоку. Виконання запиту можна пояснити так: «по черзі для кожного рядка, наприклад, SPX таблиці SP знайти значення P#, якщо це значення належить множині значень P#, для яких відповідне значення S# не дорівнює значенню S# у рядку SPX, тобто, якщо деталь постачається постачальником, відмінним від постачальника, ідентифікованим рядком SPX».
Вибірка більше ніж з однієї таблиці. Для кожної деталі, яка постачається, одержати номер деталі (P#) та назви всіх міст (CITY), з яких ця деталь постачається.
SELEKT UNIQUE P#, CITY
FROM SP, S
WHERE SP.S#=S.S#
Вибірка, що включає порівняння множин. 1) Одержати імена постачальників (SNAME), які постачають усі деталі.
SELECT SNAME
FROM S
WHERE (SELECT P#
FROM SP
WHERE S#=S.S#)
=
(SELECT P#
FROM P)
Нам потрібні імена таких постачальників, щоб множина деталей, які вони постачають (результат першого внутрішнього відображення), була еквівалентна множині всіх деталей (результат другого внутрішнього відображення). У даному випадку оператор «=» є оператором еквівалентності множин.
2) Одержати номери тих постачальників, які постачають щонайменше всі деталі, що й постачальник S2.
SELECT UNIQUE S#
FROM SP SPX
WHERE (SELECT P#
FROM SP
WHERE S#=SPX.S#)
CONTAINS
(SELECT P#
FROM SP
WHERE S#=«S2»)
Оператор CONTAINS означає «містить», «має».
Вибірка, що включає GROUP BY, HAVING i SET. Одержати номери тих постачальників, які постачають щонайменше всі деталі, що й постачальник S2.
SELECT S#
FROM SP
GROUP BY S#
HAVING SET (P#) CONTAINS
(SELECT P#
FROM SP
WHERE S#=«S2»)
Оператор GROUP BY ділить поточну таблицю на такі групи, в яких усередині будь-якої з цих груп усі рядки мають однакові значення в зазначеному стовпці (стовпчиках). Потім діє вираз HAVING, який є спеціальною формою виразу WHERE, але стосується не окремих рядків, а груп: предикат у виразі HAVING завжди посилається на властивості груп, а не рядків, і на основі цього предиката групи або відбираються, або відкидаються. Отже, спочатку таблиця поділяється на такі групи, що кожна містить певне значення S#. Потім по черзі для кожної групи множина всіх значень P# у групі порівнюється з множиною всіх значень P#, яка відповідає постачальнику S2. Коли перше з цих двох множин містить друге як підмножину (включаючи випадок рівності), дістаємо відповідне значення S#. Тепер, як бачимо, потреба в позначці SPX відпала і ключове слово UNIQUE більше не потрібне.
9.1.11. Застосування форм
Форми є основним засобом організації інтерфейсу користувача в додатках Microsoft Access. Можна створювати форми з різноманітними цілями:
1. Виведення та редагування даних. Це найпоширеніший засіб використання форм. Форми забезпечують виведення на екран даних в обраному нами представленні. З їх допомогою значно спрощується внесення змін, додавання та вилучення даних із бази. У формі можна зробити доступними тільки для читання всі дані або певну їх частину, автоматично вибирати інформацію з інших пов’язаних таблиць і вміщувати її у форму, обчислювати у формі значення, що виводяться, приховувати (робити невидимими) або, навпаки, виводити деякі дані залежно від значень інших полів запису або від обраних користувачем параметрів.
2. Керування ходом виконання додатка. Щоб автоматизувати виведення певних даних або виконання певної послідовності дій, можна створити форми для роботи з макросами або функціями VBA. Для запуску макросів або процедур VBA можна створити спеціальні елементи керування, які називаються командними кнопками. За допомогою макросів і процедур можна відкривати інші форми, виконувати запити чи команди меню, фільтрувати виведені на екран дані, встановлювати значення в записах і формах, виводити меню на екран, роздруковувати звіти та виконувати ряд інших дій. Можна спроектувати форму таким чином, щоб макроси або функції VBA запускались у відповідь на певні події — наприклад, відкриття форми, активізацію певного елемента керування або зміну даних у формі.
3. Введення даних. Можна створити форми, призначені тільки для введення у базу даних нових даних або значень, що допомагають автоматизувати виконання додатка.
4. Виведення повідомлень. Форми можуть надавати допоміжну інформацію про роботу додатка або про виконувані дії. За допомогою макрокоманди Сообщение або функції VBA можна вивести на екран інформацію, попередження чи повідомлення про помилки.
5. Друк інформації. Незважаючи на те, що для друку інформації найчастіше доводиться використовувати звіти, можна також роздрукувати інформацію, що міститься у формі. Оскільки можна визначити один набір опцій для виведення форми на екран, а інший — для її друку, форма може відігравати подвійну роль. Наприклад, можна задати два заголовки і дві примітки для форми — одну пару (заголовок і примітка) для введення замовлення, а другу — для друку за даним замовленням рахунку-фактури.
9.1.11.1. Стандартна панель інструментів вікна режиму форми
Корисно приділити певний час і увагу панелі інструментів, що Access виводить на екран при відкритті форми. Щоб відкрити форму, клацаємо на корінці Форма у вікні бази даних, вибираємо потрібну форму зі списку й натискаємо кнопку Открыть. Кнопки стандартної панелі інструментів режиму форми перелічені нижче в порядку їх розташування зліва направо:
Кнопка Конструктор відкриває форму в режимі конструктора.
Кнопка Режим формы. Ця кнопка зображена натиснутою, мовби вказуючи на те, що ми працюємо в режимі форми.
Кнопка Режим таблицы відкриває форму в режимі таблиці.
Кнопка Печать. Натискаємо цю кнопку, щоб надрукувати виведені у формі дані.
Кнопка Просмотр. Маємо можливість роздрукувати більшість форм із даними. Натискаємо цю кнопку, щоб переглянути сторінку перед її друком.
Кнопка Новая запись. Користуємося цією кнопкою, щоб для введення нового запису перейти на порожній рядок, розташований наприкінці таблиці.
Кнопка Вырезать. Слугує для того, щоб скопіювати виділене в буфер обміну і вилучити виділене.
Кнопка Копировать. Натискаємо цю кнопку для того, щоб скопіювати виділене в буфер обміну без вилучення виділеного.
Кнопка Найти. Натискаємо цю кнопку, щоб знайти певні значення деяких полів.
Кнопка Вставить. Натискаємо цю кнопку, щоб вставити дані, які перебувають у буфері обміну, у виділений рядок або елемент керування.
Кнопка По возрастанию. Натискаємо в будь-якому місці елемента керування, пов’язаного з полем набору записів, по якому хочемо здійснити сортування, а потім натискаємо цю кнопку. Після цього рядки у формі виводитимуться в порядку зростання значень обраного поля. Ми не можемо сортувати дані в підпорядкованій формі.
Кнопка По убыванию. Клацаємо в будь-якому місці елемента керування, пов’язаного з полем набору записів, по якому ми хочемо здійснити сортування, а потім натискаємо цю кнопку. Після цього рядки у формі виводитимуться в порядку убування значень обраного поля. Ми не можемо сортувати дані в підпорядкованій формі.
Кнопка Изменить фильтр. Ми можемо відбирати і сортувати виведені у формі дані точно так само, як це робили під час роботи з запитом або таблицею. Натискаємо цю кнопку, щоб створити чи змінити фільтр або порядок сортування.
Кнопка Применить фильтр. Натискаємо її, щоб застосувати фільтр, який ми визначили.
Кнопка Показать все записи. Користуємося нею, щоб скасувати дію фільтра і вивести у формі всі записи базової таблиці чи запиту.
Кнопка Окно базы данных активізує вікно бази даних, роблячи його видимим, якщо до цього воно було прибране, і розгортає, якщо воно було згорнуте в значок.
Кнопка Восстановить поле/запись. Натискаємо цю кнопку, щоб скасувати всі зміни полів поточного запису. За відсутності змін ця кнопка недоступна (блякла кнопка).
Кнопка Отменить. Нею можна скасувати останню виконану дію. Функція цієї кнопки аналогічна дії команди Правка/Отмена або комбінації клавіш Ctrl + Z. Ця кнопка недоступна, якщо немає змін, які можна було б скасувати.
Кнопка Карточка подсказки відкриває основне меню карток підказувань, що дадуть нам докладні покрокові інструкції для виконання типових дій.
Кнопка Справка. Натискаємо цю кнопку, щоб біля покажчика з’явився знак питання. Після цього встановлюємо цей покажчик на будь-якому об’єкті, клацаємо кнопкою миші — і одержимо контекстну довідку щодо цього об’єкта.
9.1.11.2. Заголовок, ділянка даних і ділянка приміток
Звичайно інформація, яку ми хочемо вивести з базової таблиці або запиту, розміщується в ділянці даних, розташованій у центрі вікна форми. Щоб вивести на екран інформацію чи елементи керування, що не змінюватимуться від запису до запису, ми можемо додати у верхню частину вікна форми заголовок або в нижню частину — ділянку приміток.
9.1.11.3. Створення простої форми для введення даних
Access дає змогу швидко створювати форми за допомогою майстра форм. Можна також розробляти форми вручну, відкривши порожню форму та перемістивши мишкою об’єкти (наприклад, поля, текст, графіку тощо) в потрібне місце форми. Можна також поєднати автоматизовану та ручну розробку.
1. Виберемо таблицю, а потім натиснемо кнопку Новый объект панелі інструментів або відкриємо меню кнопки Новый объект і виконаємо команду Автоформа — тоді для вибраної таблиці буде створена форма за замовчуванням. У цій формі всі поля вирівняні по лівому краю форми, а їх імена використані як написи полів.
2. Якщо ми хочемо керувати створенням форм, то чинімо так: у вікні бази даних відкриваємо вкладку Формы, потім — Создать. З’явиться діалогове вікно Новая форма. Вибираємо Мастер форм, а у списку внизу вікна вибираємо таблицю чи запит, на основі яких створюватиметься форма. Далі виконуємо вказівки Мастера форм.
9.1.11.4. Розробка форм вручну
Форми можна розробляти вручну, відкривши порожню форму та додавши в неї потрібні об’єкти.
1. Формы/Создать/Новая форма.
2. У діалоговому вікні Новая форма натискаємо кнопку Конструктор. Потім у списку Выберите в качестве источника данных таблицу или запрос робимо вибір.
3. Натискаємо ОК, форма відобразиться в режимі конструктора форми.
4. Далі виконуємо команду Вид/Панели элементов.
5. За допомогою Панели элементов поміщаємо на форму потрібні об’єкти (поля, тексти, графіки, кнопки).
6. Виконуємо команду Файл/Сохранить для збереження форми.
9.1.12. Створення звітів
Звіт є кінцевим наслідком багатьох задач управління базами даних. Можна створювати різні звіти з різними рівнями деталювання.
Звіти можна створювати вручну, за допомогою засобу Автоотчет або за допомогою майстра звітів.
9.1.12.1. Автоматичне створення звіту
Якщо у нас є вибрана таблиця чи запит, відкриваємо меню кнопки Новый объект панелі інструментів і вибираємо команду Автоотчет. Буде створено звіт у стовпчик.
9.1.12.2. Створення звітів за допомогою майстра звітів
Майстри звітів використовуються для створення звітів у стовпчик, стрічкових звітів з групами та без, поштових наклейок та підсумкових звітів. Для створення звіту за допомогою майстра звітів:
1. У вікні бази даних відкриваємо вкладку Отчет і натискаємо кнопку Создать — з’явиться діалогове вікно Новый отчет.
2. Вибираємо у списку праворуч пункт Мастер отчетов. У списку внизу виберемо таблицю (чи запит), дані якої будуть використані у звіті.
3. Натискаємо кнопку ОК — з’явиться діалогове вікно Создание отчетов. Виконавши певні дії в цьому вікні і натиснувши кнопку Далее, переходимо до наступного діалогового вікна і т. д.
4. Після виходу з шостого діалогового вікна звіт потрібно надрукувати. Наприклад, Файл/Печать.

9.2. Контрольні запитання та теми для обговорення
1. Які відмінності існують між створенням таблиць Access вручну, за допомогою конструктора та за допомогою майстра таблиць?
2. Як полегшити пошук та ідентифікацію записів таблиць?
3. Як змінити зовнішній вигляд таблиці?
4. Пошук даних у таблицях.
5. Як встановлювати зв’язки між таблицями?
6. Як створювати нові запити в режимі конструктора?
7. Використання умов для показу критеріїв відбору записів з таблиць; складання складних виразів для умов за допомогою логічних операцій.
8. Виведення запиту в режимі SQL на друк.
9. Спробуйте дати визначення таким термінам:
-
відношення;
-
домен;
-
атрибут;
-
кортеж;
-
нормалізоване відношення;
-
первинний ключ;
-
реляційна модель бази даних.
10. Якщо вдалося дати відповіді на попереднє питання, то спробуйте дати визначення й таким термінам:
-
ступінь відношення;
-
кардинальне число відношення;
-
унарне відношення;
-
бінарне відношення;
-
декартовий добуток.
11. З якими кортежами, на вашу думку, краще працювати — з упорядкованими чи невпорядкованими?
12. Основні функції системи управління базами даних Access.
13. Складові файла бази даних Access.
14. Типи полів даних.
15. Призначення ключових полів.
16. Види умов для відбирання значень у запитах.
17. Складні вирази для розрахунку значень у запитах, формах, звітах.
18. Створення розрахункових полів у вікні «Построитель выра- жения».
19. Перелічіть групи стандартних функцій Access.
20. Призначення командних кнопок форми.
21. Розрахунок підсумкових значень у формі.
22. Призначення групи перемикачів форми.
23. Розрахунок проміжних підсумків у звіті.
24. Призначення гіперпосилань.
25. Експортування даних — один із методів обміну даними між до- датками Windows.
26. Макроси як засіб автоматизації дій, що повторюються.
27. Застосування баз даних в економічних розрахунках.

9.3. Завдання для самостійної роботи
9.3.1. Проектування баз даних та робота з ними
За даними таблиць спроектувати структуру бази даних та заповнити бази даних, використовуючи наведені дані, виконати вправи, наведені в кожному завданні.
Завдання 1
|
Культура |
Потреба в насінні на один гектар, ц |
Вартість 1 ц, грн |
Загальна вартість, грн |
|
Просо |
2,3 |
63 |
|
|
Гречка |
2,7 |
117 |
|
|
Овес |
1,9 |
163 |
|
|
Кукурудза |
0,8 |
47 |
|
|
Ячмінь |
1,3 |
34 |
|
|
Жито |
1,1 |
59 |
|
|
Пшениця |
1,7 |
78 |
|
|
Усього: |
Середнє |
Середнє |
Сума |
1.1. Вставити нове поле «Площа» після «Культура» та заповнити його, виконати запит для обчислення поля «Загальна вартість».
1.2. Знайти, для яких культур загальна вартість менша середнього значення. Результат надрукувати та зробити виведення запиту в режимі SQL.
1.3. Підбити підсумки у звіті по рядку «Усього». Додати до звіту поточну дату й час. Змінити напис на звіті в стилі Wordart.
Завдання 2
|
Номер відділу |
Код виробу |
Витрати |
Всього витрати |
||
|
накладні |
матеріали |
заробітна плата |
|||
|
10 |
К4532 |
2017 |
3214 |
786 |
|
|
11 |
Т760 |
1200 |
712 |
613 |
|
|
13 |
Т760 |
960 |
147 |
214 |
|
|
10 |
Т760 |
567 |
214 |
375 |
|
|
11 |
К4532 |
450 |
370 |
218 |
|
|
10 |
Щ2104 |
720 |
350 |
920 |
|
|
12 |
К4532 |
240 |
160 |
680 |
|
|
Усього |
|
Сума |
Сума |
Сума |
Сума |
2.1. За допомогою запиту вирахувати дані за графою «Всього витрати». Результат надрукувати та зробити виведення запиту в режимі SQL.
2.2. Визначити: середні накладні витрати в 10-му відділі; кількість записів по 10-му відділу; витрати на матеріали в 11-му відділі. Результати надрукувати та зробити виведення запитів у режимі SQL.
2.3. Зробити звіт разом з підсумками по рядку «Усього». Додати у звіт поточну дату й час, а також прізвище, ім’я та по батькові. Змінити формат напису на звіті на Ж, К, Ч.
Завдання 3
|
Номер відділу |
Прізвище |
Посада |
Оклад |
Премія |
Сума до сплати |
|
123 |
Борисенко М. Р. |
менеджер |
270 |
150 |
|
|
121 |
Рогов К. Т. |
водій |
250 |
130 |
|
|
122 |
Пилипчук В.М. |
директор |
300 |
200 |
|
|
123 |
Міщенко Д. Л. |
комерційний директор |
280 |
200 |
|
|
125 |
Баталова М. А. |
секретар |
150 |
150 |
|
|
123 |
Резниченко О. Л. |
менеджер |
250 |
250 |
|
|
127 |
Колесник І. О. |
охоронник |
200 |
100 |
|
|
Усього |
|
|
Сума |
Сума |
Сума |
3.1. За допомогою запиту вирахувати дані по графі «Сума до сплати». Результат надрукувати та зробити виведення запиту в режимі SQL.
3.2. Визначити прізвище працівника, який має максимальний заробіток; визначити співробітників, які працюють у 123 відділі; зробити вибірку у вигляді таблиці тих працівників, заробіток яких перевищує середній.
3.3. Зробити звіт із заголовком «Відомість» разом з підсумками за рядком «Усього». Додати до звіту поточну дату й час, а також прізвище, ім’я та по батькові. Змінити формат напису на звіті та вставити графічний рисунок.
Завдання 4
|
Прізвище робітника |
Професія |
Розцінка на деталь |
Кількість виготовлених деталей |
Заробіток |
|
Борисов М. Р. |
Токар |
0,23 |
117 |
|
|
Рогов К. Т. |
Фрезерувальник |
0,64 |
96 |
|
|
Астахов В. М. |
Шліфувальник |
3,15 |
7 |
|
|
Мішурін Д. Л. |
Токар |
0,37 |
153 |
|
|
Баталова М. А. |
Свердлувальник |
1,76 |
34 |
|
|
Резнік О. Л. |
Фрезерувальник |
0,57 |
26 |
|
|
Колесник І. О. |
Токар |
0,45 |
74 |
|
|
Усього |
|
Середнє |
Сума |
Сума |
4.1. За допомогою запиту вирахувати дані за графою «Заробіток». Результат надрукувати та зробити виведення запиту в режимі SQL.
4.2. Визначити прізвище робітника, який має найменший заробіток. Результат надрукувати та зробити виведення запиту в режимі SQL. Посортувати дані за прізвищами робітників за спаданням.
4.3. Зробити звіт разом з підсумками за рядком «Усього». Додати до звіту поточну дату й час, а також прізвище, ім’я та по батькові. Зробити напис на звіті «Відомість» розрідженим та вставити графічний рисунок.
Завдання 5
|
Найменування виробу |
Кількість |
Ціна |
Вартість |
|
Олівець |
73 |
0,17 |
|
|
Ручка |
15 |
3,60 |
|
|
Зошит |
153 |
2,20 |
|
|
Гумка |
200 |
0,12 |
|
|
Папір у пачках |
93 |
14,90 |
|
|
Щоденник |
170 |
5,70 |
|
|
Календар |
51 |
3,55 |
|
|
Усього |
Мінімум |
Максимум |
Сума |
5.1. За допомогою запиту вирахувати дані за графою «Вартість». Результат надрукувати та зробити виведення запиту в режимі SQL.
5.2. Зробити вибірку виробів, ціна яких перевищує середнє. Визначити виріб, що має найменшу ціну. Визначити виріб, якого є найбільше. Результати надрукувати та зробити виведення запитів у режимі SQL.
5.3. Зробити звіт разом з підсумками за рядком «Усього». Додати до звіту поточну дату й час, а також прізвище, ім’я та по батькові. Змінити напис на звіті на курсив та вставити графічний рисунок у заголовок.
Завдання 6
|
Код продукції |
Плановий випуск |
Планова собівартість |
Оптова ціна |
Прибуток |
|
А347 |
53 |
117 |
143 |
|
|
В317 |
26 |
120 |
199 |
|
|
С256 |
17 |
132 |
154 |
|
|
А183 |
42 |
114 |
117 |
|
Закінчення табл.
|
Код продукції |
Плановий випуск |
Планова собівартість |
Оптова ціна |
Прибуток |
|
В315 |
76 |
142 |
159 |
|
|
С140 |
27 |
117 |
129 |
|
|
В267 |
31 |
126 |
139 |
|
|
Усього |
|
Середнє |
Середнє |
Сума |
6.1. За допомогою запиту вирахувати дані за графою «Прибуток». Результат надрукувати та зробити виведення запиту в режимі SQL.
6.2. Зробити вибірку тих меблів, у яких оптова ціна нижча за середню. Визначити товар, у якого ціна найвища. Результат надрукувати та зробити виведення запиту в режимі SQL.
6.3. Зробити звіт разом з підсумками за рядком «Усього». Додати у звіт поточну дату й час, а також прізвище, ім’я та по-батькові. Змінити формат напису на звіті на Ж, К, Ч.
Завдання 7
|
Місяць |
Табельний номер |
Прізвище |
Оклад |
Кількість відпрацьованих днів |
Нараховано |
|
9 |
1643 |
Білик |
190 |
22 |
|
|
9 |
1644 |
Герус |
200 |
22 |
|
|
9 |
1642 |
Жовтяк |
180 |
22 |
|
|
9 |
1645 |
Мазний |
210 |
22 |
|
|
10 |
1644 |
Герус |
200 |
18 |
|
|
10 |
1657 |
Верес |
170 |
6 |
|
|
10 |
1645 |
Мазний |
210 |
22 |
|
|
Усього |
|
|
Середнє |
Середнє |
Сума |
7.1. За допомогою запиту вирахувати дані за графою «Нараховано», вважаючи, що робочий місяць має 22 робочі дні. Результат надрукувати та зробити виведення запиту в режимі SQL.
7.2. Зробити вибірку за 12-й місяць тих робітників, які працювали повний робочий місяць. Знайти тих робітників, яким нараховано оклад нижче середнього. Посортувати дані за полем «Прізвище». Результат надрукувати та зробити виведення запиту в режимі SQL.
7.3. Зробити звіт: Відомість про нарахування разом з підсумками за рядком «Усього». Додати до звіту поточну дату й час, а також прізвище, ім’я та по батькові.
Завдання 8
|
Номер складу |
Код матеріалу |
Кількість |
Ціна |
Сума |
|
11 |
1234 |
107 |
12 |
|
|
12 |
1236 |
112 |
35 |
|
|
11 |
1234 |
43 |
12 |
|
|
12 |
1234 |
130 |
12 |
|
|
12 |
1239 |
17 |
19 |
|
|
12 |
1237 |
45 |
18 |
|
|
12 |
1235 |
66 |
17 |
|
|
Усього |
|
|
Середнє |
Сума |
8.1. За допомогою запиту вирахувати дані за графою «Вартість». Результат надрукувати та зробити виведення запиту в режимі SQL.
8.2. Посортувати дані за номером складу. Зробити вибірку за номером складу 8.3. Визначити виріб, який має найменшу ціну. Результат надрукувати та зробити виведення запитів у режимі SQL.
8.3. Зробити звіт Відомість про матеріали разом із підсумками за рядком «Усього». Додати до звіту поточну дату і час, а також прізвище, ім’я та по батькові. Змінити формат напису на звіті на курсив, підкреслити.
9.3.2. Використання структурованої мови запитів (SQL)
Усі вправи в цьому розділі ґрунтуються на моделі даних, яка визначається так:
|
DOMAIN |
S# |
CHARACTER (5) |
|
DOMAIN |
SNAME |
CHARACTER (20) |
|
DOMAIN |
STATUS |
NUMERIC (3) |
|
DOMAIN |
CITY |
CHARACTER (15) |
|
DOMAIN |
P# |
CHARACTER (5) |
|
DOMAIN |
PNAME |
CHARACTER (20) |
|
DOMAIN |
COLOR |
CHARACTER (6) |
|
DOMAIN |
WEIGHT |
NUMERIC (4) |
|
DOMAIN |
J# |
CHARACTER (5) |
|
DOMAIN |
JNAME |
CHARACTER (20) |
|
DOMAIN |
QTY |
NUMERIC (5) |
RELATION S (S#, SNAME, STATUS, CITY) KEY (S#)
RELATION P (P#, PNAME, COLOR, WEIGHT, CITY) KEY (P#)
REATIONS j (j#, jname, city) key (j#)
RELATION SPJ (S#, P#, J#, QTY) KEY (S#, P#, J#)
Припускається, що в цих відношеннях є невідомий користувачеві порядок. Суть кортежу відношення SPJ така: заданий постачальник (S#) поставляє задану деталь (P#) для заданого проекту (J#) в заданій кількості. Приклади деяких значень даних наведені нижче у таблицях. Самостійне розв’язання цих вправ дасть можливість зрозуміти, як правильно будувати запити мовою SQL. Вправи розташовані в порядку зростання складності. Всі виконувати не обов’язково, але розв’язувати потрібно доти, доки не стане зрозумілим механізм побудови запитів мовою SQL.
S
|
S# |
SNAME |
STATUS |
CITY |
|
S1 |
Smith |
20 |
London |
|
S2 |
Jones |
10 |
Paris |
|
S3 |
Blake |
30 |
Paris |
|
S4 |
Clark |
20 |
London |
|
S5 |
Adams |
30 |
Athens |
P
|
P# |
PNAME |
COLOR |
WEIGHT |
|
P1 |
Nut |
Red |
12 |
|
P2 |
Bolt |
Green |
17 |
|
P3 |
Screw |
Blue |
17 |
|
P4 |
Screw |
Red |
14 |
|
P5 |
Cam |
Blue |
12 |
|
P6 |
Cog |
Red |
19 |
J
|
J# |
JNAME |
CITY |
|
J1 |
Sorter |
Paris |
|
J2 |
Panch |
Rome |
|
J3 |
Reader |
Athens |
|
J4 |
Console |
Athens |
|
J5 |
Collator |
London |
|
J6 |
Terminal |
Oslo |
|
J7 |
Tape |
London |
SPJ
|
S# |
P# |
J# |
QTY |
|
S1 |
P1 |
J1 |
200 |
|
S1 |
P1 |
J4 |
700 |
|
S2 |
P3 |
J1 |
400 |
|
S2 |
P3 |
J2 |
200 |
|
S2 |
P3 |
J3 |
200 |
|
S2 |
P3 |
J4 |
500 |
|
S2 |
P3 |
J5 |
600 |
|
S2 |
P3 |
J6 |
400 |
|
S2 |
P3 |
J7 |
800 |
|
S2 |
P5 |
J2 |
100 |
|
S3 |
P3 |
J1 |
200 |
|
S3 |
P4 |
J2 |
500 |
|
S4 |
P6 |
J3 |
300 |
|
S4 |
P6 |
J7 |
300 |
|
S5 |
P2 |
J2 |
200 |
|
S5 |
P2 |
J4 |
100 |
|
S5 |
P5 |
J5 |
500 |
|
S5 |
P5 |
J7 |
100 |
|
S5 |
P6 |
J2 |
200 |
|
S5 |
P1 |
J4 |
1000 |
|
S5 |
P3 |
J4 |
1200 |
|
S5 |
P4 |
J4 |
800 |
|
S5 |
P5 |
J4 |
400 |
|
S5 |
P6 |
J4 |
500 |
Вправа 1. Одержати повні відомості про всі проекти.
Вправа 2. Одержати повні відомості про всі проекти у Лондоні.
Вправа 3. Одержати номер деталі, для якої немає іншої деталі, що має менше значення ваги.
Вправа 4. Одержати значення S# для постачальників, які виконують поставки для проекту J1.
Вправа 5. Одержати значення S# для постачальників, які постачають для проекту J1 деталь P1.
Вправа 6. Одержати назви проектів (JNAME), для яких виконує поставки постачальник S1.
Вправа 7. Одержати назви кольорів (COLOR) для деталей, які постачає постачальник S1.
Вправа 8. Одержати номери постачальників (S#), які постачають деталі для проектів J1 i J2.
Вправа 9. Одержати значення S# для постачальників, які постачають для проекту J1 червону (RED) деталь.
Вправа 10. Одержати значення P# для деталей, які постачаються для будь-якого проекту в Лондоні.
Вправа 11. Одержати значення S# для постачальників, які постачають для проектів у Лондоні та Парижі червону (RED) деталь.
Вправа 12. Одержати значення P# для деталей, що постачаються для будь-якого проекту постачальником, який перебуває у цьому ж місті.
Вправа 13. Одержати значення P# для деталей, що постачаються для будь-якого проекту в Лондоні постачальниками, які перебувають у Лондоні.
Вправа 14. Одержати значення J# для проектів, що постачаються щонайменше одним постачальником, який перебуває не в цьому самому місті.
Вправа 15. Одержати значення J# для проектів, для яких не постачається жодної червоної деталі постачальником з Лондона.
Вправа 16. Одержати значення S# для постачальників, які постачають щонайменше одну деталь, що надходить хоча б від одного постачальника, який постачає хоча б одну червону деталь.
Вправа 17. Одержати значення J# для проектів, що використовують щонайменше одну деталь, яку можна одержати від постачальника S1.
Вправа 18. Одержати всі пари значень міст (CITY) таких, що постачальник у першому місті постачає проект у другому місті.
Вправа 19. Одержати всі триплети (CITY, P#, CITY) таких, що постачальник у першому місті постачає певну деталь для проекту в другому місті.
Вправа 20. Повторити вправу 19, але не робити вибірки триплетів, у яких два значення CITY збігаються.
Вправа 21. Одержати значення S# для постачальників, які постачають одну й ту саму деталь для всіх проектів.
Вправа 22. Одержати значення J# для проектів, які постачаються повністю постачальником S1.
Вправа 23. Одержати значення номерів тих деталей (P#), які постачаються для всіх проектів у Лондоні.
Вправа 24. Одержати значення J# для проектів, що використовують лише деталі, які постачаються постачальником S1.
Вправа 25. Одержати значення J# для проектів, що використовують лише ті деталі, що надходять від постачальника S1.
Вправа 26. Одержати значення J# для проектів, що постачаються постачальником S1 усіма деталями, які S1 постачає.
Вправа 27. Одержати значення J# для проектів, що одержують щонайменше кілька деталей від постачальника S1.
Вправа 28. Одержати значення J# для проектів, що постачаються всіма постачальниками червоної деталі.
Вправа 29. Змінити назву проекту J6 на «VIDEO».
Вправа 30. Змінити колір усіх червоних деталей на оранжевий.
Вправа 31. Зробити всі необхідні зміни для випадку, коли певна кількість деталей P1, що постачаються для проекту J1 постачальником S1, має тепер постачатися постачальником S2.

9.4. Завдання для перевірки знань
Вибрати і записати правильну відповідь(і):
-
Клавіша, яка використовується для позначення всіх потрібних об’єктів у звіті — це:
а) Alt;
б) Ctrl;
в) Shift;
г) Ins;
-
Зона, в якій розташовується підсумковий рядок, називається:
а) зона заголовка;
б) зона даних;
в) зона приміток;
г) зона нижнього колонтитула;
д) зона верхнього колонтитула.
|
3. Записати по порядку номерів, що виконують зазначені кнопки: |
|
а) «Надпись»;
б) «Линия»;
в) «Поле»;
г) «Кнопка»;
д) «Прямоугольник»;
е) «Рисунок»;
є) «Переключатель»;
ж) «Поле со списком».
-
Чи можна створити звіт з пов’язаних файлів?
а) так;
б) ні (спочатку створюється об’єднаний файл, за яким і будується звіт).
-
Пункт меню сортує зміст таблиці за зростанням:
а) «Формат/Сортировка/По возрастанию»;
б) «Записи/Сортировка/По возрастанию»;
в) «Записи/Упорядочить/По возрастанию»;
г) «Вид/Сортировка/По возрастанию».
-
Пункт меню дає можливість переглянути і відредагувати індекси, що вже існують:
а) «Вид/Индексы»;
б) «Сервис/Индексы»;
в) «Формат/Индексы»;
г) «Индексы/Формат».
-
PrimaryKey — це:
а) індексоване поле;
б) ключове поле;
в) відсортоване поле.
-
Мастер создания запросов викликається за допомогою кнопки:
а) «Конструктор»;
б) «Простой запрос»;
в) «Автозапрос — табличный»;
г) «Запрос — сводная таблица»;
д) «Мастер запросов».
-
Простая форма — це:
а) вікно для вибірки потрібної інформації;
б) вікно для перегляду потрібної інформації;
в) вікно для обчислення потрібної інформації;
г) вікно для виклику іншої форми.
-
Построитель выражений застосовується у
а) простих формах;
б) запитах;
в) звітах;
г) таблицях;
д) макросах;
е) кнопочних формах.

9.5. Основні терміни та визначення
Атрибут — частина інформації про певний об’єкт, найчастіше міститься у полі.
База даних — це множина даних з певною множиною операцій над даними, які зберігаються у структурованому вигляді.
Запис — скінченна сукупність даних, яка несе певний обсяг інформації про описуваний об’єкт.
Запит — об’єкт, за допомогою якого можна отримати потрібні дані з однієї чи кількох таблиць.
Зв’язок — спосіб, за допомогою якого інформація з однієї таблиці пов’язується з інформацією іншої таблиці.
Звіт — об’єкт, призначений для форматування, обчислення підсумків та інших значень і виведення потрібних даних на друкуючий пристрій.
Макрос — структурований опис однієї чи кількох стандартних дій, які має виконати СУБД у відповідь на певну подію (натиснення кнопки, вибір пункту меню тощо).
Модуль — об’єкт, який містить програми, написані мовою Visual Basic. За допомогою програм можна виконувати нестандартні дії, що потрібні користувачеві для роботи.
Поєднання — сукупність інформації, яка міститься в кількох джерелах на основі атрибутів, які збігаються між собою в кожному з джерел.
Реляційна база даних — база даних, у якій кожен запис містить інформацію, що стосується одного конкретного об’єкта.
Система управління базами даних — прикладна програма або комплекс програм, які дають можливість користувачеві виконувати дії над даними, що зберігаються.
Таблиця — об’єкт СУБД, де зберігається інформація. Здебільшого складається з рядків (записів) та стовпчиків (полів).
Форма — об’єкт, призначений для введення нових даних, перегляду існуючих, обчислень над даними та управління роботою бази.

