Форма указателя |
Появляется при указании |
|
|
1.На строку меню или панель инструментов для выбора команды или кнопки.
2.На строку заголовка, если нужно переместить окно.
3.На полосу прокрутки, когда нужно пролистать документ.
На текст в текстовом поле. Если вы щелкните мышью в тексте, появится мигающая вертикальная полоска, которая называется курсором.
На боковую, верхние или нижние границы окна при изменении ширины и высоты окна
Теперь рассмотрим основные манипуляции с мышью, владение которыми необходимы для успешной работы в системе.
Указывание. Вы перемещаете мышь так, чтобы острие стрелки находилось на нужном объекте экрана.
Щелчок. Вы указываете на определенный объект на экране, после чего нажимаете на левую кнопку мыши и тут же отпускаете ее. С помощью мыши вы можете выбрать опции, перемещаться внутри документа и др.
Перетаскивание. Вы двигаете мышь при нажатой левой кнопке.
Использование клавиатуры при работе с системой
Клавиатура используется, как правило, в тех случаях, когда нужно ввести информацию в текстовое поле. Например, для ввода пароля при входе в систему. Для ввода текста нужно щелкнуть на текстовом поле, текст набирается после появления курсора.
Клавиатуру иногда удобно использовать при просмотре документов учебно-методических комплексов дисциплин, загруженных в систему.
Для того, чтобы переместиться |
Используйте клавиши |
В начало документа |
Ctrl + Home |
В конец документа |
Ctrl + End |
На страницу вверх |
Page Up |
На страницу вниз |
Page Down |
|
|



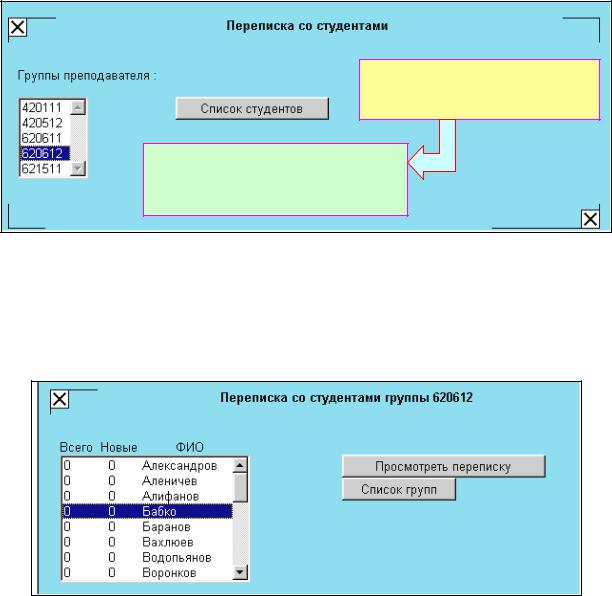



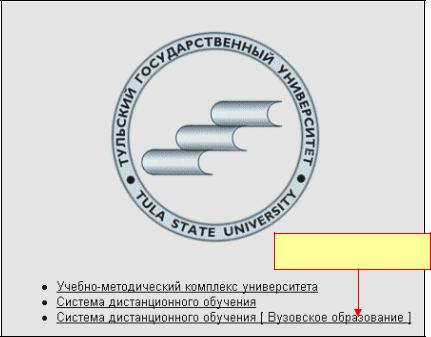


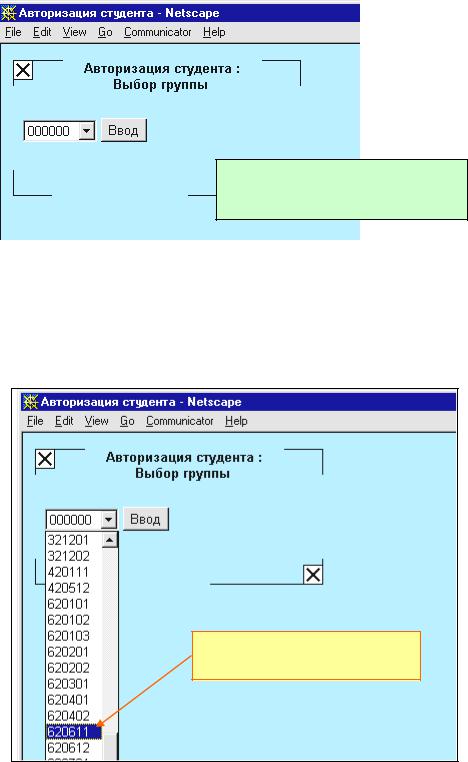
 Чтобы раскрыть список групп, щелкните на кнопке списка
Чтобы раскрыть список групп, щелкните на кнопке списка