
В. Д. Бертяев, Л. А. Булатов, В. В. Глаголев, В. И. Латышев, А. Г. Митяев. ЭВМ в курсе теоретической
.pdf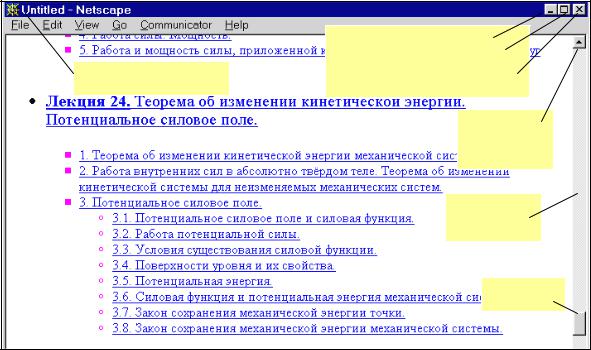
|
Чтобы |
|
Нужно |
|
|
|
|
|
Прокрутить окно |
|
Щелкнуть на полосе прокрутки или перета- |
|
|
щить бегунок |
|
|
|
|
|
|
Изменить размер окна |
|
Перетащить любой из краев или углов окна |
|
Увеличить окно до размеров полного экрана |
|
Дважды щелкнуть на заголовке окна или |
|
|
один раз на кнопке Развернуть |
|
|
Свернуть окно до значка |
|
Щелкнуть на кнопке Свернуть |
|
Восстановить первоначальный вид окна |
|
Щелкнуть на кнопке Восстановить |
|
Переместить окно |
|
Перетащить строку заголовка |
|
Закрыть окно |
|
Щелкнуть на кнопке Закрыть |
|
|
|
|
Конечно, не все окна, которые встречаются при работе с системой, со- |
|
держат элементы управления для выполнения перечисленных операций, но |
|
часть из них обязательно будет в наличии (рис. 3.4). |
|
|
Кнопка Свернуть |
Строка заголовка |
Кнопка Развернуть |
Кнопка Закрыть |
|
|
Стрелка |
|
прокрутки |
|
Полоса |
|
прокрутки |
|
Бегунок |
Рис. 3.4
Перемещаясь по системе, пользователь заносит в сменяющие друг друга диалоги и окна необходимую информацию с помощью клавиатуры или манипулятора мышь (в зависимости от типа данных). Здесь могут встретиться следующие средства обмена информацией между пользователем и системой.
151
Текстовое поле. В текстовое поле информация вводится с клавиатуры. Например, при входе в систему, каждый пользователь на определенном этапе вводит в текстовое поле пароль; студенту при решении некоторых задач приходится вводить числовой ответ.
Поле списка. Варианты выбора могут быть представлены в виде списков. Чтобы открыть список, нужно щелкнуть мышью на кнопке справа от поля списка. Например, прежде чем ввести пароль, студент указывает в списке групп, закрепленных за данным курсом, свою группу, а затем, в списке группы, – свое имя. Кнопка опций. Из нескольких кнопок опций можно выбрать только одну, щелкнув на ней указателем мыши. В центре выбранной кнопки появится черный кружок . Список ответов в задаче с выбором ответа представляет собой список опций (рис. 3.6).
Флажок. Флажков можно выбрать сколько надо. Так, в задаче с несколькими ответами можно пометить несколько из ответов или все, щелкнув по соответствующим кнопкам. Если флажок поставлен, то вы видите символ ;, если флажка нет, – .
Командная кнопка. На командной кнопке щелкают, чтобы выполнить какуюлибо операцию или вывести на экран дополнительную информацию. Так, каждый пользователь при входе в систему, набирает в текстовом поле пароль и щелкает по кнопке Ввод. При решении задачи любого типа после набора ответа надо щелкнуть на кнопке Ввод: система сравнит введенный ответ с эталоном и оценит решение задачи.
Ниже в таблице приведены процедуры с элементами управления диалогом, выполняемые с помощью мыши.
Чтобы |
Нужно |
|
|
Включить опцию |
Щелкнуть на опции |
Выключить опцию |
Включить другую опцию |
Поставить или снять флажок |
Щелкнуть на этом флажке |
Выделить одну из позиций списка |
Щелкнуть на этой позиции списка |
Пролистать список |
Воспользоваться полосой прокрутки |
|
|
152
3.1.3.ВИДЫ ДОКУМЕНТОВ, ЗАГРУЖАЕМЫХ В СИСТЕМУ. ТИПЫ ЗАДАЧ
Вбазу данных системы дистанционного обучения загружены учебнометодические комплексы многих дисциплин, читаемых в ТулГУ. В состав учебно-методического комплекса дисциплины могут входить следующие документы:
o Рабочая программа o Курс лекций.
o Сборники задач.
o Руководство по решению задач.
o Методические указания по выполнению лабораторных, расчетно– графических и курсовых работ.
o Альбомы заданий для расчетно-графических и курсовых работ. o Справочник по дисциплине.
o Словарь терминов.
o Инструкция по самостоятельной работе с УМК. Этот список можно продолжить.
Подготовка документов (текста, рисунков, перевод в HTML) может осуществляться в различных текстовых и графических редакторах (Word, CorelDraw и др.). Рисунки переводятся в форматы GIF или JPEG.
Все документы, загружаемые в систему, за исключением задачников, могут функционировать как документы HTML вне системы (автономно). Сборники задач, как таковые, функционируют только в системе.
Сборники задач занимают в учебно-методических комплексах дисциплин центральное место в силу их особой роли при самостоятельной работе студентов и ее контроле со стороны преподавателя. В системе можно создавать сборники задач, содержащие задачи следующих типов:
1)Задачи с числовым ответом.
2)Задачи с выбором ответа.
153
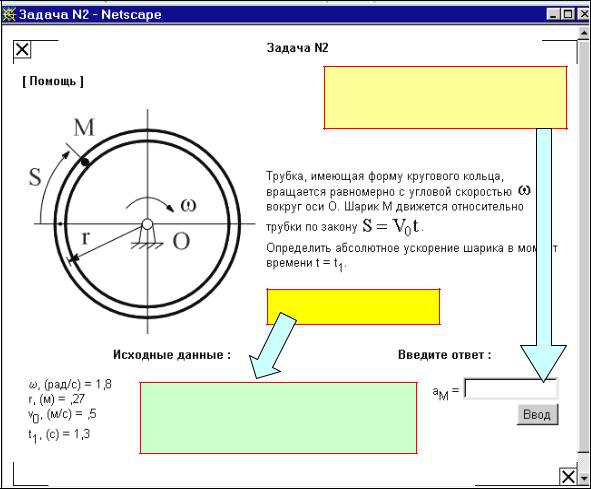
3)Задачи с выбором нескольких ответов.
4)Задачи с указанием последовательности действий.
5)Задачи с рисунками, имеющими активные зоны.
6)Задачи с текстовым ответом (в виде произвольной буквенно-цифровой последовательности).
Взадачах первого типа контроль решения проводится по числу. Контролировать можно до трех величин, т. е. ответ задачи может состоять из одного, двух или трех чисел. Каждое значение при вводе ответа проверяется по рекуррентной формуле, определенной администратором курса при вводе задачи в базу.
Для ввода десятичного числа используйте точку или запятую
Для ввода ответа:
1.Щелкните по текстовому полю и наберите ответ с клавиатуры.
2.Щелкните по кнопке Ввод.
Рис. 3.5
Рекуррентная формула может содержать следующие элементарные функции: степенную, показательную, логарифмическую, тригонометрические, об-
154
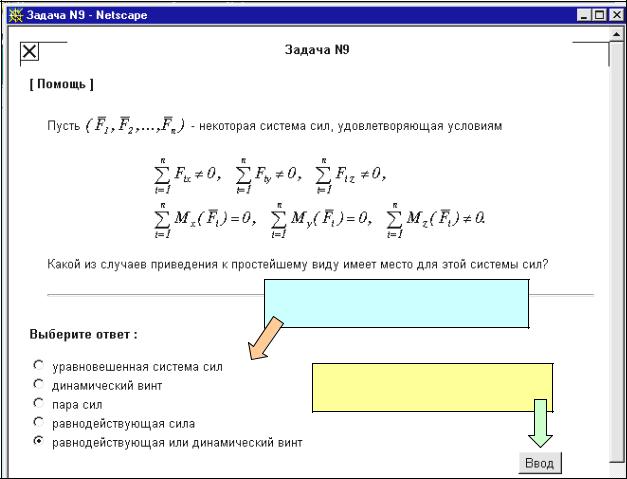
ратные тригонометрические и др. Исходные данные входят в рекуррентные формулы в качестве параметров. Для проведения вычислений можно использовать стандартный калькулятор операционной системы.
При вызове задачи на экране появляются (рис. 3.5):
o Текст задачи с вставкой специальных символов и картинок. o Рисунок к задаче (может отсутствовать).
oИсходные данные с указанием размерности; величины исходных данных назначаются случайным образом из диапазона значений, заданного для каждой
величины при включении задачи в состав задачника. o Поля ответа (до трех) и кнопка Ввод.
1.Укажите один из ответов
2.Щелкните на кнопке Ввод
Рис. 3.6
В задачах второго типа из предложенного списка ответов обучающийся указывает один.
Задачи этого типа могут включать в себя (рис. 3.6):
155
1)Текст задачи с вставкой специальных символов и картинок.
2)Рисунок к задаче (может отсутствовать).
3)Список ответов, которые могут быть представлены в виде
•текста,
•текста с рисунками (формулами),
•рисунков (в том числе и формул).
Количество ответов не ограничено, но правильных – только один. Узнать задачу данного типа можно по следующему признаку: щелчком можно выбрать только один из ответов списка. Ответы при вводе задачи в систему снабжаются весовыми коэффициентами от 2 до 5.
В задачах третьего типа в предложенном списке ответов правильных ответов несколько.
Задачи этого типа могут включать в себя (рис. 3.7):
1)Текст задачи с вставкой специальных символов и картинок.
2)Рисунок к задаче (может отсутствовать).
3)Список ответов.
Ответы могут быть представлены в виде
•текста с рисунками (формулами),
•текста,
•рисунков (в том числе и формул).
Количество ответов не ограничено. Правильный набор ответов определяется администратором курса при загрузке задачи в систему. С ним сравнивается список ответов, указанный студентом. Каждый ответ при загрузке задачи снабжается весовым коэффициентом (от –3 до +3).
Задача данного типа определяется по следующему признаку: щелчком можно выбрать несколько ответов из приведенного списка (в том числе, — все).
156
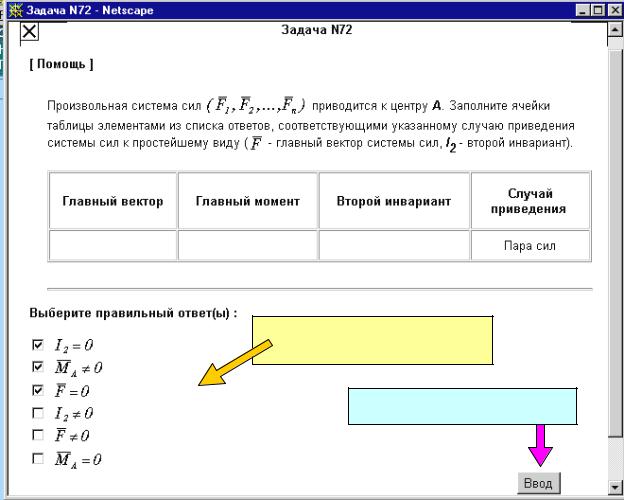



 тивные зоны
тивные зоны