Администратор кафедры
Функциями администратора кафедры являются:
o Добавление и удаление читаемых кафедрой курсов. o Назначение администраторов курсов.
oЗакрепление за курсами преподавателей, внесение изменений в список преподавателей, назначение паролей преподавателям.
oЗакрепление за кафедрой студенческих групп, ввод, редактирование списков учебных групп, назначение паролей студентам.
Администратор курса
Функциями администратора курса являются
oСоздание сборников задач: структурирование (организация разделов, глав, параграфов и т. п.), ввод новых задач, редактирование существующих задач
(изменение, удаление, перенос в другие разделы).
o Закрепление (исключение) преподавателей за учебным курсом. Закрепление (исключение) учебных групп за преподавателем.
o Подготовка информации для ввода в систему различных учебнометодических документов по дисциплине, создававшихся в других приложениях: курсов лекций, методических указаний по выполнению курсовых работ и т. п.
Студент
С рабочего стола студента можно:
o Просматривать объявления преподавателя для студентов прикрепленных групп.
o Работать с документами учебно-методического комплекса дисциплины. o Работать со сборниками задач (самотестирование).
o Решать контрольные работы, сформированные преподавателем. o Вести индивидуальную переписку с преподавателем.
Функции пользователя данной категории осуществляются с помощью меню, расположенного в верхней части рабочего стола (рис. 3.10).
Рис. 3.10
Самостоятельная работа по изучению дисциплины включает в себя, как правило, следующие виды занятий:
o Изучение теоретической части курса.
o Практические упражнения по решению задач.
o Самотестирование при выполнении работ первого и второго вида. o Выполнение контрольных работ.
o Выполнение лабораторных, расчетно-графических и курсовых работ. Учебно-методические комплексы дисциплин, загруженных в систему
дистанционного обучения, должны содержать документы, обеспечивающие поддержку перечисленных видов работ.
Просмотр объявлений преподавателя
Преподаватель для студентов прикрепленных групп размещает в системе объявления, несущие ту или иную информацию. Например, расписание консультаций, сроки выполнения контрольных работ, изменения в учебной программе, рекомендации по выполнению контрольных работ и т. п. Система указывает время и дату размещения каждого объявления. Работу с курсом рекомендуется начинать с просмотра объявлений преподавателя.
Для просмотра объявлений преподавателя необходимо:
Щелкнуть на кнопке Объявления: на рабочем столе появится доска объявлений преподавателя (рис. 3.11).
162
Рис. 3.11
После ознакомления с информацией, доску объявлений следует закрыть, щелкнув на кнопке 7.
Работа с учебно-методическими документами курса
Для вызова одного из документов учебно-методического комплекса дисциплины необходимо выполнить следующие действия:
Для вызова документа щелкните на его имени
Рис. 3. 12
1)Щелкнуть в меню на пункте Документация: на экране появляется список учебно-методических документов курса (рис. 3.12).
163
2)Щелкнуть на имени нужного документа.
3)Для просмотра открывшегося документа (рис. 3.13) можно использовать средства навигации: полосы прокрутки, клавиши управления курсором u и v, клавиши Page Up, Page Down, сочетания клавиш Ctrl + Home, Ctrl + End
и др., а также средства навигации, заложенные в документе (внутренние ссылки).
4)После просмотра окно с документом следует закрыть, щелкнув на кнопке 7.
Внутренние ссылки документа
Рис. 3.13
Работа со сборниками задач (самотестирование)
Для самостоятельной работы с задачниками учебно-методического комплекса дисциплины необходимо:
o Щелкнуть в меню на пункте Задачи.
oВ появившемся на рабочем столе списке задачников заказать интересующий вас документ, щелкнув на его имени.
o В списке разделов задачника заказать нужный раздел, щелкнув на его имени.
oВ списке глав указанного ранее раздела заказать интересующую вас главу, щелкнув на ее имени.
 К списку глав
К списку глав
Чтобы войти в параграф, щелкните на его имени
 Название главы
Название главы
 Список параграфов главы
Список параграфов главы
Рис. 3.14
oВ появившемся на экране списке параграфов выбранной главы (рис. 3.14) заказать нужный параграф, щелкнув на кнопке Ввод. На экране появится список задач выбранного параграфа, доступных студенту (рис. 3.15).
Для вызова задачи:
1. Щелкните на ее имени.
2. Щелкните на кнопке Ввод.
Рис. 3.15
oВы можете просмотреть задачи параграфа и выбрать одну из них для решения. Для просмотра задачи выделите ее, щелкнув на ее имени, после этого
щелкните на кнопке Ввод: на экране появится окно с задачей.
o Решив задачу, введите ответ в текстовое поле (для задач с числовым ответом), расположенное в правом нижнем углу окна, и щелкните на кнопке Ввод. В задачах других типов поступайте в соответствии с п. 3.
o Система информирует вас о результатах решения (рис. 3.16).

oЕсли вас устраивает полученная оценка, закройте окно с сообщением, щелкнув на кнопке 7. В противном случае, щелкнув на указателе Вернуться к задаче, попытайтесь найти свою ошибку. Введите новый ответ и т. д.
Рис. 3.16
Советы
oЕсли при просмотре оглавления задачника, ошибочно заказан не нужный раздел (глава или параграф), то для возвращения к исходному состоянию следует щелкнуть на указателе , расположенном слева от названия раздела
(главы или параграфа) задачника.
oПри работе с задачей окно можно увеличить до размеров полного экрана, щелкнув на значке в правом верхнем углу окна.
oЕсли при работе с задачей необходимо получить справку, то следует щелкнуть на кнопке Помощь в левом верхнем углу окна: на экране появится список учебно-методических документов курса. Можно заказать любой из них, щелкнув на его имени.
На рис. 3.17 изображено наложение трех окон:
1)с рабочего стола, из параграфа «Теорема об изменении кинетической энергии в дифференциальной форме», заказана для решения задача № 5 (задача выделена);
2)после щелчка на кнопке Ввод появилось окно с задачей;
3)из окна задачи вызвана помощь: на рисунке приведен список документов дисциплины.
oДля возвращения к задаче надо закрыть окно документа или свернуть его, если документ будет необходим в дальнейшем. Для этого используются
кнопки Раскрыть и Свернуть.
oДля проведения вычислений используется стандартный калькулятор операционной системы (рис. 3.18). Если на компьютере установлена одна из версий Windows, то калькулятор вызывается по схеме: кнопка Пуск Æ Про-
граммы Æ Стандартные Æ Калькулятор.
Рис. 3.17
Калькулятор можно всегда держать под рукой, свернув его в значок щелчком на кнопке Свернуть, расположенной в правом верхнем углу окна (на рисунке обрезан): значок калькулятора расположится в строке состояния в нижней части экрана. Этого же можно добиться щелчком по окну с задачей. При необходимости калькулятор вновь вызывается щелчком на его значке.
Рис. 3.18
Список контрольных работ
Для вызова контрольной работы щелкните на ее имени
Рис. 3.19
168
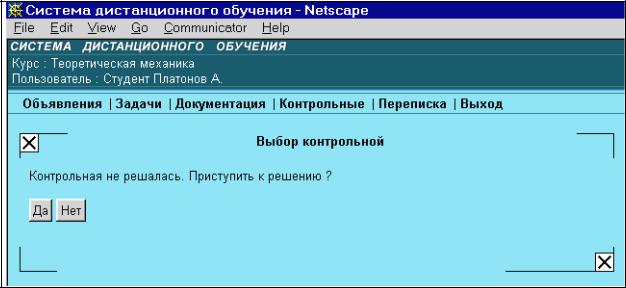
Выполнение контрольных работ
1)Щелкните в меню рабочего стола на пункте Контрольные работы: на экране появится список контрольных работ, доступных для выполнения студентами вашей группы (рис. 3.19).
2)Щелкните на имени нужной вам работы: на экране появляется диалог
(рис. 3.20).
Рис. 3.20
3)Подтвердите свое желание выполнять контрольную работу, щелкнув на кнопке Да: на рабочем столе появится информация о контрольной работе: название работы, ее состав (список задач), время окончания и текущее время
(рис. 3.21).
Обратите внимание на список задач, включенных в контрольную работу. Задачи пронумерованы от «1» в порядке возрастания сверху вниз. Напротив имени каждой задачи указаны количество попыток, отведенных на ответ, и исходная оценка «2». Ваша задача — исправить ее на более высокую оценку правильными ответами на поставленные вопросы.
4)Выполнение контрольной работы можно начать с любой задачи. Для этого нужно щелкнуть на ее имени: на экране, поверх рабочего стола, появится окно с задачей (рис. 3.22).
5)Познакомьтесь с условием задачи. Подумайте и, указав ответ, щелкните на кнопке Ввод: на экране появится сообщение с оценкой.
6)Прочитав сообщение, закройте окно, щелкнув на кнопке 7: перед вами вновь окно со списком задач контрольной работы.
7)Убедитесь, что ваши действия по решению задачи отражены в списке задач: если вы получили положительную оценку, то она должна появиться на месте исходной «двойки»; понизится на единицу и количество попыток.
Рис. 3.21
8)Щелкните на имени другой задачи и т. д.
9)По окончании контрольной работы:
•сообщите об этом преподавателю, если работа выполняется в его присутствии, для ознакомления с ее результатами, после чего закройте окно контрольной работы, щелкнув на кнопке 7, и выйдете из системы.
•если работа выполняется самостоятельно, закройте окно контрольной работы, щелкнув на кнопке 7, и выйдете из системы.




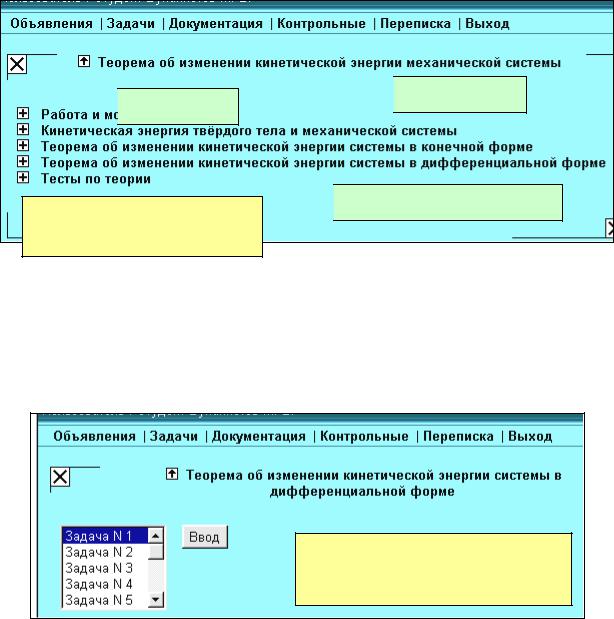



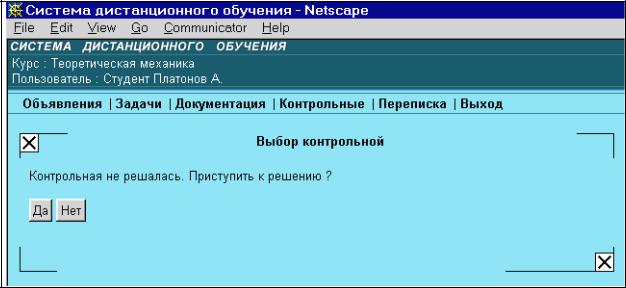


 К списку глав
К списку глав Название главы
Название главы Список параграфов главы
Список параграфов главы