
- •Оглавление
- •Введение
- •Что такое MapInfo Professional и как она работает
- •Обзор настольной картографии
- •Обзор возможностей
- •Как успешно обучиться работе с MapInfo
- •Пользование технической поддержкой
- •Строка сообщений
- •Справочная система
- •Пользование технической поддержкой
- •Перед тем, как позвонить
- •Что нового в MapInfo Professional 7.5
- •Усовершенствования вывода на печать
- •Усовершенствования в работе с базами данных
- •Дополнения в топоцентрические системы координат
- •Улучшения в работе с картами
- •Улучшения в работе отдельных модулей
- •Улучшения в меню
- •Улучшения отдельных программ
- •Изменения в программе EasyLoader
- •Улучшения в MapBasic
- •Новые функции MapInfo Professional 7.8
- •Добавлена поддержка клиента WFS
- •Улучшенная поддержка растров
- •Улучшения работы с картами
- •Добавление пользовательских символов
- •Изменения в режиме Автотрассировки
- •Улучшение 3D изображения
- •Изменения и дополнения новых систем координат
- •Улучшения печати
- •Улучшение работы с базами данных
- •Новые и усовершенствованные утилиты
- •Улучшения в документации
- •Усовершенствования в лицензиях
- •Системные требования для MapInfo Professional
- •Обработка соединений с базами данных
- •Перед установкой MapInfo Professional
- •Работа с Просмотрщиком MapInfo 7.5 CD
- •Установка MapInfo Professional 7.5
- •Полная установка
- •Выборочная установка
- •Установка MapInfo в сети
- •Выделение пользователей
- •Установка данных
- •MapInfo и Microsoft IntelliMouse ™
- •Проблемы при установке
- •Как удалить MapInfo Professional из системы
- •Настройка режимов MapInfo Professional
- •Доступ к Режимам
- •Настройка Режимов
- •Настройка системных режимов
- •Режимы окна Карты
- •Режим Окно Легенды
- •Стартовые режимы
- •Установка порядка записи адреса
- •Настройки каталогов
- •Параметры вывода графики
- •Режим Принтеры
- •Настройка стилей оформления
- •Запуск и закрытие MapInfo Professional
- •Запуск MapInfo
- •Использование Рабочего набора Startup.wor
- •Как открыть таблицу
- •Выход из MapInfo Professional
- •Закрытие MapInfo и Рабочий набор Mapinfow.wor
- •Знакомство с МapInfo Professional
- •Работа с инструментальными панелями
- •Использование Рабочих Наборов
- •MapInfo Professional начинается с данных
- •Что такое база данных и другие основные термины
- •Открытие таблиц и файлов
- •Окна просмотра в MapInfo Professional
- •Отображение данных в окне Карты
- •Отображение данных в окне Списка
- •Отображение данных в окне Графика
- •Отображение данных в окне Отчета
- •Другие окна для отображения данных
- •Что такое слои и объекты
- •Что такое слой
- •Объекты карты как часть слоев
- •Как управлять слоями
- •Что такое Косметический слой?
- •Как сделать слой “изменяемым”
- •Выбор объектов на слое
- •Получение информации о слое
- •Работа с тематическими слоями
- •Работа со слоями растров и поверхностей в Управлении слоями
- •Работа со сшитыми слоями
- •Как открыть сшитый слой
- •Сохранение и экспорт результатов работы
- •Сохранение Рабочего Набора
- •Как закрыть таблицу
- •Сохранение Таблицы или Сохранение копии таблицы
- •Экспорт данных в новый формат
- •Использование Каталога программ
- •О дополнительных программах MapInfo Professional
- •Доступ и загрузка программ из Каталога программ
- •Добавление (Регистрация) Программы к Каталогк программ
- •Правка Заголовка программы и ее Описания
- •Удаление программы из Каталога программ
- •Использование Инструментальной панели Программы
- •Как поместить данные на карту
- •Когда надо геокодировать, а когда создавать точки
- •Создание TAB-файла из данных
- •Создание TAB-файлов из таблиц Excel (.XLS)
- •Создание TAB-файлов из базы данных Access
- •Создание TAB-файлов из данных dBase
- •Создание TAB-файлов для данных Lotus 1-2-3
- •Регистрирование таблиц ASCII
- •Импорт GML-файлов в таблицу TAB
- •Работа с удаленными данными СУБД
- •С чего начать?
- •Общая процедура геокодирования
- •Режимы геокодирования
- •Методы геокодирования
- •Поиск точного совпадения адресов
- •Размещение геокодированных точек
- •Сравнение названий улиц
- •Сравнение номеров домов
- •Сравнение областей
- •После геокодирования
- •Использование программы Вывод координат
- •Выбор негеокодированных записей
- •Размещение новых геокодированных точек
- •Результирующие коды
- •Раскодирование таблицы
- •Приближение к 100% геокодированию
- •Описки в данных
- •Уточняющие границы поиска адреса
- •Простая подстановка, ограниченная пробелами
- •Сокращение после знака
- •Допустимые пробелы
- •Неправильная нумерация домов
- •Абонентские ящики
- •Неправильное название города
- •Как пользоваться кодами результатов
- •Примеры кодов
- •Создание точечных объектов из формата Широта/Долгота
- •Создание точечных объектов из таблиц Excel или Lotus
- •Создание точечных объектов из формата Широта/Долгота
- •Создание точечных объектов в другой проекции
- •Рассеивание точек
- •Создание точек, обозначающих пересечения
- •Показ данных на карте
- •Вывод на печать
- •Настройка параметров страницы
- •Настройки печати Графика/Списка/3D-Карты
- •Дополнительные настройки печати
- •Проблемы при печати
- •Обработка данных
- •Работа с таблицами MapInfo
- •Добавление данных к таблице
- •Обновление части таблицы
- •Добавление записей в таблицу
- •Разделение данных из одной колонки в несколько колонок
- •Создание новых таблиц
- •Изменение структуры таблиц
- •Копирование и переименование таблиц
- •Удаление таблицы
- •Упаковка таблицы
- •Просмотр таблиц в окне Списка
- •Создание отчетов Crystal Reports
- •Необходимые условия для обработки пространственных данных в СУБД
- •Поддержка Oracle Spatial
- •Доступ к удаленным базам данных с помощью ODBC
- •Создание новых источников данных (ODBC)
- •Открытие таблиц СУБД
- •Ввод SQL-запросов вручную
- •Создание прямого доступа к удаленной базе данных
- •Сохранение связанной таблицы
- •Работа с таблицами СУБД
- •Производительность при прямом доступе к большим таблицам СУБД
- •Запрет на редактирование пространственного объекта
- •Инструменты рисования и редактирования
- •Инструменты рисования
- •Команды рисования и редактирования
- •Рисование объектов
- •Применение окна Линейки
- •Стили графических объектов
- •Рисование полигонов и полилиний
- •Преобразование полилиний в полигоны
- •Рисование символов
- •Изменения стиля символа на Карте
- •Поддерживаемые шрифты
- •Работа с растровыми символами
- •Ввод и работа с текстом на Карте
- •Редактирование объектов
- •Перемещение и изменение размеров объектов Карты
- •Изменение формы объектов
- •“Совмещение узлов” для выбора узлов и центроидов
- •Сглаживание полилиний
- •Преобразование полигонов в полилинии
- •Выборки по запросам
- •Выборка данных в MapInfo Professional
- •Характеристики выборок
- •Выбор на экране
- •Инструменты, используемые для выбора
- •Команда Отменить выбор
- •Выбор с помощью запросов в MapInfo Professional
- •Команда Выбрать
- •Создание выражений
- •Выбор объектов с помощью команды Выбрать
- •Интерактивный выбор объектов
- •Команда SQL-запрос
- •Сохранение запросов
- •Шаблоны запросов
- •Вычисляемые колонки
- •Создание псевдонимов колонок
- •Обобщение данных
- •Группирование и упорядочивание данных
- •Объединение таблиц командой SQL-запрос
- •Внешнее объединение
- •Поиск информации внутри колонки с помощью функции InStr
- •Выбор записей таблицы, отсутствующих в другой таблице
- •Выбор четных или нечетных записей из таблицы
- •Поиск всех записей с дублирующимися значениями в колонках
- •Рассчет расстояния до фиксированной точки
- •Выбор улиц из таблицы StreetPro
- •Ввод SQL запросов вручную
- •MapInfo в действии
- •Тематические слои
- •Типы тематических карт
- •Карты отдельных значений
- •Карты диапазонов значений
- •Карты размерных символов
- •Карта плотности точек
- •Карты столбчатых диаграмм
- •Карты круговых диаграмм
- •Работа с тематическими картами и легендами
- •Настройка тематической карты
- •Сохранение тематических настроек
- •Использование операции обновления колонки в тематической картографии
- •Работа с Легендами
- •Что такое картографические легенды?
- •Что такое тематические легенды?
- •Работа с картами растровых поверхностей
- •Работа с 3DКартой и Картой-призмой
- •Меню 3DКарта
- •Карта-призма
- •Создание буферов из данных
- •Что такое буферные зоны
- •Создание буфера
- •Методы создания буферов
- •Типы буферов
- •Редактирование объектов с помощью “изменяемого объекта”
- •Обобщение данных
- •Объединение объектов с участием изменяемого объекта
- •Разрезание объектов
- •Объединение объектов и территориальное планирование
- •Объединение выбранных объектов
- •Слияние в таблице
- •Создание полигонов Вороного
- •Объекты Группа точек и Коллекция
- •Обработка и действия с объектами
- •Замыкание объектов
- •Проверка полигонов
- •Коррекция топологии
- •Совмещение и генерализация
- •Удаление фрагментов объектов
- •Работа с графиками
- •Как выбрать правильный тип графика
- •Термины используемые при построении графиков
- •3D Графики
- •Площадные графики
- •Столбчатые графики
- •Пузырьковые графики
- •Колонки
- •Гистограммы
- •Линейные графики
- •Круговые диаграммы
- •Точечные графики
- •Графики поверхности
- •Создание графика
- •Использование Мастера графиков
- •Правка графика
- •Как построить графики нескольких переменных из разных таблиц
- •Выборки из графика и связанных с ним таблиц
- •Сохранение графика
- •Шаблоны графиков и другие вспомогательные файлы
- •Использование графиков, созданных в ранних версиях MapInfo
- •Изменение стиля оформления карты
- •Изменение стиля региона
- •Изменение стиля линии
- •Изменение стиля Символа
- •Изменения стиля текста
- •Подписывание карты
- •Работа с подписями
- •Текст подписи
- •Автоматическое подписывание
- •Изменение подписей вручную
- •Использование текстовых объектов в качестве подписей
- •Удаление подписей
- •Сохранение подписей
- •Работа с отчетами
- •Что такое окно Отчета?
- •Работа в окне Отчета
- •Перед тем как создать отчет
- •Создание нового Отчета
- •Работа с легендами в Отчете
- •Перемещение рамок в Отчете
- •Выравнивание объектов Отчета
- •Масштабирование Карты в Отчете
- •Создание дубля окна Карты
- •Создание картографической легенды
- •Картографические легенды
- •Создание картографической легенды
- •Создание картографической легекды
- •Другие атрибуты легенды
- •Изменение картографической легенды
- •Добавление раздела к картографической легенде
- •Печать и экспорт результатов
- •Печать Отчетов
- •Экспорт отчета
- •Работа с растровыми изображениями
- •Допустимые форматы растров в MapInfo
- •Настройки цветов для растровых изображений
- •Как открыть растровое изображение
- •Открытие незарегистрированных изображений
- •Открытие полностью или частично зарегистрированных растровых изображений
- •Открытие зарегистрированного изображения
- •Регистрация координат растрового изображения
- •Перевод векторных координат в растровое изображение
- •Изменение контрольных точек
- •Печать/экспорт полупрозрачных изображений
- •Содержимое растровой таблицы
- •Что такое система координат и проекция
- •Что такое проекция?
- •Что такое система координат?
- •Допустимые типы систем координат и проекций
- •Выбор проекций
- •Выбор проекции для разных задач
- •Конвертация координат
- •Преобразование градусов/минут/секунд в десятичные градусы
- •Конвертация десятичных градусов в градусы, минуты, секунды
- •Работа с проекциями
- •Как показать карту в другой проекции
- •Как сохранить карту в другой проекции
- •Часто задаваемые вопросы о проекциях
- •Создание собственной системы координат
- •Применение файла MAPINFOW.PRJ
- •Топоцентрическая (региональная) система координат
- •Редактирование файла "Mapinfow.prj"
- •Создание новой картографической проекции
- •Пример создания проекции
- •Аффинные преобразования
- •Географические карты и планы
- •Таблицы океанов и координатной сетки
- •Внедрение OLE-объектов из MapInfo
- •Термины и понятия OLE
- •Кнопки и команды меню
- •Инструменты OLE
- •Меню и инструменты объекта MapInfo Map
- •Меню Правка
- •Меню Показ
- •Меню Таблица
- •Меню Карта
- •Показать по-другому
- •Меню Справка
- •Сохранение Карты в документе
- •Изменение размера и положения картографического объекта
- •Сравнение объекта MapInfo Map и объекта Data Map
- •Использование таблиц MapInfo в картах объекта Data Map
- •Связь MapInfo с Интернетом
- •Активные объекты
- •Использование инструмента Геолинк
- •Использование инструмента Геолинк в окне Списка
- •Программа HTML-Карта
- •Что такое районирование и как его применять?
- •Список районов
- •Районирование
- •Создание выражений
- •Составление простых выражений
- •Составление сложных выражений
- •Задание констант
- •Символьные строки
- •Очередность выполнения операторов
- •Функции
- •Работа с окном MapBasic
- •Доступ к окну MapBasic
- •Примеры программ MapBasic
- •Дигитайзер в MapInfo
- •Полный список горячих клавиш
- •Элементы системы координат
- •Проекции и их параметры
- •Топоцентрическая (региональная) система координат
- •Формат обмена данными MapInfo
- •Заголовок файла формата MIF
- •Секция данных в файлах формата MIF
- •Файл формата MID
- •Типы штриховок (в версиях до MapInfo Professional 7.5)
- •Новые типы штриховок (добавлены в MapInfo Professional 7.5)
- •Определение собственного референц-эллипсоида
- •Служебные файлы MapInfo Professional и вспомогательные файлы настроек
- •Изменения в реестре
- •Список изменений по версиям
- •Оператор Objects Move
- •Оператор Objects Offset
- •Функция Offset()
- •Функция SphericalOffset()
- •Функция CartesianOffset()
- •Функция OffsetXY()
- •Функция SphericalOffsetXY()
- •Функция CartesianOffsetXY()
- •Функция LayerInfo( )
- •Оператор Register
- •Оператор Server Create Map
- •Функция TableInfo( )
- •Словарь
- •ИНДЕКС
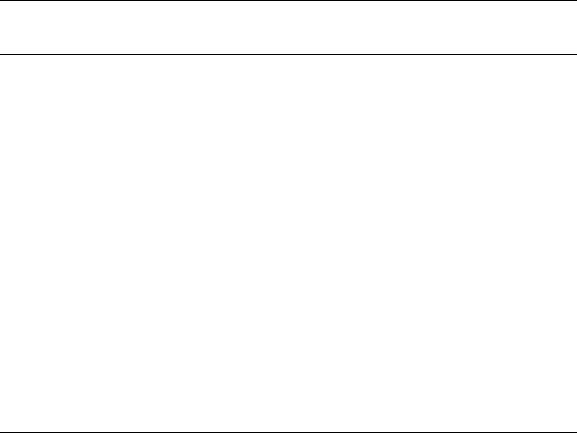
Глава 2: Что нового в MapInfo Professional 7.8
Улучшенная поддержка растров
Мы обновили средства обработки растров в MapInfo Professional, чтобы улучшить качество
иизображение Ваших растров. В число улучшений входит:
•Обновленние LeadTools до версии 13
•Обновление до новейшей версии MrSID SDK (3.2) и поддержка для файлов формата
MG3
•Обновленные средства обработки растры теперь могут работать в многопотковом (multi-threading) режиме; особенно это касается средств ECW и обработчиков форматов, используемых правительством США (ADRG, ASRP, CADRG, CIB, NITF)
Добавлен также обработчик формата AirPhotoUSA, используемый для съемки различных областей США. Обработчик растров AirPhotoUSA позволяет пользователям MapInfo открывать и показывать изображения, содержащиеся в файлах AirPhotoUSA Map, в виде слоев в MapInfo. С этими файлами можно обращаться так же, как и с любыми другими растрами в
MapInfo Professional. Файл MAPINFOW.PRJ обновлен в соответствии с улучшением AirPhotoUSA.
Улучшения работы с картами
Снято ограничение на 256 символов в текстовых объектах
Тексты в окнах Отчетов или Карт MapInfo, ранее ограниченные 256 символами, теперь могут содержать максимум 2047 символов. Однако вращать текстовые объекты можно, только если в них не более 256 символов. Подписи также все еще ограничены 256 символами.
Дополнительные настройки для карт Плотность точек
Для тематических карт теперь можно выбирать точки в форме кружков или квадратиков и задавать ширину символа в пикселах. Квадратные точки малого размера выглядят бочее четко. Если нужен размер побольше, то выбирайте кружочки.
MapInfo Professional Дополнения |
41 |
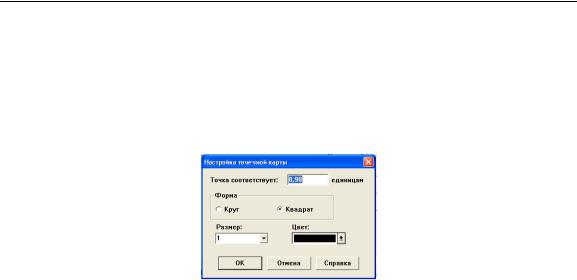
Улучшения работы с картами
В диалоге "Создать тематическую карту – Шаг 3 из 3" нажмите кнопку НАСТРОЙКА: ВАРИ- АНТЫ. Откроется диалог "Настройка точечной Карты". В нем можно изменить настройки для объема данных, соответствующих одной точке, и также выбрать форму точки (кружок, квадратик), размер и цвет. Можно задать размер кружка диаметром от 2 до 25 пикселов. Для квадратиков размер может изменяться от 1 до 25 пикселов.
Рисунок: Настройка точечной карты
Параметры совмещения и генерализации теперь сохраняются в метаданных
Механизмы совмещения узлов и генерализации удаляют самопересечения и наложения в данных в зависимости от настроек. Если Вы сделаете выборку и заполните диалог "Установка параметров для совмещения узлов и генерализации", MapInfo Professional сохранит эти значения в метаданных таблицы. Это позволяет восстановить параметры после того, как таблица была сохранена, или после того, как пользователь вышел из MapInfo Professional.
Новая настройка видимости радиуса совмещения
Видимый радиус совмещения был добавлен еще в версии MapInfo Professional 7.5. Этот радиус совмещения виден всегда при включенном режиме Совмещения узлов. В диалог "Режимы Окна Карты" теперь присутсвует флажок ОТОБРАЖАТЬ РАДИУС СОВМЕЩЕНИЯ, который руегилирует, будет ли изображаться радиус совмещения при включенном режиме Совмещения. Величину радиуса совмещения тоже можно настраивать (в пикселах).
1.В меню НАСТРОЙКИ, выберите РЕЖИМЫ, затем ОКНО КАРТЫ и откроется диалог "Режимы Окна Карты":
42 |
MapInfo Professional 7.8 |
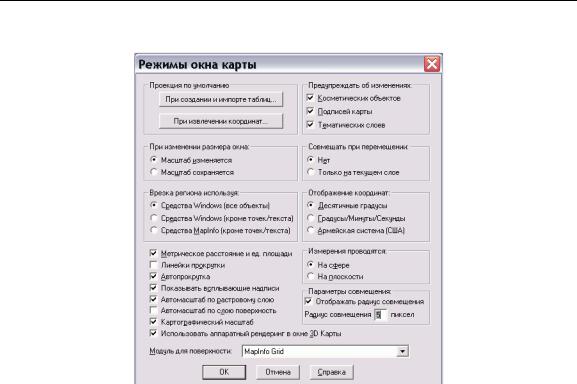
Глава 2: Что нового в MapInfo Professional 7.8
Рисунок: Режимы окна Карты
В разделе Параметры совмещения задайте Радиус совмещения в пикселах.
Если сбросить флажок ОТОБРАЖАТЬ РАДИУС СОВМЕЩЕНИЯ, то радиус не будет показываться при включенном режиме Совмещения.
MapInfo Professional Дополнения |
43 |
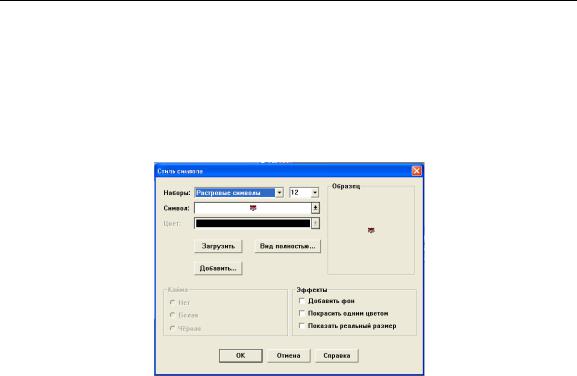
Улучшения работы с картами
Добавление пользовательских символов
Новая кнопка в диалоге "Стиль символа" позволяет пользователям добавлять новые пользовательские символы к текущей коллекции. После выполнения команд НАСТРОЙКИ >
СТИЛЬ СИМВОЛОВ и РАСТРОВЫЕ СИМВОЛЫ из списка НАБОРЫ, кнопка ДОБАВИТЬ ста-
новится активной.
Рисунок: Стиль символа
Когда пользователь нажимает кнопку ДОБАВИТЬ, то открывает диалог "Добавить пользовтельствие символы", в котором пользователь может выбрать один или несколько файлов
BMP.
После выбора и нажатия кнопки OK появлится диалог "Результат добавления символов", показывающий, в каком месте были добавлены пользовательские символы. Каталог хранения символов CUSTSYMB создается на этапе установки программы. После выполнения команды MapBasic для перезагрузки пользовательских символов из стандартного каталога, Вы можете открыть диалог "Добавить пользовтельствие символы" и добавить еще символы из каталога, который Вы зададите сами. См. описание действия оператора Reload Symbols в Руководстве пользователя MapBasic версии 7.8.
Если один или более файлов не может быть скопирован, то об этом сообщит диалог сообщение "Результат добавления символов". Копирование может не состояться по нескольким причинам, включая:
•Вы предприняли попытку переписать существующий BMP-файл под тем же самым именем.
•Имя даваемое файлу – слишком длинное (больше чем MAX_PATH, длина которого 260 символов для 32-битных версий Windows).
•Указанный каталог не существует.
44 |
MapInfo Professional 7.8 |
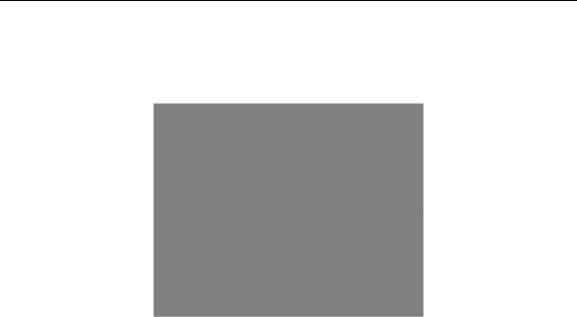
Глава 2: Что нового в MapInfo Professional 7.8
•В системе действует запрет на копирование файлов.
После того, как символы скопированы, они появляются в списке СИМВОЛ.
Рисунок: Диалог "Стиль символа" с добавленным растровым символом
Новые пользовательские символы с высоким разрешением
MapInfo добавило несколько новых пользовательских символов с высоким разрешением (с 24-битным представлением цвета) и обновило некоторые уже известные по предыдущим версиям символы. Они устанавливаются среди других пользовательских символов в каталог CUSTSYMB. Символы в списке Символы изображены в специальном квадратном окошке предпросмотра, так что изображения с высоким разрешением в нем выглядят сильно упрощенными. Что бы изменить размер изображения, поменяйте размер шрифта.
Список новых пользовательских символов высокого разрешения помещен в разделе Новые увеличенные растровые символы в Приложении B на странице 110.
Выбор размера условного знака для окна картографической Легенды
Вы можете настраивать условные обозначения, появляющиеся в окне Картографической Легенды. Вы можете выбирать небольшие размеры для изображенийусловных обозначений, как было в MapInfo версии 7.0 и раньше, или же выбрать размеры побольше, как было в версии MapInfo 7.5. Такие настройки не влияют на окно Тематической Легенды.
При создании Легенд в диалоге "Создание легенды – Шаг 2 из 3" есть возможность выбрать размер условных занов – МАЛЕНЬКИЕ или БОЛЬШИЕ. При добавлении разделов к окну Легенды, задается стиль размера условных обозначений, по умолчанию, это БОЛЬШИЕ.
MapInfo Professional Дополнения |
45 |
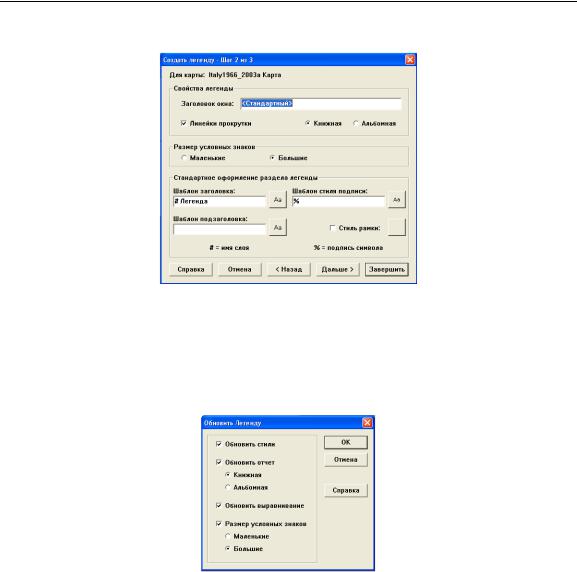
Улучшения работы с картами
Рисунок: Создать легенду - Шаг 2 из 3
Для изменения размера условных знаков в окне Картографической Легенды, выполните команду ЛЕГЕНДА > ОБНОВИТЬ, затем установите флажок РАЗМЕР УСЛОВНЫХ ЗНАКОВ в
окне "Обновить Легенду". Выберите МАЛЕНЬКИЕ или БОЛЬШИЕ, далее нажмите OK и обновите Легенду. Там же можно обновить и другие аттрибуты (такие как Обновить Отчет
или Обновить стили)
Рисунок: Обновить Легенду
Вы можете также поменять размер условных знаков, задаваемый по умолчанию, в диалоге "Создание легенды – Шаг 2 из 3". В окне диалога НАСТРОЙКИ > РЕЖИМЫ > ОКНО ЛЕГЕНДЫ, выберите для условных знаков размеры МАЛЕНЬКИЕ или БОЛЬШИЕ. По умолчанию установлены БОЛЬШИЕ.
46 |
MapInfo Professional 7.8 |
