
- •Оглавление
- •Введение
- •Что такое MapInfo Professional и как она работает
- •Обзор настольной картографии
- •Обзор возможностей
- •Как успешно обучиться работе с MapInfo
- •Пользование технической поддержкой
- •Строка сообщений
- •Справочная система
- •Пользование технической поддержкой
- •Перед тем, как позвонить
- •Что нового в MapInfo Professional 7.5
- •Усовершенствования вывода на печать
- •Усовершенствования в работе с базами данных
- •Дополнения в топоцентрические системы координат
- •Улучшения в работе с картами
- •Улучшения в работе отдельных модулей
- •Улучшения в меню
- •Улучшения отдельных программ
- •Изменения в программе EasyLoader
- •Улучшения в MapBasic
- •Новые функции MapInfo Professional 7.8
- •Добавлена поддержка клиента WFS
- •Улучшенная поддержка растров
- •Улучшения работы с картами
- •Добавление пользовательских символов
- •Изменения в режиме Автотрассировки
- •Улучшение 3D изображения
- •Изменения и дополнения новых систем координат
- •Улучшения печати
- •Улучшение работы с базами данных
- •Новые и усовершенствованные утилиты
- •Улучшения в документации
- •Усовершенствования в лицензиях
- •Системные требования для MapInfo Professional
- •Обработка соединений с базами данных
- •Перед установкой MapInfo Professional
- •Работа с Просмотрщиком MapInfo 7.5 CD
- •Установка MapInfo Professional 7.5
- •Полная установка
- •Выборочная установка
- •Установка MapInfo в сети
- •Выделение пользователей
- •Установка данных
- •MapInfo и Microsoft IntelliMouse ™
- •Проблемы при установке
- •Как удалить MapInfo Professional из системы
- •Настройка режимов MapInfo Professional
- •Доступ к Режимам
- •Настройка Режимов
- •Настройка системных режимов
- •Режимы окна Карты
- •Режим Окно Легенды
- •Стартовые режимы
- •Установка порядка записи адреса
- •Настройки каталогов
- •Параметры вывода графики
- •Режим Принтеры
- •Настройка стилей оформления
- •Запуск и закрытие MapInfo Professional
- •Запуск MapInfo
- •Использование Рабочего набора Startup.wor
- •Как открыть таблицу
- •Выход из MapInfo Professional
- •Закрытие MapInfo и Рабочий набор Mapinfow.wor
- •Знакомство с МapInfo Professional
- •Работа с инструментальными панелями
- •Использование Рабочих Наборов
- •MapInfo Professional начинается с данных
- •Что такое база данных и другие основные термины
- •Открытие таблиц и файлов
- •Окна просмотра в MapInfo Professional
- •Отображение данных в окне Карты
- •Отображение данных в окне Списка
- •Отображение данных в окне Графика
- •Отображение данных в окне Отчета
- •Другие окна для отображения данных
- •Что такое слои и объекты
- •Что такое слой
- •Объекты карты как часть слоев
- •Как управлять слоями
- •Что такое Косметический слой?
- •Как сделать слой “изменяемым”
- •Выбор объектов на слое
- •Получение информации о слое
- •Работа с тематическими слоями
- •Работа со слоями растров и поверхностей в Управлении слоями
- •Работа со сшитыми слоями
- •Как открыть сшитый слой
- •Сохранение и экспорт результатов работы
- •Сохранение Рабочего Набора
- •Как закрыть таблицу
- •Сохранение Таблицы или Сохранение копии таблицы
- •Экспорт данных в новый формат
- •Использование Каталога программ
- •О дополнительных программах MapInfo Professional
- •Доступ и загрузка программ из Каталога программ
- •Добавление (Регистрация) Программы к Каталогк программ
- •Правка Заголовка программы и ее Описания
- •Удаление программы из Каталога программ
- •Использование Инструментальной панели Программы
- •Как поместить данные на карту
- •Когда надо геокодировать, а когда создавать точки
- •Создание TAB-файла из данных
- •Создание TAB-файлов из таблиц Excel (.XLS)
- •Создание TAB-файлов из базы данных Access
- •Создание TAB-файлов из данных dBase
- •Создание TAB-файлов для данных Lotus 1-2-3
- •Регистрирование таблиц ASCII
- •Импорт GML-файлов в таблицу TAB
- •Работа с удаленными данными СУБД
- •С чего начать?
- •Общая процедура геокодирования
- •Режимы геокодирования
- •Методы геокодирования
- •Поиск точного совпадения адресов
- •Размещение геокодированных точек
- •Сравнение названий улиц
- •Сравнение номеров домов
- •Сравнение областей
- •После геокодирования
- •Использование программы Вывод координат
- •Выбор негеокодированных записей
- •Размещение новых геокодированных точек
- •Результирующие коды
- •Раскодирование таблицы
- •Приближение к 100% геокодированию
- •Описки в данных
- •Уточняющие границы поиска адреса
- •Простая подстановка, ограниченная пробелами
- •Сокращение после знака
- •Допустимые пробелы
- •Неправильная нумерация домов
- •Абонентские ящики
- •Неправильное название города
- •Как пользоваться кодами результатов
- •Примеры кодов
- •Создание точечных объектов из формата Широта/Долгота
- •Создание точечных объектов из таблиц Excel или Lotus
- •Создание точечных объектов из формата Широта/Долгота
- •Создание точечных объектов в другой проекции
- •Рассеивание точек
- •Создание точек, обозначающих пересечения
- •Показ данных на карте
- •Вывод на печать
- •Настройка параметров страницы
- •Настройки печати Графика/Списка/3D-Карты
- •Дополнительные настройки печати
- •Проблемы при печати
- •Обработка данных
- •Работа с таблицами MapInfo
- •Добавление данных к таблице
- •Обновление части таблицы
- •Добавление записей в таблицу
- •Разделение данных из одной колонки в несколько колонок
- •Создание новых таблиц
- •Изменение структуры таблиц
- •Копирование и переименование таблиц
- •Удаление таблицы
- •Упаковка таблицы
- •Просмотр таблиц в окне Списка
- •Создание отчетов Crystal Reports
- •Необходимые условия для обработки пространственных данных в СУБД
- •Поддержка Oracle Spatial
- •Доступ к удаленным базам данных с помощью ODBC
- •Создание новых источников данных (ODBC)
- •Открытие таблиц СУБД
- •Ввод SQL-запросов вручную
- •Создание прямого доступа к удаленной базе данных
- •Сохранение связанной таблицы
- •Работа с таблицами СУБД
- •Производительность при прямом доступе к большим таблицам СУБД
- •Запрет на редактирование пространственного объекта
- •Инструменты рисования и редактирования
- •Инструменты рисования
- •Команды рисования и редактирования
- •Рисование объектов
- •Применение окна Линейки
- •Стили графических объектов
- •Рисование полигонов и полилиний
- •Преобразование полилиний в полигоны
- •Рисование символов
- •Изменения стиля символа на Карте
- •Поддерживаемые шрифты
- •Работа с растровыми символами
- •Ввод и работа с текстом на Карте
- •Редактирование объектов
- •Перемещение и изменение размеров объектов Карты
- •Изменение формы объектов
- •“Совмещение узлов” для выбора узлов и центроидов
- •Сглаживание полилиний
- •Преобразование полигонов в полилинии
- •Выборки по запросам
- •Выборка данных в MapInfo Professional
- •Характеристики выборок
- •Выбор на экране
- •Инструменты, используемые для выбора
- •Команда Отменить выбор
- •Выбор с помощью запросов в MapInfo Professional
- •Команда Выбрать
- •Создание выражений
- •Выбор объектов с помощью команды Выбрать
- •Интерактивный выбор объектов
- •Команда SQL-запрос
- •Сохранение запросов
- •Шаблоны запросов
- •Вычисляемые колонки
- •Создание псевдонимов колонок
- •Обобщение данных
- •Группирование и упорядочивание данных
- •Объединение таблиц командой SQL-запрос
- •Внешнее объединение
- •Поиск информации внутри колонки с помощью функции InStr
- •Выбор записей таблицы, отсутствующих в другой таблице
- •Выбор четных или нечетных записей из таблицы
- •Поиск всех записей с дублирующимися значениями в колонках
- •Рассчет расстояния до фиксированной точки
- •Выбор улиц из таблицы StreetPro
- •Ввод SQL запросов вручную
- •MapInfo в действии
- •Тематические слои
- •Типы тематических карт
- •Карты отдельных значений
- •Карты диапазонов значений
- •Карты размерных символов
- •Карта плотности точек
- •Карты столбчатых диаграмм
- •Карты круговых диаграмм
- •Работа с тематическими картами и легендами
- •Настройка тематической карты
- •Сохранение тематических настроек
- •Использование операции обновления колонки в тематической картографии
- •Работа с Легендами
- •Что такое картографические легенды?
- •Что такое тематические легенды?
- •Работа с картами растровых поверхностей
- •Работа с 3DКартой и Картой-призмой
- •Меню 3DКарта
- •Карта-призма
- •Создание буферов из данных
- •Что такое буферные зоны
- •Создание буфера
- •Методы создания буферов
- •Типы буферов
- •Редактирование объектов с помощью “изменяемого объекта”
- •Обобщение данных
- •Объединение объектов с участием изменяемого объекта
- •Разрезание объектов
- •Объединение объектов и территориальное планирование
- •Объединение выбранных объектов
- •Слияние в таблице
- •Создание полигонов Вороного
- •Объекты Группа точек и Коллекция
- •Обработка и действия с объектами
- •Замыкание объектов
- •Проверка полигонов
- •Коррекция топологии
- •Совмещение и генерализация
- •Удаление фрагментов объектов
- •Работа с графиками
- •Как выбрать правильный тип графика
- •Термины используемые при построении графиков
- •3D Графики
- •Площадные графики
- •Столбчатые графики
- •Пузырьковые графики
- •Колонки
- •Гистограммы
- •Линейные графики
- •Круговые диаграммы
- •Точечные графики
- •Графики поверхности
- •Создание графика
- •Использование Мастера графиков
- •Правка графика
- •Как построить графики нескольких переменных из разных таблиц
- •Выборки из графика и связанных с ним таблиц
- •Сохранение графика
- •Шаблоны графиков и другие вспомогательные файлы
- •Использование графиков, созданных в ранних версиях MapInfo
- •Изменение стиля оформления карты
- •Изменение стиля региона
- •Изменение стиля линии
- •Изменение стиля Символа
- •Изменения стиля текста
- •Подписывание карты
- •Работа с подписями
- •Текст подписи
- •Автоматическое подписывание
- •Изменение подписей вручную
- •Использование текстовых объектов в качестве подписей
- •Удаление подписей
- •Сохранение подписей
- •Работа с отчетами
- •Что такое окно Отчета?
- •Работа в окне Отчета
- •Перед тем как создать отчет
- •Создание нового Отчета
- •Работа с легендами в Отчете
- •Перемещение рамок в Отчете
- •Выравнивание объектов Отчета
- •Масштабирование Карты в Отчете
- •Создание дубля окна Карты
- •Создание картографической легенды
- •Картографические легенды
- •Создание картографической легенды
- •Создание картографической легекды
- •Другие атрибуты легенды
- •Изменение картографической легенды
- •Добавление раздела к картографической легенде
- •Печать и экспорт результатов
- •Печать Отчетов
- •Экспорт отчета
- •Работа с растровыми изображениями
- •Допустимые форматы растров в MapInfo
- •Настройки цветов для растровых изображений
- •Как открыть растровое изображение
- •Открытие незарегистрированных изображений
- •Открытие полностью или частично зарегистрированных растровых изображений
- •Открытие зарегистрированного изображения
- •Регистрация координат растрового изображения
- •Перевод векторных координат в растровое изображение
- •Изменение контрольных точек
- •Печать/экспорт полупрозрачных изображений
- •Содержимое растровой таблицы
- •Что такое система координат и проекция
- •Что такое проекция?
- •Что такое система координат?
- •Допустимые типы систем координат и проекций
- •Выбор проекций
- •Выбор проекции для разных задач
- •Конвертация координат
- •Преобразование градусов/минут/секунд в десятичные градусы
- •Конвертация десятичных градусов в градусы, минуты, секунды
- •Работа с проекциями
- •Как показать карту в другой проекции
- •Как сохранить карту в другой проекции
- •Часто задаваемые вопросы о проекциях
- •Создание собственной системы координат
- •Применение файла MAPINFOW.PRJ
- •Топоцентрическая (региональная) система координат
- •Редактирование файла "Mapinfow.prj"
- •Создание новой картографической проекции
- •Пример создания проекции
- •Аффинные преобразования
- •Географические карты и планы
- •Таблицы океанов и координатной сетки
- •Внедрение OLE-объектов из MapInfo
- •Термины и понятия OLE
- •Кнопки и команды меню
- •Инструменты OLE
- •Меню и инструменты объекта MapInfo Map
- •Меню Правка
- •Меню Показ
- •Меню Таблица
- •Меню Карта
- •Показать по-другому
- •Меню Справка
- •Сохранение Карты в документе
- •Изменение размера и положения картографического объекта
- •Сравнение объекта MapInfo Map и объекта Data Map
- •Использование таблиц MapInfo в картах объекта Data Map
- •Связь MapInfo с Интернетом
- •Активные объекты
- •Использование инструмента Геолинк
- •Использование инструмента Геолинк в окне Списка
- •Программа HTML-Карта
- •Что такое районирование и как его применять?
- •Список районов
- •Районирование
- •Создание выражений
- •Составление простых выражений
- •Составление сложных выражений
- •Задание констант
- •Символьные строки
- •Очередность выполнения операторов
- •Функции
- •Работа с окном MapBasic
- •Доступ к окну MapBasic
- •Примеры программ MapBasic
- •Дигитайзер в MapInfo
- •Полный список горячих клавиш
- •Элементы системы координат
- •Проекции и их параметры
- •Топоцентрическая (региональная) система координат
- •Формат обмена данными MapInfo
- •Заголовок файла формата MIF
- •Секция данных в файлах формата MIF
- •Файл формата MID
- •Типы штриховок (в версиях до MapInfo Professional 7.5)
- •Новые типы штриховок (добавлены в MapInfo Professional 7.5)
- •Определение собственного референц-эллипсоида
- •Служебные файлы MapInfo Professional и вспомогательные файлы настроек
- •Изменения в реестре
- •Список изменений по версиям
- •Оператор Objects Move
- •Оператор Objects Offset
- •Функция Offset()
- •Функция SphericalOffset()
- •Функция CartesianOffset()
- •Функция OffsetXY()
- •Функция SphericalOffsetXY()
- •Функция CartesianOffsetXY()
- •Функция LayerInfo( )
- •Оператор Register
- •Оператор Server Create Map
- •Функция TableInfo( )
- •Словарь
- •ИНДЕКС
Руководство пользователя MapInfo Professional 7.5 (Полное) |
Глава 2: Установка, конфигурирование и начало |
Дополнительно используйте эти настройки для поиска растровых таблиц и таблиц с поверхностями. Если Вы открываете TAB-файл с поверхностью или растром, сами эти растры или поверхности могут не находятся в том же каталоге, где размещается сам TABфайл. Если файл с изображением не найден, то будут использоваться рабочие каталоги, предназначенные для поиска.
Вы можете задать каталоги (не более четырех), в которых MapInfo будет искать таблицы, для которых в Рабочем Наборе или программе MapBasic не указано полное имя.
Для того чтобы найти каталоги для таблиц и Рабочих Наборов:
1. В окне Другие каталоги для данных и таблиц нажмите ДОБАВИТЬ.
Внимание: Можно использовать кнопки ДОБАВИТЬ и УДАЛИТЬ ДЛЯ ДОБАВЛЕНИЯ И УДАЛЕНИЯ ПУТЕЙ К КАТАЛОГАМ ИЗ СПИСКА.
2.Определите диск и каталог в диалоге “Выбор каталога” и нажмите OK.
Можно устанавливать до четырех маршрутов. Используйте кнопки ВВЕРХ и ВНИЗ, чтобы поменять очередность поиска.
3.Нажмите OK, чтобы сохранить эти настройки и вернуться в диалог “Режимы”.
4.Нажмите OK, чтобы закрыть диалог “Режимы”.
Параметры вывода графики
Диалог “Параметры вывода графики” позволяет контролировать изображение растров и поверхностей на экране, управлять их выводом при печати и экспорте. Кроме этого можно указать способ обработки прозрачности при печати и экспорте. Другие параметры вывода графики позволяют задавать или снимать изображение рамки вокруг окна Карты.
Эти стандартные параметры вывода графики можно поменять в диалоге, открывающемся по команде ПЕЧАТЬ > ДОПОЛНИТЕЛЬНО. Все выбранные настройки будут в дальнейшем использоваться по умолчанию. Все новые настройки могут затем сохраняться в Рабочем Наборе.
Внимание: Дополнительные советы о том как улучшить качество печати, можно найти в книге Инструкция по печати MapInfo Professional, размещенной на установочном диске.
Чтобы настроить параметры вывода графики:
1.Выполните команду НАСТРОЙКИ > РЕЖИМЫ > ПАРАМЕТРЫ ВЫВОДА, откроется диалог “Параметры вывода графики”.
MapInfo Professional 7.5 |
|
|
© May 2004 MapInfo Corporation. All rights reserved. |
43 |
MI_UG.PDF |
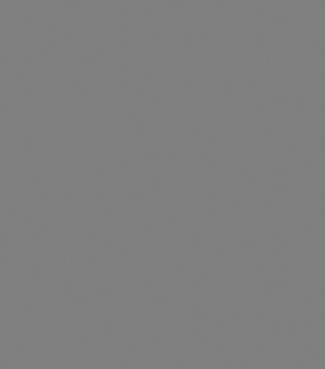
Руководство пользователя MapInfo Professional 7.5 (Полное) |
Глава 2: Установка, конфигурирование и начало |
2.Раздел ОТОБРАЖЕНИЕ настраивает изображение растров или поверхностей на экране.
Эти настройки объясняют способы подготовки изображения к показу на экране, к печати и к экспорту в файл. Некоторые из этих настроек встречаются также и в других диалогах.
•Установите флажок ОТОБРАЖАТЬ РАСТР В TRUE COLOR КОГДА ВОЗМОЖНО чтобы отображать растры или поверхности в 24–битных полноцветных фор-матах. Это предоставляется возможным, когда изображение является 24–битным и цветовая палитра экрана насчитывает более 256 цветов. По умолчанию флажок установлен.
•Список МЕТОД РАСТЕРИЗАЦИИ позволяет Вам выбирать метод тогда, когда невозможно создать полноцветное изображение (True Color). Выберите или ПОЛУТОНОВЫЙ или ДИФФУЗНЫЙ. Выбранный метод будет использоваться, если надо свернуть 24–битное изображение в 256 цветов. Это требуется, когда изображение 24–битное, а монитор имеет менее 256 цветов.
Внимание: Вы можете выбрать диффузный метод для печати, отображения на экране и экспорта - все в этом диалоге. Те же определения применяются
ккаждой из этих трех операций.
3.ПЕЧАТЬ – раздел МЕТОД ВЫВОДА позволяет выбрать метод печати карт или отчетов – прямо на принтер или используя промежуточный файл EMF (это новый метод печати). При этом новом методе генерируется улучшенный метафайл и посылается на принтер. Качество печати получается высоким, однако принтер должен уметь работать с метафайлами.
Несколько флажков помогут настроить вывод:
•ПЕЧАТАТЬ ПРЯМО НА ПРИНТЕР – Установите этот флажок, чтобы печатать изображение файла прямо из MapInfo Professional, как это было в версии MapInfo Professional 6.0 или ранних. Этот флажок установлен по умолчанию.
MapInfo Professional 7.5 |
|
|
© May 2004 MapInfo Corporation. All rights reserved. |
44 |
MI_UG.PDF |
Руководство пользователя MapInfo Professional 7.5 (Полное) |
Глава 2: Установка, конфигурирование и начало |
•ПЕЧАТАТЬ ИСПОЛЬЗУЯ ENHANCED METAFILE–– Установите этот флажок, чтобы создать улучшенный метафайл (enhanced metafile) изображения из MapInfo Professional перед тем, как послать его на принтер. Этот метод имеет определенное преимущество, поскольку уменьшает размер спула и печатает файл быстрее без потери качества.
Внимание: Если Вы печатаете полупрозрачные изображения растров или поверхностей, то надо использовать эти методы печати, иначе полупрозрачность может не получиться на печати.
•ПЕЧАТАТЬ РАМКУ ДЛЯ ОКНА КАРТЫ – Установите этот флажок, чтобы разместить рамку окна вокруг изображения.
•ПРОЗРАЧНОСТЬ ШТРИХОВКИ И СИМВОЛОВ ОБРАБАТЫВАЕТСЯ ПРОГРАММОЙ –
Установите этот флажок, и MapInfo будет самостоятельно обрабатывать прозрачность заливок и растровых символов для векторных изображений. Снимите флажок, чтобы обработку осуществлял принтер.
•МАСШТАБИРОВАНИЕ ШТРИХОВОК – Установите этот флажок, чтобы непроз-рачные штриховки на печати как можно больше походили бы на изображения этих же штриховок на экране. По умолчанию флажок установлен. Снимите флажок, чтобы драйверу принтера осуществлял контроль за растеризацией штриховок.
Внимание: Флажок МАСШТАБИРОВАНИЕ ШТРИХОВОК не действует на прозрачные штриховки.
•ИСПОЛЬЗОВАТЬ РОП-МЕТОД ДЛЯОТОБРАЖЕНИЯПРОЗРАЧНОГО РАСТРА – Установите этот флажок чтобы позволить внутреннему методу ROP (Raster Overlay by Pixel) управлять отображением прозрачных пикселов и печатью растровых изображений. Поскольку метод РОП – в большей степени метод отображения, не все принтеры, программы экспорта и плоттеры могут его использо-вать. Мы рекомендуем проверить принтер перед тем, как использовать все эти настройки. Этот флажок по умолчанию снят.
При использовании метода РОП не возикает проблем, если вы не создаете метафайл.
•ПЕЧАТАТЬ РАСТР В TRUE COLOR КОГДА ВОЗМОЖНО – Это похоже на аналогич-ную настройку в разделе Отображение этого же диалога, но применяется для вывода на принтер. Установите флажок, чтобы печатать растры и поверхности в полноцветных 24–битных форматах, если возможно.
Внимание: Изучите настройки метода растеризации, это поможет понять содержание данного диалога.
4.ЭКСПОРТ ОКНА - Настройки экспорта окна похожи на настройки печати. Можно соз-да- вать рамку вокруг карты в экспортируемом файле, определять способ обработки прозрачности штриховок и символов в векторных файлах (заливки и символы), прозрачности файлов поверхности и растров, использовать true color для растров, когда это возможно. Для этого установите соответствующие флажки.
•ЭКСПОРТИРОВАТЬ РАМКУ — Установите этот флажок, чтобы включить черную линию рамки в экспортируемое изображение. Снимите флажок, чтобы экспортировать изображение без рамки. По умолчанию флажок установлен.
Внимание: Определение устанавливаемых настроекдляПрозрачность штриховки и символа обрабатывается программой, ИСПОЛЬЗОВАТЬ РОП-МЕТОД
ДЛЯ ОТОБРАЖЕНИЯ ПРОЗРАЧНОГО РАСТРА, ПЕЧАТАТЬ РАСТР В TRUE COLOR
КОГДА ВОЗМОЖНОe, Метод растеризации – те же самые для экспорта, как и ранее были описаны для печати.
5. Нажмите OK, чтобы сохранить эти настройки и вернуться в диалог “Режимы”.
MapInfo Professional 7.5 |
|
|
© May 2004 MapInfo Corporation. All rights reserved. |
45 |
MI_UG.PDF |

Руководство пользователя MapInfo Professional 7.5 (Полное) |
Глава 2: Установка, конфигурирование и начало |
6. Нажмите OK, чтобы закрыть диалог “Режимы”.
Советы для эффективного масштабирования штриховок
Когда Вы печатаете, поинтересуйтесь, какой тип драйвера принтера используется. Многие драйверы PCL6 и некоторые драйверы HPGL обрабатывают масштабирование штриховок и позволяют управлять этой функцией. Отключение масштабирования может привести к различию между изображением на экране и полученном при печати. Советуем сначала отключить эту функцию драйвера принтера, распечатать образцы и сравнить с изображением на экране. Включите нашу программную настройку масштабирование штриховок, установив флажок МАСШТАБИРОВАНИЕ ШТРИХОВОК в диалоге “Параметры вывода графики”. Распечатайте образцы. После этого выключите нашу программную настройку, включите настройку драйвера принтера, снова распечатайте образец, и сравните полученные результаты. Наши испытания показали, что наша программная обработка дает лучшее качесвто по цвету и сходству с экранным изображением.
Режим Принтеры
Используйте режим Принтеры для выбора того принтера, который Вам нужен как стандартный для работы в MapInfo. Вы можете использовать стандартный принтер Windows, который устанавливается в Панели управления Windows, или установить для MapInfo другой принтер.
Внимание: Дополнительные советы по улучшению печати можно найти в книге Инструкция по печати MapInfo Professional на установочном диске.
Чтобы установить настройки принтера:
1.Выполните команду НАСТРОЙКИ > РЕЖИМЫ > ПРИНТЕРЫ, откроется диалог “Принтеры”.
2.Продолжайте настройку, руководствуясь следующей информацией.
•Если Вы выбрали Стандартный принтер Windows, MapInfo всегда будет использовать тот принтер, который является стандартным для Windows. Настройки для такого принтера будут показаны в разделе диалога MapInfo "Настройка печати".
MapInfo Professional 7.5 |
|
|
© May 2004 MapInfo Corporation. All rights reserved. |
46 |
MI_UG.PDF |
Руководство пользователя MapInfo Professional 7.5 (Полное) |
Глава 2: Установка, конфигурирование и начало |
•Для установки другого принтера в MapInfo, отличного от системного принтера, установите переключатель Предпочтительный для MapInfo. Настройки в раз-
деле меню Настройки принтера предпочтительного для MapInfo станут актив-
ными. Это позволит Вам устанавливать нужный принтер для новых окон. Выберите имя принтера и маршрут к нему из выпадающего списка. Состояние принтера, его тип и порт будут видны в соответствующих окошках диалога. Далее укажите размер бумаги, выберете нужную ориентацию.
•РАЗМЕР – После выбора принтера этот список может содержать только возможные для него размеры бумаги.
•:ОРИЕНТАЦИЯ– После выбора принтера следует указать ориентацию листа бумаги. Книжная – значит, что лист по высоте больше, чем по ширине; Альбом-ная – означает, что бумага по ширине больше, чем по высоте.
•СЕТЬ – Нажмите эту кнопку, откроется диалог “Подключение к принтеру”. Выберите принтер, который в сети станет для Вас стандартным. Эта кнопка видна только если Вы работаете под Windows NT 4.0, Windows 2000 и Windows XP Pro.
3.Чтобы выбрать стандартный принтер, сделайте следующее:
•Выберите маршрут к принтеру, который хотите использовать как стандартный, и нажмите OK.
•Дважды щелкните на нужном принтере в списке.
После этого Вы снова попадете в диалог “Принтеры”.
4.Нажмите OK, чтобы подтвердить сделанный Вами выбор и установленный стандартный принтер, предпочтительный в MapInfo Professional.
Внимание: Если Вы выбрали настройку СОХРАНЯТЬ ПАРАМЕТРЫ ПЕЧАТИ В РАБОЧЕМ
НАБОРЕ в Стартовых режимах, то MapInfo Professional сохранит информацию о принтере и настройках печати в Рабочем Наборе. Если этот рабочий набор будет использоваться в сеансах работы MapInfo Professional версий ранее 6.0, то эту настройку устанавливать не надо.
5.Нажмите OK, чтобы сохранить эти настройки и вернуться в диалог “Режимы”.
6.Нажмите OK, чтобы закрыть диалог “Режимы”.
Если Вы выбрали Стандартный принтер Windows, MapInfo всегда будет использовать тот принтер, который является стандартным для Windows. Настройки для такого принтера будут показаны в разделе диалога MapInfo "Настройка печати". В этом случае Вы уже не сможете изменить настройки принтера, используемого для печати из MapInfo. Для изменения стандартного принтера Windows, надо вернуться в Панель управления.
Для установки другого принтера в MapInfo, отличного от системного принтера, действующего для определенных окон (Карты, Отчета):
•Выполните команду ФАЙЛ > ПЕЧАТЬ. Можно поменять принтер в диалоге “Печать”, это приведет к замене стандартного принтера.
•Выполните команду ФАЙЛ > НАСТРОЙКА ПЕЧАТИ. Откроется диалог “Настройка печати”. Нажмите кнопку ПРИНТЕР, откроется системный диалог “Настройка печати” для стандартного принтера. Выберите другой принтер из списка ИМЯ. Стандартным принтером теперь станет другой принтер.
Внимание: Таким образом перенастроенный принтер будет применяться как стандартный только в текущем окне. Чтобы действительно поменять стандартный принтер надо вернуться в РЕЖИМЫ > ПРИНТЕР и там настроить стандартный принтер.
MapInfo Professional 7.5 |
|
|
© May 2004 MapInfo Corporation. All rights reserved. |
47 |
MI_UG.PDF |
