
- •Оглавление
- •Введение
- •Что такое MapInfo Professional и как она работает
- •Обзор настольной картографии
- •Обзор возможностей
- •Как успешно обучиться работе с MapInfo
- •Пользование технической поддержкой
- •Строка сообщений
- •Справочная система
- •Пользование технической поддержкой
- •Перед тем, как позвонить
- •Что нового в MapInfo Professional 7.5
- •Усовершенствования вывода на печать
- •Усовершенствования в работе с базами данных
- •Дополнения в топоцентрические системы координат
- •Улучшения в работе с картами
- •Улучшения в работе отдельных модулей
- •Улучшения в меню
- •Улучшения отдельных программ
- •Изменения в программе EasyLoader
- •Улучшения в MapBasic
- •Новые функции MapInfo Professional 7.8
- •Добавлена поддержка клиента WFS
- •Улучшенная поддержка растров
- •Улучшения работы с картами
- •Добавление пользовательских символов
- •Изменения в режиме Автотрассировки
- •Улучшение 3D изображения
- •Изменения и дополнения новых систем координат
- •Улучшения печати
- •Улучшение работы с базами данных
- •Новые и усовершенствованные утилиты
- •Улучшения в документации
- •Усовершенствования в лицензиях
- •Системные требования для MapInfo Professional
- •Обработка соединений с базами данных
- •Перед установкой MapInfo Professional
- •Работа с Просмотрщиком MapInfo 7.5 CD
- •Установка MapInfo Professional 7.5
- •Полная установка
- •Выборочная установка
- •Установка MapInfo в сети
- •Выделение пользователей
- •Установка данных
- •MapInfo и Microsoft IntelliMouse ™
- •Проблемы при установке
- •Как удалить MapInfo Professional из системы
- •Настройка режимов MapInfo Professional
- •Доступ к Режимам
- •Настройка Режимов
- •Настройка системных режимов
- •Режимы окна Карты
- •Режим Окно Легенды
- •Стартовые режимы
- •Установка порядка записи адреса
- •Настройки каталогов
- •Параметры вывода графики
- •Режим Принтеры
- •Настройка стилей оформления
- •Запуск и закрытие MapInfo Professional
- •Запуск MapInfo
- •Использование Рабочего набора Startup.wor
- •Как открыть таблицу
- •Выход из MapInfo Professional
- •Закрытие MapInfo и Рабочий набор Mapinfow.wor
- •Знакомство с МapInfo Professional
- •Работа с инструментальными панелями
- •Использование Рабочих Наборов
- •MapInfo Professional начинается с данных
- •Что такое база данных и другие основные термины
- •Открытие таблиц и файлов
- •Окна просмотра в MapInfo Professional
- •Отображение данных в окне Карты
- •Отображение данных в окне Списка
- •Отображение данных в окне Графика
- •Отображение данных в окне Отчета
- •Другие окна для отображения данных
- •Что такое слои и объекты
- •Что такое слой
- •Объекты карты как часть слоев
- •Как управлять слоями
- •Что такое Косметический слой?
- •Как сделать слой “изменяемым”
- •Выбор объектов на слое
- •Получение информации о слое
- •Работа с тематическими слоями
- •Работа со слоями растров и поверхностей в Управлении слоями
- •Работа со сшитыми слоями
- •Как открыть сшитый слой
- •Сохранение и экспорт результатов работы
- •Сохранение Рабочего Набора
- •Как закрыть таблицу
- •Сохранение Таблицы или Сохранение копии таблицы
- •Экспорт данных в новый формат
- •Использование Каталога программ
- •О дополнительных программах MapInfo Professional
- •Доступ и загрузка программ из Каталога программ
- •Добавление (Регистрация) Программы к Каталогк программ
- •Правка Заголовка программы и ее Описания
- •Удаление программы из Каталога программ
- •Использование Инструментальной панели Программы
- •Как поместить данные на карту
- •Когда надо геокодировать, а когда создавать точки
- •Создание TAB-файла из данных
- •Создание TAB-файлов из таблиц Excel (.XLS)
- •Создание TAB-файлов из базы данных Access
- •Создание TAB-файлов из данных dBase
- •Создание TAB-файлов для данных Lotus 1-2-3
- •Регистрирование таблиц ASCII
- •Импорт GML-файлов в таблицу TAB
- •Работа с удаленными данными СУБД
- •С чего начать?
- •Общая процедура геокодирования
- •Режимы геокодирования
- •Методы геокодирования
- •Поиск точного совпадения адресов
- •Размещение геокодированных точек
- •Сравнение названий улиц
- •Сравнение номеров домов
- •Сравнение областей
- •После геокодирования
- •Использование программы Вывод координат
- •Выбор негеокодированных записей
- •Размещение новых геокодированных точек
- •Результирующие коды
- •Раскодирование таблицы
- •Приближение к 100% геокодированию
- •Описки в данных
- •Уточняющие границы поиска адреса
- •Простая подстановка, ограниченная пробелами
- •Сокращение после знака
- •Допустимые пробелы
- •Неправильная нумерация домов
- •Абонентские ящики
- •Неправильное название города
- •Как пользоваться кодами результатов
- •Примеры кодов
- •Создание точечных объектов из формата Широта/Долгота
- •Создание точечных объектов из таблиц Excel или Lotus
- •Создание точечных объектов из формата Широта/Долгота
- •Создание точечных объектов в другой проекции
- •Рассеивание точек
- •Создание точек, обозначающих пересечения
- •Показ данных на карте
- •Вывод на печать
- •Настройка параметров страницы
- •Настройки печати Графика/Списка/3D-Карты
- •Дополнительные настройки печати
- •Проблемы при печати
- •Обработка данных
- •Работа с таблицами MapInfo
- •Добавление данных к таблице
- •Обновление части таблицы
- •Добавление записей в таблицу
- •Разделение данных из одной колонки в несколько колонок
- •Создание новых таблиц
- •Изменение структуры таблиц
- •Копирование и переименование таблиц
- •Удаление таблицы
- •Упаковка таблицы
- •Просмотр таблиц в окне Списка
- •Создание отчетов Crystal Reports
- •Необходимые условия для обработки пространственных данных в СУБД
- •Поддержка Oracle Spatial
- •Доступ к удаленным базам данных с помощью ODBC
- •Создание новых источников данных (ODBC)
- •Открытие таблиц СУБД
- •Ввод SQL-запросов вручную
- •Создание прямого доступа к удаленной базе данных
- •Сохранение связанной таблицы
- •Работа с таблицами СУБД
- •Производительность при прямом доступе к большим таблицам СУБД
- •Запрет на редактирование пространственного объекта
- •Инструменты рисования и редактирования
- •Инструменты рисования
- •Команды рисования и редактирования
- •Рисование объектов
- •Применение окна Линейки
- •Стили графических объектов
- •Рисование полигонов и полилиний
- •Преобразование полилиний в полигоны
- •Рисование символов
- •Изменения стиля символа на Карте
- •Поддерживаемые шрифты
- •Работа с растровыми символами
- •Ввод и работа с текстом на Карте
- •Редактирование объектов
- •Перемещение и изменение размеров объектов Карты
- •Изменение формы объектов
- •“Совмещение узлов” для выбора узлов и центроидов
- •Сглаживание полилиний
- •Преобразование полигонов в полилинии
- •Выборки по запросам
- •Выборка данных в MapInfo Professional
- •Характеристики выборок
- •Выбор на экране
- •Инструменты, используемые для выбора
- •Команда Отменить выбор
- •Выбор с помощью запросов в MapInfo Professional
- •Команда Выбрать
- •Создание выражений
- •Выбор объектов с помощью команды Выбрать
- •Интерактивный выбор объектов
- •Команда SQL-запрос
- •Сохранение запросов
- •Шаблоны запросов
- •Вычисляемые колонки
- •Создание псевдонимов колонок
- •Обобщение данных
- •Группирование и упорядочивание данных
- •Объединение таблиц командой SQL-запрос
- •Внешнее объединение
- •Поиск информации внутри колонки с помощью функции InStr
- •Выбор записей таблицы, отсутствующих в другой таблице
- •Выбор четных или нечетных записей из таблицы
- •Поиск всех записей с дублирующимися значениями в колонках
- •Рассчет расстояния до фиксированной точки
- •Выбор улиц из таблицы StreetPro
- •Ввод SQL запросов вручную
- •MapInfo в действии
- •Тематические слои
- •Типы тематических карт
- •Карты отдельных значений
- •Карты диапазонов значений
- •Карты размерных символов
- •Карта плотности точек
- •Карты столбчатых диаграмм
- •Карты круговых диаграмм
- •Работа с тематическими картами и легендами
- •Настройка тематической карты
- •Сохранение тематических настроек
- •Использование операции обновления колонки в тематической картографии
- •Работа с Легендами
- •Что такое картографические легенды?
- •Что такое тематические легенды?
- •Работа с картами растровых поверхностей
- •Работа с 3DКартой и Картой-призмой
- •Меню 3DКарта
- •Карта-призма
- •Создание буферов из данных
- •Что такое буферные зоны
- •Создание буфера
- •Методы создания буферов
- •Типы буферов
- •Редактирование объектов с помощью “изменяемого объекта”
- •Обобщение данных
- •Объединение объектов с участием изменяемого объекта
- •Разрезание объектов
- •Объединение объектов и территориальное планирование
- •Объединение выбранных объектов
- •Слияние в таблице
- •Создание полигонов Вороного
- •Объекты Группа точек и Коллекция
- •Обработка и действия с объектами
- •Замыкание объектов
- •Проверка полигонов
- •Коррекция топологии
- •Совмещение и генерализация
- •Удаление фрагментов объектов
- •Работа с графиками
- •Как выбрать правильный тип графика
- •Термины используемые при построении графиков
- •3D Графики
- •Площадные графики
- •Столбчатые графики
- •Пузырьковые графики
- •Колонки
- •Гистограммы
- •Линейные графики
- •Круговые диаграммы
- •Точечные графики
- •Графики поверхности
- •Создание графика
- •Использование Мастера графиков
- •Правка графика
- •Как построить графики нескольких переменных из разных таблиц
- •Выборки из графика и связанных с ним таблиц
- •Сохранение графика
- •Шаблоны графиков и другие вспомогательные файлы
- •Использование графиков, созданных в ранних версиях MapInfo
- •Изменение стиля оформления карты
- •Изменение стиля региона
- •Изменение стиля линии
- •Изменение стиля Символа
- •Изменения стиля текста
- •Подписывание карты
- •Работа с подписями
- •Текст подписи
- •Автоматическое подписывание
- •Изменение подписей вручную
- •Использование текстовых объектов в качестве подписей
- •Удаление подписей
- •Сохранение подписей
- •Работа с отчетами
- •Что такое окно Отчета?
- •Работа в окне Отчета
- •Перед тем как создать отчет
- •Создание нового Отчета
- •Работа с легендами в Отчете
- •Перемещение рамок в Отчете
- •Выравнивание объектов Отчета
- •Масштабирование Карты в Отчете
- •Создание дубля окна Карты
- •Создание картографической легенды
- •Картографические легенды
- •Создание картографической легенды
- •Создание картографической легекды
- •Другие атрибуты легенды
- •Изменение картографической легенды
- •Добавление раздела к картографической легенде
- •Печать и экспорт результатов
- •Печать Отчетов
- •Экспорт отчета
- •Работа с растровыми изображениями
- •Допустимые форматы растров в MapInfo
- •Настройки цветов для растровых изображений
- •Как открыть растровое изображение
- •Открытие незарегистрированных изображений
- •Открытие полностью или частично зарегистрированных растровых изображений
- •Открытие зарегистрированного изображения
- •Регистрация координат растрового изображения
- •Перевод векторных координат в растровое изображение
- •Изменение контрольных точек
- •Печать/экспорт полупрозрачных изображений
- •Содержимое растровой таблицы
- •Что такое система координат и проекция
- •Что такое проекция?
- •Что такое система координат?
- •Допустимые типы систем координат и проекций
- •Выбор проекций
- •Выбор проекции для разных задач
- •Конвертация координат
- •Преобразование градусов/минут/секунд в десятичные градусы
- •Конвертация десятичных градусов в градусы, минуты, секунды
- •Работа с проекциями
- •Как показать карту в другой проекции
- •Как сохранить карту в другой проекции
- •Часто задаваемые вопросы о проекциях
- •Создание собственной системы координат
- •Применение файла MAPINFOW.PRJ
- •Топоцентрическая (региональная) система координат
- •Редактирование файла "Mapinfow.prj"
- •Создание новой картографической проекции
- •Пример создания проекции
- •Аффинные преобразования
- •Географические карты и планы
- •Таблицы океанов и координатной сетки
- •Внедрение OLE-объектов из MapInfo
- •Термины и понятия OLE
- •Кнопки и команды меню
- •Инструменты OLE
- •Меню и инструменты объекта MapInfo Map
- •Меню Правка
- •Меню Показ
- •Меню Таблица
- •Меню Карта
- •Показать по-другому
- •Меню Справка
- •Сохранение Карты в документе
- •Изменение размера и положения картографического объекта
- •Сравнение объекта MapInfo Map и объекта Data Map
- •Использование таблиц MapInfo в картах объекта Data Map
- •Связь MapInfo с Интернетом
- •Активные объекты
- •Использование инструмента Геолинк
- •Использование инструмента Геолинк в окне Списка
- •Программа HTML-Карта
- •Что такое районирование и как его применять?
- •Список районов
- •Районирование
- •Создание выражений
- •Составление простых выражений
- •Составление сложных выражений
- •Задание констант
- •Символьные строки
- •Очередность выполнения операторов
- •Функции
- •Работа с окном MapBasic
- •Доступ к окну MapBasic
- •Примеры программ MapBasic
- •Дигитайзер в MapInfo
- •Полный список горячих клавиш
- •Элементы системы координат
- •Проекции и их параметры
- •Топоцентрическая (региональная) система координат
- •Формат обмена данными MapInfo
- •Заголовок файла формата MIF
- •Секция данных в файлах формата MIF
- •Файл формата MID
- •Типы штриховок (в версиях до MapInfo Professional 7.5)
- •Новые типы штриховок (добавлены в MapInfo Professional 7.5)
- •Определение собственного референц-эллипсоида
- •Служебные файлы MapInfo Professional и вспомогательные файлы настроек
- •Изменения в реестре
- •Список изменений по версиям
- •Оператор Objects Move
- •Оператор Objects Offset
- •Функция Offset()
- •Функция SphericalOffset()
- •Функция CartesianOffset()
- •Функция OffsetXY()
- •Функция SphericalOffsetXY()
- •Функция CartesianOffsetXY()
- •Функция LayerInfo( )
- •Оператор Register
- •Оператор Server Create Map
- •Функция TableInfo( )
- •Словарь
- •ИНДЕКС
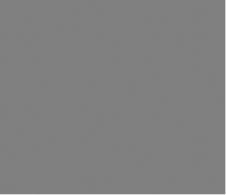
MapInfo Professional 7.5 Руководство пользователя (Полное) |
Глава 5: Обработка данных |
Создание новых таблиц
Уже упоминалось, Глава 4: Размещение данных на карте, о том, что в MapInfo можно использовать внешние данные: из dBASE, Excel, Access, Lotus 1–2–3, шейпфайлов, файлов поверхностей и ASCII-файлов с разделителями. Также можно создавать свои базы данных непосредственно в MapInfo Professional. Такие базы данных можно открывать и просматривать в виде карт (поскольку они содержат графические объекты), списков или графиков.
Чтобы создать новую таблицу в MapInfo:
1. Выполните команду ФАЙЛ > НОВАЯ ТАБЛИЦА. Откроется диалог "Новая таблица".
2.Установите флажок Показать Списком, чтобы создаваемая таблица была показана в окне Списка в традиционной табличной форме.
3.Нажмите OK. Откроется диалог "Создать структуру таблицы".
4.Для начала создания структуры таблицы нажмите кнопку ДОБАВИТЬ ПОЛЕ. Задайте имя поля, его тип, количество знаков и укажите, является ли это поле индексируемым.
5.Продолжайте добавлять поля, создав их столько, сколько необходимо.
6.Используйте кнопки ВВЕРХ и ВНИЗ для формирования следования полей в таблице. Помните, что порядок полей в этом диалоге (сверху вниз) будет отображаться в окне Списка слева направо.
7.Нажмите кнопку СОЗДАТЬ. Откроется диалог "Создать новую таблицу".
MapInfo Professional 7.5 |
|
|
© May 2004 MapInfo Corporation. All rights reserved. |
174 |
MI_UG.PDF |
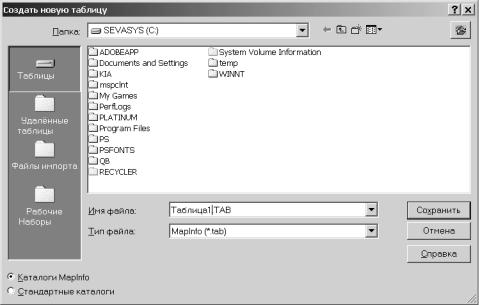
MapInfo Professional 7.5 Руководство пользователя (Полное) |
Глава 5: Обработка данных |
8.Укажите место на диске, где будет сохранена новая таблица.
9.Введите имя новой таблицы.
10.Определите тип расширения создаваемой таблицы. Вы можете выбирать следующие типы форматов:
•MapInfo (*.tab)
•dBASE DBF (*.tab)
•Microsoft Access (*.tab)
11.Нажмите кнопку СОХРАНИТЬ. Если Вы выбрали формат MapInfo, то таблица будет построена сразу. Если Вы выбрали формат dBASE DBF, перейдите к шагу 12. Если Вы выбрали dBASE DBF, откроется диалог "Файлы dBASE (DBF)", запрашивающий кодировку набора символов. Выберите подходящую кодировку и нажмите OK.
12.Нажмите кнопку СОХРАНИТЬ в диалоге "Создать новую таблицу". MapInfo создаст новую таблицу.
Внимание: Не используйте слово "Districts" в качестве имени таблицы. В MapInfo название "Districts" зарезервировано для внутренней системной таблицы, используемой в процессе районирования.
Работа с таблицами Microsoft Access подробнее описана ниже в этой же главе.
Изменение структуры таблиц
Вносить изменения в структуру таблиц можно непосредственно во время работы в MapInfo. Можно добавлять и удалять поля, изменять их порядок и названия, тип, размер и признак индексирования любого поля. Кроме того, можно задавать или изменять проекцию для отображения данных на карте. Также Вы можете регулировать наличие графических объектов в таблице (соответственно и возможность показа их в окне Карты).
Чтобы просмотреть или изменить структуру таблицы:
MapInfo Professional 7.5 |
|
|
© May 2004 MapInfo Corporation. All rights reserved. |
175 |
MI_UG.PDF |
MapInfo Professional 7.5 Руководство пользователя (Полное) |
Глава 5: Обработка данных |
1.Выполните команду ТАБЛИЦА > ИЗМЕНИТЬ > ПЕРЕСТРОИТЬ. Появится диалог "Перестройка структуры таблицы".
2.Внесите необходимые изменения или просто просмотрите структуру таблицы. Нажмите OK.
3.Когда Вы завершите внесение изменений в структуру таблицы, нажмите OK, чтобы сохранить таблицу.
Внимание: Помните, что для таблиц, созданных на основе внешних баз данных, структуру можно только просматривать.
Копирование и переименование таблиц
Поскольку таблицы MapInfo состоят из нескольких файлов (STATES.TAB, STATES.DAT, STATES.MAP и т.д.), все файлы-компоненты определенной таблицы должны быть расположены в одном каталоге. Чтобы перенести таблицу в другой каталог, следует перенести все файлы, относящиеся к данной таблице. Аналогично, все файлы следует переносить и при сохранении таблиц на дискете.
Поскольку любая таблица состоит не менее, чем из двух файлов, нельзя переименовать только один из них. Иначе MapInfo не будет знать, где следует искать остальные файлыкомпоненты. Поэтому лучше не пользоваться командами DOS или другой операционной системы для переименования файлов.
Для переименования таблицы:
1.Выполните команду ТАБЛИЦА > ИЗМЕНИТЬ > ПЕРЕИМЕНОВАТЬ. Появится диалог "Переименовать таблицу".
2.Выберите таблицу, которую следует переименовать, и нажмите ПЕРЕИМЕНОВАТЬ.
3.Задайте новое имя и нажмите СОХРАНИТЬ.
При подобном переименовании таблицы MapInfo изменяет имена всех файловкомпонентов.
Помните, что переименование таблицы повлияет на все Рабочие Наборы, в которых она упоминается. После переименования таблицы следует отредактировать файлы Рабочих Наборов (.WOR) в текстовом редакторе, задав новое имя таблицы. Можно также переименовать таблицу перед сохранением Рабочего Набора.
Переименование растровой таблицы изменяет только имя TAB-файла. Переименование файла поверхности приводит к изменению обоих имен: TAB-файла и файла поверхности.
Удаление таблицы
Удаление таблицы влечет удаление TAB-файла и всех других файлов-компонентов.
Чтобы удалить таблицу:
1.Выполните команду ТАБЛИЦА > ИЗМЕНИТЬ > УДАЛИТЬ.
2.Укажите, какую таблицу следует удалить, и нажмите OK.
Появится сообщение о том, что таблица будет удалена с диска, причем отменить это действие будет невозможно.
3.Нажмите OK, и MapInfo удалит таблицу.
MapInfo Professional 7.5 |
|
|
© May 2004 MapInfo Corporation. All rights reserved. |
176 |
MI_UG.PDF |
MapInfo Professional 7.5 Руководство пользователя (Полное) |
Глава 5: Обработка данных |
Удаление растровой таблицы приводит только к удалению TAB-файла. Удаление файла поверхности приводит к удалению и TAB-файла и самого файла поверхности.
Упаковка таблицы
Операция упаковки таблицы позволяет сжать табличные файлы и тем самым сэкономить место на диске. Можно упаковывать либо только числовые данные, либо только графические объекты, либо и то, и другое. При упаковке числовых данных таблица очищается от удаленных записей.
Для того, чтобы упаковать таблицу, MapInfo требует наличия свободного места на диске, равного двойному размеру обрабатываемого файла (для временного хранения резервной копии сжимаемого файла).
Чтобы упаковать таблицу:
1.Выполните команду ТАБЛИЦА > ИЗМЕНИТЬ > УПАКОВАТЬ. Появится диалог "Упаковка".
2.Укажите, какую таблицу Вы хотите упаковать и каким именно способом (числовые и/ или графические данные).
3.Нажмите OK.
Внимание: Упаковка может повредить подписи, сохраняемые в Рабочем Наборе. Если Вы планируете работать с подписями, то упакуйте таблицу до создания подписей.
Обобщение данных командой ОБНОВИТЬ КОЛОНКУ
В MapInfo имеется несколько функций обобщения, позволяющих вычислять новую информацию на основе имеющихся сведений. Эти функции можно использовать в диалоге команды ОБНОВИТЬ КОЛОНКУ, если в диалоге "Обновить колонку" используются две таблицы.
Среди них – Average, Count, Minimum, Maximum, Sum, Weighted Average, Proportion Sum, Proportion Average и Proportion Weighted Average.
Вот описание этих функций.
Функции обобщения |
Описание |
|
|
AVERAGE |
Вычисляет среднюю величину на основании всех |
|
значений из указанной группы. |
|
|
COUNT |
Подсчитывает число записей в группе. |
|
|
MINIMUM |
Находит наименьшее значение в группе. |
|
|
MAXIMUM |
Находит наибольшее значение в группе. |
|
|
SUM |
Вычисляет сумму значений для всех записей группы. |
|
|
WEIGHTED AVERAGE |
Вычисляет среднее значение для записей группы; |
|
различные значения берутся с различными |
|
коэффициентами (весами). |
|
|
PROPORTION SUM |
Вычисляет сумму в зависимости от того, какая часть |
|
графического объекта лежит внутри другого объекта. |
|
|
MapInfo Professional 7.5 |
|
|
© May 2004 MapInfo Corporation. All rights reserved. |
177 |
MI_UG.PDF |
MapInfo Professional 7.5 Руководство пользователя (Полное) |
Глава 5: Обработка данных |
|||
|
|
|
|
|
|
Функции обобщения |
Описание |
|
|
|
|
|
|
|
|
PROPORTION AVERAGE |
Вычисляет среднее значение в зависимости от того, |
|
|
|
|
какая часть графического объекта лежит внутри |
|
|
|
|
другого объекта. |
|
|
|
|
|
|
|
|
PROPORTION WEIGHTED |
Вычисляет взвешенное среднее значение в |
|
|
|
AVERAGE |
зависимости от того, какая часть графического |
|
|
|
|
объекта лежит внутри другого объекта. |
|
|
|
|
|
|
|
Запомните, что Аverage, Count, Min, Max, Sum и Weighted Average могут работать только с численными данными. Функции "Proportion..." могут работать и с географическими соотношениями.
Внимание: Более подобное описание использования команды ОБНОВИТЬ КОЛОНКУ
смотрите в разделе Добавление временной колонки в таблицу на странице 166.
Пример использования функций Proportion Sum и Proportion Average
Чтобы продемонстрировать действие функции Proportion Sum и Proportion Average, рассмотрим следующий пример.
Необходимо определить, какая часть населения района проживает в зоне риска затопления (наводнения). Имеются две таблицы: таблица ГОРОДА с границами городов и статистическими данными и таблица НАВОДНЕНИЕ, содержащая границы области имевшего места наводнения (на рисунке – это круг). В зону затопления попадают три города с пригородами. Как показано на рисунке, MapInfo вычисляет, какая часть населения этих трех городов проживает в зоне затопления (пропорциональная сумма), и выдает результат во временной колонке таблицы НАВОДНЕНИЕ. Аналогично, MapInfo вычисляет пропорциональное среднее значение для уровня жизни в этой же зоне.
Пропорциональную сумму лучше всего использовать на исходных данных (численность населения, количество жилых домов и т.д.), а пропорциональное среднее – на вычисляемых данных (средний доход, средняя стоимость жилья и т.п.).
MapInfo Professional 7.5 |
|
|
© May 2004 MapInfo Corporation. All rights reserved. |
178 |
MI_UG.PDF |
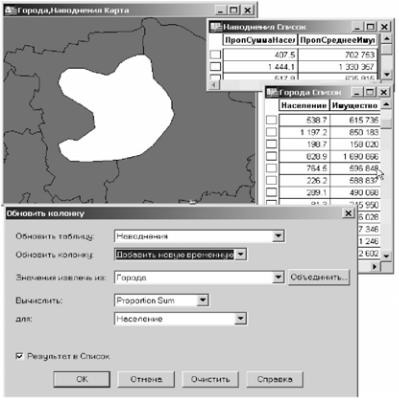
MapInfo Professional 7.5 Руководство пользователя (Полное) |
Глава 5: Обработка данных |
Пример использования функции Proportion Weighted Average
Функция Proportion Weighted Average работает аналогично функции пропорционального среднего за исключением того, что слагаемые берутся с коэффициентами (весами). Эти коэффициенты должны быть заранее заданы в определенной колонке таблицы.
Например, пусть Вы хотите найти наилучшее место для размещения нового торгового ряда. Вы считаете, что он будет охватывать клиентов в радиусе 20 км. Имеется пять потенциально возможных мест, но Вы хотите выбрать одно из них, имеющее наилучшее сочетание численности населения и уровень его доходов.
Для этого создайте временную колонку в таблице ОКРУГ с данными из таблицы ГОРОДА, содержащей пропорциональное число жителей, охваченных торговым рядом. В качестве весового коэффициента используйте средний доход жителей каждого города. В данном примере MapInfo автоматически объединяет таблицы, чтобы выяснить, какая часть города попадает в 20-километровую окрестность возможного места расположения торгового ряда.
Наиболее подходящим будет то место, которому будет соответствовать наибольшее значение во временной колонке, как показано в окне Списка.
MapInfo Professional 7.5 |
|
|
© May 2004 MapInfo Corporation. All rights reserved. |
179 |
MI_UG.PDF |
