
- •Оглавление
- •Введение
- •Что такое MapInfo Professional и как она работает
- •Обзор настольной картографии
- •Обзор возможностей
- •Как успешно обучиться работе с MapInfo
- •Пользование технической поддержкой
- •Строка сообщений
- •Справочная система
- •Пользование технической поддержкой
- •Перед тем, как позвонить
- •Что нового в MapInfo Professional 7.5
- •Усовершенствования вывода на печать
- •Усовершенствования в работе с базами данных
- •Дополнения в топоцентрические системы координат
- •Улучшения в работе с картами
- •Улучшения в работе отдельных модулей
- •Улучшения в меню
- •Улучшения отдельных программ
- •Изменения в программе EasyLoader
- •Улучшения в MapBasic
- •Новые функции MapInfo Professional 7.8
- •Добавлена поддержка клиента WFS
- •Улучшенная поддержка растров
- •Улучшения работы с картами
- •Добавление пользовательских символов
- •Изменения в режиме Автотрассировки
- •Улучшение 3D изображения
- •Изменения и дополнения новых систем координат
- •Улучшения печати
- •Улучшение работы с базами данных
- •Новые и усовершенствованные утилиты
- •Улучшения в документации
- •Усовершенствования в лицензиях
- •Системные требования для MapInfo Professional
- •Обработка соединений с базами данных
- •Перед установкой MapInfo Professional
- •Работа с Просмотрщиком MapInfo 7.5 CD
- •Установка MapInfo Professional 7.5
- •Полная установка
- •Выборочная установка
- •Установка MapInfo в сети
- •Выделение пользователей
- •Установка данных
- •MapInfo и Microsoft IntelliMouse ™
- •Проблемы при установке
- •Как удалить MapInfo Professional из системы
- •Настройка режимов MapInfo Professional
- •Доступ к Режимам
- •Настройка Режимов
- •Настройка системных режимов
- •Режимы окна Карты
- •Режим Окно Легенды
- •Стартовые режимы
- •Установка порядка записи адреса
- •Настройки каталогов
- •Параметры вывода графики
- •Режим Принтеры
- •Настройка стилей оформления
- •Запуск и закрытие MapInfo Professional
- •Запуск MapInfo
- •Использование Рабочего набора Startup.wor
- •Как открыть таблицу
- •Выход из MapInfo Professional
- •Закрытие MapInfo и Рабочий набор Mapinfow.wor
- •Знакомство с МapInfo Professional
- •Работа с инструментальными панелями
- •Использование Рабочих Наборов
- •MapInfo Professional начинается с данных
- •Что такое база данных и другие основные термины
- •Открытие таблиц и файлов
- •Окна просмотра в MapInfo Professional
- •Отображение данных в окне Карты
- •Отображение данных в окне Списка
- •Отображение данных в окне Графика
- •Отображение данных в окне Отчета
- •Другие окна для отображения данных
- •Что такое слои и объекты
- •Что такое слой
- •Объекты карты как часть слоев
- •Как управлять слоями
- •Что такое Косметический слой?
- •Как сделать слой “изменяемым”
- •Выбор объектов на слое
- •Получение информации о слое
- •Работа с тематическими слоями
- •Работа со слоями растров и поверхностей в Управлении слоями
- •Работа со сшитыми слоями
- •Как открыть сшитый слой
- •Сохранение и экспорт результатов работы
- •Сохранение Рабочего Набора
- •Как закрыть таблицу
- •Сохранение Таблицы или Сохранение копии таблицы
- •Экспорт данных в новый формат
- •Использование Каталога программ
- •О дополнительных программах MapInfo Professional
- •Доступ и загрузка программ из Каталога программ
- •Добавление (Регистрация) Программы к Каталогк программ
- •Правка Заголовка программы и ее Описания
- •Удаление программы из Каталога программ
- •Использование Инструментальной панели Программы
- •Как поместить данные на карту
- •Когда надо геокодировать, а когда создавать точки
- •Создание TAB-файла из данных
- •Создание TAB-файлов из таблиц Excel (.XLS)
- •Создание TAB-файлов из базы данных Access
- •Создание TAB-файлов из данных dBase
- •Создание TAB-файлов для данных Lotus 1-2-3
- •Регистрирование таблиц ASCII
- •Импорт GML-файлов в таблицу TAB
- •Работа с удаленными данными СУБД
- •С чего начать?
- •Общая процедура геокодирования
- •Режимы геокодирования
- •Методы геокодирования
- •Поиск точного совпадения адресов
- •Размещение геокодированных точек
- •Сравнение названий улиц
- •Сравнение номеров домов
- •Сравнение областей
- •После геокодирования
- •Использование программы Вывод координат
- •Выбор негеокодированных записей
- •Размещение новых геокодированных точек
- •Результирующие коды
- •Раскодирование таблицы
- •Приближение к 100% геокодированию
- •Описки в данных
- •Уточняющие границы поиска адреса
- •Простая подстановка, ограниченная пробелами
- •Сокращение после знака
- •Допустимые пробелы
- •Неправильная нумерация домов
- •Абонентские ящики
- •Неправильное название города
- •Как пользоваться кодами результатов
- •Примеры кодов
- •Создание точечных объектов из формата Широта/Долгота
- •Создание точечных объектов из таблиц Excel или Lotus
- •Создание точечных объектов из формата Широта/Долгота
- •Создание точечных объектов в другой проекции
- •Рассеивание точек
- •Создание точек, обозначающих пересечения
- •Показ данных на карте
- •Вывод на печать
- •Настройка параметров страницы
- •Настройки печати Графика/Списка/3D-Карты
- •Дополнительные настройки печати
- •Проблемы при печати
- •Обработка данных
- •Работа с таблицами MapInfo
- •Добавление данных к таблице
- •Обновление части таблицы
- •Добавление записей в таблицу
- •Разделение данных из одной колонки в несколько колонок
- •Создание новых таблиц
- •Изменение структуры таблиц
- •Копирование и переименование таблиц
- •Удаление таблицы
- •Упаковка таблицы
- •Просмотр таблиц в окне Списка
- •Создание отчетов Crystal Reports
- •Необходимые условия для обработки пространственных данных в СУБД
- •Поддержка Oracle Spatial
- •Доступ к удаленным базам данных с помощью ODBC
- •Создание новых источников данных (ODBC)
- •Открытие таблиц СУБД
- •Ввод SQL-запросов вручную
- •Создание прямого доступа к удаленной базе данных
- •Сохранение связанной таблицы
- •Работа с таблицами СУБД
- •Производительность при прямом доступе к большим таблицам СУБД
- •Запрет на редактирование пространственного объекта
- •Инструменты рисования и редактирования
- •Инструменты рисования
- •Команды рисования и редактирования
- •Рисование объектов
- •Применение окна Линейки
- •Стили графических объектов
- •Рисование полигонов и полилиний
- •Преобразование полилиний в полигоны
- •Рисование символов
- •Изменения стиля символа на Карте
- •Поддерживаемые шрифты
- •Работа с растровыми символами
- •Ввод и работа с текстом на Карте
- •Редактирование объектов
- •Перемещение и изменение размеров объектов Карты
- •Изменение формы объектов
- •“Совмещение узлов” для выбора узлов и центроидов
- •Сглаживание полилиний
- •Преобразование полигонов в полилинии
- •Выборки по запросам
- •Выборка данных в MapInfo Professional
- •Характеристики выборок
- •Выбор на экране
- •Инструменты, используемые для выбора
- •Команда Отменить выбор
- •Выбор с помощью запросов в MapInfo Professional
- •Команда Выбрать
- •Создание выражений
- •Выбор объектов с помощью команды Выбрать
- •Интерактивный выбор объектов
- •Команда SQL-запрос
- •Сохранение запросов
- •Шаблоны запросов
- •Вычисляемые колонки
- •Создание псевдонимов колонок
- •Обобщение данных
- •Группирование и упорядочивание данных
- •Объединение таблиц командой SQL-запрос
- •Внешнее объединение
- •Поиск информации внутри колонки с помощью функции InStr
- •Выбор записей таблицы, отсутствующих в другой таблице
- •Выбор четных или нечетных записей из таблицы
- •Поиск всех записей с дублирующимися значениями в колонках
- •Рассчет расстояния до фиксированной точки
- •Выбор улиц из таблицы StreetPro
- •Ввод SQL запросов вручную
- •MapInfo в действии
- •Тематические слои
- •Типы тематических карт
- •Карты отдельных значений
- •Карты диапазонов значений
- •Карты размерных символов
- •Карта плотности точек
- •Карты столбчатых диаграмм
- •Карты круговых диаграмм
- •Работа с тематическими картами и легендами
- •Настройка тематической карты
- •Сохранение тематических настроек
- •Использование операции обновления колонки в тематической картографии
- •Работа с Легендами
- •Что такое картографические легенды?
- •Что такое тематические легенды?
- •Работа с картами растровых поверхностей
- •Работа с 3DКартой и Картой-призмой
- •Меню 3DКарта
- •Карта-призма
- •Создание буферов из данных
- •Что такое буферные зоны
- •Создание буфера
- •Методы создания буферов
- •Типы буферов
- •Редактирование объектов с помощью “изменяемого объекта”
- •Обобщение данных
- •Объединение объектов с участием изменяемого объекта
- •Разрезание объектов
- •Объединение объектов и территориальное планирование
- •Объединение выбранных объектов
- •Слияние в таблице
- •Создание полигонов Вороного
- •Объекты Группа точек и Коллекция
- •Обработка и действия с объектами
- •Замыкание объектов
- •Проверка полигонов
- •Коррекция топологии
- •Совмещение и генерализация
- •Удаление фрагментов объектов
- •Работа с графиками
- •Как выбрать правильный тип графика
- •Термины используемые при построении графиков
- •3D Графики
- •Площадные графики
- •Столбчатые графики
- •Пузырьковые графики
- •Колонки
- •Гистограммы
- •Линейные графики
- •Круговые диаграммы
- •Точечные графики
- •Графики поверхности
- •Создание графика
- •Использование Мастера графиков
- •Правка графика
- •Как построить графики нескольких переменных из разных таблиц
- •Выборки из графика и связанных с ним таблиц
- •Сохранение графика
- •Шаблоны графиков и другие вспомогательные файлы
- •Использование графиков, созданных в ранних версиях MapInfo
- •Изменение стиля оформления карты
- •Изменение стиля региона
- •Изменение стиля линии
- •Изменение стиля Символа
- •Изменения стиля текста
- •Подписывание карты
- •Работа с подписями
- •Текст подписи
- •Автоматическое подписывание
- •Изменение подписей вручную
- •Использование текстовых объектов в качестве подписей
- •Удаление подписей
- •Сохранение подписей
- •Работа с отчетами
- •Что такое окно Отчета?
- •Работа в окне Отчета
- •Перед тем как создать отчет
- •Создание нового Отчета
- •Работа с легендами в Отчете
- •Перемещение рамок в Отчете
- •Выравнивание объектов Отчета
- •Масштабирование Карты в Отчете
- •Создание дубля окна Карты
- •Создание картографической легенды
- •Картографические легенды
- •Создание картографической легенды
- •Создание картографической легекды
- •Другие атрибуты легенды
- •Изменение картографической легенды
- •Добавление раздела к картографической легенде
- •Печать и экспорт результатов
- •Печать Отчетов
- •Экспорт отчета
- •Работа с растровыми изображениями
- •Допустимые форматы растров в MapInfo
- •Настройки цветов для растровых изображений
- •Как открыть растровое изображение
- •Открытие незарегистрированных изображений
- •Открытие полностью или частично зарегистрированных растровых изображений
- •Открытие зарегистрированного изображения
- •Регистрация координат растрового изображения
- •Перевод векторных координат в растровое изображение
- •Изменение контрольных точек
- •Печать/экспорт полупрозрачных изображений
- •Содержимое растровой таблицы
- •Что такое система координат и проекция
- •Что такое проекция?
- •Что такое система координат?
- •Допустимые типы систем координат и проекций
- •Выбор проекций
- •Выбор проекции для разных задач
- •Конвертация координат
- •Преобразование градусов/минут/секунд в десятичные градусы
- •Конвертация десятичных градусов в градусы, минуты, секунды
- •Работа с проекциями
- •Как показать карту в другой проекции
- •Как сохранить карту в другой проекции
- •Часто задаваемые вопросы о проекциях
- •Создание собственной системы координат
- •Применение файла MAPINFOW.PRJ
- •Топоцентрическая (региональная) система координат
- •Редактирование файла "Mapinfow.prj"
- •Создание новой картографической проекции
- •Пример создания проекции
- •Аффинные преобразования
- •Географические карты и планы
- •Таблицы океанов и координатной сетки
- •Внедрение OLE-объектов из MapInfo
- •Термины и понятия OLE
- •Кнопки и команды меню
- •Инструменты OLE
- •Меню и инструменты объекта MapInfo Map
- •Меню Правка
- •Меню Показ
- •Меню Таблица
- •Меню Карта
- •Показать по-другому
- •Меню Справка
- •Сохранение Карты в документе
- •Изменение размера и положения картографического объекта
- •Сравнение объекта MapInfo Map и объекта Data Map
- •Использование таблиц MapInfo в картах объекта Data Map
- •Связь MapInfo с Интернетом
- •Активные объекты
- •Использование инструмента Геолинк
- •Использование инструмента Геолинк в окне Списка
- •Программа HTML-Карта
- •Что такое районирование и как его применять?
- •Список районов
- •Районирование
- •Создание выражений
- •Составление простых выражений
- •Составление сложных выражений
- •Задание констант
- •Символьные строки
- •Очередность выполнения операторов
- •Функции
- •Работа с окном MapBasic
- •Доступ к окну MapBasic
- •Примеры программ MapBasic
- •Дигитайзер в MapInfo
- •Полный список горячих клавиш
- •Элементы системы координат
- •Проекции и их параметры
- •Топоцентрическая (региональная) система координат
- •Формат обмена данными MapInfo
- •Заголовок файла формата MIF
- •Секция данных в файлах формата MIF
- •Файл формата MID
- •Типы штриховок (в версиях до MapInfo Professional 7.5)
- •Новые типы штриховок (добавлены в MapInfo Professional 7.5)
- •Определение собственного референц-эллипсоида
- •Служебные файлы MapInfo Professional и вспомогательные файлы настроек
- •Изменения в реестре
- •Список изменений по версиям
- •Оператор Objects Move
- •Оператор Objects Offset
- •Функция Offset()
- •Функция SphericalOffset()
- •Функция CartesianOffset()
- •Функция OffsetXY()
- •Функция SphericalOffsetXY()
- •Функция CartesianOffsetXY()
- •Функция LayerInfo( )
- •Оператор Register
- •Оператор Server Create Map
- •Функция TableInfo( )
- •Словарь
- •ИНДЕКС

MapInfo Professional 7.5 Руководство пользователя (Полное) |
Глава 3: Основы MapInfo Professional |
4. Нажмите OK, чтобы закрыть диалог "Настройки".
Включение и отключение атрибута сшитости
Если Вы хотите перестроить структуры сшитой таблицы, нужно отключить атрибут сшитости, т.е. как бы "расшить" ее. Для этого проделайте следующее:
1.Выполните команду НАСТРОЙКА > ПОКАЗАТЬ ОКНО MAPBASIC. Появится окно MapBasic.
2. Введите инструкцию: set table <имя таблицы> seamless off
3.MapInfo отключит для этой таблицы атрибут сшитости. Теперь таблицы-компоненты сшитой таблицы можно перестраивать и изменять. С помощью программы "SEAMMGR.MBX" можно добавить новые компоненты или создать новую сшитую таблицу.
Чтобы снова включить атрибут сшитости:
1.Выполните команду НАСТРОЙКА > ПОКАЗАТЬ ОКНО MAPBASIC. Появится окно MapBasic.
2.Введите в этом окне команду: set table <имя таблицы> seamless on MapInfo включит для этой таблицы атрибут сшитости.
Сохранение и экспорт результатов работы
Сохранение или представление результатов работы черезвычайно важно. MapInfo Professional имеет много возможностей разнообразными способами сохранить результаты работы.
Сохранение Рабочего Набора
Для сохранения текущего состояния таблиц и окон во время сеанса работы в MapInfo используйте Рабочий Набор. Когда Вы начнете следующий сеанс работы, то сможете открыть этот Рабочий Набор прямо из диалога “Открыть сразу”.
Если Вы закрываете окно Списка и при этом у Вас есть тематические слои, измененные подписи или объекты на Косметическом слое, то MapInfo при закрытии таблицы задаст вопрос, хотите ли Вы сохранить такие объекты в Рабочем Наборе.
Чтобы сохранить результаты работы:
1.Выполните команду ФАЙЛ > СОХРАНИТЬ РАБОЧИЙ НАБОР. MapInfo Professional
откроет диалог "Сохранить рабочий Набор", в котором настраивается путь и имя сохраняемого Рабочего Набора.
2.После ввода имени Рабочего Набора и выбора директории хранения Рабочего Набора нажмите кнопку СОХРАНИТЬ.
Когда начнете новый сеанс работы, откройте сразу Рабочий Набор из диалога "Открыть сразу".
Вы можете изменить путь, который MapInfo использует для открытия или сохранения Рабочих Наборов.
MapInfo Professional 7.5 |
|
|
© May 2004 MapInfo Corporation. All rights reserved. |
91 |
MI_UG.PDF |
MapInfo Professional 7.5 Руководство пользователя (Полное) |
Глава 3: Основы MapInfo Professional |
Чтобы изменить путь для открытия/сохранения Рабочих Наборов:
1.Выполните команду НАСТРОЙКИ > РЕЖИМЫ >КАТАЛОГИ.
2.В диалоге "Каталоги MapInfo" выделите строку с каталогами для Рабочих Наборов и проделайте одно из следующих действий:
•Нажмите кнопку ИЗМЕНИТЬ.
•Дважды щелкните на пути.
3.Выделите путь, который хотите использовать, и нажмите OK.
Если Вы редактировали таблицу (добавляли, удаляли или изменяли), то надо зафиксировать эти изменения, используя команду СОХРАНИТЬ КАК или СОХРАНИТЬ в меню
ФАЙЛ.
Предупреждение: Сохранение рабочего Набора не сохраняет те изменения, которые сделаны в таблицах, входящих в этот Рабочий Набор.
Если Вы закрываете окно или таблицу, при этом у Вас есть тематические карты, графики, подписи или косметические объекты, то MapInfo Professional предложит сохранить все это в виде Рабочего Набора.
Как закрыть таблицу
Закрывая таблицу, Вы тем самым прекращаете ее использование в данном сеансе работы с MapInfo. Выполните команду ЗАКРЫТЬ из меню ФАЙЛ, чтобы закрыть таблицу. Когда Вы закрываете таблицу, закрываются также все окна, в которых она показывается. Если же Вы закрываете таблицу, которая отображается в окне Карты вместе с другими таблицами, то MapInfo удаляет только соответствующий слой Карты, а окно Карты остается открытым.
Кроме того, закрываются также все подмножества таблицы (таблицы запросов). Команду ЗАКРЫТЬ можно выполнять также для таблиц, которые не показываются ни в одном из окон.
Открыть или закрыть таблицу – это не то же самое, что открыть или закрыть окно. Таблицу можно открыть, не показывая ее ни в одном из окон MapInfo. Закрытие же окна не влечет за собой закрытие таблицы (или таблиц), которая показывалась в этом окне. Такие таблицы по-прежнему открыты, и их можно использовать. Чтобы закрыть окно, укажите дважды на кнопку системного меню в верхнем левом углу окна или выберите в этом меню команду
ЗАКРЫТЬ.
Если Вы вносили изменения в таблицу и не сохранили их перед тем, как закрыть таблицу, MapInfo запросит, сохранять ли изменения. Для того, чтобы сохранить изменения, выполните команду ФАЙЛ > СОХРАНИТЬ.
Сохранение Таблицы или Сохранение копии таблицы
Чтобы сохранить объекты карты или данные, надо сохранить таблицую Для этого выполните команду ФАЙЛ > СОХРАНИТЬ ТАБЛИЦУ. Откроется диалог, в котором будет предложено выбрать таблицу для сохранения.
Можно также сохранить копию таблицы под новым именем, используя команду СОХРАНИТЬ КОПИЮ. При этом создается новая таблица. В некоторых ситуациях это целесообразно.
• Когда Вы хотите сохранить и изменения и исходной таблице.
MapInfo Professional 7.5 |
|
|
© May 2004 MapInfo Corporation. All rights reserved. |
92 |
MI_UG.PDF |
MapInfo Professional 7.5 Руководство пользователя (Полное) |
Глава 3: Основы MapInfo Professional |
•Когда Вы хотите сохранить таблицу с временной колонкой.
•Когда Вы хотите создать новую таблицу перед внесение изменений в исходную таблицу.
•Когда необходимо внести изменения в таблицы, формат которых отличен от формата MapInfo.
•Когда надо сохранить таблицу в другой проекции.
Чтобы сохранить копию таблицы:
1.Выполните команду ФАЙЛ > СОХРАНИТЬ КОПИЮ. Откроется диалог “Создать копию таблицы”.
2.Выберите файл, который следует сохранить, и нажмите НОВОЕ ИМЯ. Появится диалог "Создать копию таблицы".
3.Задайте файлу новое имя.
Исходная таблица останется открытой, без каких-либо изменений. Новая таблица не будет открыта автоматически, но ее можно открыть с помощью команды ОТКРЫТЬ ТАБЛИЦУ.
Если Вы укажете для новой таблицы имя, начинающееся с цифры, MapInfo добавит символ подчеркивания в начало имени таблицы. Например, вместо 1STREETS.TAB будет создан файл _1STREETS.TAB.
При сохранении растровой таблицы сохраняется только копия TAB-файла, а не изображение. Нельзя поменять проекцию растровой таблицы или поверхности, используя команду СОХРАНИТЬ КОПИЮ. Чтобы сделать это, в меню ТАБЛИЦА выберите РАСТР, нажмите РЕГИС- ТРАЦИЯ ИЗОБРАЖЕНИЯ и нажмите кнопку ПРОЕКЦИЯ. Затем сохраните файл.
Поскольку в 32-битной версии MapInfo поддерживаются длинные имена файлов, то Вы можете дать таблицам более понятные описательные имена.
Внимание: Некоторые объекты MapInfo версии 3.0 нельзя сохранить в таблицу формата версии 2.0. Это относится к сложным полилиниям и областям/ полилиниям, имеющим более 8 000 узлов. Кроме того, области с "дырами" в MapInfo 2.x обрабатываются иначе.
Экспорт данных в новый формат
Вы можете экспортировать окно карты в другие форматы, применяя команду ФАЙЛ > ЭКСПОРТ ОКНА. Это позволит использовать карту в других приложениях, таких как текстовые процессоры, презентационные программы и издательские пакеты.
Поддерживаемые экспортные форматы
MapInfo Professional может сохранять информацию в нескольких форматах. По умолчанию программа предлагает сохранить файл в формате Windows Bitmap. Диалог "Экспорт окна в файл" выводит все поддерживаемые форматы:
•Windows Bitmap (*.BMP)
•Windows Metafile (*.WMF)
•Windows Enhanced Metafile (*.EMF)
•JPEG File Interchange Format (*.JPG)
•JPEG 2000 (*.JP2)
MapInfo Professional 7.5 |
|
|
© May 2004 MapInfo Corporation. All rights reserved. |
93 |
MI_UG.PDF |
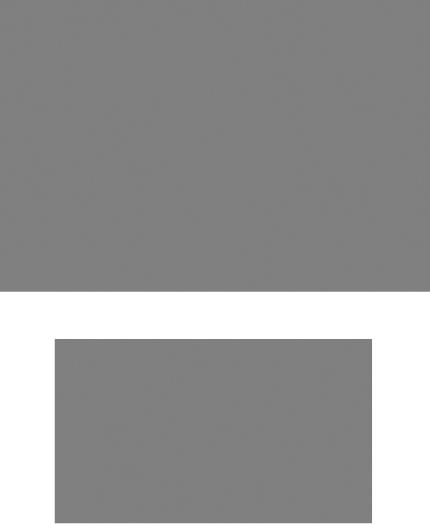
MapInfo Professional 7.5 Руководство пользователя (Полное) |
Глава 3: Основы MapInfo Professional |
•Portable Network Graphics Format (*PNG)
•Tagged Image File Format (*TIF)
•TIFF CMYK (*.TIF)
•Photoshop 3.0 (*.PSD)
Для экспорта в файл:
1. Выполните команду ФАЙЛ > ЭКСПОРТ ОКНА. Откроется диалог "Экспорт окна в файл".
2.Введите имя файла и выберите нужный формат из списка ТИП ФАЙЛА. Нажмите СОХРАНИТЬ. Откроется диалог "Экспорт окна".
3.Задайте размеры экспортируемого изображения. Можно оставить размеры такими, какими они предлагаются по умолчанию переключателем Как у окна, или задать новые (переключатель Произвольный). Если Вы выбираете Произвольный, то надо задать необходимые размеры ширины и высоты изображения. Эти размеры можно задавать и в дюймах, и в пикселах.
Если Вы экспортируете простую карту или отчет, не содержащие растровое изображение, или карту поверхности, или полупрозрачную заливку, то можно не пользоваться этими дополнительными настройками.
Внимание: Если Вы сохраняете окно в растровом формате, то укажите разрешение изображения. Форматы метафайлов не используют настройку
Разрешение (WMF, EMF файлы).
MapInfo Professional 7.5 |
|
|
© May 2004 MapInfo Corporation. All rights reserved. |
94 |
MI_UG.PDF |
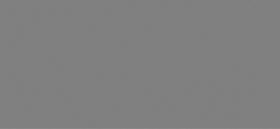
MapInfo Professional 7.5 Руководство пользователя (Полное) |
Глава 3: Основы MapInfo Professional |
4.Нажмите кнопку ДОПОЛНИТЕЛЬНО. Откроется диалог "Дополнительные настройки экспорта". Смотрите подробнее в разделе Дополнительные настройки экспорта на странице 98.
Если Вам надо включить в экспортируемое изображение рамку окна, установите флажок Экспорт рамки.
5. Заполните этот диалог и нажмите OK.
Дополнительные настройки экспорта
Диалог "Дополнительные настройки экспорта" позволяет настраивать цвета карты, прозрачность ее слоев и вывод ее границ, то есть экспортировать готовые картографические материалы.
Внимание: Рамки не экспортируются из окон Отчета.
Настройки здесь такие же, как и в диалоге "Дополнительные настройки печати". Смотрите раздел Дополнительные настройки печати в Главе 4 на странице 160, там подробно это описано.
Экспорт рамки
Установите этот флажок, чтобы рамка черного цвета вокруг изображения экспортировалась. Снимите флажок, если рамка не нужна. По умолчанию флажок установлен.
Прозрачность штриховки и символов обрабатывается программой
Установите этот флажок, и MapInfo будет самостоятельно обрабатывать прозрачность заливок и растровых символов для векторных ихображений. Сбросьте флажок, чтобы обработку осуществлял принтер.
Использовать РОП метод для отображения прозрачного растра
Установите этот флажок, чтобы внутренний метод ROP (Raster Overlay by Pixel) управлял прозрачностью отображения пиксела в изображении. Метод ROP – это в большей мере метод отображения, а не экспорта, и не все экспортные программы могут его использовать. Сделайте несколько тестов с этим методом и без него и сравните результаты. По умолчанию флажок сброшен.
Экспортировать растр в True Color, когда возможно
Установите флажок, чтобы печатать растры и поверхности в полноцветных 24-битных форматах, если возможно (убедитесь, что настройки принтера более чем 256 цветов). Сбросьте флажок, если Вы не работаете с цветным принтером. По умолчанию флажок установлен.
Внимание: Вы можете выбрать метод растеризации в диалогах отображения, печати и экспорта.
MapInfo Professional 7.5 |
|
|
© May 2004 MapInfo Corporation. All rights reserved. |
95 |
MI_UG.PDF |
