
- •Оглавление
- •Введение
- •Что такое MapInfo Professional и как она работает
- •Обзор настольной картографии
- •Обзор возможностей
- •Как успешно обучиться работе с MapInfo
- •Пользование технической поддержкой
- •Строка сообщений
- •Справочная система
- •Пользование технической поддержкой
- •Перед тем, как позвонить
- •Что нового в MapInfo Professional 7.5
- •Усовершенствования вывода на печать
- •Усовершенствования в работе с базами данных
- •Дополнения в топоцентрические системы координат
- •Улучшения в работе с картами
- •Улучшения в работе отдельных модулей
- •Улучшения в меню
- •Улучшения отдельных программ
- •Изменения в программе EasyLoader
- •Улучшения в MapBasic
- •Новые функции MapInfo Professional 7.8
- •Добавлена поддержка клиента WFS
- •Улучшенная поддержка растров
- •Улучшения работы с картами
- •Добавление пользовательских символов
- •Изменения в режиме Автотрассировки
- •Улучшение 3D изображения
- •Изменения и дополнения новых систем координат
- •Улучшения печати
- •Улучшение работы с базами данных
- •Новые и усовершенствованные утилиты
- •Улучшения в документации
- •Усовершенствования в лицензиях
- •Системные требования для MapInfo Professional
- •Обработка соединений с базами данных
- •Перед установкой MapInfo Professional
- •Работа с Просмотрщиком MapInfo 7.5 CD
- •Установка MapInfo Professional 7.5
- •Полная установка
- •Выборочная установка
- •Установка MapInfo в сети
- •Выделение пользователей
- •Установка данных
- •MapInfo и Microsoft IntelliMouse ™
- •Проблемы при установке
- •Как удалить MapInfo Professional из системы
- •Настройка режимов MapInfo Professional
- •Доступ к Режимам
- •Настройка Режимов
- •Настройка системных режимов
- •Режимы окна Карты
- •Режим Окно Легенды
- •Стартовые режимы
- •Установка порядка записи адреса
- •Настройки каталогов
- •Параметры вывода графики
- •Режим Принтеры
- •Настройка стилей оформления
- •Запуск и закрытие MapInfo Professional
- •Запуск MapInfo
- •Использование Рабочего набора Startup.wor
- •Как открыть таблицу
- •Выход из MapInfo Professional
- •Закрытие MapInfo и Рабочий набор Mapinfow.wor
- •Знакомство с МapInfo Professional
- •Работа с инструментальными панелями
- •Использование Рабочих Наборов
- •MapInfo Professional начинается с данных
- •Что такое база данных и другие основные термины
- •Открытие таблиц и файлов
- •Окна просмотра в MapInfo Professional
- •Отображение данных в окне Карты
- •Отображение данных в окне Списка
- •Отображение данных в окне Графика
- •Отображение данных в окне Отчета
- •Другие окна для отображения данных
- •Что такое слои и объекты
- •Что такое слой
- •Объекты карты как часть слоев
- •Как управлять слоями
- •Что такое Косметический слой?
- •Как сделать слой “изменяемым”
- •Выбор объектов на слое
- •Получение информации о слое
- •Работа с тематическими слоями
- •Работа со слоями растров и поверхностей в Управлении слоями
- •Работа со сшитыми слоями
- •Как открыть сшитый слой
- •Сохранение и экспорт результатов работы
- •Сохранение Рабочего Набора
- •Как закрыть таблицу
- •Сохранение Таблицы или Сохранение копии таблицы
- •Экспорт данных в новый формат
- •Использование Каталога программ
- •О дополнительных программах MapInfo Professional
- •Доступ и загрузка программ из Каталога программ
- •Добавление (Регистрация) Программы к Каталогк программ
- •Правка Заголовка программы и ее Описания
- •Удаление программы из Каталога программ
- •Использование Инструментальной панели Программы
- •Как поместить данные на карту
- •Когда надо геокодировать, а когда создавать точки
- •Создание TAB-файла из данных
- •Создание TAB-файлов из таблиц Excel (.XLS)
- •Создание TAB-файлов из базы данных Access
- •Создание TAB-файлов из данных dBase
- •Создание TAB-файлов для данных Lotus 1-2-3
- •Регистрирование таблиц ASCII
- •Импорт GML-файлов в таблицу TAB
- •Работа с удаленными данными СУБД
- •С чего начать?
- •Общая процедура геокодирования
- •Режимы геокодирования
- •Методы геокодирования
- •Поиск точного совпадения адресов
- •Размещение геокодированных точек
- •Сравнение названий улиц
- •Сравнение номеров домов
- •Сравнение областей
- •После геокодирования
- •Использование программы Вывод координат
- •Выбор негеокодированных записей
- •Размещение новых геокодированных точек
- •Результирующие коды
- •Раскодирование таблицы
- •Приближение к 100% геокодированию
- •Описки в данных
- •Уточняющие границы поиска адреса
- •Простая подстановка, ограниченная пробелами
- •Сокращение после знака
- •Допустимые пробелы
- •Неправильная нумерация домов
- •Абонентские ящики
- •Неправильное название города
- •Как пользоваться кодами результатов
- •Примеры кодов
- •Создание точечных объектов из формата Широта/Долгота
- •Создание точечных объектов из таблиц Excel или Lotus
- •Создание точечных объектов из формата Широта/Долгота
- •Создание точечных объектов в другой проекции
- •Рассеивание точек
- •Создание точек, обозначающих пересечения
- •Показ данных на карте
- •Вывод на печать
- •Настройка параметров страницы
- •Настройки печати Графика/Списка/3D-Карты
- •Дополнительные настройки печати
- •Проблемы при печати
- •Обработка данных
- •Работа с таблицами MapInfo
- •Добавление данных к таблице
- •Обновление части таблицы
- •Добавление записей в таблицу
- •Разделение данных из одной колонки в несколько колонок
- •Создание новых таблиц
- •Изменение структуры таблиц
- •Копирование и переименование таблиц
- •Удаление таблицы
- •Упаковка таблицы
- •Просмотр таблиц в окне Списка
- •Создание отчетов Crystal Reports
- •Необходимые условия для обработки пространственных данных в СУБД
- •Поддержка Oracle Spatial
- •Доступ к удаленным базам данных с помощью ODBC
- •Создание новых источников данных (ODBC)
- •Открытие таблиц СУБД
- •Ввод SQL-запросов вручную
- •Создание прямого доступа к удаленной базе данных
- •Сохранение связанной таблицы
- •Работа с таблицами СУБД
- •Производительность при прямом доступе к большим таблицам СУБД
- •Запрет на редактирование пространственного объекта
- •Инструменты рисования и редактирования
- •Инструменты рисования
- •Команды рисования и редактирования
- •Рисование объектов
- •Применение окна Линейки
- •Стили графических объектов
- •Рисование полигонов и полилиний
- •Преобразование полилиний в полигоны
- •Рисование символов
- •Изменения стиля символа на Карте
- •Поддерживаемые шрифты
- •Работа с растровыми символами
- •Ввод и работа с текстом на Карте
- •Редактирование объектов
- •Перемещение и изменение размеров объектов Карты
- •Изменение формы объектов
- •“Совмещение узлов” для выбора узлов и центроидов
- •Сглаживание полилиний
- •Преобразование полигонов в полилинии
- •Выборки по запросам
- •Выборка данных в MapInfo Professional
- •Характеристики выборок
- •Выбор на экране
- •Инструменты, используемые для выбора
- •Команда Отменить выбор
- •Выбор с помощью запросов в MapInfo Professional
- •Команда Выбрать
- •Создание выражений
- •Выбор объектов с помощью команды Выбрать
- •Интерактивный выбор объектов
- •Команда SQL-запрос
- •Сохранение запросов
- •Шаблоны запросов
- •Вычисляемые колонки
- •Создание псевдонимов колонок
- •Обобщение данных
- •Группирование и упорядочивание данных
- •Объединение таблиц командой SQL-запрос
- •Внешнее объединение
- •Поиск информации внутри колонки с помощью функции InStr
- •Выбор записей таблицы, отсутствующих в другой таблице
- •Выбор четных или нечетных записей из таблицы
- •Поиск всех записей с дублирующимися значениями в колонках
- •Рассчет расстояния до фиксированной точки
- •Выбор улиц из таблицы StreetPro
- •Ввод SQL запросов вручную
- •MapInfo в действии
- •Тематические слои
- •Типы тематических карт
- •Карты отдельных значений
- •Карты диапазонов значений
- •Карты размерных символов
- •Карта плотности точек
- •Карты столбчатых диаграмм
- •Карты круговых диаграмм
- •Работа с тематическими картами и легендами
- •Настройка тематической карты
- •Сохранение тематических настроек
- •Использование операции обновления колонки в тематической картографии
- •Работа с Легендами
- •Что такое картографические легенды?
- •Что такое тематические легенды?
- •Работа с картами растровых поверхностей
- •Работа с 3DКартой и Картой-призмой
- •Меню 3DКарта
- •Карта-призма
- •Создание буферов из данных
- •Что такое буферные зоны
- •Создание буфера
- •Методы создания буферов
- •Типы буферов
- •Редактирование объектов с помощью “изменяемого объекта”
- •Обобщение данных
- •Объединение объектов с участием изменяемого объекта
- •Разрезание объектов
- •Объединение объектов и территориальное планирование
- •Объединение выбранных объектов
- •Слияние в таблице
- •Создание полигонов Вороного
- •Объекты Группа точек и Коллекция
- •Обработка и действия с объектами
- •Замыкание объектов
- •Проверка полигонов
- •Коррекция топологии
- •Совмещение и генерализация
- •Удаление фрагментов объектов
- •Работа с графиками
- •Как выбрать правильный тип графика
- •Термины используемые при построении графиков
- •3D Графики
- •Площадные графики
- •Столбчатые графики
- •Пузырьковые графики
- •Колонки
- •Гистограммы
- •Линейные графики
- •Круговые диаграммы
- •Точечные графики
- •Графики поверхности
- •Создание графика
- •Использование Мастера графиков
- •Правка графика
- •Как построить графики нескольких переменных из разных таблиц
- •Выборки из графика и связанных с ним таблиц
- •Сохранение графика
- •Шаблоны графиков и другие вспомогательные файлы
- •Использование графиков, созданных в ранних версиях MapInfo
- •Изменение стиля оформления карты
- •Изменение стиля региона
- •Изменение стиля линии
- •Изменение стиля Символа
- •Изменения стиля текста
- •Подписывание карты
- •Работа с подписями
- •Текст подписи
- •Автоматическое подписывание
- •Изменение подписей вручную
- •Использование текстовых объектов в качестве подписей
- •Удаление подписей
- •Сохранение подписей
- •Работа с отчетами
- •Что такое окно Отчета?
- •Работа в окне Отчета
- •Перед тем как создать отчет
- •Создание нового Отчета
- •Работа с легендами в Отчете
- •Перемещение рамок в Отчете
- •Выравнивание объектов Отчета
- •Масштабирование Карты в Отчете
- •Создание дубля окна Карты
- •Создание картографической легенды
- •Картографические легенды
- •Создание картографической легенды
- •Создание картографической легекды
- •Другие атрибуты легенды
- •Изменение картографической легенды
- •Добавление раздела к картографической легенде
- •Печать и экспорт результатов
- •Печать Отчетов
- •Экспорт отчета
- •Работа с растровыми изображениями
- •Допустимые форматы растров в MapInfo
- •Настройки цветов для растровых изображений
- •Как открыть растровое изображение
- •Открытие незарегистрированных изображений
- •Открытие полностью или частично зарегистрированных растровых изображений
- •Открытие зарегистрированного изображения
- •Регистрация координат растрового изображения
- •Перевод векторных координат в растровое изображение
- •Изменение контрольных точек
- •Печать/экспорт полупрозрачных изображений
- •Содержимое растровой таблицы
- •Что такое система координат и проекция
- •Что такое проекция?
- •Что такое система координат?
- •Допустимые типы систем координат и проекций
- •Выбор проекций
- •Выбор проекции для разных задач
- •Конвертация координат
- •Преобразование градусов/минут/секунд в десятичные градусы
- •Конвертация десятичных градусов в градусы, минуты, секунды
- •Работа с проекциями
- •Как показать карту в другой проекции
- •Как сохранить карту в другой проекции
- •Часто задаваемые вопросы о проекциях
- •Создание собственной системы координат
- •Применение файла MAPINFOW.PRJ
- •Топоцентрическая (региональная) система координат
- •Редактирование файла "Mapinfow.prj"
- •Создание новой картографической проекции
- •Пример создания проекции
- •Аффинные преобразования
- •Географические карты и планы
- •Таблицы океанов и координатной сетки
- •Внедрение OLE-объектов из MapInfo
- •Термины и понятия OLE
- •Кнопки и команды меню
- •Инструменты OLE
- •Меню и инструменты объекта MapInfo Map
- •Меню Правка
- •Меню Показ
- •Меню Таблица
- •Меню Карта
- •Показать по-другому
- •Меню Справка
- •Сохранение Карты в документе
- •Изменение размера и положения картографического объекта
- •Сравнение объекта MapInfo Map и объекта Data Map
- •Использование таблиц MapInfo в картах объекта Data Map
- •Связь MapInfo с Интернетом
- •Активные объекты
- •Использование инструмента Геолинк
- •Использование инструмента Геолинк в окне Списка
- •Программа HTML-Карта
- •Что такое районирование и как его применять?
- •Список районов
- •Районирование
- •Создание выражений
- •Составление простых выражений
- •Составление сложных выражений
- •Задание констант
- •Символьные строки
- •Очередность выполнения операторов
- •Функции
- •Работа с окном MapBasic
- •Доступ к окну MapBasic
- •Примеры программ MapBasic
- •Дигитайзер в MapInfo
- •Полный список горячих клавиш
- •Элементы системы координат
- •Проекции и их параметры
- •Топоцентрическая (региональная) система координат
- •Формат обмена данными MapInfo
- •Заголовок файла формата MIF
- •Секция данных в файлах формата MIF
- •Файл формата MID
- •Типы штриховок (в версиях до MapInfo Professional 7.5)
- •Новые типы штриховок (добавлены в MapInfo Professional 7.5)
- •Определение собственного референц-эллипсоида
- •Служебные файлы MapInfo Professional и вспомогательные файлы настроек
- •Изменения в реестре
- •Список изменений по версиям
- •Оператор Objects Move
- •Оператор Objects Offset
- •Функция Offset()
- •Функция SphericalOffset()
- •Функция CartesianOffset()
- •Функция OffsetXY()
- •Функция SphericalOffsetXY()
- •Функция CartesianOffsetXY()
- •Функция LayerInfo( )
- •Оператор Register
- •Оператор Server Create Map
- •Функция TableInfo( )
- •Словарь
- •ИНДЕКС

Руководство пользователя MapInfo Professional 7.5 (Полное) |
Глава 2: Установка, конфигурирование и начало |
3. Запустите повторно программу с сетевого диска.
Как удалить MapInfo Professional из системы
В любое время Вы можете удалить MapInfo Professional 7.5 с помощью Просмотрщика MapInfo Professional 7.5 CD или выбрав программу УСТАНОВКА И УДАЛЕНИЕ ПРОГРАММ из Панели управления в Windows 98, 2000, Windows NT или Windows XP.
Использование просмотрщика CD для удаления MapInfo Professional 7.5
Чтобы удалить MapInfo Professional 7.5:
1.Выберите Установку продуктов из Просмотрщика CD.
2.Выберите MapInfo Professional. Появится диалог “Добро пожаловать”. Выберите
ДАЛЕЕ.
3.Появится диалог “Обслуживание программ”. Выберите УДАЛИТЬ.
Настройка режимов MapInfo Professional
Вам открыт доступ к множетсву настроек, которые контролируют работы программы. Файлы настроек хранятся так, что они доступны каждому зарегистрированному пользователю. В процессе работы с MapInfo Professional у Вас, вероятно, возникнет необходимость поменять некоторые из этих настроек. В этом разделе рассматриваются различные режимы и способы их настройки.
Доступ к Режимам
Все режимы доступны при команде НАСТРОЙКИ > РЕЖИМЫ. Вот краткое описание этих режимов.
Системные – Управляют тем, какая информация помещается буфер при копировании, палитрой экрана, внешними режимами, единицами измерения в окне Отчета, числом отмен, которые можно возваратить, использованием шрифтов True Type для избражения символов и тем, как MapInfo будет обрабатывать двузначные данные о годах.
Окно Карты – Управляет цветом выбранных и изменяемых объектов; предупреждает об изменении косметических объектов, подписей и тематических слоев; изменением или сохранением масштаба при изменении окна Карты; удалением двойных узлов; радиусом совмещения; единицами измерения площадей и расстояния; показом строк прокруток; показом градусов в минутах и секундах; работой всплывающих подсказок.
Окно Легенды – Управляет стандартными настройками разделов легенды.
Стартовые - Контролирует, сохраняется ли MAPINFOW.WOR и загружается ли он при начале сеанса MapInfo; сохраняются ли запросы в Рабочем наборе; и показывать ли диалог “Открыть сразу”.
MapInfo Professional 7.5 |
|
|
© May 2004 MapInfo Corporation. All rights reserved. |
32 |
MI_UG.PDF |
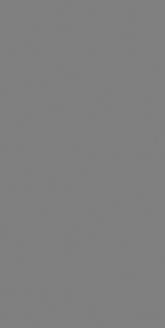
Руководство пользователя MapInfo Professional 7.5 (Полное) |
Глава 2: Установка, конфигурирование и начало |
АдресациялиКонтролирует порядок записи номеров домов - перед названием улицы или после.
Каталоги – Определяет каталоги для открываемых и сохраняемых файлов и Рабочих Наборов, программ MapBasic, импортируемых файлов, запросов ODBC SQL, тематических шаблонов, файлов поддержки графики, сохраняемых запросов, новых поверхностей и файлов Crystal Report. Там же указываются каталоги, в которых MapInfo ищет таблицы, без указания полного пути.
Параметры вывода – Контролирует отображение растровых изображений на экране, принтерный вывод и экспорт.
Принтер – Определяет принтер и его настройки для всех новых окон. Этот принтер может быть стандартным принтером Windows или принтером, который Вы выберете в настройках печати MapInfo. Эта настройка может быть изменена командой ФАЙЛ >
ПЕЧАТЬ или ФАЙЛ > НАСТРОЙКА ПЕЧАТИ.
Стили – Задают стили отображения выделенных и изменяемых объектов, таких как полигоны, линии, символы и текст.
Настройка Режимов
Чтобы открыть диалог настройки режимов:
1. Выполните команду НАСТРОЙКИ > РЕЖИМЫ. Откроется диалог “Режимы”.
2.Нажмите на нужную кнопку. Появится соответствующий диалог.
3.Установите настройки в этом диалоге и нажмите OK, чтобы сохранить настройки и вернуться в диалог “Режимы”.
4.Нажмите OK, чтобы закрыть диалог “Режимы”.
Рассмотрим настройку различных режимов подробнее.
MapInfo Professional 7.5 |
|
|
© May 2004 MapInfo Corporation. All rights reserved. |
33 |
MI_UG.PDF |
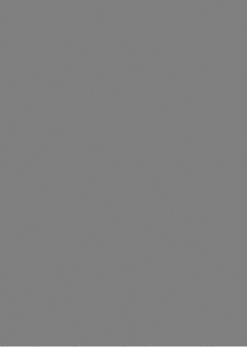
Руководство пользователя MapInfo Professional 7.5 (Полное) |
Глава 2: Установка, конфигурирование и начало |
Настройка системных режимов
В диалоге "Системные режимы" определяются стандартные настройки, помогающие MapInfo взаимодействовать с системой.
Чтобы установить системные настройки:
1.Выполните команду НАСТРОЙКИ > РЕЖИМЫ > СИСТЕМНЫЕ, откроется диалог “Системные режимы”.
2.Выберите подходящие для Вас настройки работы в MapInfo Professional и нажмите OK, чтобы сохранить их.
•РЕЖИМЫ КОПИРОВАНИЯ– Укажите в разделе Режимы копирования, что Вы хотите копировать в буфер обмена: текст, растр или метафайл. MapInfo теперь копирует метафайлы в формат Enhanced Metafile format (EMF). Стандартная настройка позволяет копировать все три варианта. Снимите флажки, если чтолибо копировать в буфер не надо.
•ПАЛИТРА ЭКРАНА – Эта настройка определяет, как MapInfo раскрашивает тематические слои. По умолчанию используются Цвета монитора. MapInfo использует цвета монитора для раскраски карты. Выберите переключатель Чернобелая, если у Вас цветной монитор, а карту надо раскрасить в оттенках серого. Выберите кнопку Цветная, если у Вас черно-белый монитор, а печать нужна цветная.
•ВНЕШНИЕ РЕЖИМЫ – Здесь можно задать произвольные размеры карты на экране и области печати.
•ЕДИНИЦЫ ИЗМЕРЕНИЯ В ОКНЕ ОТЧЕТА – Здесь можно выбрать единицы измерения для оценки размеров объектов в окне Отчета. Стандартными являются дюймы. Вы можете выбирать следующие единицы: дюймы, пункты, миллиметры и сантиметры.
•КОЛИЧЕСТВО ОТМЕН – Установите, для скольких объектов обратима операция копирования.
MapInfo Professional 7.5 |
|
|
© May 2004 MapInfo Corporation. All rights reserved. |
34 |
MI_UG.PDF |
Руководство пользователя MapInfo Professional 7.5 (Полное) |
Глава 2: Установка, конфигурирование и начало |
Внимание: Нельзя отменять следующие команды: ОТМЕНИТЬ, СОХРАНИТЬ, СОХРА- НИТЬ КАК или ИЗМЕНИТЬ ТАБЛИЦУ или любые операции, действующие на косметику.
Стандартное коилчство объектов, для которых обратима операция копирования, равно 10. Можно установить от 0 до 800. Установка значения 0 приводит к отключению операции Отмена.
•РАЗМЕР БУФЕРА ДЛЯ ОТМЕН – Установите число байтов памяти, которые Вы хотите отвести для операции Отмена. По умолчанию здесь величина 1,000,000. Можно ввести значение до 10,000,000 байт в этом поле. Увеличение этого значения приводит к увеличению времени проведения отмены и общей произвоидтельности системы.
•СИМВОЛЫ РАННИХ ВЕРСИЙ, ДО 4 – Этот режим показывает, как изображать символы ранних версий MapInfo (до 4.0): используя специальные, более ранние, наборы симовлов или ширфты TrueType. Если флажок установлен, векторные символы из предыдущих версий будут изображаться шрифтом MapInfo Professional Symbols.
•РАЗРЕШЕНИЕ ДЛЯ ЭКСПОРТА ОКНА И БУФЕРА ОБМЕНА – Здесь можно задать разрешение растра для экспорта и системного буфера. MapInfo Professional использует эту настройку, когда копирует окна в Буфер обмена Windows, экспортирует в метафайл и растровые форматы, а также при выполнении команды Экспорт окна. Если не ввести здесь свое число, по умолчанию будет использоваться разрешение 96 DPI. Максимально возможное разрешение здесь – 1200 DPI.
•ОКНО ДАТЫ – По умолчанию установлен переключатель Выключить преобразование даты, которое использует последние две цифры XX века. Если Вы нажмете кнопку УСТАНОВИТЬ ДАТУ, то сможете определить, две цифры какого века использовать. Например, если Вы введете число 30 (по умолчанию) в поле Установить дату, выражения ниже показывают, как установлено столетие, основанное на числе, которое Вы вводите. Например, если Вы используете число 30, года с 00 по 29 относятся к XXI веку, а года начиная с 30-99 – к XX столетию.
3.Нажмите OK, чтобы закрыть диалог “Режимы”.
Режимы окна Карты
Данный режим управляет настройками, выставленными по умолчанию для любого нового окна Карты, открываемого в MapInfo. Для уже открытого окна Карты некоторые из этих установок можно заменить в диалоговом окне "Режимы" (КАРТА > РЕЖИМЫ). Такими установками являются: изменение масштаба карты при изменении размеров окна, установка расчетов расстояний и площадей, вывод координат в градусах, минутах и секундах.
Чтобы настроить режимы окна Карты:
1.Выполните команду НАСТРОЙКИ > РЕЖИМЫ > ОКНА КАРТЫ, откроется диалог “Режимы окна Карты”:
MapInfo Professional 7.5 |
|
|
© May 2004 MapInfo Corporation. All rights reserved. |
35 |
MI_UG.PDF |

Руководство пользователя MapInfo Professional 7.5 (Полное) |
Глава 2: Установка, конфигурирование и начало |
2.Настройте в этой группе проекции по умолчанию:
•ПРОЕКЦИИ ПО УМОЛЧАНИЮ – В этом диалоге задаются проекции по умолчанию, которые будут использоваться для создания новых таблиц, импорта MIF, MBI и IMG-файлов, а также при извлечении координат. Эти настройки не действуют для Универсального транслятора, ArcLink и импорта DXF-файлов .
•Можно использовать эти настройки проекций для задания проекции для MapBasic, и в ней будут возвращены координаты из окна MapBasic или по команде ОБНОВИТЬ КОЛОНКУ. На скомпилированные приложения MapBasic эта настройка не действует.
3.ПРЕДУПРЕЖДАТЬ ОБ ИЗМЕНЕНИЯХ – По умолчанию MapInfo выдает сообщения перед Рабочий Наборм таблицы, предупреждая Вас о возможной потере косметических объектов, подписей и тематических слоев, если Вы не сохраняете их в таблицу или Рабочий Набор. Вы можете сделать так, чтобы эти сообщения не выводились. Просто уберите флажок с окошка, соответствующего той или иной группе объектов.
4.ИЗМЕНЕНИЕ РАЗМЕРА ОКНА КАРТЫ . В этом разделе Вы определяете, как будет изменяться масштаб (размер) карты при изменении размера окна.
•По умолчанию задан режим При изменении размера окна карты масштаб изменяется. Это значит, что карта изменит свой масштаб и будет перерисовываться на экране в соответствии с размером окна. А перед Вами останется та часть карты, которая показывалась до того, как Вы изменили размер окна.
•Чтобы изменить размер видимой части карты, выберите опцию Масштаб сохраняется. Тогда при уменьшении или увеличении окна отобразится меньший или больший участок карты соответственно.
Эта настройка не распространяется на уже открытые окна Карт. Для них следует выполнить настройку КАРТА > РЕЖИМЫ.
5.СОВМЕЩАТЬ ПРИ ПЕРЕМЕЩЕНИИ – Данная функция определяет, будет ли программа искать повторяющиеся узлы, когда Вы перемещаете узлы в режиме Форма.
MapInfo Professional 7.5 |
|
|
© May 2004 MapInfo Corporation. All rights reserved. |
36 |
MI_UG.PDF |
Руководство пользователя MapInfo Professional 7.5 (Полное) |
Глава 2: Установка, конфигурирование и начало |
•По умолчанию MapInfo не выполняет перемещения совмещенных узлов.
•Для того, чтобы MapInfo перемещала при перемещении узла и все совмещенные с ним узлы или совмещенные узлы, находящиеся в том же слое,
выберите СОВМЕЩАТЬ ПРИ ПЕРЕМЕЩЕНИИ ТОЛЬКО НА ТЕКУЩЕМ СЛОЕ.
6.ОБРЕЗКА РЕГИОНА – Используйте эту настройку для того, чтобы указания того, как MapInfo будет обрезать фрагмент карты. Существует три способа:
•Определяется системой (все объекты) – Такая обрезка управляется системой Windows. Все объекты (включая точки, подписи, текст, изображения растровые и поверхности (grid) будут обрезаны по границе врезки. Эта настройка является стандартной.
•Определяется системой (кроме текста и точек) – Этот метод похож на тот,
который использовался в предыдущих версиях MapInfo Professional. Все объекты обрезаются, кроме точек и подписей. Текстовые объекты, растровые файлы и файлы поверхности (grid) всегда отображаются и не обрезаются.
•Определяется программой MapInfo (кроме точек и текста) – Этот метод использует функциональность обрезки MapInfo. Такой же метод использовался во всех ранних версиях, до MapInfo 6.0. Регион врезки является изменяющим объектом, а все другие объекты являются изменяемыми объектами для этой операции. Обрезке подлежат все объекты, кроме точек и подписи. Кроме этого, точки и подписи будут полностью изображаться, если точка или подпись лежат внутри региона врезки. Текстовые объекты, растры и файлы поверхности (grid) всегда отображаются и не обрезаются.
7.ИЗМЕРЕНИЯ ПРОВОДЯТСЯ - Настройки используются для определения того, как будут рассчитываться расстояния и площади в MapInfo.
•По умолчанию выставлен метод На сфере. Он применяется тогда, когда важно учитывать кривизну земной поверхности. Сначала данные преобразуются в “Широту/Долготу”, а затем производится вычисление. Для данных, сохраненных в проекции “Широта/Долгота”, всегда будут использовать сферические вычисления.
•Метод На плоскости (декартовый) выполняет вычисления данных, спроецированных на плоскость. Декартовые координаты (X, Y) определяют положение точки в двухмерном пространстве путем ее проецирования на две оси, расположенные под прямым углом друг к другу. Проекция “Широта/Долгота” не может использовать декартовые вычисления.
Для настройки метода вычислений в текущем активном окне Карты используйте команду КАРТА > РЕЖИМЫ.
8.Установите или снимите перечисленные флажки:
•МЕТРИЧЕСКИЕ ЕДИНИЦЫ - Можно использовать метрические единицы измерения расстояний и площадей, такие как километры и квадратные километры. Для этого надо установить флажок. По умолчанию MapInfo Professional показывает расстояния в милях, а площади – в квадратных милях.
•ЛИНЕЙКИ ПРОКРУТКИ – Если Вам нужны линейки прокрутки, то надо установить этот флажок. По умолчанию MapInfo Professional не показывает линейки прокрутки в окне Карты.
•АВТОПРОКРУТКА – По умолчанию автопрокрутка установлена на экране. Чтобы этого не происходило, уберите флажок из соответствующего окошка.
•ПОКАЗЫВАТЬ ВСПЛЫВАЮЩИЕ НАДПИСИ – По умолчанию MapInfo показывает всплывающие надписи. Чтобы этого не происходило, снимите этот флажок.
•АВТОМАСТАБ ПО РАСТРОВОМУ СЛОЮ – По умолчанию этот режим включен, если автомасштаб не нужен, то надо снять флажок.
MapInfo Professional 7.5 |
|
|
© May 2004 MapInfo Corporation. All rights reserved. |
37 |
MI_UG.PDF |
