
- •Оглавление
- •Введение
- •Что такое MapInfo Professional и как она работает
- •Обзор настольной картографии
- •Обзор возможностей
- •Как успешно обучиться работе с MapInfo
- •Пользование технической поддержкой
- •Строка сообщений
- •Справочная система
- •Пользование технической поддержкой
- •Перед тем, как позвонить
- •Что нового в MapInfo Professional 7.5
- •Усовершенствования вывода на печать
- •Усовершенствования в работе с базами данных
- •Дополнения в топоцентрические системы координат
- •Улучшения в работе с картами
- •Улучшения в работе отдельных модулей
- •Улучшения в меню
- •Улучшения отдельных программ
- •Изменения в программе EasyLoader
- •Улучшения в MapBasic
- •Новые функции MapInfo Professional 7.8
- •Добавлена поддержка клиента WFS
- •Улучшенная поддержка растров
- •Улучшения работы с картами
- •Добавление пользовательских символов
- •Изменения в режиме Автотрассировки
- •Улучшение 3D изображения
- •Изменения и дополнения новых систем координат
- •Улучшения печати
- •Улучшение работы с базами данных
- •Новые и усовершенствованные утилиты
- •Улучшения в документации
- •Усовершенствования в лицензиях
- •Системные требования для MapInfo Professional
- •Обработка соединений с базами данных
- •Перед установкой MapInfo Professional
- •Работа с Просмотрщиком MapInfo 7.5 CD
- •Установка MapInfo Professional 7.5
- •Полная установка
- •Выборочная установка
- •Установка MapInfo в сети
- •Выделение пользователей
- •Установка данных
- •MapInfo и Microsoft IntelliMouse ™
- •Проблемы при установке
- •Как удалить MapInfo Professional из системы
- •Настройка режимов MapInfo Professional
- •Доступ к Режимам
- •Настройка Режимов
- •Настройка системных режимов
- •Режимы окна Карты
- •Режим Окно Легенды
- •Стартовые режимы
- •Установка порядка записи адреса
- •Настройки каталогов
- •Параметры вывода графики
- •Режим Принтеры
- •Настройка стилей оформления
- •Запуск и закрытие MapInfo Professional
- •Запуск MapInfo
- •Использование Рабочего набора Startup.wor
- •Как открыть таблицу
- •Выход из MapInfo Professional
- •Закрытие MapInfo и Рабочий набор Mapinfow.wor
- •Знакомство с МapInfo Professional
- •Работа с инструментальными панелями
- •Использование Рабочих Наборов
- •MapInfo Professional начинается с данных
- •Что такое база данных и другие основные термины
- •Открытие таблиц и файлов
- •Окна просмотра в MapInfo Professional
- •Отображение данных в окне Карты
- •Отображение данных в окне Списка
- •Отображение данных в окне Графика
- •Отображение данных в окне Отчета
- •Другие окна для отображения данных
- •Что такое слои и объекты
- •Что такое слой
- •Объекты карты как часть слоев
- •Как управлять слоями
- •Что такое Косметический слой?
- •Как сделать слой “изменяемым”
- •Выбор объектов на слое
- •Получение информации о слое
- •Работа с тематическими слоями
- •Работа со слоями растров и поверхностей в Управлении слоями
- •Работа со сшитыми слоями
- •Как открыть сшитый слой
- •Сохранение и экспорт результатов работы
- •Сохранение Рабочего Набора
- •Как закрыть таблицу
- •Сохранение Таблицы или Сохранение копии таблицы
- •Экспорт данных в новый формат
- •Использование Каталога программ
- •О дополнительных программах MapInfo Professional
- •Доступ и загрузка программ из Каталога программ
- •Добавление (Регистрация) Программы к Каталогк программ
- •Правка Заголовка программы и ее Описания
- •Удаление программы из Каталога программ
- •Использование Инструментальной панели Программы
- •Как поместить данные на карту
- •Когда надо геокодировать, а когда создавать точки
- •Создание TAB-файла из данных
- •Создание TAB-файлов из таблиц Excel (.XLS)
- •Создание TAB-файлов из базы данных Access
- •Создание TAB-файлов из данных dBase
- •Создание TAB-файлов для данных Lotus 1-2-3
- •Регистрирование таблиц ASCII
- •Импорт GML-файлов в таблицу TAB
- •Работа с удаленными данными СУБД
- •С чего начать?
- •Общая процедура геокодирования
- •Режимы геокодирования
- •Методы геокодирования
- •Поиск точного совпадения адресов
- •Размещение геокодированных точек
- •Сравнение названий улиц
- •Сравнение номеров домов
- •Сравнение областей
- •После геокодирования
- •Использование программы Вывод координат
- •Выбор негеокодированных записей
- •Размещение новых геокодированных точек
- •Результирующие коды
- •Раскодирование таблицы
- •Приближение к 100% геокодированию
- •Описки в данных
- •Уточняющие границы поиска адреса
- •Простая подстановка, ограниченная пробелами
- •Сокращение после знака
- •Допустимые пробелы
- •Неправильная нумерация домов
- •Абонентские ящики
- •Неправильное название города
- •Как пользоваться кодами результатов
- •Примеры кодов
- •Создание точечных объектов из формата Широта/Долгота
- •Создание точечных объектов из таблиц Excel или Lotus
- •Создание точечных объектов из формата Широта/Долгота
- •Создание точечных объектов в другой проекции
- •Рассеивание точек
- •Создание точек, обозначающих пересечения
- •Показ данных на карте
- •Вывод на печать
- •Настройка параметров страницы
- •Настройки печати Графика/Списка/3D-Карты
- •Дополнительные настройки печати
- •Проблемы при печати
- •Обработка данных
- •Работа с таблицами MapInfo
- •Добавление данных к таблице
- •Обновление части таблицы
- •Добавление записей в таблицу
- •Разделение данных из одной колонки в несколько колонок
- •Создание новых таблиц
- •Изменение структуры таблиц
- •Копирование и переименование таблиц
- •Удаление таблицы
- •Упаковка таблицы
- •Просмотр таблиц в окне Списка
- •Создание отчетов Crystal Reports
- •Необходимые условия для обработки пространственных данных в СУБД
- •Поддержка Oracle Spatial
- •Доступ к удаленным базам данных с помощью ODBC
- •Создание новых источников данных (ODBC)
- •Открытие таблиц СУБД
- •Ввод SQL-запросов вручную
- •Создание прямого доступа к удаленной базе данных
- •Сохранение связанной таблицы
- •Работа с таблицами СУБД
- •Производительность при прямом доступе к большим таблицам СУБД
- •Запрет на редактирование пространственного объекта
- •Инструменты рисования и редактирования
- •Инструменты рисования
- •Команды рисования и редактирования
- •Рисование объектов
- •Применение окна Линейки
- •Стили графических объектов
- •Рисование полигонов и полилиний
- •Преобразование полилиний в полигоны
- •Рисование символов
- •Изменения стиля символа на Карте
- •Поддерживаемые шрифты
- •Работа с растровыми символами
- •Ввод и работа с текстом на Карте
- •Редактирование объектов
- •Перемещение и изменение размеров объектов Карты
- •Изменение формы объектов
- •“Совмещение узлов” для выбора узлов и центроидов
- •Сглаживание полилиний
- •Преобразование полигонов в полилинии
- •Выборки по запросам
- •Выборка данных в MapInfo Professional
- •Характеристики выборок
- •Выбор на экране
- •Инструменты, используемые для выбора
- •Команда Отменить выбор
- •Выбор с помощью запросов в MapInfo Professional
- •Команда Выбрать
- •Создание выражений
- •Выбор объектов с помощью команды Выбрать
- •Интерактивный выбор объектов
- •Команда SQL-запрос
- •Сохранение запросов
- •Шаблоны запросов
- •Вычисляемые колонки
- •Создание псевдонимов колонок
- •Обобщение данных
- •Группирование и упорядочивание данных
- •Объединение таблиц командой SQL-запрос
- •Внешнее объединение
- •Поиск информации внутри колонки с помощью функции InStr
- •Выбор записей таблицы, отсутствующих в другой таблице
- •Выбор четных или нечетных записей из таблицы
- •Поиск всех записей с дублирующимися значениями в колонках
- •Рассчет расстояния до фиксированной точки
- •Выбор улиц из таблицы StreetPro
- •Ввод SQL запросов вручную
- •MapInfo в действии
- •Тематические слои
- •Типы тематических карт
- •Карты отдельных значений
- •Карты диапазонов значений
- •Карты размерных символов
- •Карта плотности точек
- •Карты столбчатых диаграмм
- •Карты круговых диаграмм
- •Работа с тематическими картами и легендами
- •Настройка тематической карты
- •Сохранение тематических настроек
- •Использование операции обновления колонки в тематической картографии
- •Работа с Легендами
- •Что такое картографические легенды?
- •Что такое тематические легенды?
- •Работа с картами растровых поверхностей
- •Работа с 3DКартой и Картой-призмой
- •Меню 3DКарта
- •Карта-призма
- •Создание буферов из данных
- •Что такое буферные зоны
- •Создание буфера
- •Методы создания буферов
- •Типы буферов
- •Редактирование объектов с помощью “изменяемого объекта”
- •Обобщение данных
- •Объединение объектов с участием изменяемого объекта
- •Разрезание объектов
- •Объединение объектов и территориальное планирование
- •Объединение выбранных объектов
- •Слияние в таблице
- •Создание полигонов Вороного
- •Объекты Группа точек и Коллекция
- •Обработка и действия с объектами
- •Замыкание объектов
- •Проверка полигонов
- •Коррекция топологии
- •Совмещение и генерализация
- •Удаление фрагментов объектов
- •Работа с графиками
- •Как выбрать правильный тип графика
- •Термины используемые при построении графиков
- •3D Графики
- •Площадные графики
- •Столбчатые графики
- •Пузырьковые графики
- •Колонки
- •Гистограммы
- •Линейные графики
- •Круговые диаграммы
- •Точечные графики
- •Графики поверхности
- •Создание графика
- •Использование Мастера графиков
- •Правка графика
- •Как построить графики нескольких переменных из разных таблиц
- •Выборки из графика и связанных с ним таблиц
- •Сохранение графика
- •Шаблоны графиков и другие вспомогательные файлы
- •Использование графиков, созданных в ранних версиях MapInfo
- •Изменение стиля оформления карты
- •Изменение стиля региона
- •Изменение стиля линии
- •Изменение стиля Символа
- •Изменения стиля текста
- •Подписывание карты
- •Работа с подписями
- •Текст подписи
- •Автоматическое подписывание
- •Изменение подписей вручную
- •Использование текстовых объектов в качестве подписей
- •Удаление подписей
- •Сохранение подписей
- •Работа с отчетами
- •Что такое окно Отчета?
- •Работа в окне Отчета
- •Перед тем как создать отчет
- •Создание нового Отчета
- •Работа с легендами в Отчете
- •Перемещение рамок в Отчете
- •Выравнивание объектов Отчета
- •Масштабирование Карты в Отчете
- •Создание дубля окна Карты
- •Создание картографической легенды
- •Картографические легенды
- •Создание картографической легенды
- •Создание картографической легекды
- •Другие атрибуты легенды
- •Изменение картографической легенды
- •Добавление раздела к картографической легенде
- •Печать и экспорт результатов
- •Печать Отчетов
- •Экспорт отчета
- •Работа с растровыми изображениями
- •Допустимые форматы растров в MapInfo
- •Настройки цветов для растровых изображений
- •Как открыть растровое изображение
- •Открытие незарегистрированных изображений
- •Открытие полностью или частично зарегистрированных растровых изображений
- •Открытие зарегистрированного изображения
- •Регистрация координат растрового изображения
- •Перевод векторных координат в растровое изображение
- •Изменение контрольных точек
- •Печать/экспорт полупрозрачных изображений
- •Содержимое растровой таблицы
- •Что такое система координат и проекция
- •Что такое проекция?
- •Что такое система координат?
- •Допустимые типы систем координат и проекций
- •Выбор проекций
- •Выбор проекции для разных задач
- •Конвертация координат
- •Преобразование градусов/минут/секунд в десятичные градусы
- •Конвертация десятичных градусов в градусы, минуты, секунды
- •Работа с проекциями
- •Как показать карту в другой проекции
- •Как сохранить карту в другой проекции
- •Часто задаваемые вопросы о проекциях
- •Создание собственной системы координат
- •Применение файла MAPINFOW.PRJ
- •Топоцентрическая (региональная) система координат
- •Редактирование файла "Mapinfow.prj"
- •Создание новой картографической проекции
- •Пример создания проекции
- •Аффинные преобразования
- •Географические карты и планы
- •Таблицы океанов и координатной сетки
- •Внедрение OLE-объектов из MapInfo
- •Термины и понятия OLE
- •Кнопки и команды меню
- •Инструменты OLE
- •Меню и инструменты объекта MapInfo Map
- •Меню Правка
- •Меню Показ
- •Меню Таблица
- •Меню Карта
- •Показать по-другому
- •Меню Справка
- •Сохранение Карты в документе
- •Изменение размера и положения картографического объекта
- •Сравнение объекта MapInfo Map и объекта Data Map
- •Использование таблиц MapInfo в картах объекта Data Map
- •Связь MapInfo с Интернетом
- •Активные объекты
- •Использование инструмента Геолинк
- •Использование инструмента Геолинк в окне Списка
- •Программа HTML-Карта
- •Что такое районирование и как его применять?
- •Список районов
- •Районирование
- •Создание выражений
- •Составление простых выражений
- •Составление сложных выражений
- •Задание констант
- •Символьные строки
- •Очередность выполнения операторов
- •Функции
- •Работа с окном MapBasic
- •Доступ к окну MapBasic
- •Примеры программ MapBasic
- •Дигитайзер в MapInfo
- •Полный список горячих клавиш
- •Элементы системы координат
- •Проекции и их параметры
- •Топоцентрическая (региональная) система координат
- •Формат обмена данными MapInfo
- •Заголовок файла формата MIF
- •Секция данных в файлах формата MIF
- •Файл формата MID
- •Типы штриховок (в версиях до MapInfo Professional 7.5)
- •Новые типы штриховок (добавлены в MapInfo Professional 7.5)
- •Определение собственного референц-эллипсоида
- •Служебные файлы MapInfo Professional и вспомогательные файлы настроек
- •Изменения в реестре
- •Список изменений по версиям
- •Оператор Objects Move
- •Оператор Objects Offset
- •Функция Offset()
- •Функция SphericalOffset()
- •Функция CartesianOffset()
- •Функция OffsetXY()
- •Функция SphericalOffsetXY()
- •Функция CartesianOffsetXY()
- •Функция LayerInfo( )
- •Оператор Register
- •Оператор Server Create Map
- •Функция TableInfo( )
- •Словарь
- •ИНДЕКС

MapInfo Professional 7.5 Руководство пользователя (Полное)Глава 15: Специальные разделы о работе с MapInfo Pro-
Легенда
Показывает или скрывает легенду (список условных обозначений) для тематического слоя.
Меню Таблица
Открыть таблицу
Как только новый объект MapInfo Map внедрен в Ваш документ (командой ВНЕСТИ > ОБЪЕКТ), Вы можете начать создавать Карту, выполнив команду ТАБЛИЦА > ОТКРЫТЬ. Откроется диалоговое окно, в котором можно выбрать для открытия один или несколько TAB-файлов.
Закрыть таблицу, Закрыть все
Выполните команду ЗАКРЫТЬ ТАБЛИЦУ или ЗАКРЫТЬ ВСЕ, чтобы закрыть одну или все таблицы (слои) соответственно. В диалоге "Закрыть таблицу" можно выбрать для закрытия несколько таблиц.
Меню Карта
Найти
Команда НАЙТИ используется для нахождения и маркировки объектов на Карте. Первый диалог поиска задает таблицу и колонку, которая содержит искомый объект. Во втором диалоге поиска вводится имя объекта. Найденный объект помечается символом. Если объект был найден за пределами окна Карты, то MapInfo Map передвигает окно так, чтобы объект попал в центр окна.
Управление слоями
Эта команда управляет порядком расположения слоев и режимами их представления. Вы можете также управлять режимами подписывания, показа и условного выделения слоев, а также масштабным эффектом, доступностью и изменяемостью слоев.
Создать тематическую Карту/Настройка тематической Карты
Вы можете проводить операции тематической картографии и строить тематические Карты точно так же, как и в MapInfo. Вы можете выбрать один из семи способов условного выделения (диапазоны, размерные символы, плотность точек, круговые и столбчатые диаграммы, отдельные значения, растровая поверхность). Операция условного выделения предоставляет в Ваше распоряжение широкий спектр настроек представления данных, способов вычисления тематических переменных и оформления легенды. Условное выделение и тематические карты подробно описаны в Руководстве пользователя и файле
Справочной системы.
Когда Вы создаете в окне объекта MapInfo Map тематический слой, то создается легенда и размещается она в том же окне. Размеры блока легенды меняются в зависимости от того, как меняются режимы условного выделения. Вы можете перемещать блок легенды в окне MapInfo Map мышкой, но не можете изменять размер блока.
Показать по-другому
Эта команда позволяет выбрать режимы показа окна Карты, включая ширину показываемой области, масштаб, поведение при изменениях и центральную точку.
MapInfo Professional 7.5 |
|
|
© May 2004 MapInfo Corporation. All rights reserved. |
472 |
MI_UG.PDF |

MapInfo Professional 7.5 Руководство пользователя (Полное)Глава 15: Специальные разделы о работе с MapInfo Pro-
Показать как было
Если Вы изменили представление Карты хотя бы один раз с момента открытия документа, активизируется команда ПОКАЗАТЬ КАК БЫЛО, позволяющая восстановить предыдущее представление.
Показать полностью
С помощью этой команды можно показать все объекты выбранного слоя или всех слоев.
Режимы
Эта команда позволяет менять единицы измерения Карты, а также проекцию Карты.
Обновить окно
Обновляет, т.е. перерисовывает окно Карты. Обычно используется после того, как Вы нажимали клавишу ESC для прерывания операции перерисовки.
Меню Справка
Разделы Справочника
Открывает Справочный файл, описывающий объект MapInfo Map и способы помещения его в документы.
Об объекте MapInfo Map
Сообщает о номере версии и сведения о пользователе (имя, организацию и регистрационный номер). Нажав на кнопку ПОДДЕРЖКА, Вы получите информацию о том, как получить техническую поддержку MapInfo.
Ограничения
Объект MapInfo Map позволяет создавать Карты в документе-получателе, однако не поддерживает все команды и процедуры MapInfo. Например, нельзя редактировать географические объекты – области, линии и полилинии, нельзя составлять запросы и геокодировать; нельзя показывать другие типы окон MapInfo – Список, График, Отчет.
Вы можете, однако, перенести Карту мышкой (т.е. перетащить) обратно в окно MapInfo, выполнить недоступные в окне получателя действия и перенести Карту обратно.
Работа со встроенными картами
Программы-получатели OLE-объектов ведут себя по-разному, однако можно обозначить некоторые общие черты. Существует три способа внедрения такого объекта, как Карта
MapInfo:
•ВНЕСТИ > ОБЪЕКТ: Эта команда обычно демонстрирует список, из которого можно выбрать MapInfo Map.
•ПРАВКА > ВСТАВИТЬ/СПЕЦВСТАВКА: Позволяет вставить объект, предварительно скопированный в Системный буфер (Clipboard).
•Перенести мышкой (перетащить) объект из MapInfo прямо в документ-получатель.
Вы можете выбрать один из этих способов в зависимости от того, какая из программ активна (сервер или клиент) и особенностей Вашей работы.
MapInfo Professional 7.5 |
|
|
© May 2004 MapInfo Corporation. All rights reserved. |
473 |
MI_UG.PDF |
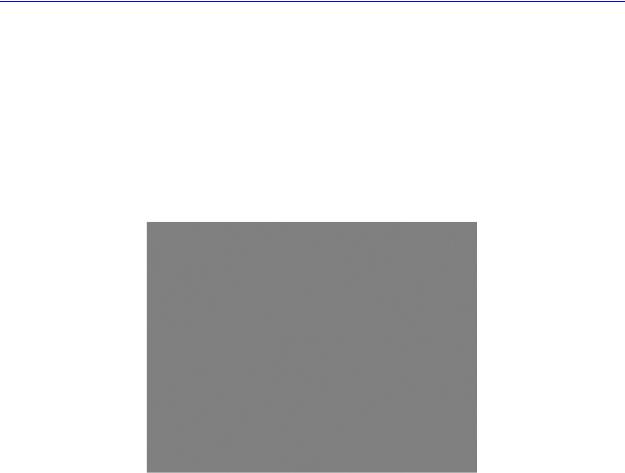
MapInfo Professional 7.5 Руководство пользователя (Полное)Глава 15: Специальные разделы о работе с MapInfo Pro-
Создание новой Карты в Вашем документе
Итак, Вы приняли решение дополнить Ваш документ Картой. В этом случае Вы можете начать с создания Карты прямо в документе. Для того Вы должны придерживаться следующей последовательности действий.
Чтобы внедрить объект MapInfo Map в Ваш документ:
1.Поместите курсор на то место, где будет внедрена Карта.
2.Выполните команду ВНЕСТИ > ОБЪЕКТ; в некоторых программах нужно сначала открыть меню Edit или Правка. Появится диалог со списком всех доступных данной программе OLE-объектов.
В этом диалоге перечислены все OLE-объекты приложений в системе.
3.Выберите строку MapInfo Map и нажмите кнопку OK. Появится заготовка окна Карты с изображением глобуса и символа MapInfo. Окно Карты при этом становится активным (и выделяется рамкой со штриховкой), а это значит, что MapInfo запущено в фоновом режиме. Система меню Вашей программы изменилась на систему меню объекта MapInfo Map.
4.Начинайте создавать Карту с команды ТАБЛИЦА > ОТКРЫТЬ. Появится обычный диалог открытия таблицы MapInfo.
Выберите таблицу из соответствующего каталога. Вы можете выбрать несколько таблиц сразу, манипулируя мышкой и клавишами SHIFT и CTRL. Нажмите OK. Таблицы откроются и станут слоями в окне Карты. Теперь можно подписывать слои, менять режимы показа, проводить условное выделение и настраивать тематические Карты и т.д.
Как перенести Карту из MapInfo в Ваш документ
Теперь допустим, что Вы подготовили Карту в среде MapInfo и собираетесь добавить ее в Ваш финансовый отчет. Вместо того, чтобы готовить Карту в документе отчета, Вы можете просто перенести ее туда из MapInfo. Для этого Вы либо копируете окно Карты в Системный буфер (Clipboard), либо с помощью инструмента ДУБЛЬ ОКНА перемещаете Карту прямо в документ мышкой.
Чтобы скопировать окно Карты из MapInfo через Системный Буфер (Clipboard):

MapInfo Professional 7.5 |
|
|
© May 2004 MapInfo Corporation. All rights reserved. |
474 |
MI_UG.PDF |

MapInfo Professional 7.5 Руководство пользователя (Полное)Глава 15: Специальные разделы о работе с MapInfo Pro-
1.В MapInfo активизируйте окно Карты и выполните команду ПРАВКА > КОПИРОВАТЬ КАРТУ. Объект-карта будет скопирована в Системный Буфер.
2.Сделайте активной ту программу, в которой будет храниться Карта и поместите курсор туда, где она будет находиться.
3.Выполните команду ПРАВКА > ВСТАВИТЬ (EDIT > PASTE). Карта будет вставлена в документ-получатель.
Внимание: В этот момент Карта еще не активна. Если Вы хотите внести в нее изменения, например, изменить масштаб, создать тематический слой или подписать объекты, то сначала нужно сделать объект MapInfo Map активным. Для этого поместите указатель мыши на объект MapInfo Map и дважды нажмите кнопку мыши.
Если Вам нужно только изменить положение или размеры Карты в документе, то актизивировать объект MapInfo Map не нужно, а достаточно воспользоваться средствами программы-получателя.
Многие программы, поддерживающие OLE, имеют в системе меню команду ПРАВКА > СПЕЦВСТАВКА , которая также вставляет объект MapInfo Map в документ. Команда СПЕЦВСТАВКА позволяет выбрать один из трех видов объектов: полнофункциональный объект MapInfo Map; картинку формата метафайл (Picture), которую нельзя редактировать; картинку растрового формата (Bitmap), которую также нельзя редактировать. Инструкции по использованию команд СПЕЦВСТАВКА Вы можете найти в документации соответствующих программ.
Дубль окна  из одной программы в другую:
из одной программы в другую:
1.Убедитесь, что MapInfo и программа-получатель открыты и не заслоняют друг друга на экране (в среде Windows 95 легче всего добиться этого, поместив указатель мышки на Панель Задач (Taskbar) и нажав правую кнопку мыши; появится меню, из которого выберите команду СВЕРХУ ВНИЗ в русской версии или TILE VERTICALLY в английской). Разместите курсор в документе-получателе там, где будет размещаться Карта.
2.В MapInfo активизируйте окно Карты. Нажмите на кнопку ДУБЛЬ ОКНА (в ранних версиях она называлась ПЕРЕНОСКА) на инструментальной панели Операции. Указатель мыши примет форму руки и ручки чемодана, что означает начало операции переноса.
3.Поместите курсор на любое место переносимой Карты, кроме строки заголовка, и нажмите на кнопку мыши. Указатель мыши примет форму руки, сжимающей ручку чемодана.
4.Переместите указатель мышки в окно документа-получателя на то место, где нужно поместить Карту и снова нажмите кнопку мыши. Если указатель мыши находится над документом, способным принять Карту, указатель примет вид руки, отпускающей ручку чемодана. Если же документ не может принять Карту, указатель мыши примет вид перечеркнутого круга.
Эта операция перемещает только копию Карты. MapInfo не поддерживает механизм связи (Linking) OLE. Некоторые программы-получатели (например, Microsoft Excel) поддерживают операцию копирования объекта мышью при нажатой клавише CTRL.
Окно Карты не становится активным сразу после перемещения; активизировать его можно двойным нажатием на кнопку мыши.
MapInfo Professional 7.5 |
|
|
© May 2004 MapInfo Corporation. All rights reserved. |
475 |
MI_UG.PDF |
