
- •Оглавление
- •Введение
- •Что такое MapInfo Professional и как она работает
- •Обзор настольной картографии
- •Обзор возможностей
- •Как успешно обучиться работе с MapInfo
- •Пользование технической поддержкой
- •Строка сообщений
- •Справочная система
- •Пользование технической поддержкой
- •Перед тем, как позвонить
- •Что нового в MapInfo Professional 7.5
- •Усовершенствования вывода на печать
- •Усовершенствования в работе с базами данных
- •Дополнения в топоцентрические системы координат
- •Улучшения в работе с картами
- •Улучшения в работе отдельных модулей
- •Улучшения в меню
- •Улучшения отдельных программ
- •Изменения в программе EasyLoader
- •Улучшения в MapBasic
- •Новые функции MapInfo Professional 7.8
- •Добавлена поддержка клиента WFS
- •Улучшенная поддержка растров
- •Улучшения работы с картами
- •Добавление пользовательских символов
- •Изменения в режиме Автотрассировки
- •Улучшение 3D изображения
- •Изменения и дополнения новых систем координат
- •Улучшения печати
- •Улучшение работы с базами данных
- •Новые и усовершенствованные утилиты
- •Улучшения в документации
- •Усовершенствования в лицензиях
- •Системные требования для MapInfo Professional
- •Обработка соединений с базами данных
- •Перед установкой MapInfo Professional
- •Работа с Просмотрщиком MapInfo 7.5 CD
- •Установка MapInfo Professional 7.5
- •Полная установка
- •Выборочная установка
- •Установка MapInfo в сети
- •Выделение пользователей
- •Установка данных
- •MapInfo и Microsoft IntelliMouse ™
- •Проблемы при установке
- •Как удалить MapInfo Professional из системы
- •Настройка режимов MapInfo Professional
- •Доступ к Режимам
- •Настройка Режимов
- •Настройка системных режимов
- •Режимы окна Карты
- •Режим Окно Легенды
- •Стартовые режимы
- •Установка порядка записи адреса
- •Настройки каталогов
- •Параметры вывода графики
- •Режим Принтеры
- •Настройка стилей оформления
- •Запуск и закрытие MapInfo Professional
- •Запуск MapInfo
- •Использование Рабочего набора Startup.wor
- •Как открыть таблицу
- •Выход из MapInfo Professional
- •Закрытие MapInfo и Рабочий набор Mapinfow.wor
- •Знакомство с МapInfo Professional
- •Работа с инструментальными панелями
- •Использование Рабочих Наборов
- •MapInfo Professional начинается с данных
- •Что такое база данных и другие основные термины
- •Открытие таблиц и файлов
- •Окна просмотра в MapInfo Professional
- •Отображение данных в окне Карты
- •Отображение данных в окне Списка
- •Отображение данных в окне Графика
- •Отображение данных в окне Отчета
- •Другие окна для отображения данных
- •Что такое слои и объекты
- •Что такое слой
- •Объекты карты как часть слоев
- •Как управлять слоями
- •Что такое Косметический слой?
- •Как сделать слой “изменяемым”
- •Выбор объектов на слое
- •Получение информации о слое
- •Работа с тематическими слоями
- •Работа со слоями растров и поверхностей в Управлении слоями
- •Работа со сшитыми слоями
- •Как открыть сшитый слой
- •Сохранение и экспорт результатов работы
- •Сохранение Рабочего Набора
- •Как закрыть таблицу
- •Сохранение Таблицы или Сохранение копии таблицы
- •Экспорт данных в новый формат
- •Использование Каталога программ
- •О дополнительных программах MapInfo Professional
- •Доступ и загрузка программ из Каталога программ
- •Добавление (Регистрация) Программы к Каталогк программ
- •Правка Заголовка программы и ее Описания
- •Удаление программы из Каталога программ
- •Использование Инструментальной панели Программы
- •Как поместить данные на карту
- •Когда надо геокодировать, а когда создавать точки
- •Создание TAB-файла из данных
- •Создание TAB-файлов из таблиц Excel (.XLS)
- •Создание TAB-файлов из базы данных Access
- •Создание TAB-файлов из данных dBase
- •Создание TAB-файлов для данных Lotus 1-2-3
- •Регистрирование таблиц ASCII
- •Импорт GML-файлов в таблицу TAB
- •Работа с удаленными данными СУБД
- •С чего начать?
- •Общая процедура геокодирования
- •Режимы геокодирования
- •Методы геокодирования
- •Поиск точного совпадения адресов
- •Размещение геокодированных точек
- •Сравнение названий улиц
- •Сравнение номеров домов
- •Сравнение областей
- •После геокодирования
- •Использование программы Вывод координат
- •Выбор негеокодированных записей
- •Размещение новых геокодированных точек
- •Результирующие коды
- •Раскодирование таблицы
- •Приближение к 100% геокодированию
- •Описки в данных
- •Уточняющие границы поиска адреса
- •Простая подстановка, ограниченная пробелами
- •Сокращение после знака
- •Допустимые пробелы
- •Неправильная нумерация домов
- •Абонентские ящики
- •Неправильное название города
- •Как пользоваться кодами результатов
- •Примеры кодов
- •Создание точечных объектов из формата Широта/Долгота
- •Создание точечных объектов из таблиц Excel или Lotus
- •Создание точечных объектов из формата Широта/Долгота
- •Создание точечных объектов в другой проекции
- •Рассеивание точек
- •Создание точек, обозначающих пересечения
- •Показ данных на карте
- •Вывод на печать
- •Настройка параметров страницы
- •Настройки печати Графика/Списка/3D-Карты
- •Дополнительные настройки печати
- •Проблемы при печати
- •Обработка данных
- •Работа с таблицами MapInfo
- •Добавление данных к таблице
- •Обновление части таблицы
- •Добавление записей в таблицу
- •Разделение данных из одной колонки в несколько колонок
- •Создание новых таблиц
- •Изменение структуры таблиц
- •Копирование и переименование таблиц
- •Удаление таблицы
- •Упаковка таблицы
- •Просмотр таблиц в окне Списка
- •Создание отчетов Crystal Reports
- •Необходимые условия для обработки пространственных данных в СУБД
- •Поддержка Oracle Spatial
- •Доступ к удаленным базам данных с помощью ODBC
- •Создание новых источников данных (ODBC)
- •Открытие таблиц СУБД
- •Ввод SQL-запросов вручную
- •Создание прямого доступа к удаленной базе данных
- •Сохранение связанной таблицы
- •Работа с таблицами СУБД
- •Производительность при прямом доступе к большим таблицам СУБД
- •Запрет на редактирование пространственного объекта
- •Инструменты рисования и редактирования
- •Инструменты рисования
- •Команды рисования и редактирования
- •Рисование объектов
- •Применение окна Линейки
- •Стили графических объектов
- •Рисование полигонов и полилиний
- •Преобразование полилиний в полигоны
- •Рисование символов
- •Изменения стиля символа на Карте
- •Поддерживаемые шрифты
- •Работа с растровыми символами
- •Ввод и работа с текстом на Карте
- •Редактирование объектов
- •Перемещение и изменение размеров объектов Карты
- •Изменение формы объектов
- •“Совмещение узлов” для выбора узлов и центроидов
- •Сглаживание полилиний
- •Преобразование полигонов в полилинии
- •Выборки по запросам
- •Выборка данных в MapInfo Professional
- •Характеристики выборок
- •Выбор на экране
- •Инструменты, используемые для выбора
- •Команда Отменить выбор
- •Выбор с помощью запросов в MapInfo Professional
- •Команда Выбрать
- •Создание выражений
- •Выбор объектов с помощью команды Выбрать
- •Интерактивный выбор объектов
- •Команда SQL-запрос
- •Сохранение запросов
- •Шаблоны запросов
- •Вычисляемые колонки
- •Создание псевдонимов колонок
- •Обобщение данных
- •Группирование и упорядочивание данных
- •Объединение таблиц командой SQL-запрос
- •Внешнее объединение
- •Поиск информации внутри колонки с помощью функции InStr
- •Выбор записей таблицы, отсутствующих в другой таблице
- •Выбор четных или нечетных записей из таблицы
- •Поиск всех записей с дублирующимися значениями в колонках
- •Рассчет расстояния до фиксированной точки
- •Выбор улиц из таблицы StreetPro
- •Ввод SQL запросов вручную
- •MapInfo в действии
- •Тематические слои
- •Типы тематических карт
- •Карты отдельных значений
- •Карты диапазонов значений
- •Карты размерных символов
- •Карта плотности точек
- •Карты столбчатых диаграмм
- •Карты круговых диаграмм
- •Работа с тематическими картами и легендами
- •Настройка тематической карты
- •Сохранение тематических настроек
- •Использование операции обновления колонки в тематической картографии
- •Работа с Легендами
- •Что такое картографические легенды?
- •Что такое тематические легенды?
- •Работа с картами растровых поверхностей
- •Работа с 3DКартой и Картой-призмой
- •Меню 3DКарта
- •Карта-призма
- •Создание буферов из данных
- •Что такое буферные зоны
- •Создание буфера
- •Методы создания буферов
- •Типы буферов
- •Редактирование объектов с помощью “изменяемого объекта”
- •Обобщение данных
- •Объединение объектов с участием изменяемого объекта
- •Разрезание объектов
- •Объединение объектов и территориальное планирование
- •Объединение выбранных объектов
- •Слияние в таблице
- •Создание полигонов Вороного
- •Объекты Группа точек и Коллекция
- •Обработка и действия с объектами
- •Замыкание объектов
- •Проверка полигонов
- •Коррекция топологии
- •Совмещение и генерализация
- •Удаление фрагментов объектов
- •Работа с графиками
- •Как выбрать правильный тип графика
- •Термины используемые при построении графиков
- •3D Графики
- •Площадные графики
- •Столбчатые графики
- •Пузырьковые графики
- •Колонки
- •Гистограммы
- •Линейные графики
- •Круговые диаграммы
- •Точечные графики
- •Графики поверхности
- •Создание графика
- •Использование Мастера графиков
- •Правка графика
- •Как построить графики нескольких переменных из разных таблиц
- •Выборки из графика и связанных с ним таблиц
- •Сохранение графика
- •Шаблоны графиков и другие вспомогательные файлы
- •Использование графиков, созданных в ранних версиях MapInfo
- •Изменение стиля оформления карты
- •Изменение стиля региона
- •Изменение стиля линии
- •Изменение стиля Символа
- •Изменения стиля текста
- •Подписывание карты
- •Работа с подписями
- •Текст подписи
- •Автоматическое подписывание
- •Изменение подписей вручную
- •Использование текстовых объектов в качестве подписей
- •Удаление подписей
- •Сохранение подписей
- •Работа с отчетами
- •Что такое окно Отчета?
- •Работа в окне Отчета
- •Перед тем как создать отчет
- •Создание нового Отчета
- •Работа с легендами в Отчете
- •Перемещение рамок в Отчете
- •Выравнивание объектов Отчета
- •Масштабирование Карты в Отчете
- •Создание дубля окна Карты
- •Создание картографической легенды
- •Картографические легенды
- •Создание картографической легенды
- •Создание картографической легекды
- •Другие атрибуты легенды
- •Изменение картографической легенды
- •Добавление раздела к картографической легенде
- •Печать и экспорт результатов
- •Печать Отчетов
- •Экспорт отчета
- •Работа с растровыми изображениями
- •Допустимые форматы растров в MapInfo
- •Настройки цветов для растровых изображений
- •Как открыть растровое изображение
- •Открытие незарегистрированных изображений
- •Открытие полностью или частично зарегистрированных растровых изображений
- •Открытие зарегистрированного изображения
- •Регистрация координат растрового изображения
- •Перевод векторных координат в растровое изображение
- •Изменение контрольных точек
- •Печать/экспорт полупрозрачных изображений
- •Содержимое растровой таблицы
- •Что такое система координат и проекция
- •Что такое проекция?
- •Что такое система координат?
- •Допустимые типы систем координат и проекций
- •Выбор проекций
- •Выбор проекции для разных задач
- •Конвертация координат
- •Преобразование градусов/минут/секунд в десятичные градусы
- •Конвертация десятичных градусов в градусы, минуты, секунды
- •Работа с проекциями
- •Как показать карту в другой проекции
- •Как сохранить карту в другой проекции
- •Часто задаваемые вопросы о проекциях
- •Создание собственной системы координат
- •Применение файла MAPINFOW.PRJ
- •Топоцентрическая (региональная) система координат
- •Редактирование файла "Mapinfow.prj"
- •Создание новой картографической проекции
- •Пример создания проекции
- •Аффинные преобразования
- •Географические карты и планы
- •Таблицы океанов и координатной сетки
- •Внедрение OLE-объектов из MapInfo
- •Термины и понятия OLE
- •Кнопки и команды меню
- •Инструменты OLE
- •Меню и инструменты объекта MapInfo Map
- •Меню Правка
- •Меню Показ
- •Меню Таблица
- •Меню Карта
- •Показать по-другому
- •Меню Справка
- •Сохранение Карты в документе
- •Изменение размера и положения картографического объекта
- •Сравнение объекта MapInfo Map и объекта Data Map
- •Использование таблиц MapInfo в картах объекта Data Map
- •Связь MapInfo с Интернетом
- •Активные объекты
- •Использование инструмента Геолинк
- •Использование инструмента Геолинк в окне Списка
- •Программа HTML-Карта
- •Что такое районирование и как его применять?
- •Список районов
- •Районирование
- •Создание выражений
- •Составление простых выражений
- •Составление сложных выражений
- •Задание констант
- •Символьные строки
- •Очередность выполнения операторов
- •Функции
- •Работа с окном MapBasic
- •Доступ к окну MapBasic
- •Примеры программ MapBasic
- •Дигитайзер в MapInfo
- •Полный список горячих клавиш
- •Элементы системы координат
- •Проекции и их параметры
- •Топоцентрическая (региональная) система координат
- •Формат обмена данными MapInfo
- •Заголовок файла формата MIF
- •Секция данных в файлах формата MIF
- •Файл формата MID
- •Типы штриховок (в версиях до MapInfo Professional 7.5)
- •Новые типы штриховок (добавлены в MapInfo Professional 7.5)
- •Определение собственного референц-эллипсоида
- •Служебные файлы MapInfo Professional и вспомогательные файлы настроек
- •Изменения в реестре
- •Список изменений по версиям
- •Оператор Objects Move
- •Оператор Objects Offset
- •Функция Offset()
- •Функция SphericalOffset()
- •Функция CartesianOffset()
- •Функция OffsetXY()
- •Функция SphericalOffsetXY()
- •Функция CartesianOffsetXY()
- •Функция LayerInfo( )
- •Оператор Register
- •Оператор Server Create Map
- •Функция TableInfo( )
- •Словарь
- •ИНДЕКС
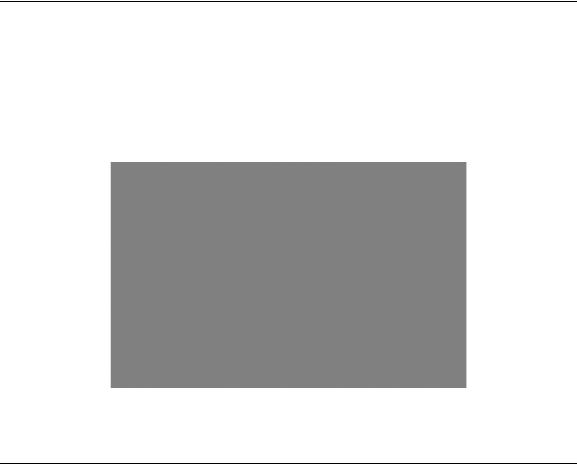
Глава 2: Что нового в MapInfo Professional 7.8
Доступен новый экспорт в формат CSV
Мы добавили возможность экспортировать файлы в популярный текстовый формат CSV. Чтобы увидесть это дополнение, откройте таблицу, которую надо экспортировать и из выполните команду ТАБЛИЦА > ЭКСПОРТ > ЭКСПОРТ чтобы открыть диалог "Экспорт таблицы в файл". Выберите их списка ТИП ФАЙЛА разделитель в виде запятой.
РИСУНОК: ЭКСПОРТ ТАБЛИЦЫ В ФАЙЛ
Улучшение работы с базами данных
Задание диапазона данных, импортируемых из таблицы MS Excel
По умолчанию диапазон данных, который открывается в файле Excel – это все записи электронной таблицы. При этом если флажок ЗАДАТЬ ЗАГОЛОВКИ ИЗ ЯЧЕЕК, НАХОДЯЩИХСЯ НАД ВЫБРАННЫМИ установлен, то данные будут считываться, начиная со второй строки, ва первая строка будет интерпертироваться как названия колонок.
Если флажок ЗАДАТЬ ЗАГОЛОВКИ ИЗ ЯЧЕЕК, НАХОДЯЩИХСЯ НАД ВЫБРАННЫМИ сброшен, то и импортируемым диапазоном будет вся электронная таблица.
Это справделиво для любого другого диапазона ячеек.
MapInfo Professional Дополнения |
53 |
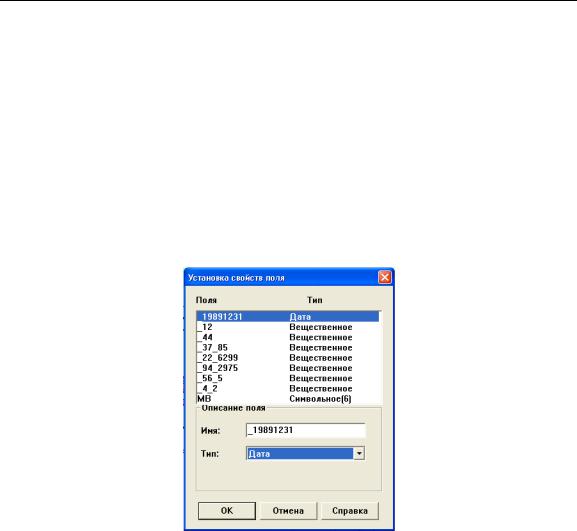
Улучшение работы с базами данных
Управление импортом и обработка импортируемых таблиц Excel
При открытии электронных таблиц Excel Вы можете теперь указать как импортировать каждую колонку. Например, пользователь может захотеть колонку с типом данных 'Дата' в Excel перевести в текстовую колонку в MapInfo Professional.
Когда импортируется электронная таблица Excel в MapInfo, то диалог "Установка свойства поля" позволит Вам поменять имя, тип и свойства любой колонки, которая импортируется из таблицы Excel. Верхний раздел окна "Установка свойства поля" показывает Поля (имена колонок) и Тип (символьные, даты, и др.) из таблицы Excel. Когда Вы выбираете одно из этих полей, нижняя часть окна позволяет изменить имя поля в MapInfo, тип данных, число символов (для символьных и десятичных полей) или число десятичных знаков (только для десятичных полей).
Если нажать кнопку ОТМЕНА, то операция по импортированию таблицы Excel будет отменена.
54 |
MapInfo Professional 7.8 |
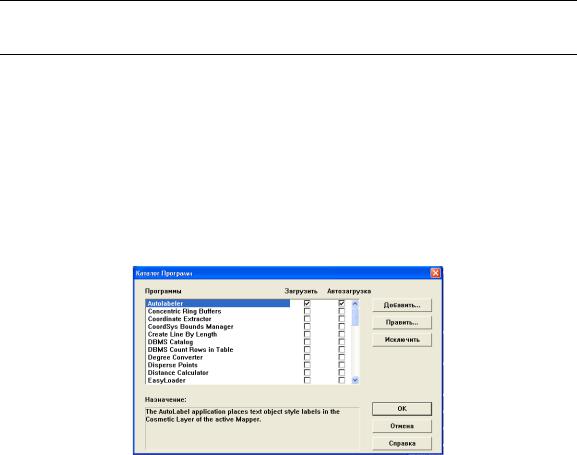
Глава 2: Что нового в MapInfo Professional 7.8
Новые и усовершенствованные утилиты
Инструкция по добавлению новых программ в Каталог Программ
Процедура добавления новой программы в список имеющихся утилит состоит из двух шагов: надо добавить её в список Каталога Программ и затем загрузить. Этот порядок не изменился по сравнению с прошлыми версиями, но процедура стала удобнее.
Чтобы добавить новую программу в Каталог Программ:
1.В меню ПРОГРАММЫ нажмите КАТАЛОГ ПРОГРАММ. Откроется список КАТАЛОГ
ПРОГРАММ:
Рисунок: Каталог программ с выбранными утилитами
2.Чтобы загрузить программу из списка КАТАЛОГА ПРОГРАММ, установите флажок напротив нее в колонке ЗАГРУЗИТЬ. Если Вы хотите, чтобы эта программа загружаласькаждый разс началом сеанса работы MapInfo Professional, установите флажок в колонке АВТОЗАГРУЗКА.
3.Настроив нужную программу таким образом, нажмите OK, чтобы сохранить изменения.
4.Чтобы использовать загруженную программу, откройте меню ПРОГРАММЫ убедитесь, что только что установленная программа доступна. Нажатие на имени программы обычно открывает подменю, регулирующее непосредственно использование этой утилиты
Улучшенное разделение полилинии по узлу
Полилиния, состоящая из одной секции, может быть разделена на две полилинии по указанному узлу.
Чтобы разделить полилинию, состоящую из одной секции:
MapInfo Professional Дополнения |
55 |

Новые и усовершенствованные утилиты
1.На изменяемом слое выберите полилинию, состоящую из одной секции.
2.Нажмите кнопку ФОРМА на Панели Инструменов.
3.Выберите один узел (но не первый и не последний).
4.Откройте меню ОБЪЕКТЫ и выберите команду РАЗДЕЛИТЬ ПОЛИЛИНИЮ В УЗЛЕ.
5.Если этот слой не Косметический или если полилиния находится в окне Отчета, то появится диалог "Разобщение данных". Здесь пользователь может указать способ разобщения данных.
6.После выбора способа разобщения данных нажмите OK. Выбеленная полилиния теперь разделена по данному узлу на две полилинии.
Сообщения об ошибках могут появляться когда:
•не выбран узел полилинии;
•выбран начальный или конечный узел полилинии;
•выбран более чем один узел полилинии;
•выбранный объект не является полилинией;
•вы пытаетесь разделить полилинию, состоящую из нескольких сегментов (можно разделять только полилинию из одного сегмента).
Использование программы Звездообразный график
Программа Звездообразный график рисует линии между объектами в одной таблице или объектами из двух объединенных таблиц. Затем создается новая таблица линий, которые связывают объекты из исходной таблицы (таблиц), основываясь на совпадении имен колонок. По умолчанию линии раскрашены в цвета, которые присущи объектам исходных таблиц. Также в новую таблицу может быть добавлена колонка расстояний, в которой хранятся величины длин линий.
Чтобы использовать программу Звездообразный график:
1.Откройте Каталог программ и убедитесь, что эта программа загружена.
2.Откройте нужную Вам таблицу MapInfo, нажмите ПРОГРАММЫ > ЗВЕЗДООБРАЗНЫЙ ГРАФИК и активизируйте программу.
Внимание: Программа Звездообразный график работает только с таблицами, имеющими векторные объекты. Её нельзя использовать с растровыми таблицами.
3.В диалоге "Звездообразный график" выберите исходную таблицу из списка. Затем выберите имя колонки, по которой будет происходить объединение исходной и результирующей таблицы.
4.Выберите результирующую таблицу из списка. Затем выберите имя колонки, которая будет участоввать в объединении исходной и результирующей таблицы.
56 |
MapInfo Professional 7.8 |
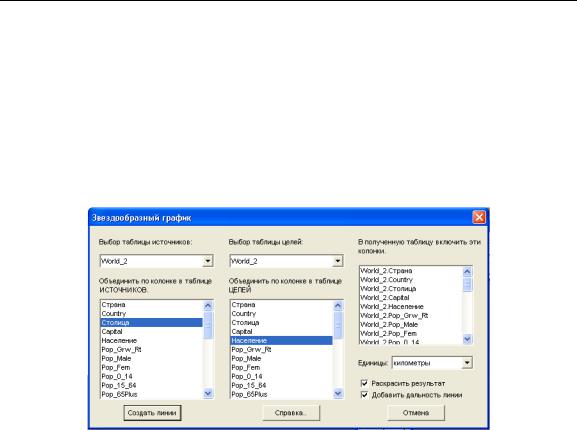
Глава 2: Что нового в MapInfo Professional 7.8
5.Выберите колонки, которые надо включить в результирующую таблицу. Чтобы выбрать несколько колонок, удерживайте при выборе нажатой клавишу CTRL. Если не выбрана ни одна колонка, Звездообразный график автоматически включит объединяющую колонку из исходной таблицы.
6.По умолчанию программа Звездообразный график будет кодировать создаваемые линии цветом и добавит к новой таблице колонку с расстояниями, где разместит длины каждой линии. Если Вам это не надо, сбросьте соответствующий флажок. По умолчаниюдистанцииизмеряются вмилях. Чтобы сменить этунастройку, выберите другие единицы измерения в списке ЕДИНИЦЫ.
Рисунок: Звездообразный график
7.Нажмите кнопку СОЗДАТЬ ЛИНИИ и введите новое имя для итоговой таблицы в диалоге "Сохранить копию в", в котором можно также выбрать каталог.
8.Нажмите СОХРАНИТЬТ.
MapInfo Professional Дополнения |
57 |
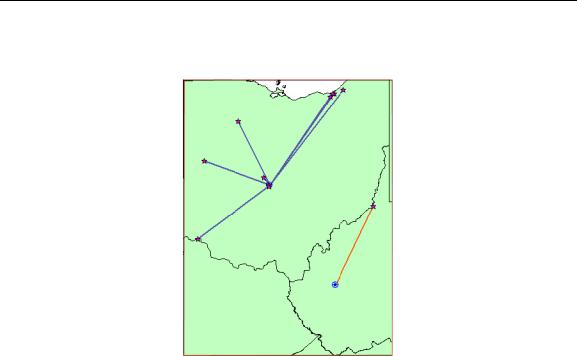
Новые и усовершенствованные утилиты
Карта на следующем рисунке показывает расстояние от склада с продукцией до оптовых покупателей в Огайо, штат Западная Вирджиния, США.
Использование программы Калькулятор Дальностей
Программа Калькулятор дальностей (DistanceCalc.MBX) может использоваться для расчёта дистанции от выбранного объекта (или группы объектов) до ближайшего или до самого удалённого объекта (объектов). Вы можете также задать критерий ограничения результатов.
Чтобы использовать программу Калькулятор Дальностей:
1.Откройте диалог "Каталог программ" и убедитесь, что программа КАЛЬКУЛЯТОР
ДАЛЬНОСТЕЙ загружена.
2.Откройте нужную таблицу MapInfo, выполните команду ПРОГРАММЫ >
КАЛЬКУЛЯТОР ДАЛЬНОСТЕЙ.
Внимание: Программа Калькулятор Дальностей работает только с таблицами, имеющими векторные объекты. В растровых таблицах расстояния не могут быть вычислены.
3.Из списков в верхней правой части диалога "Анализ Дальностей" выберите исходную и конечную таблицы и их уникальные идентификационные колонки. Например, Вы можете рассчитать дальность между каждым клиентом из списка таблицы US_CUSTG и ближайшим крупным городом в таблице CITY_125.
Сопутствующие кнопки УПРАВЛЕНИЕ СЛОЯМИ, ВЫБОР, ЛУПА, СДВИГ и УЗЛЫ
вызывают соответственные функции MapInfo.
58 |
MapInfo Professional 7.8 |
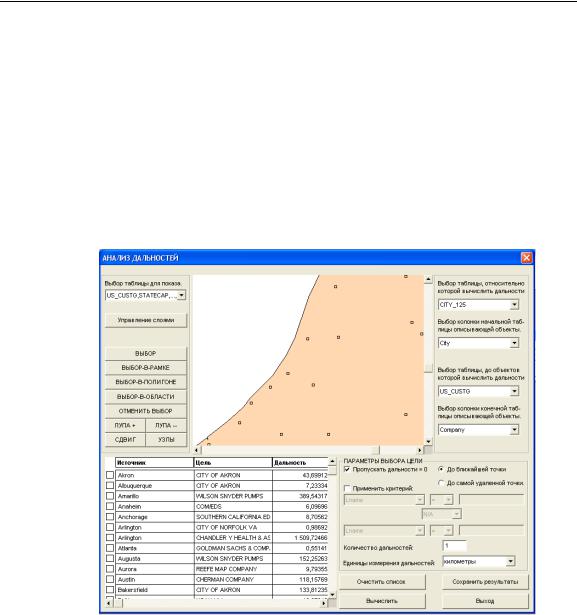
Глава 2: Что нового в MapInfo Professional 7.8
Внимание: Некоторые файлы, используемые в данном примере, взяты из данных Учебника MapInfo Professional, которые теперь доступны на сайте
MapInfo: http://www.mapinfo.com/miprotutorial.
4.Когда Вы нажмете кнопку ВЫЧИСЛИТЬ, результаты запроса расстояний будут показаны в окне Списка. Результаты могут быть удалены (ОЧИСТИТЬ СПИСОК) или сохранены в таблице (СОХРАНИТЬ РЕЗУЛЬТАТЫ). Чтобы удалить текущие результаты и рассчитать новые, сначала нажмите кнопку ОЧИСТИТЬ СПИСОК перед тем как заново производить расчёты.
Чтобы добавить новые данные к результирующей таблице, выберите другую таблицу, колонку в ней и задайте нужные критерии, после чего нажмите кнопку ВЫЧИС- ЛИТЬ. Новые результаты будут добавлены к таблице.
5.Можно также поменять критерий для ограничения количества результатов. Например, после установки флажка ПРИМЕНИТЬ КРИТЕРИЙ можно сформулировать условия, по которым часть результатов отбрасывается, например, для городов с населением более указанного числа жителей.
6.Дополнительноможноограничитьколичествовычисляемыхдальностейдлякаждой точки. По умолчанию это 1.
MapInfo Professional Дополнения |
59 |
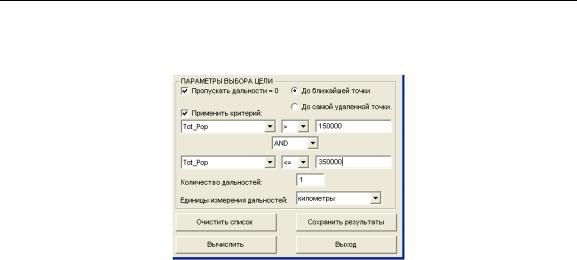
Новые и усовершенствованные утилиты
7.Можно также выбрать режим показа единиц измерения расстояний. По умолчанию это мили.
Теперь, при нажатии кнопки ВЫЧИСЛИТЬ, будет применен критерий, который ограничивает количество результатов вычисления.
В следующем примере рассчитываются кратчайшие расстояния между положениями покупателей Калифорнии в таблице US_CUSTG и городами с населением более 2 миллионов человек.
1.Откройте диалог "Управление слоями" и убедитесь, что таблица US_CUSTG является самым верхним выбираемым слоем. Это может означать, что Вам надо установить флажок "Доступный" для этого слоя.
2.Воспользуйтесь кнопкой "Выбор в Области" и выберите Калифорнию. Это ограничит наши результаты одним штатом, в данном случае, Калифорнией.
3.Выберите "Selection from US_CUSTG" из списка исходных таблиц.
4.Выберите колонку "Company" из исходной таблицы.
5.Выберите "CITY-125" к качестве конечной таблицы.
6.Выберите колонку "City" из конечной таблицы.
7.После установки флажка "Применить критерий", задайте условие Tot_pop > 2000000, чтобы обработать только города с населением более 2 миллионов человек.
8.В графе "Количество дальностей" введите число 2.
9.Убедитесь, что предыдущие результаты были удалены из окна Списка кнопкой ОЧИСТИТЬ СПИСОК, иначе новые результаты добавятся в той же таблице к предыдущим.
60 |
MapInfo Professional 7.8 |
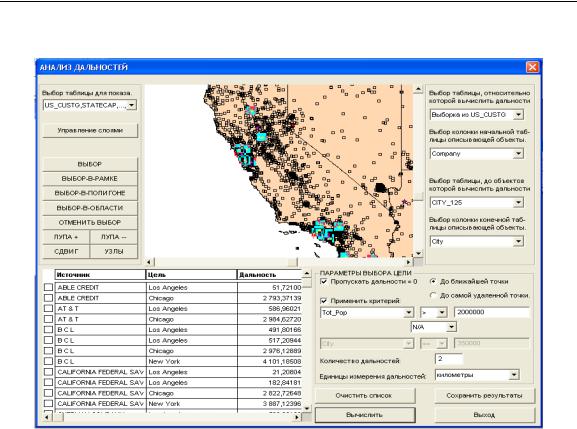
Глава 2: Что нового в MapInfo Professional 7.8
10. Нажмите ВЫЧИСЛИТЬ.
В новой версии Универсального Транслятора улучшен просмотр журнала
Мы обновили пользовательский интерфейс для программы Универсальный транслятор, и теперь в нем удобнее просматривать файлы журналов (log).
Чтобы использовать новые возможности просмотра журналов:
1.ВГлавном менюнажмите ПРОГРАММЫ, выберитеУНИВЕРСАЛЬНЫЙ ТРАНСЛЯТОР и
выберите в подменю УНИВЕРСАЛЬНЫЙ ТРАНСЛЯТОР. Откроется диалоговое окно.
MapInfo Professional Дополнения |
61 |
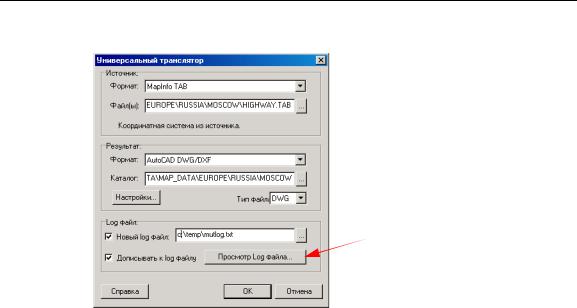
Новые и усовершенствованные утилиты
Рисунок: Универсальный Транслятор
 Кнопка просмотра файла журнала
Кнопка просмотра файла журнала
2.Выберите нужные значения в группах полей ИСТОЧНИК и РЕЗУЛЬТАТ.
3.Нажмите OK, и трансляция будет выполнена. После того, как окно Универсального Транслятора откроется вновь, нажмите кнопку ПРОСМОТР LOG ФАЙЛА– откроется файлжурнала. Действия, выполненные при последней трансляции, описаны вконце файла.
62 |
MapInfo Professional 7.8 |
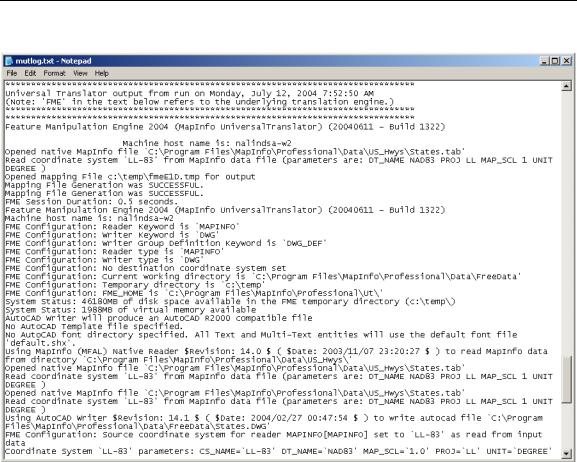
Глава 2: Что нового в MapInfo Professional 7.8
Рисунок: mutlog.txt - Notepad
Обновление Универсального транслятора, включая финские и
JDG2000-проекции
Мы добавили новые алгоритмы для нашего датума KKJ к Универсальному транслятору и обновили финские проекции. К Универсальному транслятору теперь добавлен датум
JDG2000.
Новые программы: Синхронизировать окна
Программа Синхронизировать окна добавляет панель синхронизации, кнопки которой позволяют Вам автоматически синхронизировать изменения, сделанные в одном окне Карты, со всеми другими окнами Карт в текущем сеансе MapInfo. Например, Вы можете использовать этот инструмент для одновременного просмотра нескольких карт с разными данными, покрывающими один и тот же район. Показывать все данные на одной карте не всегда
MapInfo Professional Дополнения |
63 |

Новые и усовершенствованные утилиты
удобно и поэтому лучше, когда несколько Карт в разных окнах показывают один и тот же регион по-разному или же выделяют отдельные особенности и участки. Возможность встраивать тематические легенды облегчает понимание представляемых данных.
Иконки на Панели Синхронизации выполняют различные функции синхронизации.
Рисунок: Панель Синхронизировать окна
Панель Синхронизировать окна состоит из 9 кнопок:
ПОВТОРИТЬ ОКНО КАРТЫ 
•Выполняет те же действия, что и команда КАРТА > ДУБЛИРОВАТЬ ОКНО.
ПЕРЕИМЕНОВАТЬ ОКНО 
•Позволяет переименовать текущее активное окно Карты.
РАЗМЕСТИТЬ ОКНА РЯДОМ 
•Выполняет те же действия, что и команда ОКНО > РЯДОМ.
СИНХРОНИЗИРОВАТЬ ОКНА КАРТ 
•Обеспечивает синхронизацию нескольких окон Карт и встроенных тематических легенд.
СОЗДАТЬ СИМВОЛ НА КОСМЕТИЧЕСКИХ СЛОЯХ 
•Создает символ, отображаемый в нескольких окнах Карты.
СОЗДАТЬ ПОЛИЛИНИЮ НА КОСМЕТИЧЕСКИХ СЛОЯХ 
•Создает полилинию, отображаемую в нескольких окнах Карты.
СОЗДАТЬ ПРЯМОУГОЛЬНИК НА КОСМЕТИЧЕСКИХ СЛОЯХ 
•Создает прямоугольник, отображаемый в нескольких окнах Карты.
СОЗДАТЬ ЭЛЛИПС НА КОСМЕТИЧЕСКИХ СЛОЯХ 
•Создает эллипс, отображаемый в нескольких окнах Карты.
64 |
MapInfo Professional 7.8 |

Глава 2: Что нового в MapInfo Professional 7.8
УДАЛИТЬ КОСМЕТИКУ СО ВСЕХ СЛОЁВ 
•Удаляет все Косметические слои во всех синхронизированных окнах Карт.
Внимание: Эта операция удаляет все объекты, добавленные к Косметическим слоям, в том числе и добавленные инструментами из этой панели в данном сеансе.
Улучшение программы Построить линию по расстоянию (COGO)
Идя навстречу пожеланиям наших пользователей относительно использования координат ГМС и создания полилиний, мы улучшили программу Построить линию по расстоянию.
В усовершенствованном варианте программы диалог "Параметры новой прямой" показывает координаты в единицах измерения, используемых в текущей проекции карты (градусы, метры, футы и др.). Например, если текущая карта показывается в градусах, то программа COGO покажет координаты в десятичных градусах или в координатах ГМС, как указано в диалоге "Режимы окна Карты". Независимо от того, была ли выбрана настройка ГМС или нет, новая программа Построить линию по расстоянию позволит ввести координаты в ГМС всякий раз, когда карта показывается в проекции Долгота/Широта.
Внимание: На карте, показываемой в проекции Долгота/Широта, можно ввести либо координаты в ГМС, либо в десятичных градусах, даже если Вы и не выбрали настройку ГРАДУСЫ/МИНУТЫ/СЕКУНДЫ в диалоге "Режимы окна Карты".
Пользователи просили нас добавить возможность создавать сложные линии в COGO, и мы добавили возможность создания полилиний.
Внимание: Если Вы не видите ПОСТРОИТЬ ЛИНИЮ ПО РАССТОЯНИЮ в меню ПРОГРАММЫ,
то установите эту программу.
Чтобы использовать новую возможность, установите переключатель СОЗДАТЬ ПОЛИЛИИНИЮ в диалоге "Параметры новой прямой":
1.Чтобы запустить программу Построить линию по расстоянию, проделайте одно из следующи действий:
•В главном меню нажмите ПРОГРАММЫ и выберите ПОСТРОИТЬ ЛИНИЮ ПО РАССТОЯНИЮ, затем нажмите ПОСТРОИТЬ COGO. Oткроется диалог "Параметры новой прямой".
•Нажмите кнопку ПОСТРОИТЬ ПРЯМУЮ ПО РАССТОЯНИЮ  на Панели Программ и щелкните на том месте Карты, где бы Вы хотели начать новую линию. Откроется диалог "Параметры новой прямой" с координатами выбранной Вами точки в полях НАЧАЛО X и НАЧАЛО Y.
на Панели Программ и щелкните на том месте Карты, где бы Вы хотели начать новую линию. Откроется диалог "Параметры новой прямой" с координатами выбранной Вами точки в полях НАЧАЛО X и НАЧАЛО Y.
MapInfo Professional Дополнения |
65 |
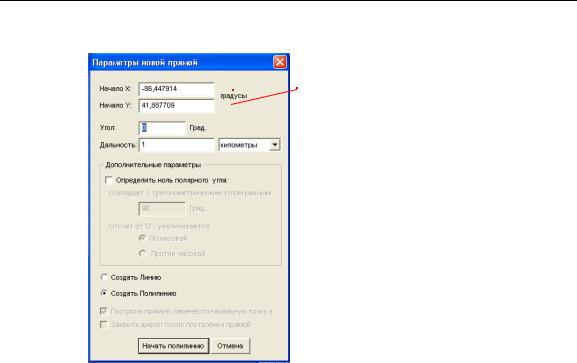
Новые и усовершенствованные утилиты
Рисунок: Параметры новой прямой
Начальный формат этих 
 значений долготы и широты
значений долготы и широты  зависит от настроек
зависит от настроек
ОТОБРАЖЕНИЯ КООРДИНАТ
в диалоге "Режимы окна Карты".
2.Задайте УГОЛ, ДАЛЬНОСТЬ и ДОПОЛНИТЕЛЬНЫЕ ПАРАМЕТРЫ и введите другие необходимые данные, если Вы хотите построить полилинию.
На карте, показанной в проекции Долгота/Широта, программа COGO позволяет ввести координаты либо в ГМС, либо в десятичных градусах, даже если Вы не выбрали ГРАДУСЫ/МИНУТЫ/СЕКУНДЫ в диалоге РЕЖИМЫ ОКНА КАРТЫ. В
следующих примерах мы используем значение 73 градусов, 30 минут, 20 секунд Западной долготы.
•Десятичные градусы:
-73.53
•Стандартные символы с пробелом в качестве разделителя:
-73' 30' 20'
•Пробелы без символов:
-73 30 20
•Символы без пробелов: -73'0'20"
3.Чтобы нарисовать полилинию, выберите переключатель СОЗДАТЬ ПОЛИЛИНИЮ.
4.Нажмите кнопку НАЧАТЬ ПОЛИЛИНИЮ. Откроется диалог "Параметры новой прямой" с новой кнопкой ПРОДОЛЖИТЬ. Конечная точка предыдущей линии становится новой стартовой точкой для следующего сегмента.
66 |
MapInfo Professional 7.8 |
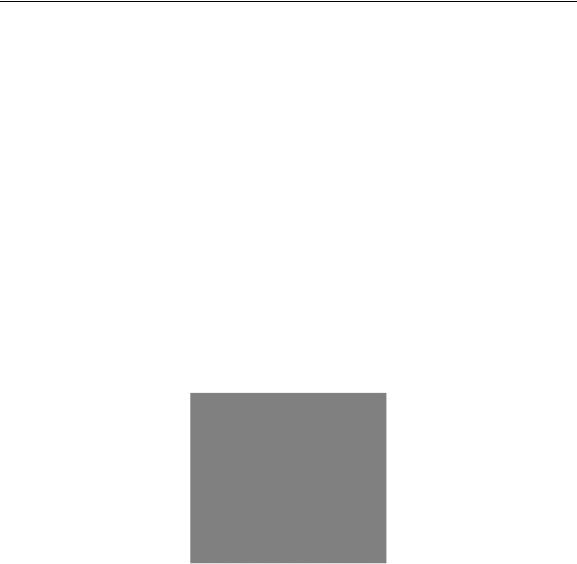
Глава 2: Что нового в MapInfo Professional 7.8
5.Задайтезначения полейУГОЛ, ДАЛЬНОСТЬ иОПРЕДЕЛИТЕ НОЛЬ ПОЛЯРНОГО УГЛА и
выберите, если необходимо, направление ПО ЧАСОВОЙ или ПРОТИВ ЧАСОВОЙ. Вы можете также ввести новые координаты в поля НАЧАЛО X и Y для создания полилинии.
6.Когда Вы завершите создание полилинии, нажмите кнопку ЗАКРЫТЬ.
Программа Поиск и Замена теперь работает с несколькими колонками
Мы обновили программу поиска и замены в MapInfo Professional так, чтобы проводить поиск по нескольким колонкам в выбранной таблице. Эта программа особенно полезна при изменении имен или отдельных символов. Для того, чтобы выполнить поиск по таблице, она должна быть открыта. Как добавить программу Поиск и Замена к меню ПРОГРАММЫ, см. в
разделе Инструкция по добавлению новых программ в Каталог Программ на странице 55.
Чтобы использовать эту программу:
1.Откройте таблицу, в которой Вы будете проводить поиск и замену данных.
2.В меню ПРОГРАММЫ, выберите ПОИСК И ЗАМЕНА и нажмите строку меню ПОИСК И ЗАМЕНА. Откроется диалог ПОИСК & ЗАМЕНА.
Рисунок: Поиск & Замена
3.Выберите таблицу и колонки, в которых будет проходить операция поиска, из окошек ИСКАТЬ В ТАБЛИЦЕ и в списке ИСКАТЬ В КОЛОНКЕ.
4.Введите текст, который Вы хотите найти в поле ПОИСК СТРОКИ.
5.Введите новый текст, который Вы хотите вставить, в поле ЗАМЕНИТЬ НА.
6.Если строка, которую Вы вводите, имеет буквы в разных регистрах, то установите флажок УЧИТЫВАТЬ РЕГИСТР.
7.Нажмите ОК для начала поиска и замены.
MapInfo Professional Дополнения |
67 |
