
- •Оглавление
- •Введение
- •Что такое MapInfo Professional и как она работает
- •Обзор настольной картографии
- •Обзор возможностей
- •Как успешно обучиться работе с MapInfo
- •Пользование технической поддержкой
- •Строка сообщений
- •Справочная система
- •Пользование технической поддержкой
- •Перед тем, как позвонить
- •Что нового в MapInfo Professional 7.5
- •Усовершенствования вывода на печать
- •Усовершенствования в работе с базами данных
- •Дополнения в топоцентрические системы координат
- •Улучшения в работе с картами
- •Улучшения в работе отдельных модулей
- •Улучшения в меню
- •Улучшения отдельных программ
- •Изменения в программе EasyLoader
- •Улучшения в MapBasic
- •Новые функции MapInfo Professional 7.8
- •Добавлена поддержка клиента WFS
- •Улучшенная поддержка растров
- •Улучшения работы с картами
- •Добавление пользовательских символов
- •Изменения в режиме Автотрассировки
- •Улучшение 3D изображения
- •Изменения и дополнения новых систем координат
- •Улучшения печати
- •Улучшение работы с базами данных
- •Новые и усовершенствованные утилиты
- •Улучшения в документации
- •Усовершенствования в лицензиях
- •Системные требования для MapInfo Professional
- •Обработка соединений с базами данных
- •Перед установкой MapInfo Professional
- •Работа с Просмотрщиком MapInfo 7.5 CD
- •Установка MapInfo Professional 7.5
- •Полная установка
- •Выборочная установка
- •Установка MapInfo в сети
- •Выделение пользователей
- •Установка данных
- •MapInfo и Microsoft IntelliMouse ™
- •Проблемы при установке
- •Как удалить MapInfo Professional из системы
- •Настройка режимов MapInfo Professional
- •Доступ к Режимам
- •Настройка Режимов
- •Настройка системных режимов
- •Режимы окна Карты
- •Режим Окно Легенды
- •Стартовые режимы
- •Установка порядка записи адреса
- •Настройки каталогов
- •Параметры вывода графики
- •Режим Принтеры
- •Настройка стилей оформления
- •Запуск и закрытие MapInfo Professional
- •Запуск MapInfo
- •Использование Рабочего набора Startup.wor
- •Как открыть таблицу
- •Выход из MapInfo Professional
- •Закрытие MapInfo и Рабочий набор Mapinfow.wor
- •Знакомство с МapInfo Professional
- •Работа с инструментальными панелями
- •Использование Рабочих Наборов
- •MapInfo Professional начинается с данных
- •Что такое база данных и другие основные термины
- •Открытие таблиц и файлов
- •Окна просмотра в MapInfo Professional
- •Отображение данных в окне Карты
- •Отображение данных в окне Списка
- •Отображение данных в окне Графика
- •Отображение данных в окне Отчета
- •Другие окна для отображения данных
- •Что такое слои и объекты
- •Что такое слой
- •Объекты карты как часть слоев
- •Как управлять слоями
- •Что такое Косметический слой?
- •Как сделать слой “изменяемым”
- •Выбор объектов на слое
- •Получение информации о слое
- •Работа с тематическими слоями
- •Работа со слоями растров и поверхностей в Управлении слоями
- •Работа со сшитыми слоями
- •Как открыть сшитый слой
- •Сохранение и экспорт результатов работы
- •Сохранение Рабочего Набора
- •Как закрыть таблицу
- •Сохранение Таблицы или Сохранение копии таблицы
- •Экспорт данных в новый формат
- •Использование Каталога программ
- •О дополнительных программах MapInfo Professional
- •Доступ и загрузка программ из Каталога программ
- •Добавление (Регистрация) Программы к Каталогк программ
- •Правка Заголовка программы и ее Описания
- •Удаление программы из Каталога программ
- •Использование Инструментальной панели Программы
- •Как поместить данные на карту
- •Когда надо геокодировать, а когда создавать точки
- •Создание TAB-файла из данных
- •Создание TAB-файлов из таблиц Excel (.XLS)
- •Создание TAB-файлов из базы данных Access
- •Создание TAB-файлов из данных dBase
- •Создание TAB-файлов для данных Lotus 1-2-3
- •Регистрирование таблиц ASCII
- •Импорт GML-файлов в таблицу TAB
- •Работа с удаленными данными СУБД
- •С чего начать?
- •Общая процедура геокодирования
- •Режимы геокодирования
- •Методы геокодирования
- •Поиск точного совпадения адресов
- •Размещение геокодированных точек
- •Сравнение названий улиц
- •Сравнение номеров домов
- •Сравнение областей
- •После геокодирования
- •Использование программы Вывод координат
- •Выбор негеокодированных записей
- •Размещение новых геокодированных точек
- •Результирующие коды
- •Раскодирование таблицы
- •Приближение к 100% геокодированию
- •Описки в данных
- •Уточняющие границы поиска адреса
- •Простая подстановка, ограниченная пробелами
- •Сокращение после знака
- •Допустимые пробелы
- •Неправильная нумерация домов
- •Абонентские ящики
- •Неправильное название города
- •Как пользоваться кодами результатов
- •Примеры кодов
- •Создание точечных объектов из формата Широта/Долгота
- •Создание точечных объектов из таблиц Excel или Lotus
- •Создание точечных объектов из формата Широта/Долгота
- •Создание точечных объектов в другой проекции
- •Рассеивание точек
- •Создание точек, обозначающих пересечения
- •Показ данных на карте
- •Вывод на печать
- •Настройка параметров страницы
- •Настройки печати Графика/Списка/3D-Карты
- •Дополнительные настройки печати
- •Проблемы при печати
- •Обработка данных
- •Работа с таблицами MapInfo
- •Добавление данных к таблице
- •Обновление части таблицы
- •Добавление записей в таблицу
- •Разделение данных из одной колонки в несколько колонок
- •Создание новых таблиц
- •Изменение структуры таблиц
- •Копирование и переименование таблиц
- •Удаление таблицы
- •Упаковка таблицы
- •Просмотр таблиц в окне Списка
- •Создание отчетов Crystal Reports
- •Необходимые условия для обработки пространственных данных в СУБД
- •Поддержка Oracle Spatial
- •Доступ к удаленным базам данных с помощью ODBC
- •Создание новых источников данных (ODBC)
- •Открытие таблиц СУБД
- •Ввод SQL-запросов вручную
- •Создание прямого доступа к удаленной базе данных
- •Сохранение связанной таблицы
- •Работа с таблицами СУБД
- •Производительность при прямом доступе к большим таблицам СУБД
- •Запрет на редактирование пространственного объекта
- •Инструменты рисования и редактирования
- •Инструменты рисования
- •Команды рисования и редактирования
- •Рисование объектов
- •Применение окна Линейки
- •Стили графических объектов
- •Рисование полигонов и полилиний
- •Преобразование полилиний в полигоны
- •Рисование символов
- •Изменения стиля символа на Карте
- •Поддерживаемые шрифты
- •Работа с растровыми символами
- •Ввод и работа с текстом на Карте
- •Редактирование объектов
- •Перемещение и изменение размеров объектов Карты
- •Изменение формы объектов
- •“Совмещение узлов” для выбора узлов и центроидов
- •Сглаживание полилиний
- •Преобразование полигонов в полилинии
- •Выборки по запросам
- •Выборка данных в MapInfo Professional
- •Характеристики выборок
- •Выбор на экране
- •Инструменты, используемые для выбора
- •Команда Отменить выбор
- •Выбор с помощью запросов в MapInfo Professional
- •Команда Выбрать
- •Создание выражений
- •Выбор объектов с помощью команды Выбрать
- •Интерактивный выбор объектов
- •Команда SQL-запрос
- •Сохранение запросов
- •Шаблоны запросов
- •Вычисляемые колонки
- •Создание псевдонимов колонок
- •Обобщение данных
- •Группирование и упорядочивание данных
- •Объединение таблиц командой SQL-запрос
- •Внешнее объединение
- •Поиск информации внутри колонки с помощью функции InStr
- •Выбор записей таблицы, отсутствующих в другой таблице
- •Выбор четных или нечетных записей из таблицы
- •Поиск всех записей с дублирующимися значениями в колонках
- •Рассчет расстояния до фиксированной точки
- •Выбор улиц из таблицы StreetPro
- •Ввод SQL запросов вручную
- •MapInfo в действии
- •Тематические слои
- •Типы тематических карт
- •Карты отдельных значений
- •Карты диапазонов значений
- •Карты размерных символов
- •Карта плотности точек
- •Карты столбчатых диаграмм
- •Карты круговых диаграмм
- •Работа с тематическими картами и легендами
- •Настройка тематической карты
- •Сохранение тематических настроек
- •Использование операции обновления колонки в тематической картографии
- •Работа с Легендами
- •Что такое картографические легенды?
- •Что такое тематические легенды?
- •Работа с картами растровых поверхностей
- •Работа с 3DКартой и Картой-призмой
- •Меню 3DКарта
- •Карта-призма
- •Создание буферов из данных
- •Что такое буферные зоны
- •Создание буфера
- •Методы создания буферов
- •Типы буферов
- •Редактирование объектов с помощью “изменяемого объекта”
- •Обобщение данных
- •Объединение объектов с участием изменяемого объекта
- •Разрезание объектов
- •Объединение объектов и территориальное планирование
- •Объединение выбранных объектов
- •Слияние в таблице
- •Создание полигонов Вороного
- •Объекты Группа точек и Коллекция
- •Обработка и действия с объектами
- •Замыкание объектов
- •Проверка полигонов
- •Коррекция топологии
- •Совмещение и генерализация
- •Удаление фрагментов объектов
- •Работа с графиками
- •Как выбрать правильный тип графика
- •Термины используемые при построении графиков
- •3D Графики
- •Площадные графики
- •Столбчатые графики
- •Пузырьковые графики
- •Колонки
- •Гистограммы
- •Линейные графики
- •Круговые диаграммы
- •Точечные графики
- •Графики поверхности
- •Создание графика
- •Использование Мастера графиков
- •Правка графика
- •Как построить графики нескольких переменных из разных таблиц
- •Выборки из графика и связанных с ним таблиц
- •Сохранение графика
- •Шаблоны графиков и другие вспомогательные файлы
- •Использование графиков, созданных в ранних версиях MapInfo
- •Изменение стиля оформления карты
- •Изменение стиля региона
- •Изменение стиля линии
- •Изменение стиля Символа
- •Изменения стиля текста
- •Подписывание карты
- •Работа с подписями
- •Текст подписи
- •Автоматическое подписывание
- •Изменение подписей вручную
- •Использование текстовых объектов в качестве подписей
- •Удаление подписей
- •Сохранение подписей
- •Работа с отчетами
- •Что такое окно Отчета?
- •Работа в окне Отчета
- •Перед тем как создать отчет
- •Создание нового Отчета
- •Работа с легендами в Отчете
- •Перемещение рамок в Отчете
- •Выравнивание объектов Отчета
- •Масштабирование Карты в Отчете
- •Создание дубля окна Карты
- •Создание картографической легенды
- •Картографические легенды
- •Создание картографической легенды
- •Создание картографической легекды
- •Другие атрибуты легенды
- •Изменение картографической легенды
- •Добавление раздела к картографической легенде
- •Печать и экспорт результатов
- •Печать Отчетов
- •Экспорт отчета
- •Работа с растровыми изображениями
- •Допустимые форматы растров в MapInfo
- •Настройки цветов для растровых изображений
- •Как открыть растровое изображение
- •Открытие незарегистрированных изображений
- •Открытие полностью или частично зарегистрированных растровых изображений
- •Открытие зарегистрированного изображения
- •Регистрация координат растрового изображения
- •Перевод векторных координат в растровое изображение
- •Изменение контрольных точек
- •Печать/экспорт полупрозрачных изображений
- •Содержимое растровой таблицы
- •Что такое система координат и проекция
- •Что такое проекция?
- •Что такое система координат?
- •Допустимые типы систем координат и проекций
- •Выбор проекций
- •Выбор проекции для разных задач
- •Конвертация координат
- •Преобразование градусов/минут/секунд в десятичные градусы
- •Конвертация десятичных градусов в градусы, минуты, секунды
- •Работа с проекциями
- •Как показать карту в другой проекции
- •Как сохранить карту в другой проекции
- •Часто задаваемые вопросы о проекциях
- •Создание собственной системы координат
- •Применение файла MAPINFOW.PRJ
- •Топоцентрическая (региональная) система координат
- •Редактирование файла "Mapinfow.prj"
- •Создание новой картографической проекции
- •Пример создания проекции
- •Аффинные преобразования
- •Географические карты и планы
- •Таблицы океанов и координатной сетки
- •Внедрение OLE-объектов из MapInfo
- •Термины и понятия OLE
- •Кнопки и команды меню
- •Инструменты OLE
- •Меню и инструменты объекта MapInfo Map
- •Меню Правка
- •Меню Показ
- •Меню Таблица
- •Меню Карта
- •Показать по-другому
- •Меню Справка
- •Сохранение Карты в документе
- •Изменение размера и положения картографического объекта
- •Сравнение объекта MapInfo Map и объекта Data Map
- •Использование таблиц MapInfo в картах объекта Data Map
- •Связь MapInfo с Интернетом
- •Активные объекты
- •Использование инструмента Геолинк
- •Использование инструмента Геолинк в окне Списка
- •Программа HTML-Карта
- •Что такое районирование и как его применять?
- •Список районов
- •Районирование
- •Создание выражений
- •Составление простых выражений
- •Составление сложных выражений
- •Задание констант
- •Символьные строки
- •Очередность выполнения операторов
- •Функции
- •Работа с окном MapBasic
- •Доступ к окну MapBasic
- •Примеры программ MapBasic
- •Дигитайзер в MapInfo
- •Полный список горячих клавиш
- •Элементы системы координат
- •Проекции и их параметры
- •Топоцентрическая (региональная) система координат
- •Формат обмена данными MapInfo
- •Заголовок файла формата MIF
- •Секция данных в файлах формата MIF
- •Файл формата MID
- •Типы штриховок (в версиях до MapInfo Professional 7.5)
- •Новые типы штриховок (добавлены в MapInfo Professional 7.5)
- •Определение собственного референц-эллипсоида
- •Служебные файлы MapInfo Professional и вспомогательные файлы настроек
- •Изменения в реестре
- •Список изменений по версиям
- •Оператор Objects Move
- •Оператор Objects Offset
- •Функция Offset()
- •Функция SphericalOffset()
- •Функция CartesianOffset()
- •Функция OffsetXY()
- •Функция SphericalOffsetXY()
- •Функция CartesianOffsetXY()
- •Функция LayerInfo( )
- •Оператор Register
- •Оператор Server Create Map
- •Функция TableInfo( )
- •Словарь
- •ИНДЕКС

MapInfo Professional 7.5 Руководство пользователя (Полное) |
Глава 3: Основы MapInfo Professional |
Другие окна для отображения данных
Есть еще два пути отображения данных, которые обычно используются для вывода на экран вспомогательной, дополнительной и поясняющей информации.
•Картографические легенды содержат условные обозначения данных конкретного слоя карты. Легенда может быть создана для любого слоя в окне Карты. Есть два типа окон Легенды:
a. Тематические легенды создаются автоматически при образовании темати-
ческой карты. Они поясняют цвета, символы и стили, использующиеся на карте. Появление таких легенд контролируется командой ПОКАЗАТЬ/СКРЫТЬ ОКНО
ТЕМАТИЧЕСКОЙ ЛЕГЕНДЫ в меню РЕЖИМЫ.
b.Картографические легенды могут быть помещены и в окно Отчета таким образом, что создаваемый макет карты будет соответствовать всем требованиям оформления картографических материалов. Вы можете создать легенду для отдельного слоя, имеющего особое значение, или создать легенду сразу для нескольких слоев.
Разделы легенды могут располагаться в одном окне или быть в отдельных окнах. Таким образом, каждая карта может иметь одно или больше окон картографических легенд, содержащих разделы по вашему выбору. Можно отдельно настраивать текст и стили легенды и ее разделов. Изменения в легенду могут вноситься горячими клавишами или нажатием правой кнопки мышки и выбором нужной команды из выпавшего меню Легенды. Подробнее об этом можно узнать в разделе Работа с Легендами в Главе 9 на странице 131.
•Окна Районирования позволяют определенным образом группировать географическую информацию. Более подробно об окнах Районирования смотрите в разделе
Что такое районирование и как его применять? в Главе 15 на странице 121.
Что такое слои и объекты
Электронные карты организованы в виде слоев. Слои можно представлять себе как прозрачные пленки, расположенные друг под другом. Каждый слой содержит определенный тип информации.
Что такое слой
В MapInfo Professional Вы начинаете работу с открытия таблицы с данными и отображения ее в окне Карты. Каждая таблица отображается как отдельный слой. Каждый слой содержит таблицу и связанные с ней объекты карты, такие как полигоны, точки, линии и текст. Кроме этого, слой содержит стили оформления и масштаб окна Карты.
Например, один слой может содержать границы областей, второй слой – символы, показывающие областные центры, а третий – текстовые подписи. При наложении слоев один на другой складывается целая карта. Можно отображать одну, две или более таблиц одновременно.
MapInfo Professional 7.5 |
|
|
© May 2004 MapInfo Corporation. All rights reserved. |
73 |
MI_UG.PDF |
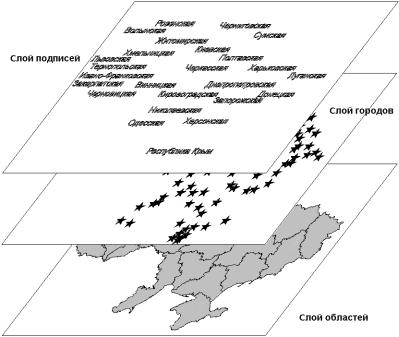
MapInfo Professional 7.5 Руководство пользователя (Полное) |
Глава 3: Основы MapInfo Professional |
Слои карты являются теми структурными единицами с которыми Вы работаете в MapInfo. Создав карту из слоев, Вы можете затем настраивать режимы видимости отдельных слоев, добавлять новые слои, изменять порядок расположения слоев или удалять слои.
Объекты карты как часть слоев
Мы уже упоминали, что карты в MapInfo Professional состоят из слоев с объектами. Основных типов объектов 5:
•Площадные объекты: замкнутые полигоны, эллипсы и прямоугольники, представляющие регионы, территории, округа, городские районы, зоны бедствий или коммерческих интересов и т.д.
•Точечные объекты: адреса клиентов, ресторанов, бензозаправок и т.д.
•Линейные объекты: линии, дуги и полилинии: незамкнутые объекты, имеющие длину; обычно используются для отображения дорог, рек, коммуникаций и т.д.
•Текстовые объекты: названия городов, подписи к географическим объектам, заголовки карты и др.
•Коллекции объектов: совокупность областей, линий и объектов группы точек.
Вы можете помещать объекты одного типа на отдельные слои, а можете на каком-либо слое размещать разнородные географические объекты. В MapInfo работает собственный графический редактор, позволяющий работать с каждым из типов объектов.
Подробная информация о том, как создавать и редактировать объекты, находится в разделе Рисование и изменение объектов в Главе 7 на странице 101.
MapInfo Professional 7.5 |
|
|
© May 2004 MapInfo Corporation. All rights reserved. |
74 |
MI_UG.PDF |

MapInfo Professional 7.5 Руководство пользователя (Полное) |
Глава 3: Основы MapInfo Professional |
Как управлять слоями
Управлять всеми режимами слоев можно в диалоге команды КАРТА > УПРАВЛЕНИЕ СЛОЯМИ. Выбрав один слой из списка, Вы можете регулировать его положение по отношению к остальным слоям, изменяемость и доступность, а также режимы отображения на экране. Этот диалог открывается также нажатием на соответствующую кнопку в панели инструментов Операции.
Этот диалог показывает все слои, образующие карту, и состояние этих слоев. Для слоев устанавливаются режимы их видимости, изменяемости, доступности и автоматического нанесения подписей. Над каждой группой флажков расположена соответствующая пиктограмма. Эти пиктограммы снабжены подсказками, и достаточно поместить на пиктограмму указатель мыши и подождать несколько секунд, чтобы увидеть подсказку.
Диалог Управление слоями
Чтобы открыть диалог "Управление слоями":
1.В окне Карты проделайте одно из следующих действий:
•Выполните команду КАРТА > УПРАВЛЕНИЕ СЛОЯМИ.
•Нажмите кнопку УПРАВЛЕНИЕ СЛОЯМИ  на панели Операции.
на панели Операции.
Диалог "Управление слоями" позволяет Вам манипулировать слоями, управлять их атрибутами и отображением на экране.
Нажмите, и |
|
Нажмите, и |
слой станет |
|
подписи |
видимым |
|
поместятся |
|
|
автоматическ |
|
|
и |
Нажмите, и |
|
Нажмите, и |
слой станет |
|
|
|
слой станет |
|
изменяемым |
|
|
|
доступным |
|
|
|
2.После внесения необходимых изменений и настроек в диалоге нажмите OK, и карта отобразится по-новому.
Изменение порядка следования слоев на карте
Слои карты показываются в том порядке, в котором они перечислены в диалоге "Управление слоями": слой, указанный в списке последним, выводится на карту в первую очередь, а слой, указанный первым (это всегда Косметический слой), выводится последним, поверх остальных. Важно правильно задать порядок слоев на карте.
Предположим, у Вас имеется слой с клиентами некоторой фирмы (точечные объекты) и слой с кварталами города (площадные объекты). Если расположение слоев задано неверно, то MapInfo сначала нарисует слой с клиентами, а затем слой с городскими кварталами, который закроет собой первый слой.
MapInfo Professional 7.5 |
|
|
© May 2004 MapInfo Corporation. All rights reserved. |
75 |
MI_UG.PDF |
MapInfo Professional 7.5 Руководство пользователя (Полное) |
Глава 3: Основы MapInfo Professional |
Чтобы изменить порядок слоев на карте:
1.Нажмите кнопку  в панели Операции, и откроется диалог "Управление слоями".
в панели Операции, и откроется диалог "Управление слоями".
2.Проделайте одно из следующий действий:
•Выделите нужный слой и измените его положение с помощью кнопок Вверх и Вниз.
•Перемещать слои можно также мышкой. При этом указатель мыши изменяется, подсказывая, куда можно, а куда нельзя перемещать слои (в виде перечеркнутого кружочка).
Внимание: Поскольку Косметический слой всегда располагается вверху, то перемещение слоев на него не действует. Поверх Косметического слоя ничего расположить не удастся.
3. Чтобы посмотреть, как изменилась карта из-за перемещения слоев, нажмите OK.
Порядок слоев особенно важен при использовании инструмента Выбор. Этот инструмент выбирает объекты с самого верхнего доступного слоя. Если нужный Вам объект заслонен объектами других слоев и все они являются доступными, Вы можете переместить слой с нужным объектом поверх других доступных слоев в диалоге "Управление слоями".
MapInfo не содержит средств, позволяющих переупорядочивать объекты на слое карты, если они загораживают собой друг друга. Если, например, Вы рисуете на одном и том же слое линию и эллипс, то невозможно в общем случае предугадать, какой из объектов будет нарисован сверху. Однако эту задачу можно решить, работая в окне Отчета.
Внимание: Рекомендуется придерживаться следующего правила: объекты каждого типа (точечные, линейные и площадные) должны лежать на отдельных слоях. Тогда можно будет перемещать слои, а не объекты. Тогда Вы не столкнетесь с проблемами наложения объектов друг на друга.
Добавление слоев к Карте
Можно добавлять к текущему окну Карты по одному слою или одновременно несколько слоев.
Внимание: Можно добавлять слои только из открытых таблиц. Если Вы хотите добавить слой, которого нет в списке, и у Вас это не получается, убедитесь, что соответствующая таблица открыта.
Чтобы добавить новый слой к текущему окну Карты:
1.Нажмите  в панели Операции, откроется диалог "Управление слоями".
в панели Операции, откроется диалог "Управление слоями".
2.Нажмите кнопку ДОБАВИТЬ. Откроется список возможных для добавления слоев.
3.Выберите из списка нужные слои, нажимая при этом клавишу SHIFT или CTRL в зависимости от того, расположены эти слои подряд или нет.
4.Нажмите OK, чтобы добавить слои к списку Слой.
Зацепите курсором новые слои и переместите их на нужную позицию, если это необходимо.
5.Нажмите OK для отображения новых слоев.
Удаление слоев из Карты
Чтобы удалить слой из текущей карты:
MapInfo Professional 7.5 |
|
|
© May 2004 MapInfo Corporation. All rights reserved. |
76 |
MI_UG.PDF |
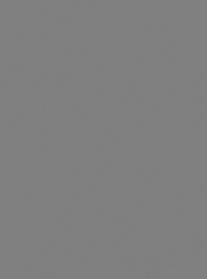
MapInfo Professional 7.5 Руководство пользователя (Полное) |
Глава 3: Основы MapInfo Professional |
1.Нажмите  в панели Операции, откроется диалог "Управление слоями".
в панели Операции, откроется диалог "Управление слоями".
2.Выберите из списка нужные слои, нажимая при этом клавишу SHIFT или CTRL в зависимости от того, расположены эти слои подряд или нет.
3.Нажмите кнопку УДАЛИТЬ. MapInfo Professional удалит слои из списка.
4.Нажмите OK в диалоге "Управление слоями", и окно Карты перерисуется без удаленных слоев.
Режимы показа каждого слоя можно настроить в диалоге "Оформление", обсуждаемом в следующем разделе.
Оформление слоя
Режимы показа каждого слоя можно настроить в диалоге "Оформление", который открывается при нажатии одноименной кнопки в диалоге "Управление слоями". Более подробно об оформлении слоев написано в разделе Изменение стиля оформления карты в Главе 11 на странице 382.
Чтобы изменить режим показа слоя:
1.Нажмите  в панели Операции, откроется диалог "Управление слоями".
в панели Операции, откроется диалог "Управление слоями".
2.В диалоге “Управление слоями” проделайте одно из следующих действий:
•Выберите слой и нажмите кнопку ОФОРМЛЕНИЕ.
•Дважды щелкните на слое.
В результате откроется диалог "Оформление".
Здесь можно настроить единообразные стили отображения объектов для данного слоя, установить масштабный фактор, определить показ центроидов, направлений, линий и узлов.
3.Если надо сделать оформление Единообразно или ввести Масштабный фактор, то установите соответствующие флажки.
Настройка Масштабный фактор позволяет задавать те пределы масштаба, в которых слой является видимым.
MapInfo Professional 7.5 |
|
|
© May 2004 MapInfo Corporation. All rights reserved. |
77 |
MI_UG.PDF |
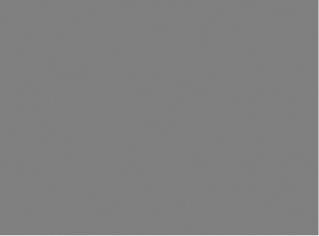
MapInfo Professional 7.5 Руководство пользователя (Полное) |
Глава 3: Основы MapInfo Professional |
Более подробно о масштабировании слоев написано в разделе Масштабный эффект на странице 80.
Флажки Показ направлений линий, Показ узлов, Показ центроидов, в низу диалога
“Управление слоями” управляют показом этих элементов на данном слое. Более подробно об этих настройках см. раздел Отображение направлений линий, узлов
и центроидов на странице 81.
4.Установите флажок Единообразно. Кнопка, соответствующая типу оформляемого объекта, станет активной. В нашем случае это кнопка выбора стиля символа. Нажмите на нее, и откроется диалог "Стиль символа":
В этом диалоге можно выбрать размер, форму и цвет символа для слоя.
5.Нажмите OK, и вернетесь в диалог "Оформление".
6.В диалоге "Оформление" нажмите OK, и вернетесь в диалог "Управление слоями".
7.Нажмите OK и посмотрите, какие произошли изменения.
Масштабный эффект
В некоторых случаях Вам может потребоваться отобразить слой только при определенном масштабе карты. Таким образом Вы можете избежать перегруженности карты элементами ее содержания.
MapInfo Professional 7.5 |
|
|
© May 2004 MapInfo Corporation. All rights reserved. |
78 |
MI_UG.PDF |
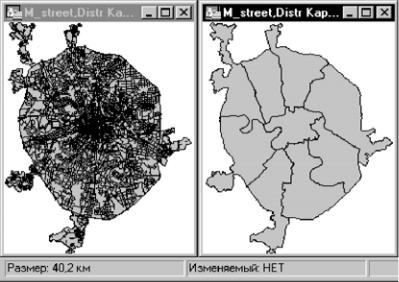
MapInfo Professional 7.5 Руководство пользователя (Полное) |
Глава 3: Основы MapInfo Professional |
Рассмотрим, например, два слоя: улиц и административных округов г. Москвы. Когда Вы увеличиваете размер изображения до 40 километров, улицы в окне сливаются и карта становится нечитаемой.
Используя масштабный эффект, Вы можете изменить настройки своей карты таким образом, чтобы MapInfo автоматически скрывала слой улиц при мелких масштабах.
На рисунке Вы видите, что на левой карте масштабный эффект не применятеся. Заметьте, как трудно разобрать, что на ней изображено. На правой карте для слоя улиц масштабный эффект выставлен так, что при заданной ширине окна Карты слой улиц не выводится.
Установка масштабного эффекта производится следующим образом:
1.Сделайте слой изменяемым.
2.Откройте диалог "Управление слоями" и выберите нужный слой.
3.Нажмите кнопку ОФОРМЛЕНИЕ, откроется диалог "Оформление".
4.Поставьте флажок Показывать в пределах, чтобы активировать окошки для минимума и максимума (это ширина окна в км, милях и др.) масштабного эффекта.
5.Введите минимальное и максимальное значения, в которых отображается этот слой. Помните, что эти настройки делаются только для одного слоя.
Внимание: Если у Вас выбран более чем один слой, то разделы Оформление, Подписи и Тематика будут неактивными.
6.Нажмите OK для сохранения настроек и вернитесь в окно Карты.
Различные слои одной и той же карты могут отображаться при различных масштабах. Например, у Вас имеется слой дорог, слой административных округов г. Москвы и слой районов Московской области. Вы хотите, чтобы слой с путями сообщения отображался только тогда, когда значение размера карты не превышает восьми километров, слой административных округов выводился бы на экран при размере карты от 20 до 100 километров, а слой районов был виден только при ширине окна Карты более 100 километров. Вы можете установить различный масштабный эффект для каждого слоя своей карты.
MapInfo Professional 7.5 |
|
|
© May 2004 MapInfo Corporation. All rights reserved. |
79 |
MI_UG.PDF |
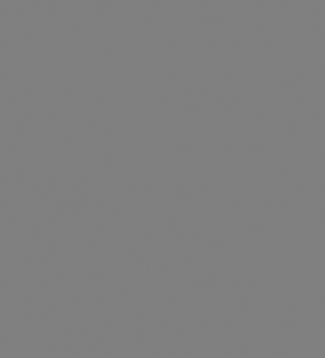
MapInfo Professional 7.5 Руководство пользователя (Полное) |
Глава 3: Основы MapInfo Professional |
Внимание: Когда добавляется полигон, линия или полилиния в окне Карты и они выходят за размеры масштабного эффекта, MapInfo Professional отключает масштабный эффект, и Вы сможете увидеть результаты своего добавления таких объектов. После завершения добавления появится подсказка, оставить ли отключенным масштабный эффект.
Отображение направлений линий, узлов и центроидов
В диалоге "Оформление" Вы можете назначать также режим показа направлений линий. Это полезно, например, для работы с картами улиц и дорог, чтобы показать направление нумерации домов или отсчет километров. Показ узлов может оказаться полезным при операциях редактирования карт. Показывать центроиды полезно тогда, когда Вам нужно как можно точнее разместить подписи, тематические объекты и геокодированные точки, т.е. объекты, которые привязываются к центроидам объектов. Центроиды можно перемещать в режиме Форма. При этом Вы не перемещаете сами объекты, а только изменяете положение точки их привязки.
Управление показом подписей слоя
Кроме содержимого подписи, в диалоге "Управление слоями" Вы можете управлять положением, режимами показа и представления на экране автоматических подписей.
Чтобы изменить настройки подписывания слоя:
1.Нажмите кнопку  в панели Операции, откроется диалог "Управление слоями".
в панели Операции, откроется диалог "Управление слоями".
2.В диалоге "Управление слоями" выделите нужный слой и нажмите кнопку ПОДПИСИ. Откроется диалог "Подписывание".
Сделайте необходимые настройки для выбранного слоя карты. 3. Нажмите OK и вернитесь в диалог "Управление слоями".
MapInfo Professional 7.5 |
|
|
© May 2004 MapInfo Corporation. All rights reserved. |
80 |
MI_UG.PDF |
