
- •Оглавление
- •Введение
- •Что такое MapInfo Professional и как она работает
- •Обзор настольной картографии
- •Обзор возможностей
- •Как успешно обучиться работе с MapInfo
- •Пользование технической поддержкой
- •Строка сообщений
- •Справочная система
- •Пользование технической поддержкой
- •Перед тем, как позвонить
- •Что нового в MapInfo Professional 7.5
- •Усовершенствования вывода на печать
- •Усовершенствования в работе с базами данных
- •Дополнения в топоцентрические системы координат
- •Улучшения в работе с картами
- •Улучшения в работе отдельных модулей
- •Улучшения в меню
- •Улучшения отдельных программ
- •Изменения в программе EasyLoader
- •Улучшения в MapBasic
- •Новые функции MapInfo Professional 7.8
- •Добавлена поддержка клиента WFS
- •Улучшенная поддержка растров
- •Улучшения работы с картами
- •Добавление пользовательских символов
- •Изменения в режиме Автотрассировки
- •Улучшение 3D изображения
- •Изменения и дополнения новых систем координат
- •Улучшения печати
- •Улучшение работы с базами данных
- •Новые и усовершенствованные утилиты
- •Улучшения в документации
- •Усовершенствования в лицензиях
- •Системные требования для MapInfo Professional
- •Обработка соединений с базами данных
- •Перед установкой MapInfo Professional
- •Работа с Просмотрщиком MapInfo 7.5 CD
- •Установка MapInfo Professional 7.5
- •Полная установка
- •Выборочная установка
- •Установка MapInfo в сети
- •Выделение пользователей
- •Установка данных
- •MapInfo и Microsoft IntelliMouse ™
- •Проблемы при установке
- •Как удалить MapInfo Professional из системы
- •Настройка режимов MapInfo Professional
- •Доступ к Режимам
- •Настройка Режимов
- •Настройка системных режимов
- •Режимы окна Карты
- •Режим Окно Легенды
- •Стартовые режимы
- •Установка порядка записи адреса
- •Настройки каталогов
- •Параметры вывода графики
- •Режим Принтеры
- •Настройка стилей оформления
- •Запуск и закрытие MapInfo Professional
- •Запуск MapInfo
- •Использование Рабочего набора Startup.wor
- •Как открыть таблицу
- •Выход из MapInfo Professional
- •Закрытие MapInfo и Рабочий набор Mapinfow.wor
- •Знакомство с МapInfo Professional
- •Работа с инструментальными панелями
- •Использование Рабочих Наборов
- •MapInfo Professional начинается с данных
- •Что такое база данных и другие основные термины
- •Открытие таблиц и файлов
- •Окна просмотра в MapInfo Professional
- •Отображение данных в окне Карты
- •Отображение данных в окне Списка
- •Отображение данных в окне Графика
- •Отображение данных в окне Отчета
- •Другие окна для отображения данных
- •Что такое слои и объекты
- •Что такое слой
- •Объекты карты как часть слоев
- •Как управлять слоями
- •Что такое Косметический слой?
- •Как сделать слой “изменяемым”
- •Выбор объектов на слое
- •Получение информации о слое
- •Работа с тематическими слоями
- •Работа со слоями растров и поверхностей в Управлении слоями
- •Работа со сшитыми слоями
- •Как открыть сшитый слой
- •Сохранение и экспорт результатов работы
- •Сохранение Рабочего Набора
- •Как закрыть таблицу
- •Сохранение Таблицы или Сохранение копии таблицы
- •Экспорт данных в новый формат
- •Использование Каталога программ
- •О дополнительных программах MapInfo Professional
- •Доступ и загрузка программ из Каталога программ
- •Добавление (Регистрация) Программы к Каталогк программ
- •Правка Заголовка программы и ее Описания
- •Удаление программы из Каталога программ
- •Использование Инструментальной панели Программы
- •Как поместить данные на карту
- •Когда надо геокодировать, а когда создавать точки
- •Создание TAB-файла из данных
- •Создание TAB-файлов из таблиц Excel (.XLS)
- •Создание TAB-файлов из базы данных Access
- •Создание TAB-файлов из данных dBase
- •Создание TAB-файлов для данных Lotus 1-2-3
- •Регистрирование таблиц ASCII
- •Импорт GML-файлов в таблицу TAB
- •Работа с удаленными данными СУБД
- •С чего начать?
- •Общая процедура геокодирования
- •Режимы геокодирования
- •Методы геокодирования
- •Поиск точного совпадения адресов
- •Размещение геокодированных точек
- •Сравнение названий улиц
- •Сравнение номеров домов
- •Сравнение областей
- •После геокодирования
- •Использование программы Вывод координат
- •Выбор негеокодированных записей
- •Размещение новых геокодированных точек
- •Результирующие коды
- •Раскодирование таблицы
- •Приближение к 100% геокодированию
- •Описки в данных
- •Уточняющие границы поиска адреса
- •Простая подстановка, ограниченная пробелами
- •Сокращение после знака
- •Допустимые пробелы
- •Неправильная нумерация домов
- •Абонентские ящики
- •Неправильное название города
- •Как пользоваться кодами результатов
- •Примеры кодов
- •Создание точечных объектов из формата Широта/Долгота
- •Создание точечных объектов из таблиц Excel или Lotus
- •Создание точечных объектов из формата Широта/Долгота
- •Создание точечных объектов в другой проекции
- •Рассеивание точек
- •Создание точек, обозначающих пересечения
- •Показ данных на карте
- •Вывод на печать
- •Настройка параметров страницы
- •Настройки печати Графика/Списка/3D-Карты
- •Дополнительные настройки печати
- •Проблемы при печати
- •Обработка данных
- •Работа с таблицами MapInfo
- •Добавление данных к таблице
- •Обновление части таблицы
- •Добавление записей в таблицу
- •Разделение данных из одной колонки в несколько колонок
- •Создание новых таблиц
- •Изменение структуры таблиц
- •Копирование и переименование таблиц
- •Удаление таблицы
- •Упаковка таблицы
- •Просмотр таблиц в окне Списка
- •Создание отчетов Crystal Reports
- •Необходимые условия для обработки пространственных данных в СУБД
- •Поддержка Oracle Spatial
- •Доступ к удаленным базам данных с помощью ODBC
- •Создание новых источников данных (ODBC)
- •Открытие таблиц СУБД
- •Ввод SQL-запросов вручную
- •Создание прямого доступа к удаленной базе данных
- •Сохранение связанной таблицы
- •Работа с таблицами СУБД
- •Производительность при прямом доступе к большим таблицам СУБД
- •Запрет на редактирование пространственного объекта
- •Инструменты рисования и редактирования
- •Инструменты рисования
- •Команды рисования и редактирования
- •Рисование объектов
- •Применение окна Линейки
- •Стили графических объектов
- •Рисование полигонов и полилиний
- •Преобразование полилиний в полигоны
- •Рисование символов
- •Изменения стиля символа на Карте
- •Поддерживаемые шрифты
- •Работа с растровыми символами
- •Ввод и работа с текстом на Карте
- •Редактирование объектов
- •Перемещение и изменение размеров объектов Карты
- •Изменение формы объектов
- •“Совмещение узлов” для выбора узлов и центроидов
- •Сглаживание полилиний
- •Преобразование полигонов в полилинии
- •Выборки по запросам
- •Выборка данных в MapInfo Professional
- •Характеристики выборок
- •Выбор на экране
- •Инструменты, используемые для выбора
- •Команда Отменить выбор
- •Выбор с помощью запросов в MapInfo Professional
- •Команда Выбрать
- •Создание выражений
- •Выбор объектов с помощью команды Выбрать
- •Интерактивный выбор объектов
- •Команда SQL-запрос
- •Сохранение запросов
- •Шаблоны запросов
- •Вычисляемые колонки
- •Создание псевдонимов колонок
- •Обобщение данных
- •Группирование и упорядочивание данных
- •Объединение таблиц командой SQL-запрос
- •Внешнее объединение
- •Поиск информации внутри колонки с помощью функции InStr
- •Выбор записей таблицы, отсутствующих в другой таблице
- •Выбор четных или нечетных записей из таблицы
- •Поиск всех записей с дублирующимися значениями в колонках
- •Рассчет расстояния до фиксированной точки
- •Выбор улиц из таблицы StreetPro
- •Ввод SQL запросов вручную
- •MapInfo в действии
- •Тематические слои
- •Типы тематических карт
- •Карты отдельных значений
- •Карты диапазонов значений
- •Карты размерных символов
- •Карта плотности точек
- •Карты столбчатых диаграмм
- •Карты круговых диаграмм
- •Работа с тематическими картами и легендами
- •Настройка тематической карты
- •Сохранение тематических настроек
- •Использование операции обновления колонки в тематической картографии
- •Работа с Легендами
- •Что такое картографические легенды?
- •Что такое тематические легенды?
- •Работа с картами растровых поверхностей
- •Работа с 3DКартой и Картой-призмой
- •Меню 3DКарта
- •Карта-призма
- •Создание буферов из данных
- •Что такое буферные зоны
- •Создание буфера
- •Методы создания буферов
- •Типы буферов
- •Редактирование объектов с помощью “изменяемого объекта”
- •Обобщение данных
- •Объединение объектов с участием изменяемого объекта
- •Разрезание объектов
- •Объединение объектов и территориальное планирование
- •Объединение выбранных объектов
- •Слияние в таблице
- •Создание полигонов Вороного
- •Объекты Группа точек и Коллекция
- •Обработка и действия с объектами
- •Замыкание объектов
- •Проверка полигонов
- •Коррекция топологии
- •Совмещение и генерализация
- •Удаление фрагментов объектов
- •Работа с графиками
- •Как выбрать правильный тип графика
- •Термины используемые при построении графиков
- •3D Графики
- •Площадные графики
- •Столбчатые графики
- •Пузырьковые графики
- •Колонки
- •Гистограммы
- •Линейные графики
- •Круговые диаграммы
- •Точечные графики
- •Графики поверхности
- •Создание графика
- •Использование Мастера графиков
- •Правка графика
- •Как построить графики нескольких переменных из разных таблиц
- •Выборки из графика и связанных с ним таблиц
- •Сохранение графика
- •Шаблоны графиков и другие вспомогательные файлы
- •Использование графиков, созданных в ранних версиях MapInfo
- •Изменение стиля оформления карты
- •Изменение стиля региона
- •Изменение стиля линии
- •Изменение стиля Символа
- •Изменения стиля текста
- •Подписывание карты
- •Работа с подписями
- •Текст подписи
- •Автоматическое подписывание
- •Изменение подписей вручную
- •Использование текстовых объектов в качестве подписей
- •Удаление подписей
- •Сохранение подписей
- •Работа с отчетами
- •Что такое окно Отчета?
- •Работа в окне Отчета
- •Перед тем как создать отчет
- •Создание нового Отчета
- •Работа с легендами в Отчете
- •Перемещение рамок в Отчете
- •Выравнивание объектов Отчета
- •Масштабирование Карты в Отчете
- •Создание дубля окна Карты
- •Создание картографической легенды
- •Картографические легенды
- •Создание картографической легенды
- •Создание картографической легекды
- •Другие атрибуты легенды
- •Изменение картографической легенды
- •Добавление раздела к картографической легенде
- •Печать и экспорт результатов
- •Печать Отчетов
- •Экспорт отчета
- •Работа с растровыми изображениями
- •Допустимые форматы растров в MapInfo
- •Настройки цветов для растровых изображений
- •Как открыть растровое изображение
- •Открытие незарегистрированных изображений
- •Открытие полностью или частично зарегистрированных растровых изображений
- •Открытие зарегистрированного изображения
- •Регистрация координат растрового изображения
- •Перевод векторных координат в растровое изображение
- •Изменение контрольных точек
- •Печать/экспорт полупрозрачных изображений
- •Содержимое растровой таблицы
- •Что такое система координат и проекция
- •Что такое проекция?
- •Что такое система координат?
- •Допустимые типы систем координат и проекций
- •Выбор проекций
- •Выбор проекции для разных задач
- •Конвертация координат
- •Преобразование градусов/минут/секунд в десятичные градусы
- •Конвертация десятичных градусов в градусы, минуты, секунды
- •Работа с проекциями
- •Как показать карту в другой проекции
- •Как сохранить карту в другой проекции
- •Часто задаваемые вопросы о проекциях
- •Создание собственной системы координат
- •Применение файла MAPINFOW.PRJ
- •Топоцентрическая (региональная) система координат
- •Редактирование файла "Mapinfow.prj"
- •Создание новой картографической проекции
- •Пример создания проекции
- •Аффинные преобразования
- •Географические карты и планы
- •Таблицы океанов и координатной сетки
- •Внедрение OLE-объектов из MapInfo
- •Термины и понятия OLE
- •Кнопки и команды меню
- •Инструменты OLE
- •Меню и инструменты объекта MapInfo Map
- •Меню Правка
- •Меню Показ
- •Меню Таблица
- •Меню Карта
- •Показать по-другому
- •Меню Справка
- •Сохранение Карты в документе
- •Изменение размера и положения картографического объекта
- •Сравнение объекта MapInfo Map и объекта Data Map
- •Использование таблиц MapInfo в картах объекта Data Map
- •Связь MapInfo с Интернетом
- •Активные объекты
- •Использование инструмента Геолинк
- •Использование инструмента Геолинк в окне Списка
- •Программа HTML-Карта
- •Что такое районирование и как его применять?
- •Список районов
- •Районирование
- •Создание выражений
- •Составление простых выражений
- •Составление сложных выражений
- •Задание констант
- •Символьные строки
- •Очередность выполнения операторов
- •Функции
- •Работа с окном MapBasic
- •Доступ к окну MapBasic
- •Примеры программ MapBasic
- •Дигитайзер в MapInfo
- •Полный список горячих клавиш
- •Элементы системы координат
- •Проекции и их параметры
- •Топоцентрическая (региональная) система координат
- •Формат обмена данными MapInfo
- •Заголовок файла формата MIF
- •Секция данных в файлах формата MIF
- •Файл формата MID
- •Типы штриховок (в версиях до MapInfo Professional 7.5)
- •Новые типы штриховок (добавлены в MapInfo Professional 7.5)
- •Определение собственного референц-эллипсоида
- •Служебные файлы MapInfo Professional и вспомогательные файлы настроек
- •Изменения в реестре
- •Список изменений по версиям
- •Оператор Objects Move
- •Оператор Objects Offset
- •Функция Offset()
- •Функция SphericalOffset()
- •Функция CartesianOffset()
- •Функция OffsetXY()
- •Функция SphericalOffsetXY()
- •Функция CartesianOffsetXY()
- •Функция LayerInfo( )
- •Оператор Register
- •Оператор Server Create Map
- •Функция TableInfo( )
- •Словарь
- •ИНДЕКС

MapInfo Professional 7.5 Руководство пользователя (Полное) |
Глава 12: Оформление карт для печати и экспорта |
Подписывание карты
Механизм подписывания в MapInfo Professional® усовершенствован так, что стало проще показывать, изменять и сохранять подписи. Вы можете как автоматически показывать подписи вместе с картой, так и показывать карту без подписей. Подписи теперь можно украшать новыми текстовыми эффектами, такими как тень и кайма, а также управлять положением подписи. Так же, как и в предыдущих версиях, с помощью инструмента ПОДПИСЬ можно создавать подписи для отдельных объектов. Наряду с новыми возможностями, поддерживается старый стиль подписывания, основанный на создании текстовых объектов.
Работа с подписями
Идеология создания подписей в MapInfo важна для понимания того, как лучше создавать и редактировать подписи карты. Наиболее важные моменты в идеологии следующие:
•Подписи не помещаются на Косметический слой.
•Подписи стали атрибутами географических объектов на слое. Текст подписи извлекается из записи, сопоставленной объекту.
•Подписи всегда доступны и изменяемы.
•Подписи сохраняются в Рабочем Наборе.
Самое важное изменение состоит в том, что подписи становятся атрибутами географических объектов. Они больше не помещаются на Косметический слой и, как следствие, не являются больше косметическими объектами. Теперь они располагаются на том же слое, что и объект. Положение подписи зависит от положения центроида объекта и контролируется посредством привязки и смещения в диалоге “Подписывание”.
Будучи атрибутами объекта, подписи сохраняют с ним динамическую связь. Если слой удален и сделан невидимым, подписи также скрываются. Если изменяются данные объекта, то изменяется и соответствующая подпись. Если Вы создаете вместо постоянной подписи выражение, то все подписи динамически заменяются результатами вычисления выражения. Теперь они всегда доступны и изменяемы и их всегда можно редактировать, даже если слой, которому они принадлежат, не является изменяемым и доступным. Поскольку подписи более не размещаются на Косметическом слое, не нужно помнить о том, где и как их редактировать и сохранять.
Подписи, являющиеся частью географического слоя, сохраняются вместе с ним, и не нужно создавать для них отдельный слой. Все настройки подписывания, а также изменения в отдельных подписях запоминаются в Рабочем Наборе.
Доступ к механизму подписывания осуществляется через диалог команды УПРАВЛЕНИЕ СЛОЯМИ и диалог “Подписывание”.
MapInfo Professional 7.5 |
|
|
© May 2004 MapInfo Corporation. All rights reserved. |
387 |
MI_UG.PDF |
MapInfo Professional 7.5 Руководство пользователя (Полное) |
Глава 12: Оформление карт для печати и экспорта |
Текст подписи
Когда Вы подписываете Карту автоматически или вручную инструментом ПОДПИСЬ, содержимое подписи определяется данными, сопоставленными подписываемому объекту. Вы можете брать подписи из колонки таблицы или составлять выражение с участием нескольких колонок. Если же результат Вас не удовлетворяет, то каждую подпись можно скорректировать вручную. Смотрите раздел Правка подписей на странице 113 там более подробно написано об этом.
Текст, который создается инструментом ТЕКСТ, является текстовым объектом и ведет себя как другие графические объекты, такие как эллипсы или прямоугольники. Текстовые объекты более не рекомендуется создавать для подписывания, однако, с их помощью можно успешно создавать заголовки и пояснения на карте или на отчете. Об этом подробно написано в разделе Ввод и работа с текстом на Карте в Главе 7 на странице 223.
Старый способ подписывания поддерживается также специальной MapBasic-программой “AUTOLBL.MBX”, входящей в комплект поставки. Эта программа воспроизводит механизм подписывания, принятый в MapInfo версии 3.0, и размещает подписи в виде текстовых объектов на Косметическом слое. Кроме этого, можно создавать текстовые объекты и конвертировать подписи в текст, используя специальную утилиту из Каталога программ, а именно Функции подписывания, которая будет рассматриваться далее в этой главе.
Подписывание значениями из колонки
Содержимое подписи определяется в списке Из колонки диалога “Подписывание”. Вы можете выбрать для подписи любую колонку таблицы. Например, области России можно подписывать их названиями, аббревиатурами, значениями населения и т.д. Как только Вы выберете одну из колонок для подписи, MapInfo будет считать, что объекты нужно подписывать значениями из этой колонки.
Создание выражений для подписывания
В качестве подписи можно использовать выражение. Для этого в списке Из колонки диалога “Подписывание” нужно выбрать Выражение. Откроется диалог, в котором создается выражение, при этом Вы можете либо составлять выражение из элементов списков, либо набирать с клавиатуры.
Например, Вам надо подписать районы Московской области, составив подпись из названия в первой строке и плотности населения во второй. Ваша таблица содержит названия и значения населения в разных колонках. Плотность населения вычисляется при делении населения на площадь района, для чего используется функция "Area", доступная в диалоге “Выражение”. Для создания выражения сначала выберите таблицу с данными о Московской области в диалоге “Управление слоями” и нажмите на кнопку ПОДПИСИ. Выберите из списка Из колонки элемент Выражение. В открывшемся диалоге создайте, пользуясь вспомогательными списками, следующее выражение:
Название + Chr$(13) + НАСЕЛЕНИЕ / Area(Object, “sq km”)
Функция Chr$(13) позволяет разделять подпись на две строки. Теперь Вы можете, пользуясь инструментом ПОДПИСЬ, подписывать любой интересующий Вас подмосковный район.
MapInfo Professional 7.5 |
|
|
© May 2004 MapInfo Corporation. All rights reserved. |
388 |
MI_UG.PDF |
MapInfo Professional 7.5 Руководство пользователя (Полное) |
Глава 12: Оформление карт для печати и экспорта |
Упаковка таблицы с подписями, измененными вручную
Обратите внимание и запомните: упаковка таблицы, содержащей подписи, которые были изменены вручную, может исказить эти измененные подписи. Пусть, например, Вы удалили из таблицы несколько записей, а затем сохранили таблицу и Рабочий Набор. Операция упаковки таблицы физически исключает удаленные записи из таблицы; она сопровождается закрытием упаковываемой Карты. Открыв ее снова, Вы можете обнаружить, что некоторые подписи искажены.
Эта неприятность чаще всего случается, если удаляемые записи располагаются вверху окна Списка, то есть являются первыми в таблице или расположены среди первых записей. Поэтому, прежде чем создавать подписи, упакуйте таблицу, а не наоборот.
Автоматическое подписывание
Кроме содержимого подписи, в диалоге “Управление слоями” Вы можете управлять положением, режимами показа и представления на экране автоматических подписей. Те установки, которые Вы настроите в диалоге “Управление слоями”, будут применяться ко всем подписям на данном слое.
Управление показом подписей
Флажок Подписывание в диалоге “Управление слоями” обычно не устанавливается. Чтобы сделать подписи для слоя (слоев):
1.Выберите слой или слои в диалоге “Управление слоями” и установите флажок “Подписывание” для нужных слоев. Когда вернетесь из диалога в окно Карты, то увидите подписи для всех выбранных слоев.
Сбросив флажок Подписи в диалоге “Управление слоями”, Вы можете скрыть подписи для данного слоя. Вы также можете, открыв диалог “Подписывание”, сбросить для данного слоя флажок видимости. В обоих случаях скрываются как автоматически размещенные подписи, так и те из них, которые Вы изменили.
В диалоге “Подписывание” можно установить переключатель Скрыть в разделе Режимы показа. Когда вернетесь в окно Карты, подписей уже не будет. Эти настройки применяются и к тем подписям, которые Вы изменяли вручную.
Чтобы настроить подписи на выбранном слое дополнительно:
1.В диалоге “Управление слоями” выберите слой и нажмите кнопку ПОДПИСИ. Откроется диалог “Подписывание”.
MapInfo Professional 7.5 |
|
|
© May 2004 MapInfo Corporation. All rights reserved. |
389 |
MI_UG.PDF |
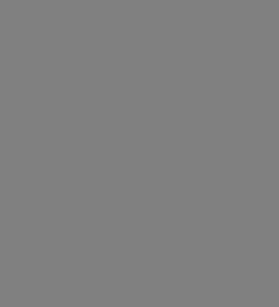
MapInfo Professional 7.5 Руководство пользователя (Полное) |
Глава 12: Оформление карт для печати и экспорта |
2.Сделайте необходимые настройки в диалоге и нажмите OK, чтобы сохранить их.
•Режимы показа — Установите переключатели, чтобы показывать/скрыть подписи.
Установите переключатель Показать, чтобы показать подписи для этого слоя. Установите переключатель Скрыть, чтобы скрыть подписи этого слоя.
•Показать в пределах — Установите этот флажок для включения и настройки масштабного эффекта. Масштабный эффект позволяет установить пределы, в которых показываются подписи. Например, если Вы хотите видеть подписи только при размере окна Карты менее 3 километров, установите значения максимума 3 и минимума 0.
Размер подписей не изменяется при увеличении/уменьшении окна Карты и при изменении масштаба.
•Подписи могут повторяться — Установите флажок, чтобы разрешить одной и той же подписи повторяться на Карте несколько раз.
•Подписи могут накладываться — Установите флажок, чтобы разрешить подписям накладываться друг на друга на карте.
•Подписывать сегменты обЪектов — Установите флажок, чтобы подписывать полилинии и те объекты, центроиды которых находятся за пределами окна Карты.
•Подписей не более — Введите максимальное число подписей, которые будет показываться на Карте; при этом, подписи выбираются из указанной колонки таблицы в том порядке, в котором они расположены в таблице.
•Стиль — В разделе Стиль можно настроить стили подписей и указок в выбранном слое.
Нет — Не показывать указку от объекта к подписи.
Линия — Показать указку в виде простой линии, соединяющей подпись с центроидом объекта. Указка становится видна, как только Вы сдвините подписи с того места, где она была создана.
MapInfo Professional 7.5 |
|
|
© May 2004 MapInfo Corporation. All rights reserved. |
390 |
MI_UG.PDF |

MapInfo Professional 7.5 Руководство пользователя (Полное) |
Глава 12: Оформление карт для печати и экспорта |
Стрелка — Показать указку в виде линии со стрелкой, соединяющей подпись с центроидом объекта. Указка становится видна, как только Вы сдвините подписи
с того места, где она была создана.
•Положение — Используйте настройки Привязка и Смещение чтобы определить размещение подписи относительно центроида объекта. Привязка определяет позицию подписи относительно объекта карты. Нажмите нужную кнопку из 9-и возможных и выберите привязку. В следующей таблице описываются все 9 возможных положений привязки.
Кнопка |
|
|
Привязки |
Положение |
Описание |
|
|
|
|
Слева вверху |
Подпись сверху и слева относительно точки |
|
|
привязки. |
|
|
|
|
Сверху по |
Подпись сверху по центру относительно точки |
|
центру |
привязки. |
|
|
|
|
Сверху справа |
Подпись сверху и справа относительно точки |
|
|
привязки. |
|
|
|
|
Слева |
Подпись слева относительно точки привязки. |
|
|
|
|
По центру |
Подпись по центру относительно точки привязки. |
|
|
|
|
Справа |
Подпись справа относительно точки привязки. |
|
|
|
|
Снизу слева |
Подпись снизу слева относительно точки привязки. |
|
|
|
|
Внизу по центру |
Подпись внизу по центру относительно точки |
|
|
привязки. |
|
|
|
|
Внизу справа |
Подпись внизу справа относительно точки |
|
|
привязки. |
|
|
|
Точка привязки является атрибутом подписи. Например, если точка привязки находится слева от объекта и Вы увеличиваете размер шрифта подписи, то текст будет увеличиваться влево, и он никогда не накроет точку привязки.
Для разных объектов MapInfo применяет стандартные точки привязки подписей:
•для областей – ЦЕНТР.
•для линий – СВЕРХУ.
•для точек – СПРАВА.
Если Вы работаете со слоем линейных объектов (таких как сегменты улиц), установите флажок Располагать вдоль линий, который позволяет располагать подписи параллельно линиям.
Смещение подписи позволяет сдвигать подпись от точки привязки. Смещение измеряется в пунктах (точках) и его можно задавать в поле Смещение.
MapInfo Professional 7.5 |
|
|
© May 2004 MapInfo Corporation. All rights reserved. |
391 |
MI_UG.PDF |
MapInfo Professional 7.5 Руководство пользователя (Полное) |
Глава 12: Оформление карт для печати и экспорта |
Точка привязки и смещение располагают подпись по отношению к подписываемому объекту с учетом размера окна Карты. Они позволяют располагать подписи так, чтобы они не закрывали объекты и не мешали восприятию информации.
Конечно Вы можете прямо переместить мышкой подпись, но этот способ не очень хорош, так как, передвигая подпись, Вы фактически меняете ее географические координаты. Поэтому, переместив подпись всего на несколько пикселов на крупномасштабной карте, Вы столкнетесь с тем, что, перейдя к более мелкому масштабу, подпись окажется отодвинутой от объекта слишком далеко. Или, наоборот, подписав небольшой поселок на карте, представляющей район, Вы обнаружите, что на карте области подпись сливается с символом поселка.
Внимание: Изменение порядка показа подписей: Подписи появляются в том порядке, как идут записи в таблице. Чтобы изменить порядок показа подписей, сохраните копию таблицы, отсортируйте подписи - важно какая подпись окажется первой -- и используйте эту новую таблицу для подписывания вместо исходной таблицы.
В таблице отсортированной в алфавитном порядке по улицам (подобно слою StreetPro Display) то часто это означает, что улицы с именами, начинающимися на буквы A, B или C перекроют названия улиц, начинающихся с последних букв. Таким образом “Aberdeen Street” перекроет “State Highway 177”. Так будет для любого плотного в смычле данных слоя
StreetPro Display.
Создание указок
Указка – это линия, соединяющая подпись и подписываемый объект. Указки позволяют работать с подписями объектов, расположенных на небольшой площади. Например, подписывая карту Азии, Вы можете столкнуться с трудностями при подписывании группы небольших государств. Если не пользоваться указками, то подписи наложатся друг на друга и их будет трудно читать.
Для создания указки при подписи нужно в диалоге “Подписывание” выбрать Линию или Стрелку. Чтобы увидеть эффект, закройте диалог, выберите на Карте подпись и, не отпуская кнопку мыши, передвиньте ее подальше от точки привязки. Как только Вы отпустите кнопку мышки, MapInfo нарисует линию, соединяющую подпись и точку привязки. Вы можете перемещать мышкой маркер кончика указателя, чтобы более точно размещать указку. Этот маркер виден только тогда, когда подпись выбрана.
Внимание: Как и в предыдущих версиях, Вы можете, дважды указав на подпись, открыть диалог “Стиль подписи” и изменить стиль указки.
Стиль подписи
В диалоге “Стиль подписи” есть разные варианты. Их можно применять сразу к группе выбранных подписей.
Для изменения всех подписей нажмите на кнопку подбора стиля текста в диалоге "Подписывание" и заполните диалог "Стиль подписи".
Сменить стиль текста выбранных подписей можно также, выполнив команду НАСТРОЙКИ > СТИЛЬ ТЕКСТА или нажав на кнопку СТИЛЬ ТЕКСТА в инструментальной панели Пенал. Чтобы выбрать несколько подписей, указывайте на них мышкой, удерживая нажатой клавишу
SHIFT.
MapInfo Professional 7.5 |
|
|
© May 2004 MapInfo Corporation. All rights reserved. |
392 |
MI_UG.PDF |
