
Rhinoceros мануал
.pdf
Для изменения или создания сокращений имен команд:
1 Выберите в списке элемент Сокращения (Aliases).
Настройки этого элемента позволят создать или изменить сокращения для команд Rhino. 2 Нажмите на кнопке Новый (New).
Курсор мышки переместится в новую созданную строку.
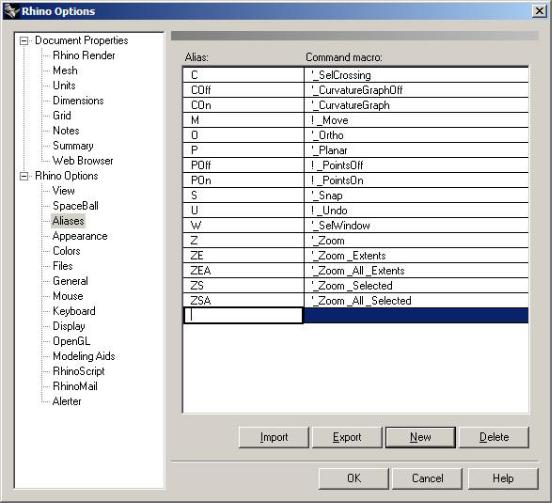
3 Введите символ L и нажмите клавишу Tab для перехода на соседнюю строчку. 4 Введите !_Lines.
Теперь вы можете активировать команду рисования линий, набрав в командной строке символ L.
Для изменения настроек окон проекций:
1 Выберите в списке элемент Вид (View).
В настройках этого элемента можно изменить работу команд Масштабирования (Zoom), Панорамирования
(Pan), Вращения (Rotate) и других.
Для изменения основных настроек:
1 Выберите в списке диалогового окна Опции (Options) элемент Основные (General)
Настройки данного элемента позволяют изменить количество Отменяемых (Undo) команд и некоторые другие опции.
Для настроек файлов:
1 Выберите в списке элемент Файлы (Files).
В данном разделе можно настроить расположения файловых шаблонов и временные интервалы автосохранения файлов.
2 Нажмите на кнопке Да (Ok) диалогового окна Опции (Option), чтобы закрыть его.
Надеюсь, вы хоть немного разобрались в некоторых настройках программы.
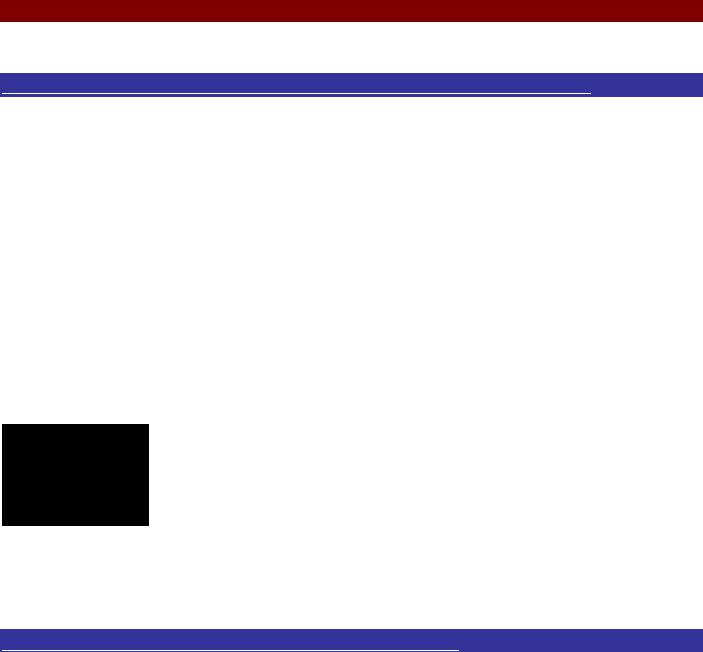
Свойства документа
Свойства документа (Document Properties) содержат все настройки, сохраняемые вместе с моделью.
Упражнение 69 – Тренируемся работать со свойствами документа
Для изменения сетки:
1Выберите Файл (File)->Свойства (Properties).
2В появившемся диалоговом окне Свойства документа (Document Properties) выберите элемент Сетка
(Grid).
Эти настройки не отличаются от рассмотренных выше.
Для изменения настроек визуализации:
1 Выберите в списке элемент Визуализация Rhino (Rhino Render). Здесь сосредоточено большинство настроек визуализации.
Для установки единиц измерения:
1 Выберите в списке диалогового окна Свойства документа (Document Properties) элемент Единицы измерения (Units).
Здесь содержатся настройки значений измерения для модели.
16 ПАНЕЛИ ИНСТРУМЕНТОВ
Содержат кнопки команд Rhino. Расположение панели инструментов хранятся в рабочем файле, который может быть открыт и сохранен. Запуск Rhino происходит со стандартным расположением панелей инструментов и автоматически сохраняет это расположение до закрытия программы. Вы можете создать собственное расположение панелей инструментов, чтобы использовать его в будущем.
Упражнение 70 – Настройка панелей инструментов
1Начните новую модель.
2Выберите Инструменты (Tools)->Размещение панелей инструментов (Toolbar layout).
3В появившемся диалоговом окне Панели инструментов (Toolbars) выберите Файл (File)->Сохранить как
(Save As).
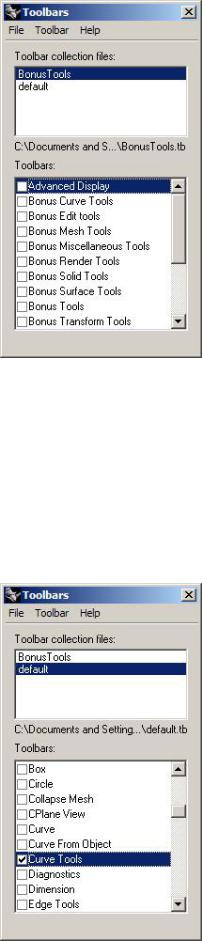
4 В диалоговом окне Сохранение расположения панелей инструментов ( Save Toolbar Collection), введите в
строке Имя файла Level 1 и нажмите Сохранить.
В результате будет создан новый файл расположения панелей инс трументов. Эти файлы имеют расширение
*.ws.
Для отображения дополнительных панелей инструментов:
1Выберите Инструменты (Tools)->Размещение панелей инструментов (Toolbar layout).
2В появившемся диалоговом окне Панели инструментов (Toolbars) выберите в списке Панелей инструментов (Toolbars) Инструменты работы с кривыми (Curve Tools) для отображения соответствующей панели. Затем закройте диалоговое окно Панелей инструментов (Toolbars).

3 Расположите панель Инструментов работы с кривыми (Curve Tools) в правой части рабочей области Rhino. Вы заметите, что панель станет вертикальной, когда она приблизиться к правому краю окна программы.
4 Сохраните изменения в вашем файле расположений панелей инструментов, открыв диалоговое окно Панелей инструментов (Toolbars) и выбрав Файл (File)->Сохранить (Save).
Для создания новой панели инструментов:
1Выберите Инструменты (Tools)->Размещение панелей инструментов (Toolbar layout).
2В появившемся диалоговом окне Панели инструментов (Toolbars) выберите Панель инструментов
(Toolbar)->Новая (New).
3В появившемся диалоговом окне Настройки панели инструментов ( Toolbar Properties) введите в строке Имя (Name) Test и нажмите на кнопке Да (Ok).

В итоге будет создана новая панель инструментов с единственной (пустой) кнопкой.
4 Нажмите кнопку Да (Ok) в диалоговом окне Настройки панели инструментов (Toolbar Properties) для его закрытия. Закройте также диалоговое окно Панели инструментов ( Toolbars).
Для настройки новой кнопки:
1 Зажмите клавишу Shift и нажмите ЛКМ на созданной панели инструментов.
2 В появившемся диалоговом окне Правка кнопки панели инструментов (Edit Toolbar Button) в разделе Указатель (Tooltip) введите в строке Левая (Left) Change Last Object to Layer, в строке Правая (Right) – Change All Curves to Layer.
3 В разделе Команда ЛКМ (Left mouse button command) введите !_SelLast ChangeLayer.
4 В диалоговом окне Правка кнопки панели инструментов (Edit Toolbar Button) в разделе Команда ПКМ
(Right mouse button command) введите !_SelCrv ChangeLayer.

5 Нажмите на кнопке Правка изображения (Edit bitmap).
6 В появившемся диалоговом окне Правка изображения (Edit bitmap) нарисуйте что – нибудь, что могло бы соответствовать назначению создаваемой вами кнопки и нажмите кнопку Да ( Ok). Внизу представлен пример изображения кнопки.
7 Нажмите кнопку Да (Ok) в диалоговом окне Правка кнопки панели инструментов (Edit Toolbar Button) для его закрытия.
В результате проделанных операций, на нашей новой панели инструментов имеется кнопка с необходимым нам предназначением и соответствующим изображением.

Для добавления дополнительных кнопок в новую панель инструментов:
1Выберите Инструменты (Tools)->Размещение панелей инструментов (Toolbar layout).
2В появившемся диалоговом окне Панели инструментов (Toolbars) найдите в списке Панелей инструментов (Toolbars) строчку с названием вашей панели инструментов (Test в нашем случае) и нажмите на ней ПКМ.
3В развернувшемся списке команд выберите Добавить кнопку ( Add Button).
Вы увидите, что на панели появилась новая кнопка. Можете отредактировать ее как вам надо.
Для копирования кнопки из одной панели инструментов в другую:
1 Приметьте какую – нибудь кнопку в имеющихся панелях инструментов.
2 Зажмите клавишу Ctrl и нажмите на выбранной вами кнопке ЛКМ для её копирования.
3 Кнопка отсоединится от панели инструментов, что позволит вам переместить ее на вашу новую панель.
Если хотите, вы можете создать неограниченное количество собственных (удобных вам) панелей инструментов с определенным вами набором кнопок. Не забу дьте при этом сохранить изменения в вашем файле расположения панелей инструментов.
Для загрузки стандартного расположения панелей инструментов:
1Выберите Инструменты (Tools)->Размещение панелей инструментов (Toolbar layout).
2В появившемся диалоговом окне Панели инструментов (Toolbars) выберите Файл (File)->Открыть (Open).
3В диалоговом окне Открытие расположения панелей инструментов ( Open Toolbar Collection) выберите файл с названием default.ws и нажмите на кнопке Да (Ok).
В результате все панели инструментов изменяться в соответствии со стандартными настройками Rhino. Теперь помимо знаний в области моделирования, вы умеете выполнять некоторые дополнительные операции с программой. Надеюсь, они вам пригодятся!

Заключение
Ну, вот мы и завершили разбор основных и наиболее часто используемых возможностей Rhino. Надеюсь, что вы под приятным впечатлением от знакомства с миром трехмерной графики (если вы столкнулись с ним впервые) и получили удовольствие от чтения этого руководства и выполнения представлен ных в нем упражнений. А теперь несколько полезных советов: старайтесь больше тренироваться, создавая различные модели; не беритесь сразу за грандиозные проекты, двигайтесь от простого к сложному; не спешите и делайте все обдуманно; не отчаивайтесь, если у вас не сразу все получается как надо, попытайтесь повторить все шаги сначала и разобраться в чем загвоздка; хорошо обдумывайте ваши будущие модели до того как начнете над ними работать и спланируйте весь процесс их создания; попытайтесь сделать наброски сначала на бумаге или нарисовать чертеж, прежде чем хвататься за мышку; используйте весь арсенал необходимых средств для достижения поставленной цели и добивайтесь наилучшего результата. Я искренне желаю вам вдохновения, свежих и интересных идей и творческих успехов! На этом разрешите попрощаться с вами!
