
Rhinoceros мануал
.pdf
4 На запрос программы Конец оси (End of axis), установите курсор мышки в конечной точке резьбы (2) и опять таки нажмите ЛКМ. Это позволит задать вертикальное направление оси.
5 На запрос программы Радиус и начальная точка (Radius and start point), введите символ T и нажмите клавишу Enter.
6 На запрос программы Число витков (Number of turns), наберите в командной строке 1.5 (можете ввести любое число, в пределах разумного, конечно).
7 На следующий запрос программы Радиус и начальная точка (Radius and start point), выберите точку (3).
Дли рисования профиля (кривой сечения) резьбы:
1 Нарисуйте треугольник, используя команду Многоугольник ( Polygon), как показано на рисунке ниже.
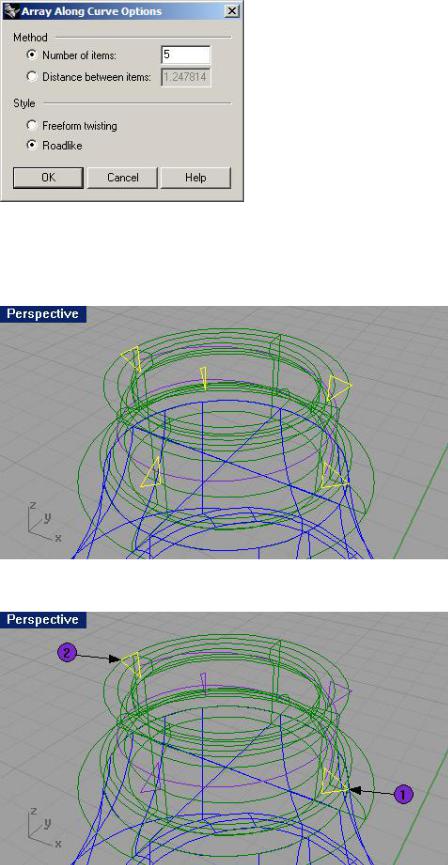
2Выделите созданный треугольник.
3Выберите Трансформация (Transform)->Массив (Array)->Вдоль кривой (Along Curve).
4На запрос программы Выделить кривую пути (Select path curve), выделите нижнюю часть пружины.
5В появившемся диалоговом окне Опции массива вдоль кривой (Array Along Curve Option), в строке Число единиц (Number of items) введите 5, в разделе Стиль (Style) выберите По пути (Roadlike) и нажмите кнопку Да (Ok).
6 На запрос программы Щелкнуть в окне проекции для выбора конструкционной плоско сти (Click in a viewport to choose a CPlane), нажмите ЛКМ в окне проекции Сверху (Top).
Вы можете рассмотреть расположение кривых профиля (сечения) в окне проекции Перспектива
(Perspective).
7 Выделите и удалите первую и последнюю кривые сечения (1 и 2 ).
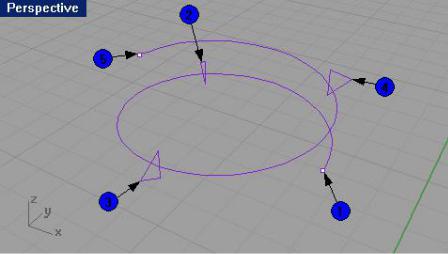
Оставшиеся кривые будут использованы для создания поверхности.
Для создания поверхности резьбы:
1 Перейдите на слой Bottle.
Для удобства работы с кривыми сечения, Скройте (Hide) верхнюю часть бутылки.
Далее мы будем использовать команду Растягивание по 1 направляющей (Sweep 1 Rail) для создания поверхности, начиная с первой конечной точки Пружины (Helix), проходя через каждую кривую сечения и заканчивая во второй конечной точке пружины. Для этого:
2Выберите Поверхность (Surface)->Растягивание по 1 направляющей (Sweep 1 Rail).
3На запрос программы Выделить направляющую кривую (Select rail curve), выберите Пружину (Helix).
4Для начала поверхности с точки, на запрос программы Выделить кривые сечения (Select cross section curves), введите символ P и нажмите клавишу Enter.
5На запрос программы Выбрать начальную точку (Pick start point), используя Объектовую привязку (Osnap) Конец (End), выберите первую конечную точку спирали (1).
6 На запрос программы Выделить кривые сечения (Select cross section curves), выберите первую кривую сечения (2), расположенную на протяжении пружины.
7 На запрос программы Выделить кривые сечения. Нажмите Enter когда закончите (Select cross section curves. Press Enter when done), выберите следующую кривую сечения (3).
8 На запрос программы Выделить кривые сечения. Нажмите Enter когда закончите (Select cross section curves. Press Enter when done), выберите последнюю кривую сечения (4).
9 На запрос программы Выделить кривые сечения. Нажмите Enter когда закончите (Select cross section curves. Press Enter when done), введите символ P и нажмите клавишу Enter.
10 На запрос программы Выбрать начальную точку (Pick start point), выберите вторую конечную точку спирали (5).
11 На запрос программы Соединяющая кривая шва (Adjust curve seam), нажмите клавишу Enter.
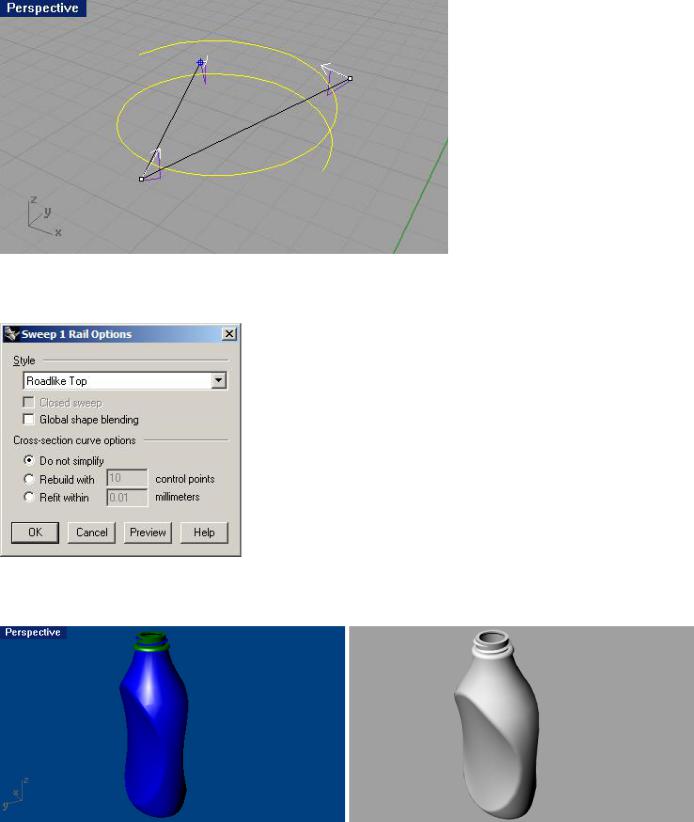
12 В появившемся диалоговом окне Опции растягивания по 1 направляющей (Sweep 1Rail Options), в разделе Стиль (Style) выберите По пути Сверху (Roadlike Top) и нажмите кнопку Да (Ok).
13 Восстановите видимость верхней части бутылки с помощью команды Показать (Show) и выполните Затемнение (Shade) или Визуализацию (Render) созданной вами модели.
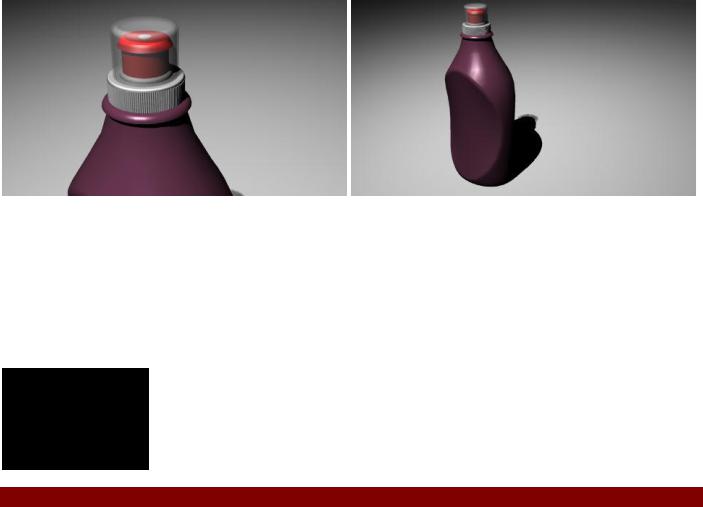
Поздравляю вас с очередным, удачно завершенным упражнением. Теперь у вас есть готовая (вполне реалистичная) модель пластиковой бутылки. Остальные детали, представленные на чертеже, вы вполне (я уверен) сможете завершить сами. При желании модель можно доработать, добавив Материалы (Material) или карты текстур, освещение и использовать в ваших дальнейших проектах. Вы можете у же составлять план и рисовать наброски ваших будущих моделей, ведь вы уже во все оружии и имеете огромные возможности для реализации ваших творческих потенциалов. Программа Rhino почти (по крайней мере, большая часть ее) покорена вами. Надеюсь, вы легко ос воили все приемы и методики моделирования. Удачи в дальнейшем! Больших и насыщенных вам трехмерных миров!
11 ИМПОРТ И ЭКСПОРТ МОДЕЛЕЙ
Общие сведения
Как вы уже убедились на практике, основное предназначение Rhino – высококачественное (точное) NURBS моделирование. Поэтому, я почти уверен, что для «оживления» (назначение материалов, карт текстур, создание и источников света, камер и, наконец, анимации с качественной последующей визуализацией) вам потребуется помощь других программ трехмерного моделирован ия. Для этого Rhino поддерживает импорт и экспорт моделей различных форматов.
Поддерживаемые форматы: |
Описание: |
Bonus AutoCAD drawing file (*.dwg)/Bonus AutoCAD |
Позволяет обмениваться файлами с AutoCAD 2000, |
exchange file (*.dxf) |
14, 13 и 12. |
ACIS (*.sat) |
Предназначен только для экспорта. Позволяет |
|
считывать файлы AutoCAD, Mechanical Desktop, |
|
Inventor и SolidWorks. |
Parasolid (*.x_t) |
Только для экспорта. Позволяет считывать файлы |
|
Mastercam, Solid Edge 6.0, 7.0, Solid Edge Viewer, |
|
SolidWorks 98+, 99. |
3D Studio (*.3ds) |
Поддерживает файлы 3D Max. |
LightWave (*.lwo)/POV – Ray Mesh (*.pov) |
Позволяет экспортировать объекты Rhino как |
|
полигоны и сетки. |
Stereolithography (*.stl) |
Позволяет работать с файлами STL. |
Wavefront (*.obj) |
Поддерживает сетки и NURBS. |
Adobe Illustrator (*.ai) |
Позволяет экспортировать кривые как двухмерные |
|
(плоские) объекты во всем известный графический |
|
редактор. |
RenderMan (*.rib) |
Поддерживает экспорт NURBS объектов в .rib |
|
формат. |
GHS Geometry File (*.gf) |
Каждая отдельно выделенная поверхность или |
|
сложная поверхность становиться отдельной формой |
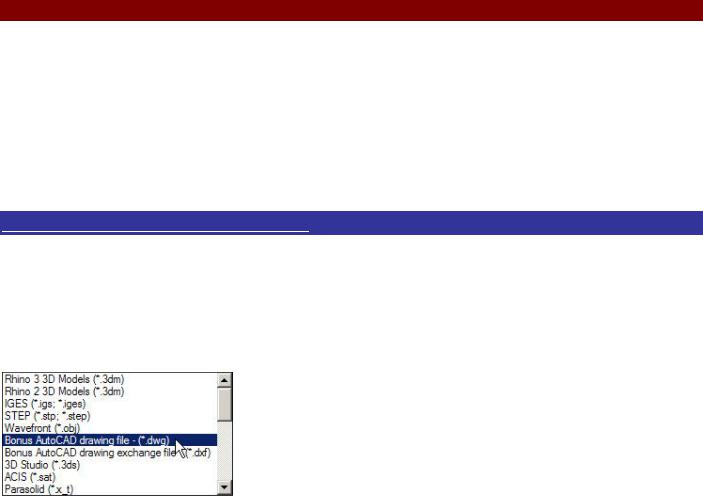
|
в GHS формате. |
VRML (*.wrl; *.vrml) |
Позволяет экспортировать файлы в формате VRML |
|
с позицией камеры на объекты по z – оси (то есть с |
|
вида окна проекции Сверху (Top) в Rhino). |
(*.bmp; *.tga; *.jpg) |
Позволяют экспортировать файлы в двухмерном |
|
представлении. |
Object Properties (*.csv) |
Экспорт свойств. |
STEP (*.stp; *.step) |
Экспорт NURBS объектов с различной информацией |
|
о модели. |
IGES (*.igs; *.iges) |
IGES файлы содержат NURBS геометрию, свойства |
|
объектов, слои и заметки. |
О всех остальных многочисленных, поддерживаемых форматах Rhino, при желании вы можете найти в справочной литературе.
Импорт и экспорт файлов в Rhino
Когда вы экспортируете файлы в формате (*.3ds), Rhino преобразовывает сглаженные NURBS поверхности в полигональные сетки, состоящие из треугольников. Для того чтобы достичь хорошего выходного качества, Rhino может зачастую использовать большое количество полигонов. Благодаря этому, достигается большая точность экспортируемых файлов.
Существует два метода экспорта файлов в других форматах. Вы можете использовать команду Сохранить как (Safe As) и выбрать формат экспорта в появившемся окне для экспорта всей модели целиком. Или вы можете, выделив отдельные объекты, воспользоваться командой Экспортировать выделенное (Export Selected) и затем выбрать специфический формат для экспорта отдельных частей модели. Ниже мы рассмотрим оба этих метода на практике.
Упражнение 62 – Экспорт моделей
Для экспорта модели в AutoCAD формат:
1 Откройте файл Table.3dm с завершенной вами трехмерной моделью стола.
2Выберите Файл (File)->Сохранить как (Safe As).
3В появившемся диалоговом окне Сохранить как (Safe As) выберите в разворачивающемся списке Тип файла (Save as type) формат Bonus AutoCAD drawing file (*.dwg).
4 В строке Имя файла (File name) введите Table и нажмите кнопку Сохранить (Save).
5 В появившемся диалоговом окне Настройки экспорта в AutoCAD (AutoCAD Export Options), нажмите кнопу Да (Ok).
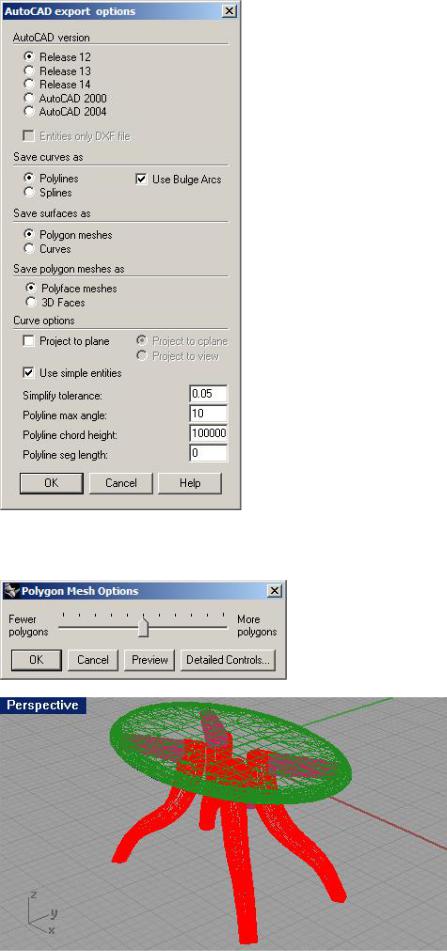
6 В диалоговом окне Настройки сетки полигонов (Polygon Mesh Options), нажмите на кнопке Предварительный просмотр (Preview).
7 Переместив бегунок влево к надписи Меньше полигонов (Fewer polygons), опять нажмите на кнопке Предварительный просмотр (Preview).
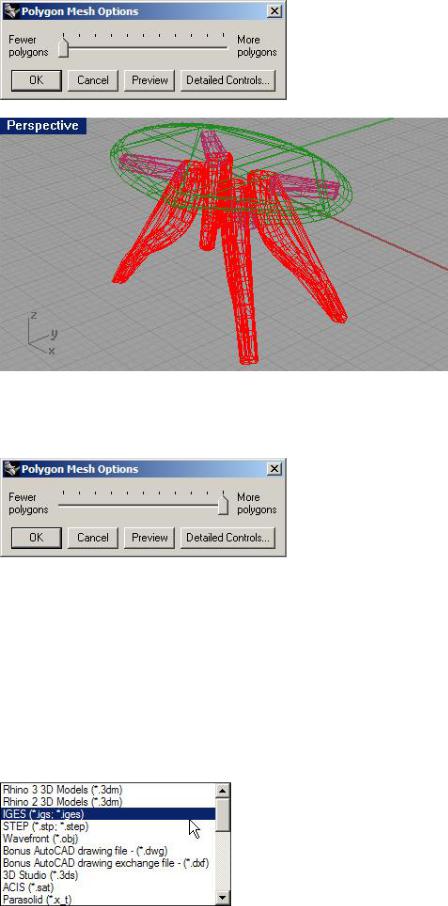
Как вы заметили, количество полигонов в сетки модели уменьшилось, и модель стала менее точной.
8 Для увеличения количества полигонов передвиньте бегунок в сторону надписи Больше полигонов ( More polygons) и как обычно нажмите на кнопке Предварительный просм отр (Preview).
Сетка модели стала очень сложной (и грузится она теперь порядочно).
9 Когда добьетесь необходимой сегментации сетки модели, нажмите на кнопке Да ( Ok), чтобы сохранить модель.
10 В последующем, когда вы откроете этот файл в программе AutoCAD, модель будет представлена в виде полигональной сетки.
Для экспорта модели в формате IGES:
1 Выделите одну из ножек модели стола.
2 Выберите Файл (File)-> Экспортировать выделенное (Export Selected).
3 В появившемся диалоговом окне Экспорт (Export) выберите в строке Тип файла (Save as type) формат
IGES (*.igs; *.iges).
4 В строке Имя файла (File name) введите Leg и нажмите кнопку Сохранить (Save).
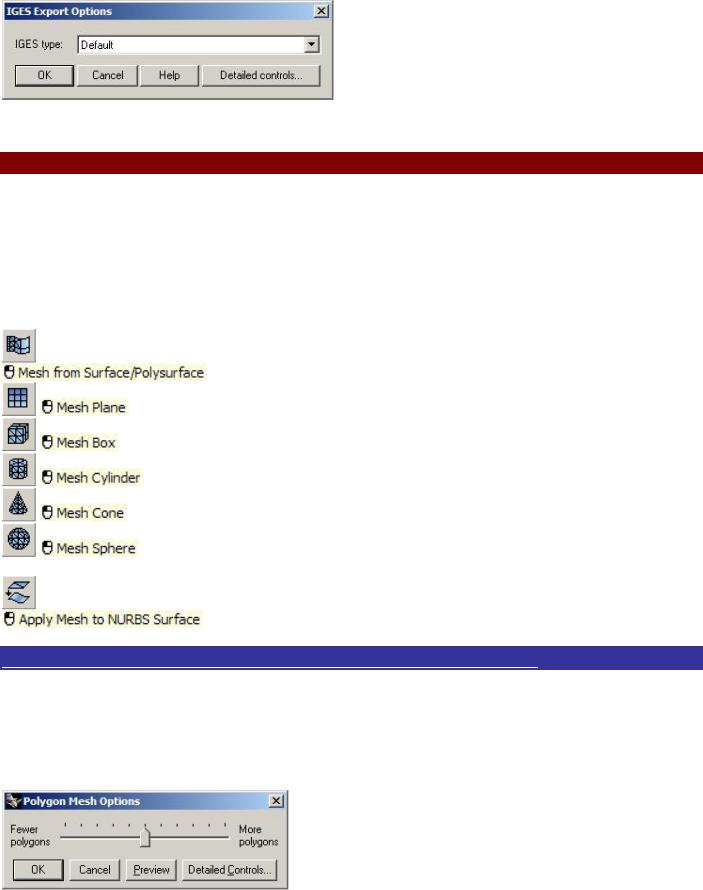
5 В появившемся диалоговом окне Настройки IGES экспорта (IGES Export Options) нажмите на кнопке Да (Ok). При желании, вы можете попытаться изменить настройки в этом окне.
Часть модели стола будет сохранена в формате IGES.
Создание сеток
Помимо работы с NURBS объектами, при желании некоторые из них можно преобразовать в Полигональные сетки (Polygon Mesh).
Если вы задумали использовать созданную модель в других программах работающих с Сетками ( Mesh) (таких как 3D Max), лучше конвертировать объект в сетку, чтобы в дальнейшем контролировать его форму.
Рассмотрим некоторые из команд, позволяющих осущест вить это.
Кнопка: |
Команда: |
Описание: |
|
Tools ->Polygon Mesh ->From |
Позволяет преобразить NURBS |
|
NURBS object |
объект в Сетку (Mesh). |
|
|
|
|
Tools ->Polygon Mesh Primitives - |
Позволяет создать прямоугольную |
|
>Plane |
сетчатую поверхность. |
|
Tools ->Polygon Mesh Primitives - |
Позволяет создать кубическую |
|
>Box |
сетчатую форму. |
|
Tools ->Polygon Mesh Primitives - |
Позволяет создать |
|
>Cylinder |
цилиндрическую сетчатую форму. |
|
Tools ->Polygon Mesh Primitives - |
Позволяет создать |
|
>Cone |
конусообразную сетчатую форму. |
|
Tools ->Polygon Mesh Primitives - |
Позволяет создать |
|
>Sphere |
конусообразную шарообразную |
|
|
форму. |
|
Tools ->Polygon Mesh ->Apply to |
Дает возможность создать сетку |
|
Surface |
из поверхности. |
|
|
|
Упражнение 63 – Тренируемся создавать сетки для экспорта
1 Выделите крышку стола.
2Выберите Инструменты (Tools)->Полигональная сетка (Polygon Mesh)->Из NURBS объекта (From NURBS object).
3В появившемся диалоговом окне Настройки полигональной сетки ( Polygon Mesh Options), нажмите кнопку Предварительный просмотр (Preview).
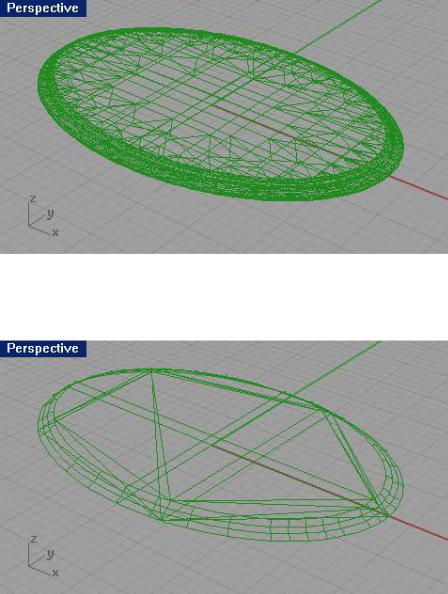
Теперь сетка крышки стола может быть экспортирована. Это даст в последующем больше контроля над формой объекта в других программах.
4 Переместив бегунок влево к надписи Меньше полигонов (Fewer polygons), опять нажмите на кнопке Предварительный просмотр (Preview).
Количество полигонов в сетки модели уменьшилось, и модель стала менее сложной.
5 Передвиньте бегунок на середину для оптимальной сегментации сетки и нажмите кнопку Да ( Ok).
Надеюсь, данный раздел позволил вам освоить некоторы е новые инструменты и возможности «связи» с другими программами моделирования.
