
Rhinoceros мануал
.pdf
8 И опять сохраните ваш прогресс.
Для создания объединяющей поверхности между формами головы и тела:
1 Выберите Поверхность (Surface)->Сопряжение поверхности (Blend Surface).
КНОПКА: 

2 На запрос программы Выделить сегмент для первого ребра (Select segment for first edge), выберите кривую в нижней части формы головы (1) и нажмите клавишу Enter на повторный запрос программы.
3 На запрос программы Выделить сегмент для второго ребра (Select segment for second edge), выберите границу отверстия в форме туловища (2) и нажмите клавишу Enter .
4 В появившемся диалоговом окне Настройка выпуклости сопряжения (Adjust Blend Bulge), не изменяя установленных значений, нажмите кнопку Да (Ok).
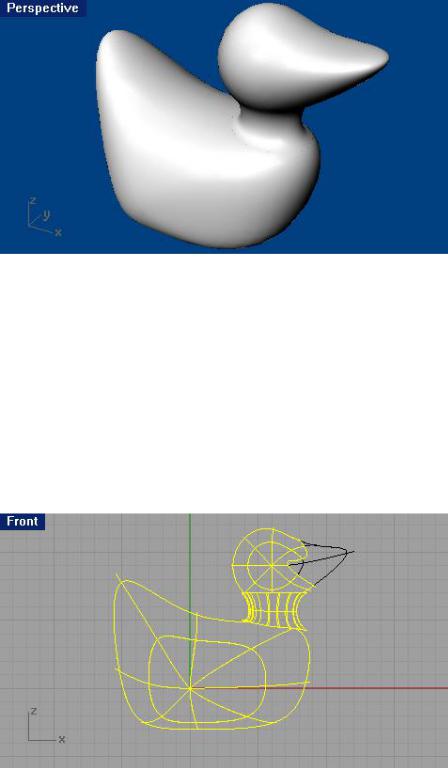
В результате ваших действий будет образована поверхность между туловищем и головой модели, уже похожей на утку.
5 Как обычно, сохраните ваш прогресс.
Для соединения частей:
1Выберите Правка (Edit)->Объединение (Join).
2На запрос программы Выделить объект для объединения (Select object for join), выберите форму тела.
3На запрос программы Выделить поверхность или сложную поверхность для объединения ( Select surface or polysurface to join), выберите поверхность созданной шеи.
4На следующий запрос программы Выделить поверхность или сложную поверхность для объединения
(Select surface or polysurface to join), выделите форму головы.
5На следующий запрос программы Выделить поверхность или сложную поверхность для объединения
(Select surface or polysurface to join), просто нажмите клавишу Enter.
В итоге, все части модели за исключением клюва, стали единым целым.
Для создания глаз:
1 Выберите Тело (Solid)->Эллипсоид (Ellipsoid)->Из центра (From Center).
КНОПКА: 

2 Для удобства, активируйте простую (Snap) и Ортогональную (Ortho) привязки.
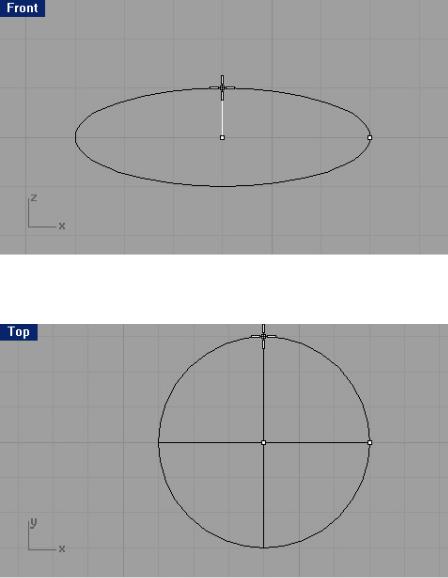
3 На запрос программы Центр эллипсоида (Ellipsoid center), выберите произвольную точку в окне проекции Спереди (Front).
4 На запрос программы Конец первой оси (End of first axis), установите другую точку.
5 На запрос программы Конец второй оси (End of second axis), создайте еще одну точку для придания фигуре эллиптической формы.
6 На запрос программы Конец третьей оси (End of third axis), в окне проекции Сверху (Top) завершите создание эллипса, придав ему круглую форму как на изображении ниже.
Для создания зрачка:
Для того чтобы цвет зрачка и глаза отличались, нам потребуется разделить эллиптическую поверхность на две части.
1Выберите Кривая (Curve)-> Линия (Line)->Одиночная линия (Single Line).
2На запрос программы Начало линии (Start of line), в окне проекции Спереди (Front) выберите срединную точку левого верхнего ребра эллипсоида (1).
3На запрос программы Конец линии (End of line), выберите срединную точку правого верхнего ребра эллипсоида (2).
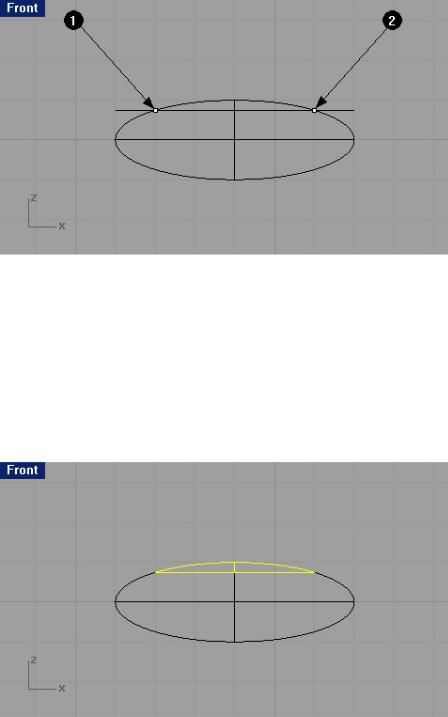
4 Выберите Правка (Edit)-> Разбиение (Split).
5 На запрос программы Выделить объекты для разбиения (Select objects to split), выделите эллипсоид.
6 На запрос программы Выделить объекты для разбиения. Нажмите Enter когда закончите. (Select objects to split. Press Enter when done), нажмите клавишу Enter для перехода к следующему шагу выполнения команды.
7 На запрос программы Выделить обрезающие объекты (Select cuttingobjects), выберите созданную линию, разделяющую верхнюю часть эллипсоида.
8 На запрос программы Выделить обрезающие объекты. Нажмите Enter когда закончите. (Select cutting objects. Press Enter when done), нажмите клавишу Enter.
Теперь для зрачка есть отдельная поверхность.
9 Теперь выделите верхнюю поверхность эллипсоида.
Если она разделена на две половинки, Объедините (Join) их (как это сделать, вы уже знаете). Убедитесь, что верхняя часть эллипсоида все еще выделена.
Сейчас настал момент, когда мы затронем еще совершенно неизвестную для вас область Rhino – это назначение материалов для объектов модели. Материалы (Material) используются для того, чтобы придать модели более естественный вид и большую схожесть с реально существующими объектами мира во время финальной визуализации. Но в силу того, что возможности визуализации и использования материалов, освещения и некоторых других инструментов в Rhino несколько ограничены, целесообразнее для этих целей использовать другие (более специализированные) прог раммные продукты (V-ray, Brazil, 3D Max наконец или Maya) с лучшей реализацией этих функций. Ну а теперь попробуем азы.
10 Выберите Правка (Edit)->Свойства объекта (Object Properties).

КНОПКА: 

11 В диалоговом окне Свойства (Properties) в верхнем ярлыке выберите Материал (Material), щелкните на переключателе Основной (Basic), затем нажмите на кнопке выбора Цвета (Color) и выберите соответствующий цвет для зрачка, например – черный.
12 Выполните Визуализацию (Render) модели, чтобы удостовериться в правильности назначения материала.
Как вы убедились, работа с материалами в Rhino немного скромна. Возьмите, к примеру, окно Редактор Материалов (Material Editor) в 3D Max (если вы с ней знакомы) и сравните функциональное оснащение этого инструмента. Впечатляет, не правда - ли? Хотя, для реализации относительно простых идей, возможностей Rhino будет вполне достаточно. Надо заметить, что ОСНОВНОЙ КОЗЫРЬ Rhino - это прекрасная реализация возможностей Сплайнового (Spline) и NURBS моделирования. За это ее все и любят.

Ладно, хватит лирики, двигаемся дальше.
Для размещения глаз на форме головы:
1 Выделите обе поверхности, составляющие глаз. Подберите размер глаза на ваше усмотрение, чтобы он соответствовал (был пропорционален) размеру всей утки. Для этого, как вы догадались, используйте инструмент Масштабное соотношение (Scale), если вы забыли, как с ним обращаться, обратитесь к соответствующему разделу.
2 Выберите Трансформация (Transform)->Расположение или Ориентир (Orient)->На поверхность (On Surface).
КНОПКА: 

3 На запрос программы Ориентир из точки (Point to orient from), выберите центральную точку (это важно, именно центральную точку) формы глаза в окне проекции Сверху ( Top).
4 На запрос программы Ориентир на поверхность (Surface to orient on), щелкните ЛКМ на форме головы и перемещайте курсор мышки для регулирования расположения глаза на форме головы (удобнее в окне проекции Перспектива (Perspective)) и опять нажмите ЛКМ когда закончите с расположением.
5 На следующий запрос программы Ориентир по точке на поверхности (Point on surface to orient to), нажмите ПКМ или клавишу Enter. Но если вы не стремитесь к точному расположению глаз относительно друг друга, можно выбрать расположение для второго глаза и как обычно нажать ЛКМ и затем Enter для завершения выполнения команды (вашей утке ведь не нужен третий глаз?).
6 А если же вам необходима хоть какая-то точность, воспользуйтесь инструментом Зеркальное отражение (Mirror) для точного расположения второго глаза.
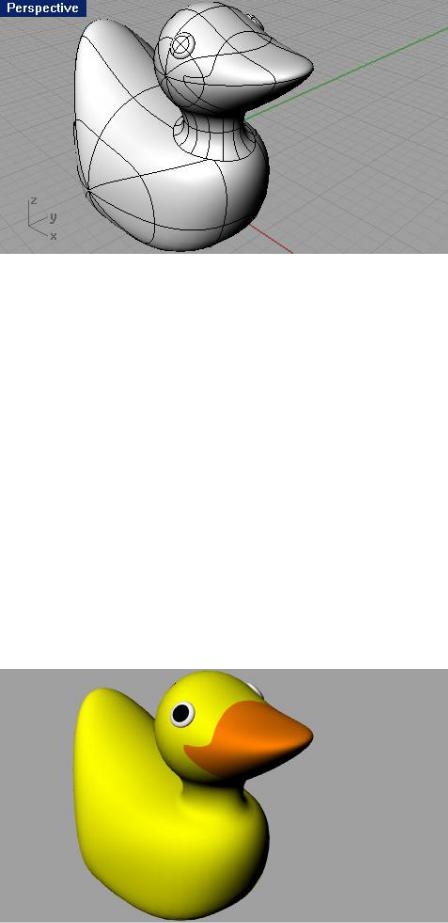
7 Удалите исходную форму глаза.
8 Сохраните ваш шедевр.
А теперь кульминационный момент. Выполним Визуализацию (Render)
Визуализация (Render) позволяет создать высококачественное изображение модели в цветах, назначенных вами. Цвета модели при финальной визуализации отличаются от цвета слоев, которые вы использовали и которые отображались при Затемнении (Shade).
Для визуализации утки:
1 Выделите клюв.
2 Выберите Правка (Edit)->Свойства объекта (Object Properties).
3 В диалоговом окне Свойства (Properties) в верхнем ярлыке выберите Материал (Material), щелкните на переключателе Основной (Basic), затем нажмите на кнопке выбора Цвета (Color) и выберите соответствующий цвет для клюва, например – оранжевый.
4Выделите туловище.
5Опять выберите Правка (Edit)->Свойства объекта (Object Properties).
6В диалоговом окне Свойства (Properties) в верхнем ярлыке выберите Материал (Material), щелкните на переключателе Основной (Basic), затем нажмите на кнопке выбора Цвета (Color) и выберите соответствующий цвет для тела, например – желтый.
7Выберите Визуализация (Render)->Визуализация (Render).
Настала пора познакомиться с еще одной новой для вас областью применения Rhino – Освещение (Light). Данное средство программы применяется для улучшения (реалистичности) финального изображения при визуализации.

Для размещения источников света:
1 Выберите Визуализация (Render)->Создать источник света (Create Spotlight).
КНОПКА: 

2 На запрос программы Основание конуса (Base of cone), выберите точку в средней части модели.
3 На запрос программы Радиус (Radius), переместите курсор мышки пока радиус не достигнет размеров в три раза превышающих размеры модели.
4 На запрос программы Конец конуса (End of cone), выберите точку в окне проекции Сверху (Top) удерживая зажатой клавишу Ctrl для активации Режима элеватора (Elevator mode).
Теперь модель стала более реалистична.
При желании можно установить дополнительное освещение и разместить под уткой плоскую поверхность, на которую будет падать тень от модели (попытайтесь сделать самостоятельно).
5 Активируйте окно проекции Перспектива (Perspective).
6 Выполните Визуализацию (Render) модели.
7 На появившейся запрос программы с предложение сохранить результат визуализации, нажмите кнопку Да (Ok) и в появившемся окне выберите формат сохраняемого изобра жения и его имя.
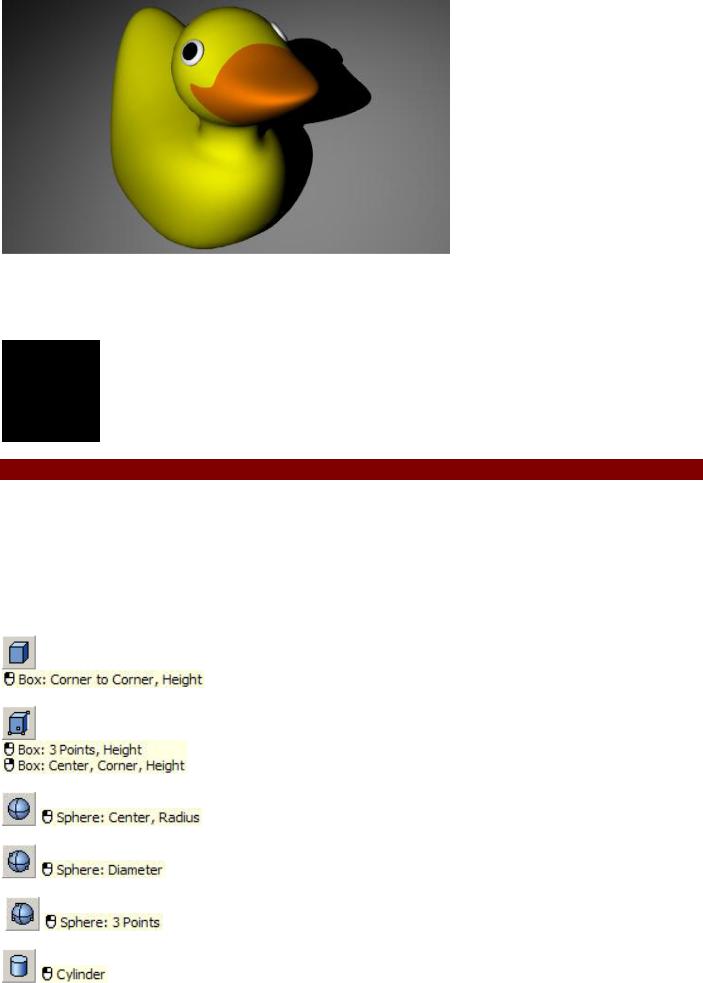
В дальнейшем вы можете распечатать сохраненную картинку (поделиться с друзьями и многое другое) и повесить ее на стенку, чтобы увековечить вашу первую законченную модель (с освещением и материалами).
9 МОДЕЛИРОВАНИЕ ТЕЛ
Общие сведения
Моделировать тела в Rhino довольно просто. Существует несколько команд, позволяющих вам создавать и редактировать объекты тел.
Тела в Rhino это замкнутые поверхности или (чаще) сложные поверхности с заключенным в них объемом. Большинство примитивных тел это закрытые простые поверхности с тщательно согласованными гранями. Сложные поверхности в Rhino не деформируются. Следовательно, вы не можете включить режим отображения контрольных точек и использовать их для деформации сложных поверхностей.
Кнопка: |
Команда: |
Описание: |
|
|
Позволяет создать прямоугольный корпус с |
|
Box |
помощью двух диагональных углов и значения |
|
|
высоты. |
|
|
|
|
|
Позволяет создать прямоугольный корпус с |
|
|
помощью двух смежных углов, точки напротив |
|
Box3Point |
(задающую длину или ширину) и высоты. |
|
|
|
|
|
Дает возможность создать сферическое тело, |
|
Sphere |
используя расположение центральной точки и |
|
|
значение радиуса. |
|
|
Дает возможность нарисовать сферическое тело с |
|
Sphere Diameter |
помощью значения расстояния между конечными |
|
|
точками диаметра. |
|
|
Позволяет создать сферическое тело по трем |
|
Sphere 3Point |
точкам. |
|
|
|
|
|
Создает цилиндрическое тело, используя |
|
Cylinder |
расположение центральной точки, значение |
|
|
радиуса и высоты. |
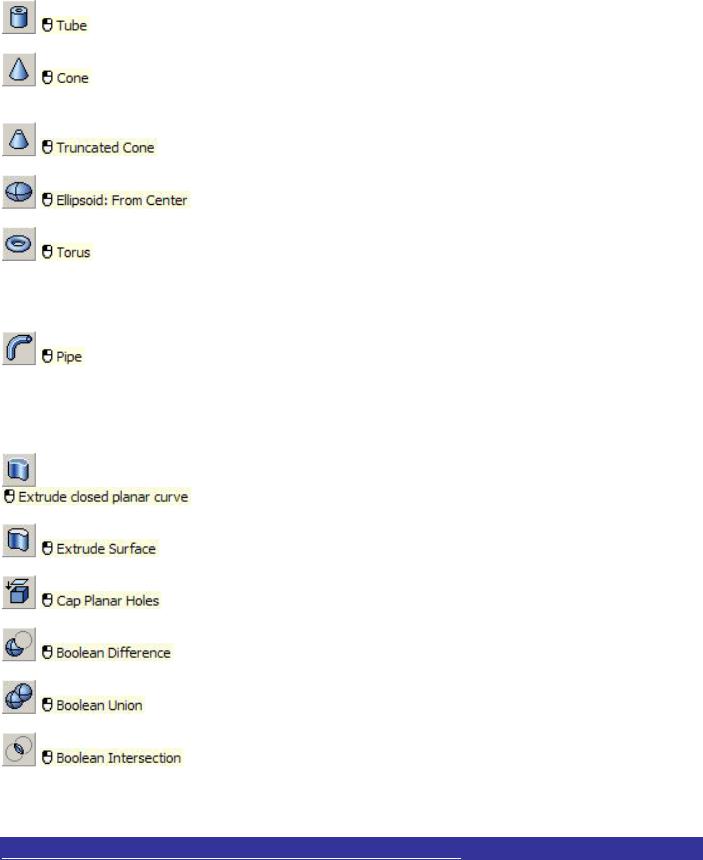
|
|
Позволяет создать тело трубы с помощью |
|
Tube |
центральной точки, значений двух радиусов и |
|
|
высоты. |
|
|
Предоставляет возможность создания |
|
Cone |
конусообразного тела, используя центральную |
|
|
точку основания, значение радиуса основания и |
|
|
высоты. |
|
|
Создает усеченный конус с помощью центральной |
|
TCone |
точки основания, значений двух радиусов (для |
|
|
вершины и основания) и высоты. |
|
|
Позволяет создать эллипсовидное тело, используя |
|
Ellipsoid |
центральную точку и конечные точки трех осей. |
|
|
|
|
|
Создает торусообразное тело из центральной |
|
Torus |
точки, значения радиуса тора и радиуса сечения |
|
|
формы, образующей тор. |
|
|
Дает возможность создать трубу по направлению |
|
|
имеющейся кривой. Создаваемая труба начинается |
|
|
на одном конце направляющей кривой и |
|
|
заканчивается на другом ее конце. Причем |
|
Pipe |
диаметры (радиусы) обоих концов трубы могут |
|
|
быть различными. Все эти параметры можно |
|
|
регулировать с помощью опций команды. К тому |
|
|
же, концы создаваемой трубы можно сделать |
|
|
«открытыми». |
|
|
Позволяет создать тело, путем выдавливания |
|
ExtrudeCrv |
кривой в вертикальном направлении. |
|
|
|
|
|
Создает тело с помощью выдавливания |
|
ExtrudeSrf |
поверхности в вертикальном направлении. |
|
|
|
|
|
Позволяет создать плоскую поверхность, чтобы |
|
Cap |
закрыть дыры в простых поверхностях или телах. |
|
|
|
|
|
Булевская операция позволяющая вычесть |
|
BooleanDifference |
поверхность или тело из других объектов. |
|
|
|
|
|
Булевская операция позволяющая |
|
BooleanUnion |
объединить тела или поверхности. |
|
|
|
|
BooleanIntersection |
Булевская операция позволяющая |
|
|
создать пересечение двух поверхностей или тел. |
Это были наиболее часто используемые команды. По ходу выполнения следующих заданий, вы будете также сталкиваться с командами, которые не были внесены в этот список.
Упражнение 50 – Моделирование вывески с текстом
Выполняя это упражнение, вы будете последовательно созд авать примитивные тела, вычитать поверхности, реконструировать поверхности и деформировать их, объединять новые поверхности в тела, выполнять кромку границ, добавлять текст на поверхность и использовать Булевские операции ( Boolean operation) для тел (сложных поверхностей).
1 Начните новую модель используя шаблон Millimeters.3dm. Сохраните ее как Bar.
2 Выберите Тело (Solid)->Параллепипед (Box)->Из Угла в Угол, Высота (Corner to Corner, Height).
