
Rhinoceros мануал
.pdf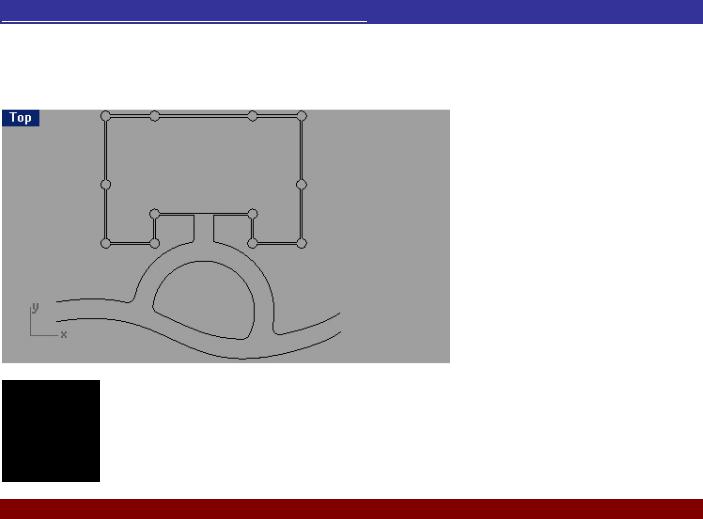
Упражнение 46 – Большая тренировка (4)
1 Создайте новую модель и сохраните ее с именем Building.
2 Используйте Линии (Line), Окружности (Circle), Дуги (Arc), Кривые (Curve), Обрезку (Trim), Смещение (Offset) и Кромку (Fillet) чтобы нарисовать план здания как на чертеже.
7 ТОЧЕЧНОЕ РЕДАКТИРОВАНИЕ
Общие сведения
Rhino располагает очень полезной возможностью отображать Контрольные точки ( Control points) для дальнейшего редактирования их расположения в составе какого – либо объекта, чтобы приводить его форму в соответствие с вашими потребностями. Это называется Точеным реда ктированием (Point editing) и в значительной степени быстрее, точнее и лучше по сравнению с манипуляцией целым объектом. Точечное редактирование (Point editing) применимо к Сеткам (Mesh), Кривым (Curve) и Поверхностям (Surface), но не подходит для Сложных поверхностей (Polysurface) или Тел (Solid).
Кривые в Rhino представлены с помощью Неоднородных Рациональных B – Сплайнов - NURBS (Non - Uniform Rational B - Splines), которые описываются определенными математическими уравнениями. Существуют три вещи, определяющие форму NURBS кривой:
-Контрольные точки (Control points);
-Степень (Degree);
-Совокупность значений – Узлы (Knots).
Если вы измените одну из вышеперечисленных составляющих, форма кривой изменится соответствующим образом.
Несколько данных об Узлах (Knots), Контрольных (Control points) и Редактируемых точках (Edit points)
-Контрольные точки обычно не располагаются на кривой;
-Редактируемые и узловые точки всегда находятся на кривой;
-Кривая имеет равное количество контрольных и редактируемы х точек;
-В основном, контрольных точек больше чем узловых;
-Для Полилинии (Polyline) контрольные точки = редактируемые точки = узловые точки;
-Если кривая не полилиния, число контрольных точек отличается от количества редактируемых и узловых;
-Rhino предоставляет возможность редактирования кривых и поверхностей, перемещая контрольные и редактируемые точки;
-Rhino также дает возможность добавления или удаления узлов, но при этом вы не можете явно перемещать узловые точки;
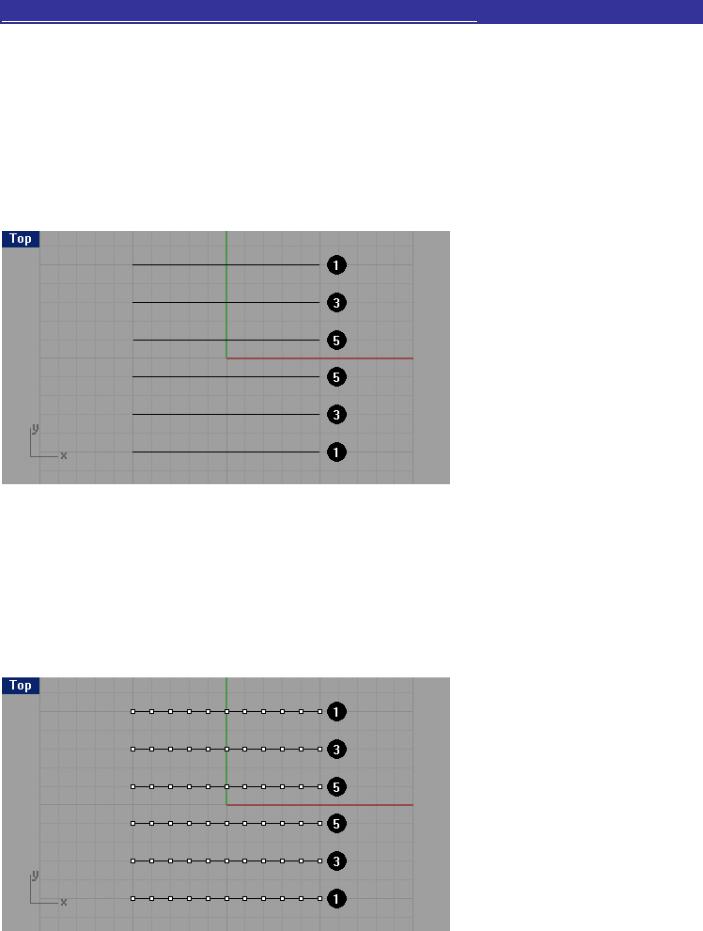
- Узлы – это параметры (просто говоря – это числа, а не точки). Вы можете установить на NURBS кривой или поверхности узлы и получить при этом в распоряжение управляемые узловые точки.
Упражнение 47 – Редактирование контрольных точек
В этом задании вы будете экспериментировать с перемещением контрольных точек. Понять то, как кривые и линии реагируют на перемещение контрольных точек, очень важно для понимания законов, принципов и методов NURBS моделирования. Постарайтесь приложить максимум усилий для хорошего освоения данной темы, так как рассматриваемые в ней понятия являются основополагающими в Rhino и объясняют смысл ее существования.
Для Редактирования контрольных точек:
1 Откройте модель Control Point.3dm.
В ней представлены три пары кривых с различными значениями.
2 Включите режим Ортогональной привязки (Ortho).
3Выберите Правка (Edit)->Выделить объекты (Select Objects)->Кривые (Curves).
4Выберите Правка (Edit)->Контрольные точки (Control Point)->Включить Контрольные точки (Control Point On).
КНОПКА: 

В окнах проекции на кривых отобразятся точки.
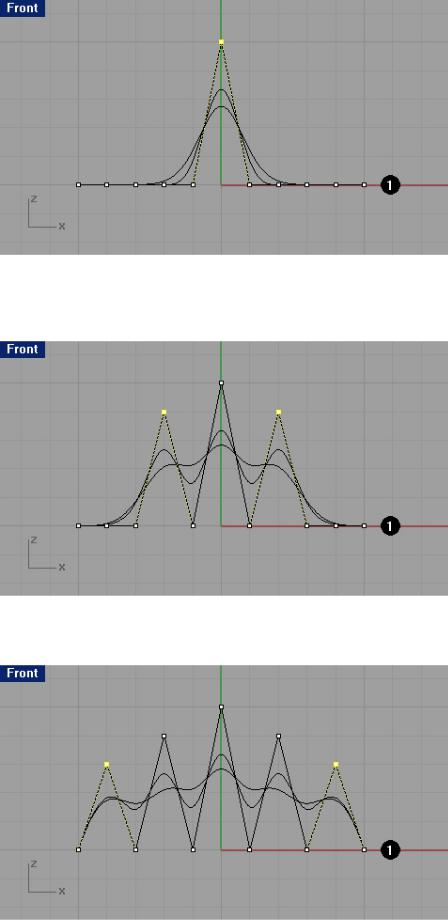
5 В окне проекции Спереди (Front), выделите средний ряд вершин. 6 Переместите выделенные вершины на 5 единиц вертикально вверх.
7 В окне проекции Спереди (Front), выделите два ряда точек, по одному с каждой стороны от ближайших к центральному ряду.
8 Переместите выделенные вершины на 4 единицы вертикально вверх.
9 В окне проекции Спереди (Front), выделите два ряда точек, расположенных кнутри от наружных. 10 Переместите выделенные вершины на 3 единицы вертикально вверх.
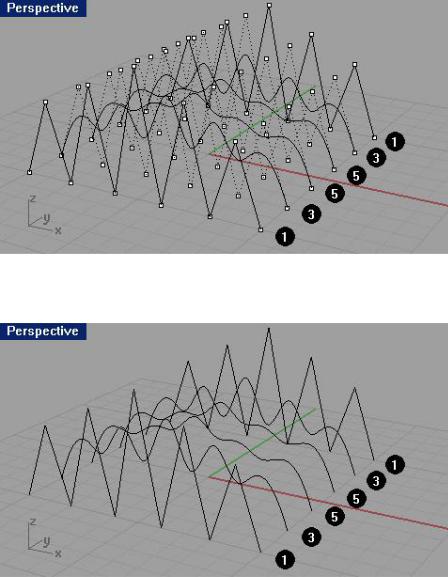
Запомните, что кривые (полилинии) со степенью 1, имеют заостренную вершину в каждой контрольной точке, и в данном случае эти точки будут располагаются на кривой. Когда кривая (полилиния) изгибается в точке как указано в тексте, это называется Загиб (Kink). Если вы создаете поверхность на основе кривых с загибами, она будет иметь швы в местах этих загибов.
Степень 3 или 5 делают кривую сглаженной. Кривая со степенью 3, имеет большую кривизну, чем кривая со степенью 5. Индивидуальные точки имеют большее влияние на узкой области кривой со степенью 3, на ряду с тем, как точки кривой со степенью 5, имеют большее влияние над широким промежутком этой кривой.
11 Нажмите клавишу Esc для выключения отображения Контрольных точек (Control Point). Посмотрите на результат проделанной работы в окне проекции Перспектива ( Perspective).
12Выделите кривые вновь.
13Выберите Поверхность (Surface)->Лофтинг (Loft).
14В появившемся диалоговом окне Опций лофтинга (Loft Option), нажмите кнопку Да (Ok), оставив значения по умолчанию.
Поскольку кривые со степенью 1 были включены в лофтинг, сложная поверхность (состоящая из кривых и полилиний) создана со швами в каждом загибе.
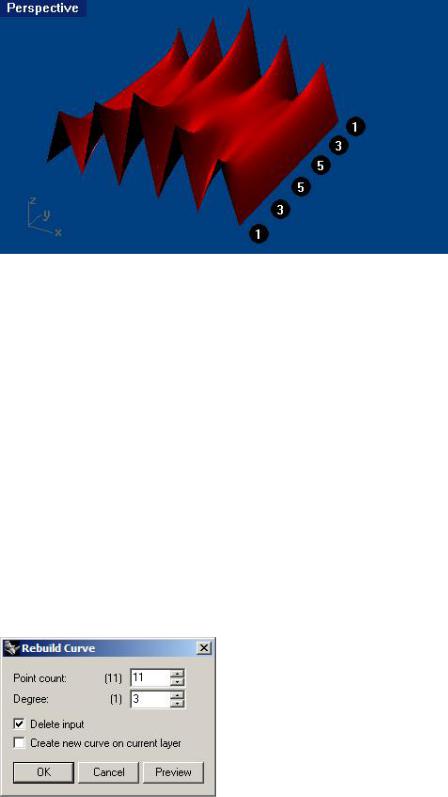
15 Выделите поверхность.
16Выберите Правка (Edit)->Контрольные точки (Control Point)->Включить Контрольные точки (Control Point On).
Контрольные точки отображены не будут и на командной строке появится сообщение: Включение точек для сложных поверхностей невозможно (Cannot turn on points for polysurfaces).
17Отмените лофтинг, нажав сочетание клавиш Ctrl + Z.
Для преобразования полилиний в кривые без загибов:
1 Выберите Правка (Edit)->Реконструкция (Rebuild).
КНОПКА: 

2 На запрос программы Выделить кривые для реконструкции (Select curves to rebuild), выберите крайние полилинии (с номером 1).
3 На запрос программы Выделить кривые для реконструкции. Нажмите Enter когда закончите. (Select curves to rebuild. Press Enter when done), нажмите клавишу Enter.
4 В появившемся диалоговом окне Реконструкция кривых (Rebuild Curve), установите Число точек (Point count) равным 11 и Степень (Degree) – 3, затем нажмите кнопку Да (Ok).
Как видно, кривые со степенью 3 не имеют загибов.
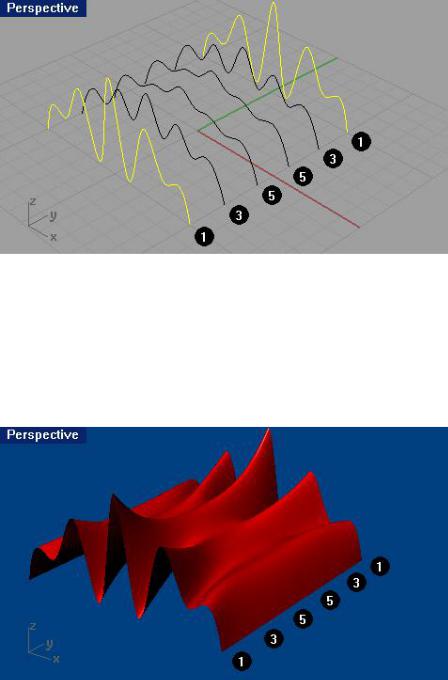
Для развертки поверхности над кривыми:
1Выделите все кривые.
2Выберите Поверхность (Surface)->Лофтинг (Loft).
3В появившемся диалоговом окне Опций лофтинга (Loft Option), нажмите кнопку Да (Ok), оставив значения по умолчанию.
В результате ваших действий, над кривыми появится поверхность. Данная поверхность может быть редактирована с помощью контрольных точек.
Для реконструкции поверхности:
1 Выберите созданную поверхность.
2 Выберите Правка (Edit)->Реконструкция (Rebuild).
КНОПКА: 

3 В появившемся диалоговом окне Реконструкция поверхности ( Rebuild Surface), установите Число точек (Point count) равным 8 в обоих направлениях (U и V) и Степень (Degree) – 3 также для обоих направлений, затем нажмите кнопку Да (Ok).

Поверхность будет сглажена в некоторых контрольных точках.
Для легкого перемещения контрольных точек:
1 Включите и выделите некоторые контрольные точки поверхности в окне проекции Спереди (Front). 2 Удерживая зажатой клавишу Alt, нажмите клавиши ↑, ↓, ← или →.
Как вы убедились, это позволяет перемещать точки на небольшие расстояния в любые стороны. 3 Удерживая зажатыми клавиши Alt и Ctrl, нажимайте клавиши ↑, ↓, ← или →.
Это позволит сделать перемещения меньше.
4 Удерживая зажатыми клавиши Alt и Shift, нажимайте клавиши ↑, ↓, ← или →. При этом дистанция перемещений будет увеличена.
Используя эти полезные возможности программы, можно как угодно менять расположение контрольных точек поверхности для придания ей необходимой формы
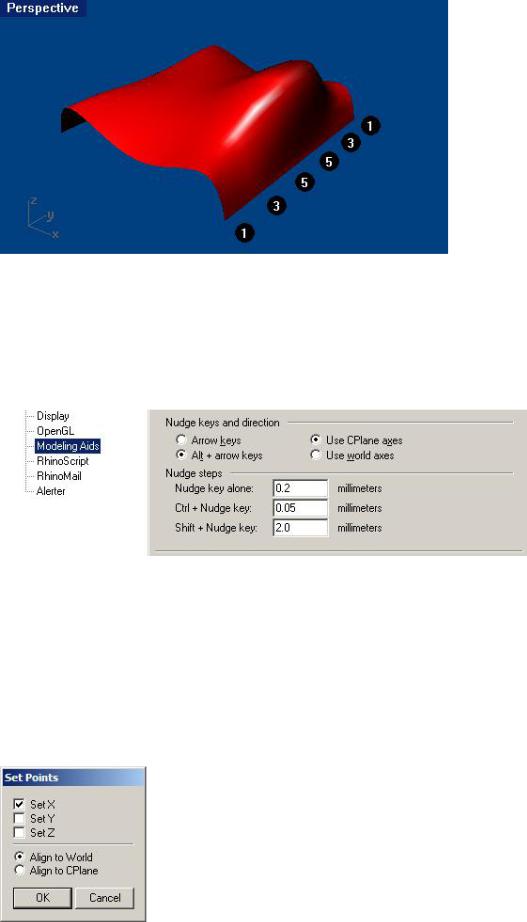
Для изменения опций легкого перемещения:
1Выберите Инструменты (Tool)->Опции (Options).
2В появившемся диалоговом окне Опции (Options), нажмите ЛКМ на элементе Вспомогательные средства моделирования (Modeling Aids), разворачивающегося списка Опции Rhino (Rhino Option) и измените значения в разделах Клавиши и направление Легкого перемещения ( Nudge keys and direction) и Значение шагов Легкого перемещения (Nudge steps) по вашему усмотрению (поэкспериментируйте).
Для регулировки положения точек с помощью их установок:
1 Выделите все точки на левом ребре поверхности.
2 Выберите Трансформация (Transformation)->Установка точек (Set Points).
КНОПКА: 

3 В появившемся диалоговом окне Установка точек (Set Points), оставьте галочку только в переключателе Установка X (Set X).
4 В окне проекции Спереди (Front) переместите точки и щелкните на ЛКМ, когда закончите их выравнивание.
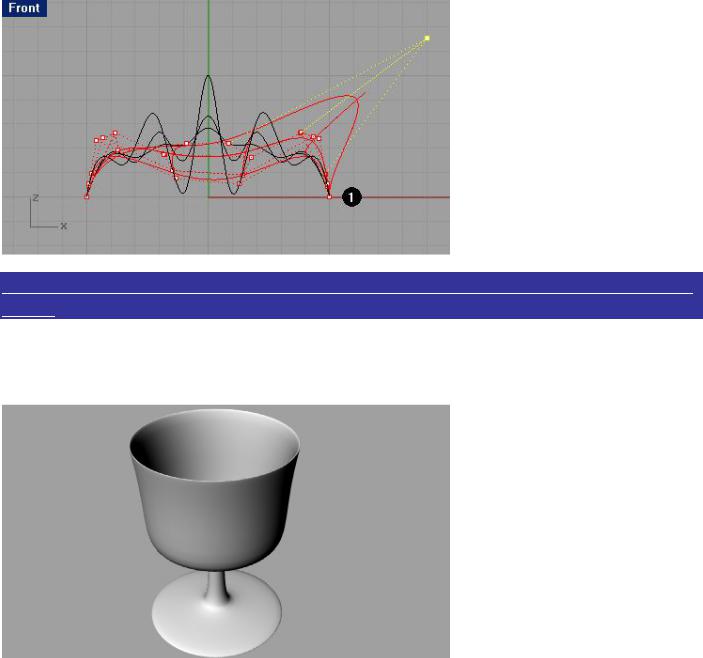
Упражнение 48 – Тренируемся редактировать кривые с помощью контрольных точек
1 Начните новую модель и сохраните ее как Glass.
Думаю вам уже вполне под силу создать то, что нарисовано на картинке ниже. Не переживайте, это не так сложно как кажется.
2 Используйте кривую чтобы сделать половину сечения рюмки.
Для превращения модели в трехмерную форму (3D):
1Выберите Поверхность (Surface)->Вращение (Revolve).
2На запрос программы Выделить кривые для вращения (Select curves to revolve), выберите созданную вами кривую сечения (1) и нажмите клавишу Enter.
3На запрос программы Начало оси вращения (Start of revolve axis), выделите одну из конечных точек кривой (2).
4На запрос программы Конец оси вращения (End of revolve axis), выделите другую конечную точку (3).
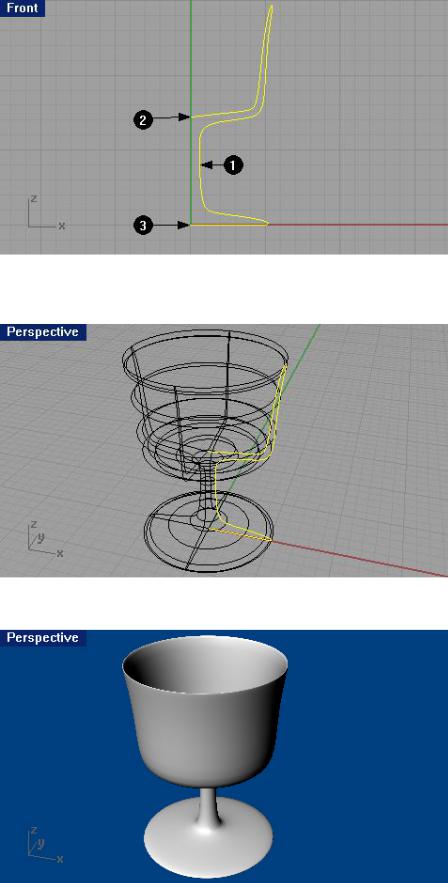
5 В диалоговом окне Настройки вращения (Revolve Options), не изменяя установленных параметров, нажмите кнопку Да (Ok).
6 Выполните Затемнение (Shade).
7Сохраните вашу модель.
8Давайте поиздеваемся над безупречно идеальными формами вашего творения. Попытайтесь изменять положения контрольных точек, способами, описанными выше и посмотрите, как это отразится на форме рюмки.
Вот, что на скорую руку получилось у меня. Да, стеклодувы облажались !
