
Rhinoceros мануал
.pdf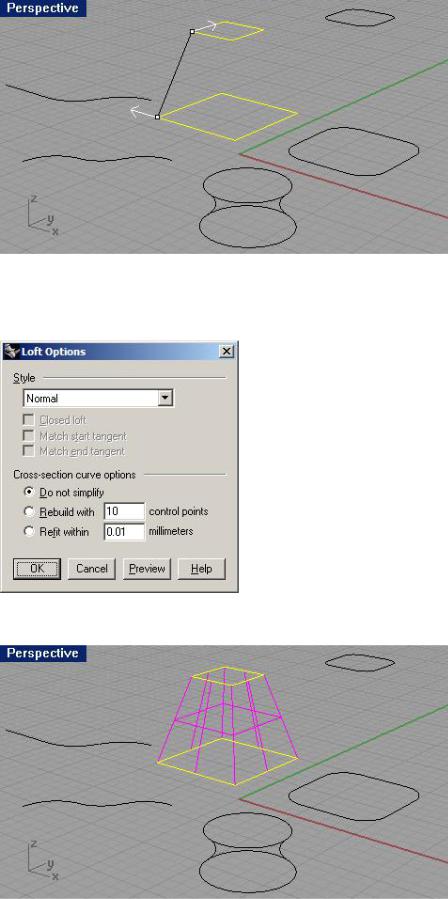
Два квадрата соединятся швом с направляющими стрелками.
5 На запрос программы Соединяющая кривая шва (Adjust curve seams), нажмите клавишу Enter.
6 В появившемся диалоговом окне Опций лофтинга (Loft Option), нажмите кнопку Да (Ok), оставив значения по умолчанию.
Между двумя закрытыми полилиниями будет образована поверхность.
7 Повторите эту операцию для рядом расположенных к вадратов с закругленными углами.
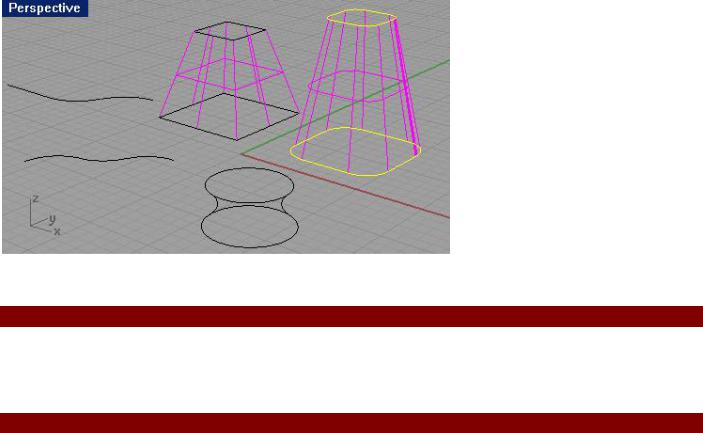
9 Сохраните вашу модель.
Фаска (Chamfer)
Эта операция позволяет создать скос двух пересекающихся или сходящихся в одной точке линий с обрезкой (или без) свободных концов. Причем в конечном итоге эти линии могут быть с оединены или остаться отдельными фигурами.
Опции Фаски
Опция: |
Описание: |
Расстояние (Distance) |
Первое значение расстояния Фаски (Chamfer) |
|
определяет длину скоса первой выбранной линий. |
|
Второе расстояние фаски определяет высоту скоса |
|
второй выбранной линий. |
|
Если вы введете 0 в качестве значений обоих |
|
расстояний, концы линий будут обрезаны (или нет) в |
|
точке их пересечения, но фаска при этом, создана не |
|
будет. Если нулевым будет только одно расстояние |
|
фаски, то будет выполнен скос только одной линии, |
|
причем он будет продолжаться в виде прямой по |
|
ходу этой линии. Для наглядности, ниже приводится |
|
рисунок. |
Соединение (Join) |
Если установлено Да (Yes), скошенные кривые |
|
соединяются, если Нет (No) – соединения не |
|
происходит. |
Обрезка (Trim) |
Если установлено Да (Yes), при создании скоса, |
|
концы кривых обрезаются, если Нет (No) – концы |
|
линий остаются свободными. |
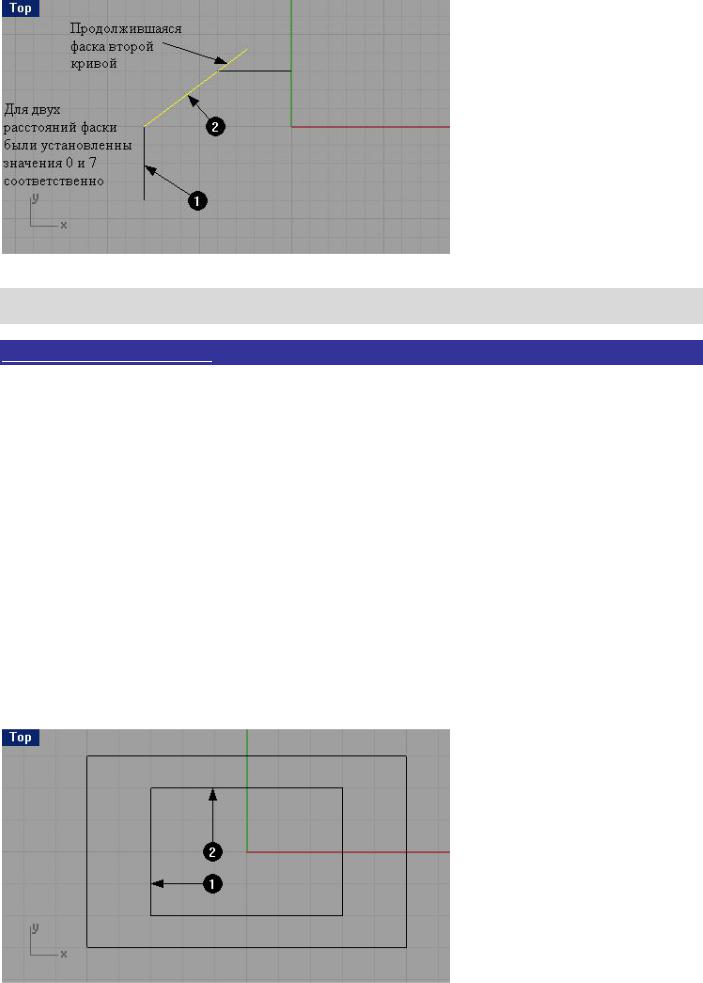
При выполнении команды Фаска (Chamfer) линии выбирались согласно их нумерации на изображении.
Заметка: первое значение расстояния фаски определяет длину скоса для линии, которая будет выбрана в качестве первой, а второе значение расстояния для линии, выбранной в качестве второй соответственно.
Упражнение 29 – Фаска
Откройте файл Chamfer.3dm.
Для создания фаски линий:
1 Выберите Кривая (Curve)->Фаска кривых (Chamfer Curves).
КНОПКА: 

2 На запрос программы Выделить первую кривую фаски (Select first curve to chamfer), выделите опцию Расстояние (Distance) в командной строке для назначения расстояния.
3 На запрос программы Значение первого расстоянии ф аски (First chamfer distance), введите 1 и нажмите клавишу Enter.
4 На запрос программы Значение второго расстоянии фаски (Second chamfer distance), также введите 1. Это позволит создать скос, с одинаковой длиной для каждой из двух линий.
5 На запрос программы Выделить первую кривую фаски (Select first curve to chamfer), выделите одну из внутренних вертикальных линий (1) в окне проекции Сверху (Top).
6 На запрос программы Выделить вторую кривую фаски (Select second curve to chamfer), выделите смежную горизонтальную линию (2).
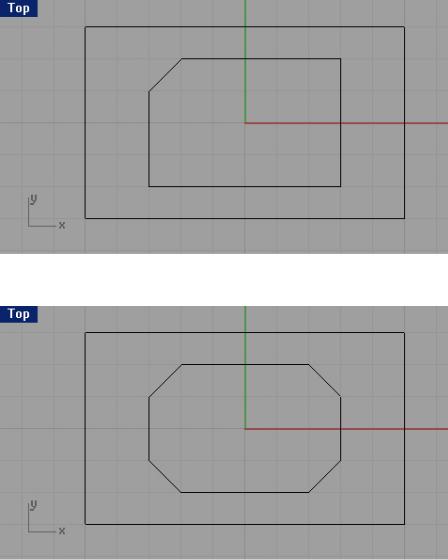
Как видите, с помощью этой операции, был создан скос двух, сходящихся в одной точке линий.
7 Продолжите создание фасок для других линий, как показано на рисунке.
8 Нажмите клавишу Enter вновь, чтобы повторить команду.
9 На запрос программы Выделить первую кривую фаски (Select first curve to chamfer), введите 3,2 в командной строке и нажмите клавишу Enter, для изменения значений обоих расстояния.
10 На запрос программы Выделить первую кривую фаски(Select first curve to chamfer), выделите одну из наружных горизонтальных линий.
11 На запрос программы Выделить вторую кривую фаски (Select second curve to chamfer), выделите смежную вертикальную линию.
12 Продолжите создание фасок для других линий, как показано на рисунке, выделяя первой горизонтальную, а затем вертикальную линии.
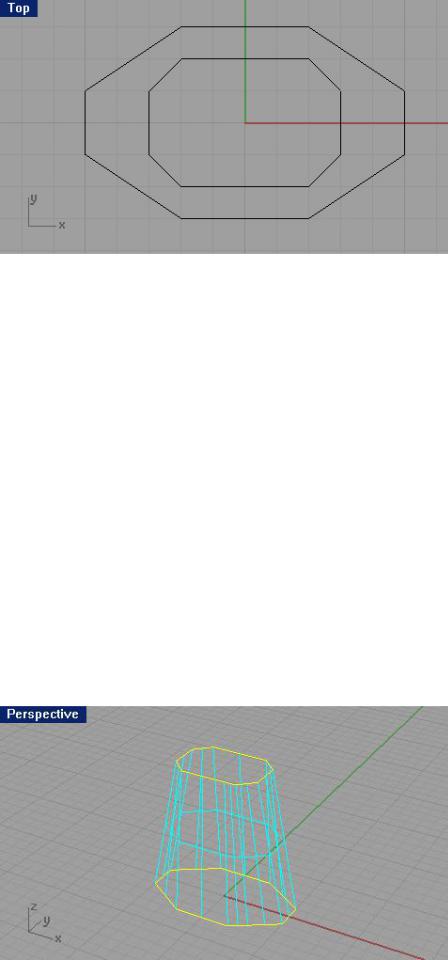
Для соединения объектов:
1Выберите Правка (Edit)->Выделить объекты (Select Objects)->Кривые (Curves).
2Выберите Правка (Edit)->Объединение (Join).
Выбранные кривые будут объединены в один объект. Причем, наружные и внутренние кривые будут представлять собой два отдельных объекта, так как объединению (как вы помните) подлежат только пересекающиеся или сходящиеся в одной точке линии.
Для превращения модели в поверхность:
1 Перейдите с текущего слоя на слой с именем Surfaces.
2 Выберите Правка (Edit)->Выделить объекты (Select Objects)->Кривые (Curves).
КНОПКА: 

3 Перейдите в окно проекции Перспектива (Perspective).
4 Выберите Поверхность (Surface)->Лофтинг (Loft).
Два многоугольника соединятся швом с направляющими стрелками, которые указывают в одинаковом направлении.
5 На запрос программы Соединяющая кривая шва (Adjust curve seams), нажмите клавишу Enter.
6 В появившемся диалоговом окне Опций лофтинга (Loft Option), нажмите кнопку Да (Ok), оставив значения по умолчанию.
Между двумя скошенными прямоугольниками будет создана поверхность.
7 Сохраните вашу модель на память.
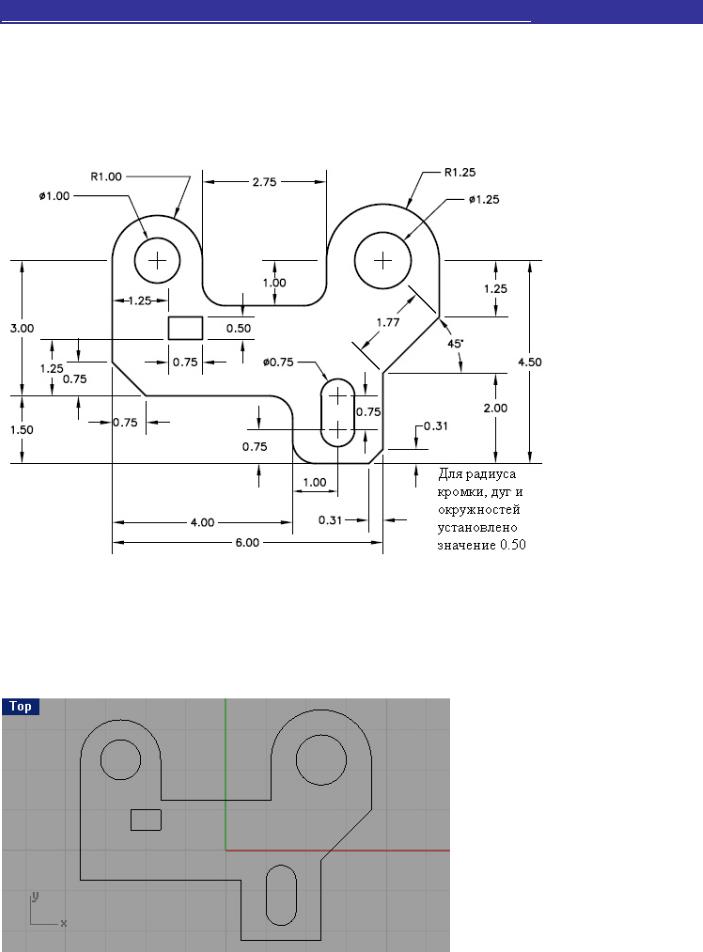
Упражнение 30 – Тренируемся в применении Кромки и Фаски
Итак, в очередной раз пришло время закрепить теорию практикой. Освои в основные принципы работы с Rhino, вы приступили к изучению инструментов, предназначенных для усложнения формы тех примитивных объектов, которые, мы с вами не так давно учились создавать. Постепенно переходя от простого к сложному, читая страницу за страницей, вы будете овладевать новыми возможностями для воплощения ваших фантазий и идей в трехмерную реальность Rhino. А пока, попытайтесь выполнить это задание.
Вы можете попытаться создать этот чертеж, используя инструменты, рассмотренные в данном руков одстве ранее или:
1 Откройте файл Filletex.3dm.
В нем содержится недоработанная модель, представленная на рисунке ниже. Вот как раз доведением ее «до ума» вам и придется заняться.
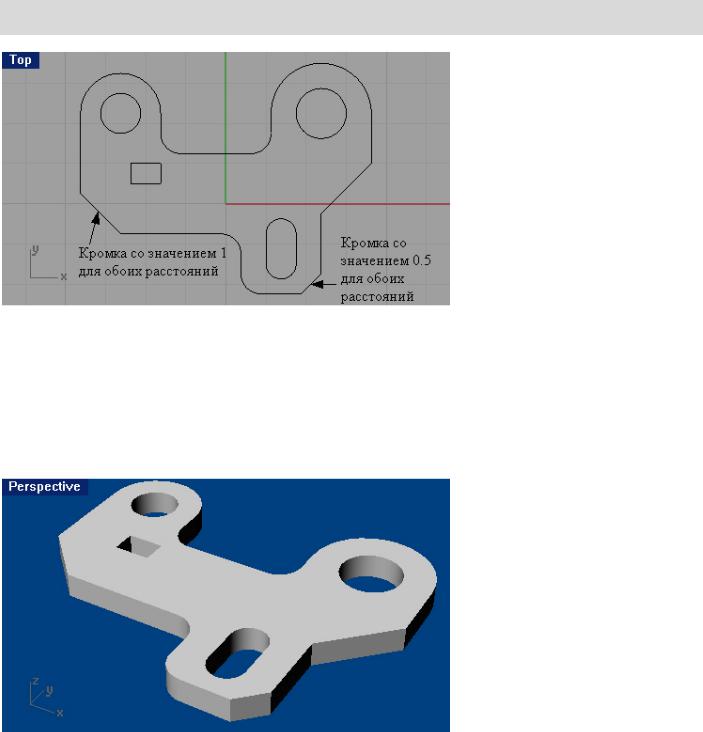
2 Используя инструменты Кромка (Fillet) и Фаска (Chamfer) доделайте модель, пока она не примет вид, как показано на рисунке.
Совет: пока вы еще не набили руку в интуитивном определении нужного значения радиуса угла кромки, используйте значение, равное 0.5 единиц.
Для преобразования в тело:
1Выберите Правка (Edit)->Выделить объекты (Select Objects)->Кривые (Curves).
2Выберите Тело (Solid)->Экструзия плоской кривой (Extrude Planar Curve)->Прямо (Straight).
3На запрос программы указать Расстояние экструзии (Extrusion distance <1>), введите 0.5 и нажмите клавишу Enter.
Причудливая комбинация кривых будет выдавлена и приобретет еще более причудливую трехмерную форму.
4 Перейдите в окно проекции Перспектива (Perspective).
5Выберите Визуализация (Render)->Затемнение (Shade). И рассмотрите плод ваших стараний со всех сторон.
6Ну и конечно же, при желании похвастаться вашими достижениями своим внукам (хотя, наверное, они будут считать это – ископаемым доисторических времен), вы можете сохранить вашу модель.

Перемещение (Move)
Используйте инструмент Перемещение (Move) для смены положения объектов без изменения их ориентации или размера.
Для этой операции существует только одна опция - Вертикально (Vertical), которая позволяет перемещать объекты вертикально в текущей конструкционной плоскости.
Упражнение 31 – Перемещение
1 Откройте файл Move.3dm, с содержащейся в нем моделью, представленной ниже.
2 Выключите все виды привязок, для свободного перемещения объектов. 3 Активируйте только Объектовую привязку (Osnap) Центр (Cen).
Для перемещения, используя объектовую привязку:
1 Выделите маленькую окружность в нижнем левом углу окна проекции Сверху ( Top).
2Выберите Трансформация (Transform)->Перемещение (Move).
3На запрос программы Переместить точку (Point to move from), выберите центр, выделенной маленькой окружности.
4 На запрос программы Переместить в точку (Point to move to), используя Объектовую привязку (Osnap) Центр (Cen), поместите окружность в центр дуги в левом нижнем углу модели как показано на рисунке.
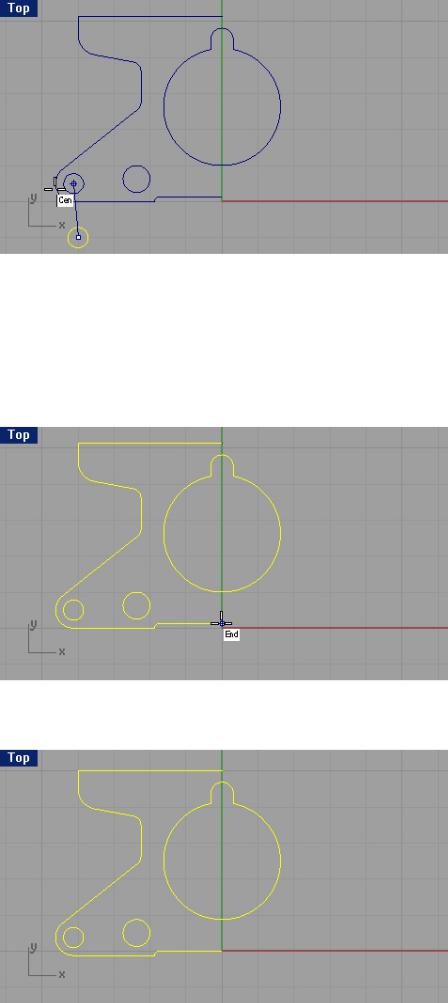
Немного вспомним, что такое координаты:
Для перемещения с использованием абсолютных координат:
1Выберите Правка (Edit)->Выделить объекты (Select objects)->Кривые (Curves).
2Выберите Трансформация (Transform)->Перемещение (Move).
3На запрос программы Переместить точку (Point to move from), используя Объектовую привязку (Osnap) Конец (End) выберите нижний конец линии контура.
4 На запрос программы Переместить в точку (Point to move to), введите 0,0. Теперь линия контура будет начинаться в точке 0,0.
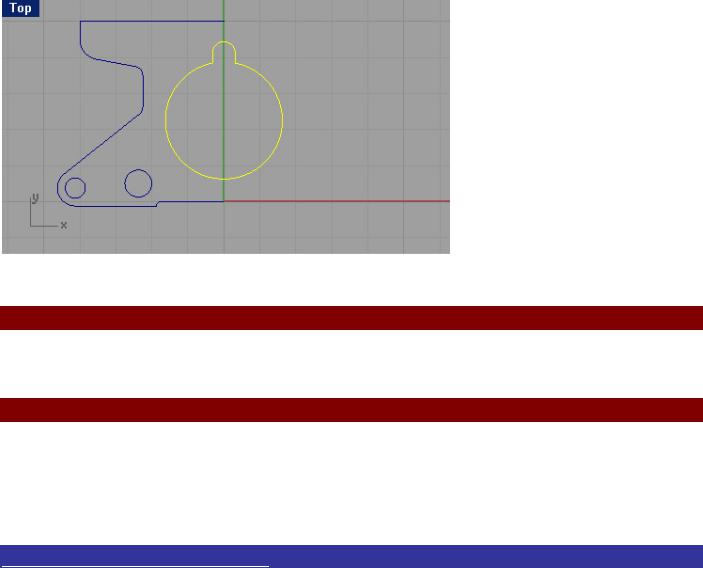
Для перемещения с использованием относительных координат:
1 Выделите большую окружность с прорезью, расположенную в центральной части модели.
2Выберите Трансформация (Transform)->Перемещение (Move).
3На запрос программы Переместить точку (Point to move from), выберите любую точку в окне проекции Сверху (Top).
Удобнее выбирать точку, расположенную вблизи от перемещаемого объекта.
4На запрос программы Переместить в точку (Point to move from), введите r0,-0.25.
Окружность переместится вниз на 0,25 единиц.
Не закрывайте модель, она еще понадобится.
Копирование (Copy)
Копируйте выделенные объекты и размещайте их на новых местах. Операцию можно повторять до бесконечности, чтобы создать больше одной копии.
Опции Копирования
Опция: |
Описание: |
Вертикально (Vertical) |
Позволяет копировать объекты вертикально к |
|
текущей конструкционной плоскости |
На месте (InPlace) |
Позволяет копировать объект в текущем |
|
расположении. |
Упражнение 32 – Копирование
Для копирования, используя объектовую привязку:
1Выделите самую маленькую окружность.
2Выберите Трансформация (Transform)->Копия (Copy).
3На запрос программы Копировать точку (Point to copy from), укажите центральную точку выбранной окружности, используя все ту же Объектовую привязку (Osnap) Центр (Cen).
4На запрос программы Копировать в точку (Point to copy to), выберите центр дуги в левом верхнем углу модели как показано на рисунке.
