
Rhinoceros мануал
.pdf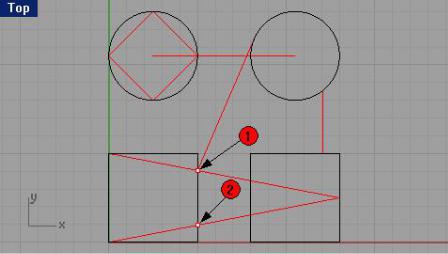
КНОПКА: 

2 На запрос программы Первая точка отсчета расстояния (First point for distance), предварительно выбрав Пересечение (Int) и деактивировав Квадрат (Quad) в диалоговом окне Объектовой привязки (Osnap), укажите нижнюю точку пересечения (1) диагональной и вертикальной линий в первом квадрате.
3 На запрос программы Вторая точка отсчета расстояния (Second point for distance), выберите верхнюю точку пересечения (2) диагональной и вертикальной линий в первом квадрате.
4 Нажмите клавишу F2 для отображения информации:
CPlane angles and deltas: xy = 90 |
elevation = 0 |
dx = 0 |
dy = 3.077 |
dz = 0 |
World angles and deltas: xy = 90 |
elevation = 0 |
dx = 0 |
dy = 3.077 |
dz = 0 |
Distance = 3.077 millimeters |
|
|
|
|
Для нахождения длины линии:
1 Выберите в полосе меню Анализ (Analyze)->Длина (Length).
КНОПКА: 

2 На запрос программы Выбрать Кривую для измерения (Select Curve to measure), выберите линию между центрами окружностей.
Значение длины линии отобразится в верхней полосе командной строки:
Length = 8.000 millimeters
Для измерения угла между двумя линиями:
1 Выберите в полосе меню Анализ (Analyze)->Угол (Angle).
КНОПКА: 

2 На запрос программы Начало первой линии (Start of first line), предварительно выбрав Конец(End) и деактивировав Пересечение (Int) в диалоговом окне Объектовой привязки (Osnap), укажите точку, определяющую начало первой линии угла (1).
3 На запрос программы Конец первой линии (End of first line), укажите точку, определяющую конец первой линии угла (2).
4 На запрос программы Начало второй линии (Start of second line), укажите точку, определяющую начало второй линии угла (3).
5 На запрос программы Конец второй линии (End of second line), укажите точку, определяющую конец второй линии угла (4).
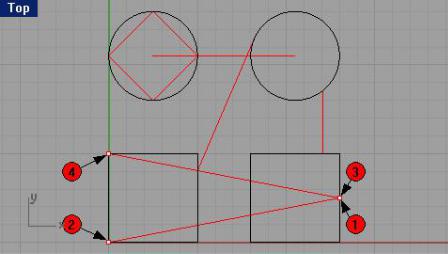
Значение угла отобразится в верхней полосе командной строки:
Angle = 21.7711
Для определения значения радиуса окружности:
1 Выберите в полосе меню Анализ (Analyze)->Радиус (Radius).
КНОПКА: 

2 На запрос программы Выбрать точку на кривой для измерения радиуса (Select point on curve for radius measurement), выделите одну из окружностей.
Эта операция также приемлема для измерения радиуса изгиба кривой. 3 Нажмите клавишу F2 для отображения информации:
Radius = 2.500
Для Оценки положения точки:
1 Выберите в полосе меню Анализ (Analyze)->Точка (Point).
КНОПКА: 

2 На запрос программы Точка для измерения (Point to measure), укажите точку в верхнем левом углу второго квадрата.
3 Нажмите клавишу F2 для получения результата:
Координаты (x,y,z), выбранной точки отобразятся в мировых координатах и координатах конструкционной плоскости
Point in world coordinates = 8.000,5.000,0 CPlane coordinates = 8.000,5.000,0
Не закрывайте модель, она нужна нам в качестве учебного полигона в дальнейшем .
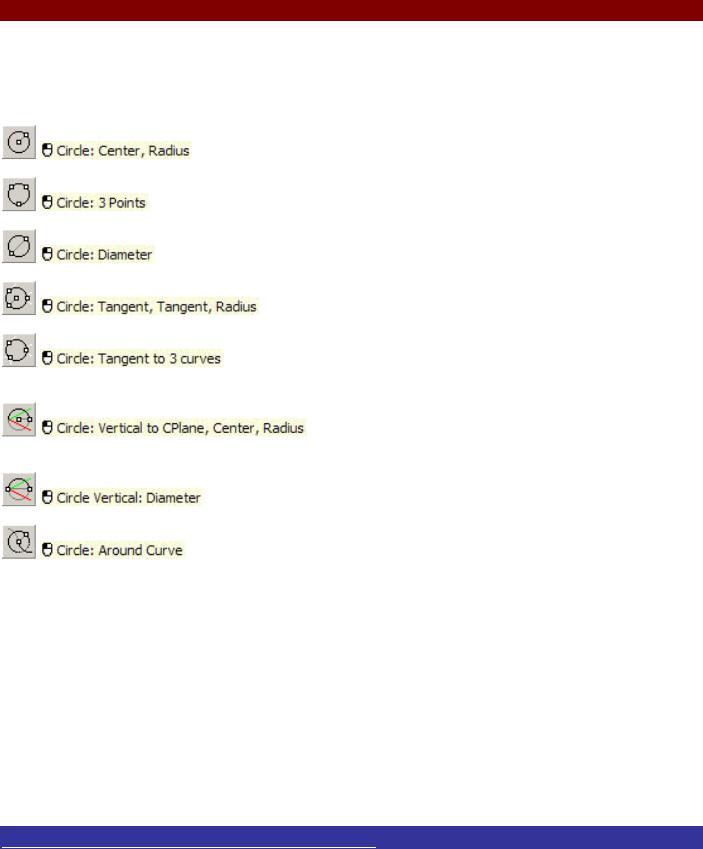
Рисование Окружностей
Вы можете создать окружности, используя центральную точку и радиус, или центральную точку и диаметр, или две точки диаметра, или три точки окружности, или касательные точки двух компланарных (лежащих в одной плоскости) кривых и радиус.
|
Кнопка: |
|
Команда: |
Описание: |
|
|
|
|
Circle |
Создает окружность из центральной точки |
|
|
|
|
|
и величины радиуса. |
|
|
|
|
|
|
|
|
|
|
Circle3Pt |
Создает окружность из трех точек. |
|
|
|
|
|
|
|
|
|
|
CircleD |
Создает окружность из двух конечных |
|
|
|
|
|
точек диаметра окружности. |
|
|
|
|
|
|
|
|
|
|
CircleTTR |
Создает окружность из радиуса и двух |
|
|
|
|
|
касательных к другим кривым. |
|
|
|
|
|
|
|
|
|
|
CircleTTT |
Создает окружность как три касательные |
|
|
|
|
|
к другим кривым. |
|
|
|
|
|
|
|
|
|
|
Circle V |
Создает окружность как перпендикуляр к |
|
|
|
|
|
конструкционной плоскости. В качестве |
|
|
|
|
|
метода построения используется, |
|
|
|
|
|
расположение центральной точки и |
|
|
|
|
|
значение радиуса. |
|
|
|
|
Circle V D |
Аналогична предыдущей команде, но в |
|
|
|
|
|
качестве метода построения используется, |
|
|
|
|
|
значение диаметра. |
|
|
|
|
Circle A |
Создает окружность, чья плоскость будет |
|
|
|
|
|
перпендикулярна к кривой проходящей |
|
|
|
|
|
через центр этой окружности. |
|
|
|
|
|
|
|
|
Опции Окружностей |
|
|
|
|
|
|
|
|
|
|
|
Опция: |
Описание: |
|
|
|
|
Диаметр (Diameter) |
Введите символ D и нажмите клавишу Enter для изменения значения |
|||
|
|
диаметра. |
|
|
|
|
Радиус (Radius) |
Введите символ R и нажмите клавишу Enter для изменения значения |
|||
|
|
радиуса |
|
|
|
|
Вертикально (Vertical) |
Введите символ V и нажмите клавишу Enter для создания |
|||
|
|
окружности, вертикальной к конструкционной плоскости. |
|||
|
Вокруг кривой (AroundCurve) |
Введите символ A и нажмите клавишу Enter для создания |
|||
|
|
окружности, чья плоскость будет перпендикулярна к кривой |
|||
|
|
проходящей через центр этой окружности. |
|||
Упражнение 19 – Рисование Окружностей
Для рисования окружности, используя центральную точку и радиус:
1Выберите в полосе меню Кривая (Curve)->Окружность (Circle)->Центр, Радиус (Center, Radius).
2На запрос программы Центр окружности (Center of circle), введите 20, 10 и нажмите клавишу Enter.
3На запрос программы Радиус (Radius (Diameter)), введите 3 и нажмите клавишу Enter.
Будет создана окружность на основе центральной точки в значения радиуса. Опция радиус выбрана по умолчанию, пока вы это не измените.
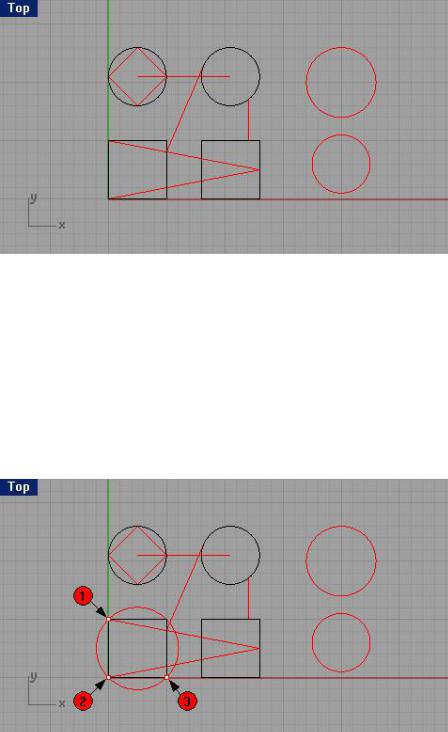
Для рисования окружности, используя центральную точку и диаметр:
1Выберите в полосе меню Кривая (Curve)->Окружность (Circle)->Центр, Радиус (Center, Radius).
2На запрос программы Центр окружности (Center of circle), введите 20, 3 и нажмите клавишу Enter.
3На запрос программы Радиус (Radius (Diameter)), введите символ D и нажмите клавишу Enter.
4На запрос программы Диаметр (Diameter (Radius)), введите 5 нажмите клавишу Enter.
Таким образом, мы создали две окружности, используя различные методы построения.
Для рисования окружности по трем точкам:
1 Выберите в полосе меню Кривая (Curve)->Окружность (Circle)->3 Точки (3 Points).
2 На запрос программы Первая точка окружности (First point on circle), предварительно выбрав Конец(End) диалоговом окне Объектовой привязки (Osnap), если вы ее отключали и установите курсор мышки в одном из углов первого квадрата (1), нажав на ЛКМ после «привязки».
3 На запрос программы Вторая точка окружности (Second point on circle), установите курсор мышки в следующем углу того же квадрата (2), нажав на ЛКМ после «привязки».
4 На запрос программы Третья точка окружности (Third point on circle), установите курсор мышки в третьем углу (3) того же квадрата, нажав на ЛКМ после «привязки».
Будет создана окружность с пересечением трех точек, выбранных вами.
Для рисования окружности с помощью диаметра:
1Выберите в полосе меню Кривая (Curve)->Окружность (Circle)->Диаметр (Diameter).
2На запрос программы Начало диаметра (Start of diameter), выберите в качестве первой точки диаметра будущей окружности нижний правый угол второго квадрата (1).
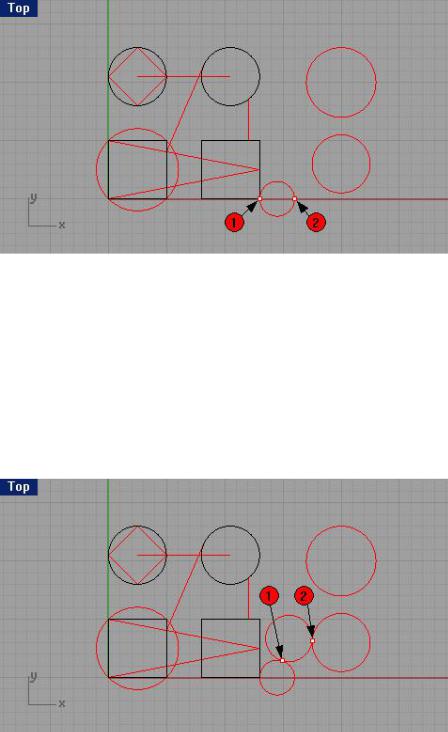
3 На запрос программы Конец диаметра (End of diameter), введите 3 в командной строке и нажмите клавишу Enter, затем включите Ортогональную привязку (Ortho) и кликните ЛКМ правее квадрата (2). Будет создана окружность по двум точкам, выбранными вами в качестве конечных точек диаметра и последний будет ограничен значением в 3 единицы.
Для рисования окружности с помощью двух касательных и радиуса:
1Выберите в полосе меню Кривая (Curve)->Окружность (Circle)->Касательная, Касательная, Радиус
(Tangent, Tangent, Radius).
2На запрос программы Первая касательная кривая (First tangent curve), выберите точку на верхнем ребре (1), созданной в предыдущем примере окружности.
3На запрос программы Вторая касательная кривая или радиус (Second tangent curve or radius), выберите точку на левом ребре (2), расположенной справа окружности.
4На запрос программы Радиус (Radius), введите 2 и нажмите клавишу Enter.
Окружность будет создана как касательная к двум, выбранным окружностям и будет иметь радиус со значением в 2 единицы. Иногда эта команда создает несколько окруж ностей.
Для создания окружности по трем касательным:
1 Выберите в полосе меню Кривая (Curve)->Окружность (Circle)->Касательная к 3 кривым (Tangent to 3 curves).
2 На запрос программы Первая касательная кривая (First tangent curve), выберите первый объект, который вы захотите (или 1), в качестве касательного.
3 На запрос программы Вторая касательная кривая или радиус (Second tangent curve or radius), вберите второй объект который вы захотите (или 2), в качестве касательного.
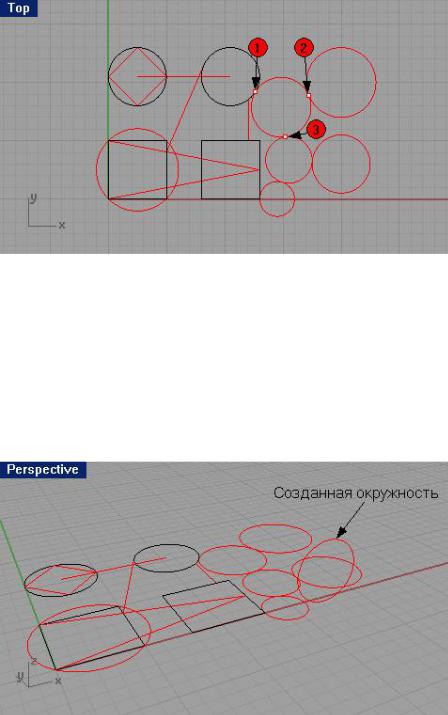
4 На запрос программы Третья касательная кривая. Нажмите Enter чтобы нарисовать окружность по двум первым точкам (Third tangent curve. Press Enter to draw circle from first two points), выберите третий объект,
который вы захотите (или 3), в качестве касательного.
Для создания окружности, вертикально к конструкционной плоскости:
1Выберите в полосе меню Кривая (Curve)->Окружность (Circle)->Диаметр (Diameter).
2На запрос программы Начало диаметра (Start of diameter), введите символ V и нажмите клавишу Enter.
3На запрос программы Начало диаметра (Start of diameter), предварительно отключив все привязки в строке состояния, активируйте Объектную привязку (Osnap) Квадрат (Quad) и выберите точку на одной из окружностей в окне проекции Сверху (Top).
4На запрос программы Конец диаметра (End of diameter), выберите вторую точку на той же окружности. Будет создана окружность, располагающаяся перпендикулярно к конструкционной плоскости. Вы можете убедиться в этом, взглянув в другие окна проекций.
Для рисования окружности вокруг кривой:
1Выберите в полосе меню Кривая (Curve)->Окружность (Circle)->Центр, Радиус (Center, Radius).
2На запрос программы Центр окружности (Center of circle), введите символ A и нажмите клавишу Enter.
3На запрос программы Центр окружности (Center of circle), выделите точку на одной из окружностей.
4На запрос программы Радиус (Radius), введите 3 и нажмите клавишу Enter.
Будет создана окружность, перпендикулярно к кривой в точке, которую вы выбрали. Вы можете убедиться в этом, взглянув в другие окна проекций.
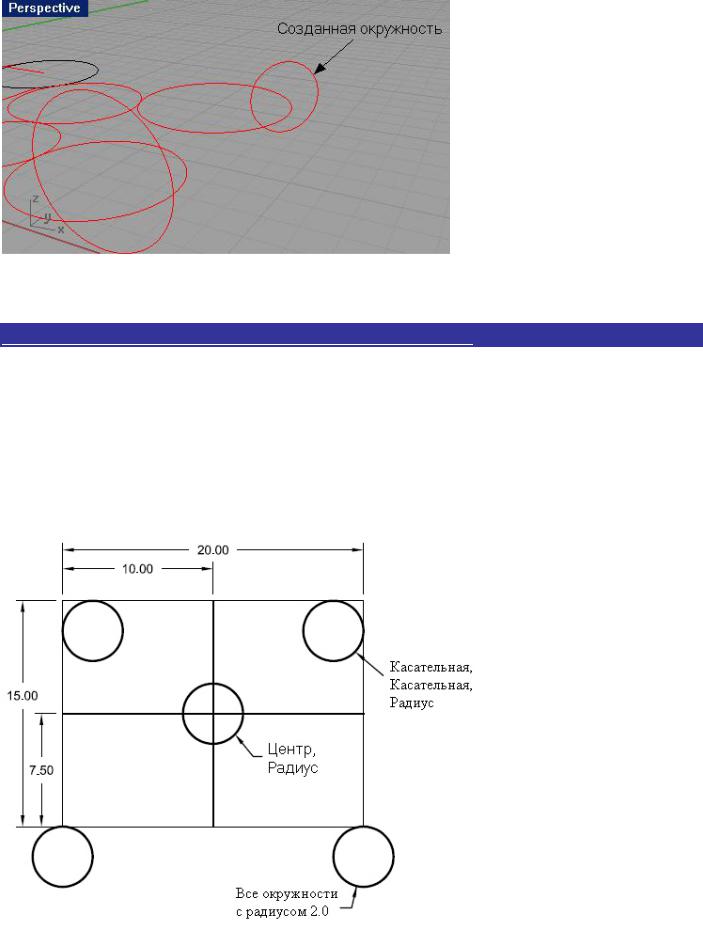
Надеюсь, вы уловили основные принципы создания таких незатейливых геометрических фигур, как окружности. Если все понятно, двигаемся дальше.
Упражнение 20 – Тренируемся рисовать Окружности
1 Наконец - то можете смело выключить, уже успевшую вам надоесть, модель и начать новую.
2Выберите в полосе меню Правка (Edit)->Слои (layers)->Правка слоев (Edit Layers).
3Нажмите три раза на кнопку Новый (New), в появившемся диалоговом окне Слои (Layers).
4Переименуйте новые слои следующим образом: Box, Line, Circle.
5Измените цвета слоев следующим образом: Box – зеленый, Line – синий, Circle – красный.
6Рисуйте линии и окружности на соответствующих слоях.
Используйте Сегментированную линию (Line Segment) (с которой вы уже умеете работать) для создания прямоугольника и Одиночную линию (Single Line) для диагоналей. Используйте некоторые опции окружности и Объектную привязку (Osnap) для создания фигуры, представленной ниже.
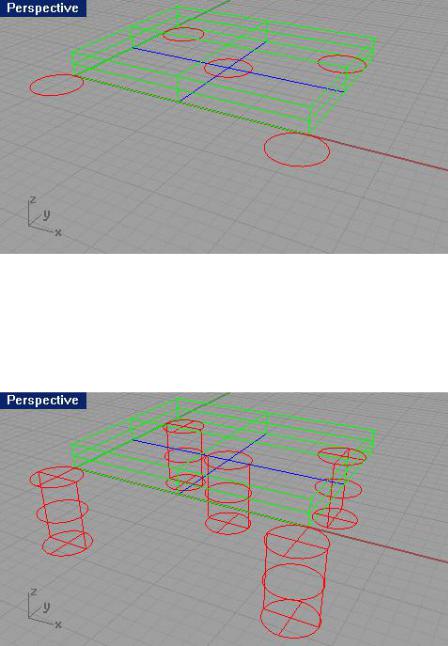
Чтобы сделать модель трехмерной (3D):
1 Выделите все, кроме окружностей (если не помните методы выделения объектов, обратитесь к разделам выше).
2Выберите в полосе меню Тело (Solid)->Экструзия плоской кривой (Extrude Planar Curve)->Прямо
(Straight).
3На запрос программы указать Расстояние экструзии (Extrusion distance <1>), введите 2 и нажмите клавишу Enter.
Прямоугольник приобретет форму трехмерного тела.
Вы можете увидеть модель в трехмерном представлении в окне проекции Перспектива ( Perspective). 4 Выделите все окружности.
5Выберите в полосе меню Тело (Solid)->Экструзия плоской кривой (Extrude Planar Curve)->Прямо (Straigh).
6На запрос программы указать Расстояние экструзии (Extrusion distance <2>), введите -6 и нажмите клавишу Enter.
Окружности превратятся в цилиндры.
7 Щелкните ЛКМ в окне проекции Перспектива (Perspective).
8 Выберите в полосе меню Визуализация (Render)->Затемнение (Shade) и наслаждайтесь вашей очередной моделью с различных ракурсов. Сохраните ее, если пожелаете, на память. Дальше будет интереснее.
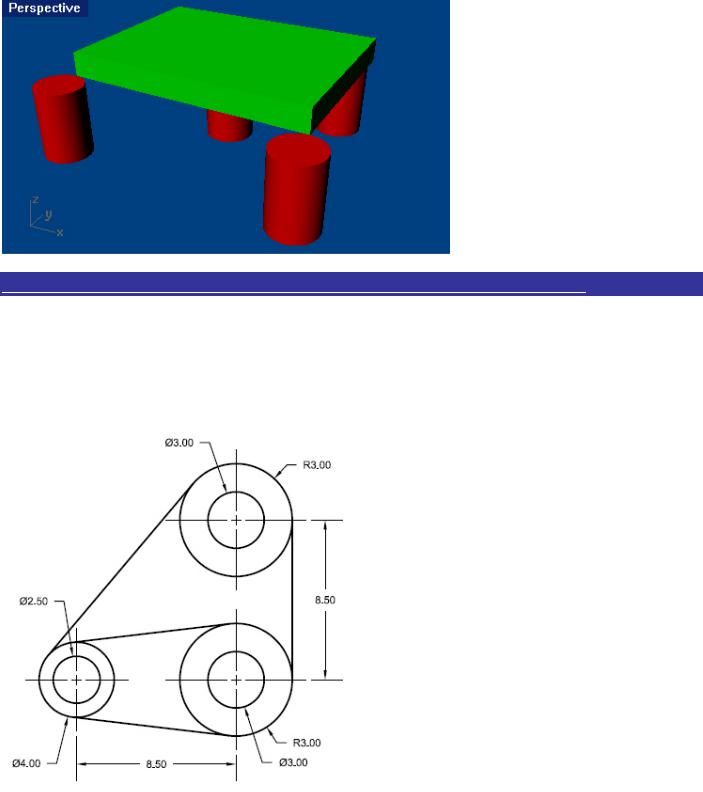
Упражнение 21 – Применение Объектовых привязок к окружности
1 Начните новую модель и сохраните ее под именем Link. 2 Нарисуйте фигуру как показано.
3 Сначала создайте 3 больших окружности.
4 Затем маленькие, расположенные внутри больших.
Для удобства, как вы уже, наверное, догадались, лучше использовать Объектову ю привязку (Osnap) Центр
(Cen).
Для рисования линий:
1Выберите в полосе меню Кривая (Curve)->Линия (Line)->Касательная к 2 кривым (Tangent to 2 Curves).
2На запрос программы Выделите первую кривую около касательной точки (Select first curve near tangent point), щелкните на ребре верхней большой окружности в точке (1).
3На запрос программы Выделите вторую кривую около касательной точки (Select second curve near tangent point), щелкните на ребре нижней меньшей окружности в точке (2).
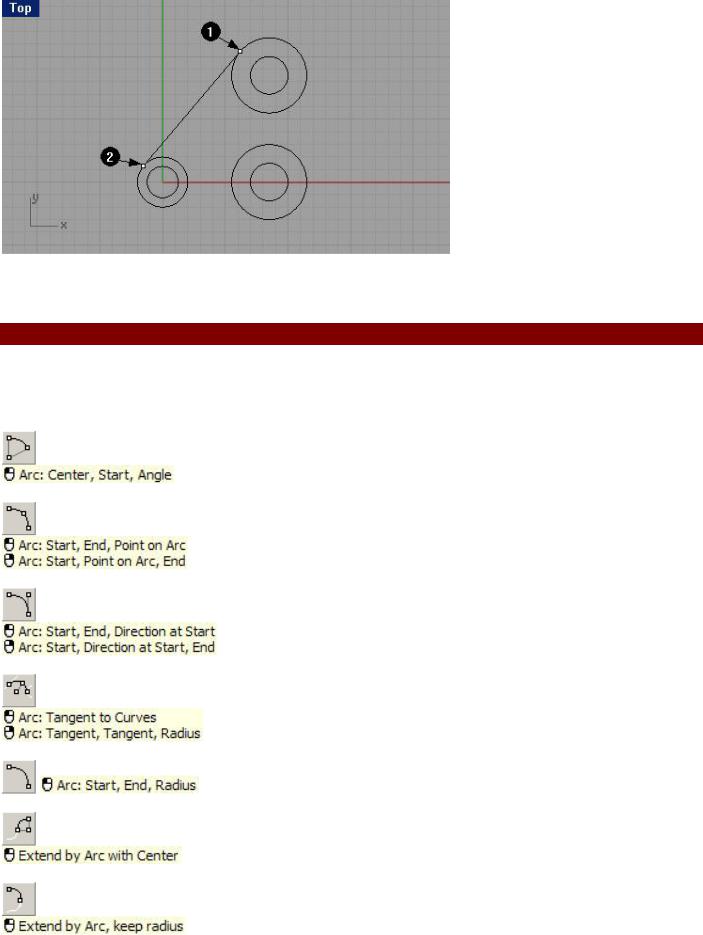
4 Продолжайте использовать этот иструмент для завершения модели.
5 Сохраните вашу модель.
Рисование Дуг
Вы можете создавать Дуги (Arc), используя различные точки и построение геометрии.
Кнопка: |
Команда: |
Описание: |
|
Arc |
Позволяет создать дугу из вершины угла |
|
|
(центральная точка), путем «развертывания» от нее |
|
|
сторон угла на необходимую величину, в котором |
|
|
заключена будущая дуга. Кривизна этой дуги |
|
|
определяется длиной сторон угла. |
|
Arc3Pt |
Позволяет создать дугу по трем точкам. Кривизну |
|
|
дуги определяет расположение последней точки. |
|
|
|
|
ArcDir |
Позволяет создать дугу с помощью двух точек и |
|
|
направляющей касательной, определяющей |
|
|
кривизну будущей дуги. |
|
|
|
|
ArcTTR |
Позволяет создать дугу с помощью двух |
|
|
касательных и радиуса, определяющего кривизну |
|
|
будущей дуги. |
|
|
|
|
ArcSER |
Позволяет создать дугу с помощью двух точек и |
|
|
радиуса, определяющего кривизну будущей дуги. |
|
|
|
|
ExtendByArc |
Продолжает любую кривую в дугу. |
|
|
|
|
ExtendByArcToPt |
Продолжает любую кривую в дугу с конечной |
|
|
точкой, определяющей кривизну дуги. |
|
|
|
