
Rhinoceros мануал
.pdf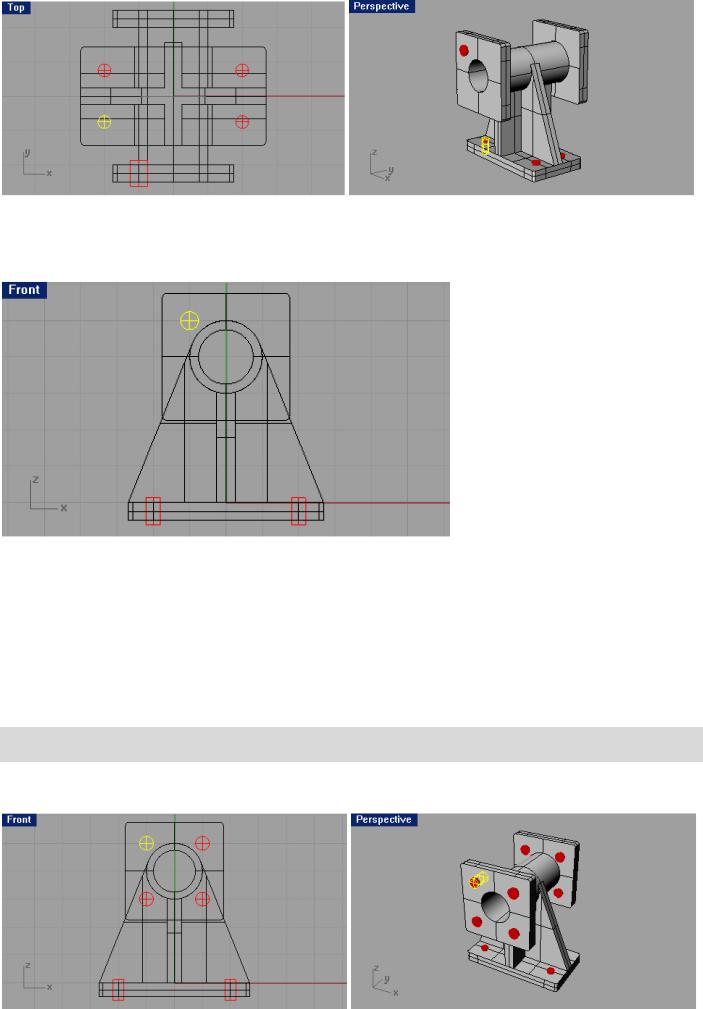
Для создания трехмерного массива:
1 Выделите Цилиндр (Cylinder) (1) в окне проекции Спереди (Front).
2 Выберите Трансформация (Transform)->Массив (Array)->Прямоугольный (Rectangular). 4 На запрос программы Число по X направлению (Number in X direction), введите 2.
5 На запрос программы Число по Y направлению (Number in Y direction), введите 2. 6 На запрос программы Число по Z направлению (Number in Z direction), введите 2.
7 На запрос программы Единица клетки или расположение по X (Unit cell or X spacing), введите 2.
8 На запрос программы Расположение по Y или первая ссылочная точка (Y spacing or first reference point), введите -2.
9 На запрос программы Расположение по Z или первая ссылочная точка (Z spacing orfirst reference point), введите -4.5.
Заметка: обоснованием ввода отрицательных чисел в качестве значений расположения объектов по y и z осям послужило то, что эти объекты должны были разместиться в отрицательном спектре эт их осей.
Теперь копии цилиндра будут располагаться на боковых частях (фланцах) детали.
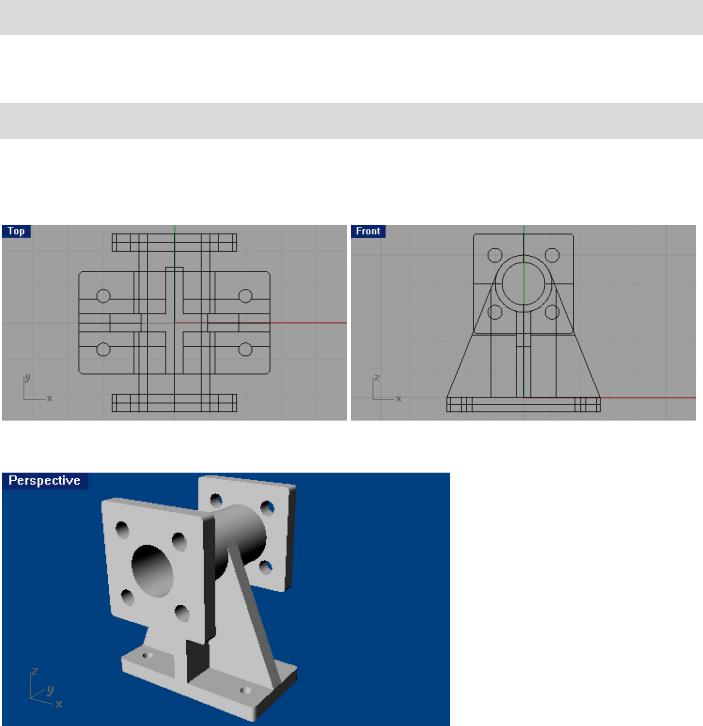
Для создания отверстий во фланцах:
1Сохраните вашу модель.
2Выберите Тело (Solid)->Вычитание (Difference).
3На запрос программы Выделить первый набор поверхнос тей или сложных поверхностей (Select first set of surfaces or polysurfaces), укажите деталь целиком (без цилиндров и их копий).
4На запрос программы Выделить первый набор поверхностей или сложных поверхностей. Нажмите Enter
для второго набора (Select first set of surfaces or polysurfaces. Press Enter for second set), нажмите клавишу Enter.
Совет: проследите, чтобы при выборе второго набора поверхностей, опция DeleteInput имела значение Yes, иначе, после выполнения команды, вычитаемые объекты придется удал ять вручную.
5 На запрос программы Выделить второй набор поверхностей или сложных поверхностей (Select second set of surfaces or polysurfaces), выберите все имеющиеся в модели цилиндры и нажмите клавишу Enter.
Совет: перед выполнением команды Массив (Array) или Булевых операций (Boolean), не забывайте сохранять вашу модель!
Как видите, эти самые цилиндры были вырезаны из корпуса детали и оставили отверстия на местах своего былого расположения. Другими словами, произошла операция Вычитания ( Difference), а итог вы видите на картинках.
6 Выполните Визуализацию модели для лучшего рассмотрения деталей.
Для создания осевого массива:
1 Откройте файл Wheel.3dm.
2 Выделите цилиндр (1) и ребро (2) в окне проекции Сверху (Top).
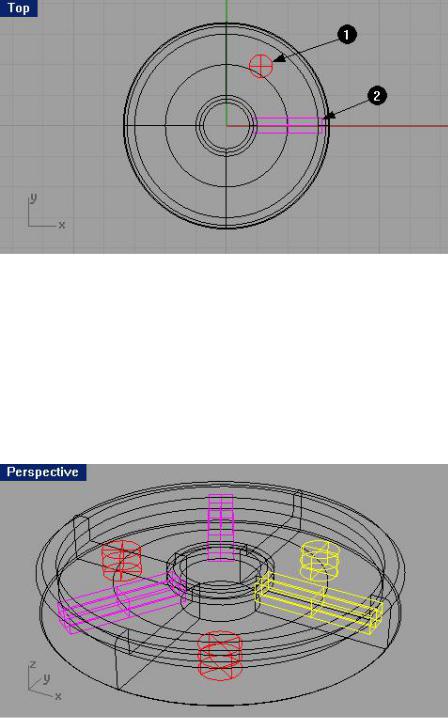
3 Выберите Трансформация (Transform)->Массив (Array)->Осевой (Polar).
КНОПКА: 

4 На запрос программы Центр осевого массива (Center of polar array), с помощью известных и хорошо изученных (я надеюсь на это) вспомогательных инструментов, выделите центр модели колеса.
5 На запрос программы Число объектов (Number of items), введите 3.
6 На запрос программы Угол заполнения (Angle to fill), нажмите клавишу Enter. Копии цилиндра и ребра разместятся вокруг центра колеса.
Для создания отверстий в модели колеса:
1Сохраните вашу модель.
2Выберите Тело (Solid)->Вычитание (Difference).
3На запрос программы Выделить первый набор поверхностей или сложных поверхностей ( Select first set of surfaces or polysurfaces), выберите колесо.
4На запрос программы Выделить первый набор поверхностей или сложных поверхностей. Нажмите Enter
для второго набора (Select first set of surfaces or polysurfaces. Press Enter for second set), нажмите клавишу Enter.
5На запрос программы Выделить второй набор поверхностей или сложных поверхностей (Select second set of surfaces or polysurfaces), выберите все имеющиеся в модели цилиндры и нажмите клавишу Enter. Выбранные цилиндры вырезаны из модели и на их месте остались только отверстия.
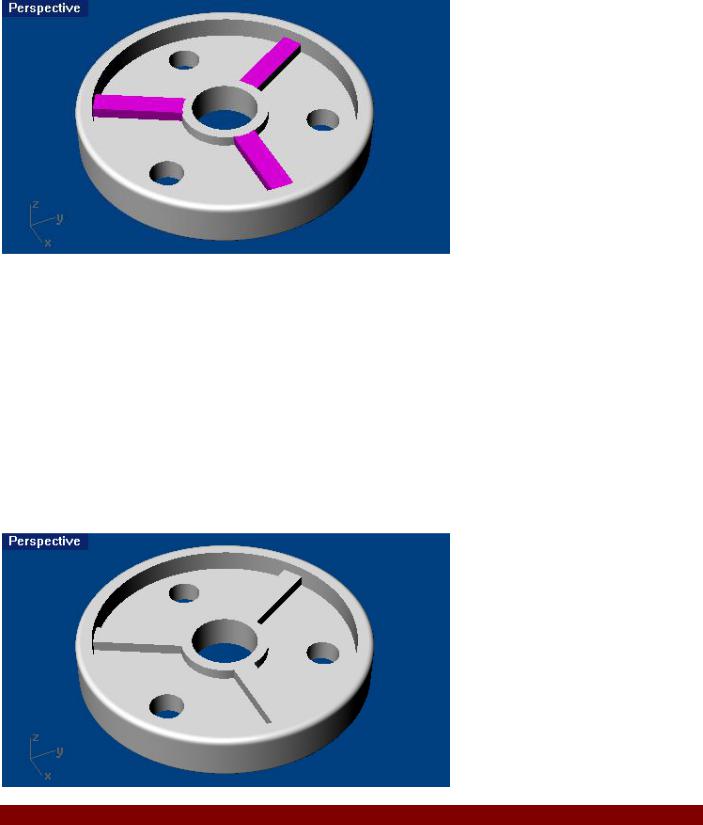
Для добавления ребер на модель колеса:
1 Выберите Тело (Solid)->Объединение (Union).
КНОПКА: 

2 На запрос программы Выделить первый набор поверхностей или сложных поверхностей ( Select first set of surfaces or polysurfaces), выделите колесо и все ребра.
3 На запрос программы Выделить первый набор поверхностей или сло жных поверхностей. Нажмите Enter
для второго набора (Select first set of surfaces or polysurfaces. Press Enter for second set), нажмите клавишу Enter.
Теперь бывшие порознь колесо и ребра, составляют единое целое. Как назвать эту модель, решайте сами, думаю фантазии у вас предостаточно.
Обрезка (Trim)
Помогает вырезать или удалить некоторые части объектов для создания точных (ровных) поверхностей концов деталей (необходимой формы). Хотя области применения Обрезки ( Trim) намного шире. Со временем, вы их познаете, и будете использовать при необходимости.
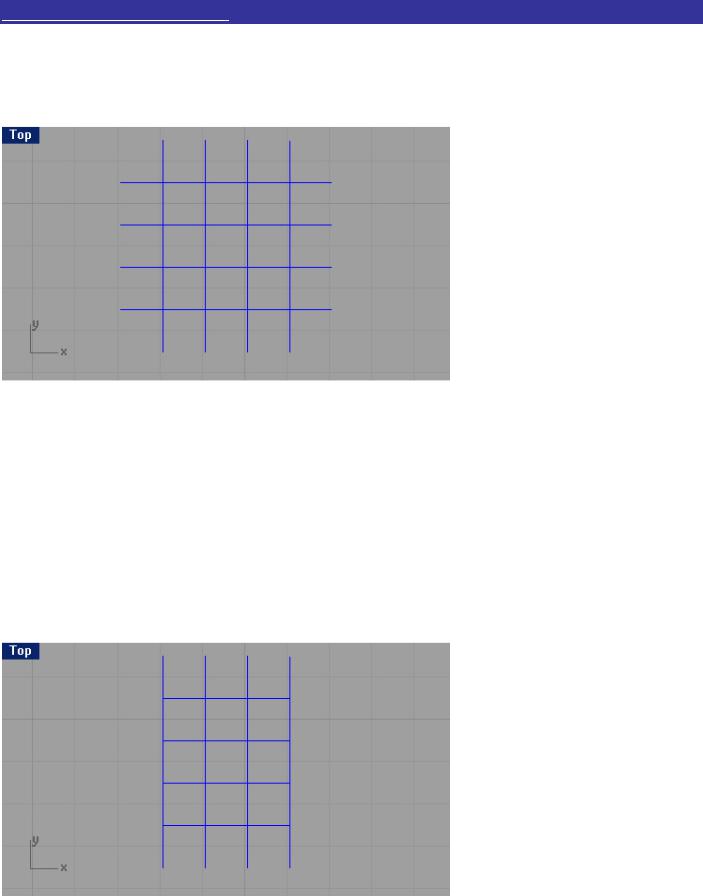
Упражнение 39 – Обрезка
1Откройте файл Trim-Split.3dm.
2Выберите Вид (View)->Масштабирование (Zoom)->Окно (Window).
3На запрос программы Растяните окно для масштабирования ( Drag a window to zoom), выделите решетку в окне проекции Сверху (Top) с помощью окна выделения для ее увеличения.
4 Выберите Правка (Edit)->Обрезка (Trim).
КНОПКА: 
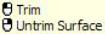
5 На запрос программы Выделить обрезающие объекты (Select cutting objects), выберите две крайние вертикальные линии на решетке.
6 На запрос программы Выделить обрезающие объекты. Нажмите Enter когда закончите (Select cutting objects. Press Enter when done), нажмите клавишу Enter для перехода к следующему шагу выполнения команды.
7 На запрос программы Выделить обрезаемые объекты (Select object to trim), выделите по очереди каждый из свободных (выступающих) концов горизонтальных линий после чего нажмите клавишу Enter. Горизонтальные линии будут обрезаны ранее выбранными вертикальными линиями.
8Выберите Вид (View)->Масштабирование (Zoom)->До заполнения все (Extents All).
9Выберите Правка (Edit)->Обрезка (Trim).
10На запрос программы Выделить обрезающие объекты (Select cutting objects), выберите поверхность (1), которая пересекает левую Сферу (Sphere) в окне проекции Перспектива (Perspective).
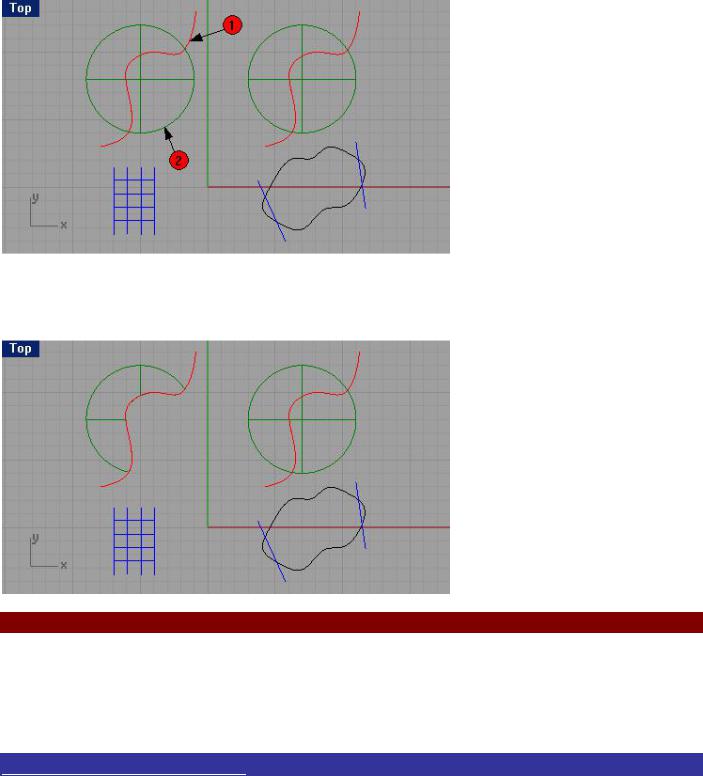
11 На запрос программы Выделить обрезающие объекты. Нажмите Enter когда закончите (Select cutting objects. Press Enter when done), нажмите клавишу Enter.
12 На запрос программы Выделить обрезаемые объекты (Select object to trim), выделите правую сторону (2) левой Сферы (Sphere).
13 На запрос программы Выделить обрезаемые объекты. Нажмите Enter когда закончите (Select object to trim. Press Enter when done), нажмите клавишу Enter для завершения выполнения команды.
Сфера (Sphere) будет обрезана выбранной поверхностью.
Разбиение (Split)
Позволяет разделить один объект с помощью другого («разрезающего») объекта и получить в итоге две отдельные части исходного объекта. Данная команда применима также для кривых и позв оляет разделять их с помощью точки на два отрезка. Проще говоря, Разбиение ( Split) объекта происходит в месте его пересечения с «разрезающим» объектом, но, надо заметить, при этом ни один из них в конечном итоге не удаляется.
Упражнение 40 – Разбиение
1Выберите Вид (View)-> Масштабирование (Zoom)->Окно (Window).
2На запрос программы Растяните окно для масштабирования ( Drag a window to zoom), выделите замкнутую кривую, пересеченную двумя линиями в окне проекции Сверху ( Top) с помощью окна выделения для ее увеличения.
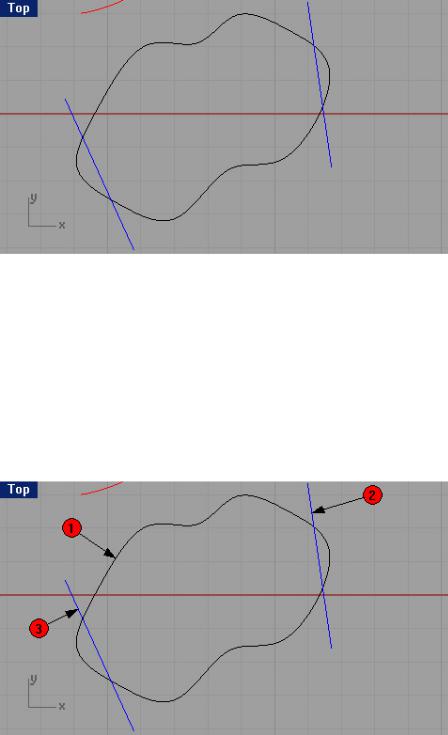
3 Выберите Правка (Edit)->Разбиение (Split).
КНОПКА: 
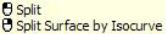
4 На запрос программы Выделить объекты для разбиения (Select objects to split), выделите замкнутую кривую (1).
5 На запрос программы Выделить объекты для разбиения. Нажмите Enter когда закончите (Select objects to split. Press Enter when done), нажмите клавишу Enter для перехода к следующему шагу выполнения команды.
6 На запрос программы Выделить обрезающие объекты (Select cutting objects), выберите линии (2 и 3).
7 На запрос программы Выделить обрезающие объекты. Нажмите Enter когда закончите (Select cutting objects. Press Enter when done), нажмите клавишу Enter.
Чтобы убедиться, что программа была выполнена правильно, попробуйте перетащить с помощью мышки какую – либо часть бывшей замкнутой кривой. Вы увидите, что она разделилась на 4 части с помощью двух пересекающих линий. И заметьте, что ни один из исходных объектов не был удален.

8Выберите Вид (View)->Масштабирование (Zoom)->До заполнения все (Extents All).
9Выберите Правка (Edit)->Разбиение (Split).
10На запрос программы Выделить объекты для разбиения (Select objects to split), выделите правую сферу
(1) и нажмите клавишу Enter.
11На запрос программы Выделить обрезающие объекты (Select cutting objects), выберите поверхность (2), которая пересекает сферу и нажмите клавишу Enter.
Можете проделать тот же опыт, что и с замкнутой кривой, дабы убедиться в успешном завершении команды.
Можете закрыть модель, нам ее услуги больше не понадобятся.

Продолжение (Extend)
Данная команда Продолжает (Extend) объект точно до места пересечения с другим объектом или, по вашему желанию, продолжает объект, ни с чем не пересекающийся (в этом случае до бесконечности).
Упражнение 41 – Продолжение (удлинение)
1 Откройте модель Extend.3dm со следующим содержимым.
2 Выберите Кривая (Curve)->Продолжить (Удлинить) кривую (Extend curve)->Продолжить кривую (Extend curve).
КНОПКА: 

3 На запрос программы Выделить граничные объекты или ввести длину продолжения. Нажмите Enter для динамического удлинения (Select boundary objects or enter extension length. Press Enter for dynamic extend),
выберите вертикальную линию слева.
4 На запрос программы Выделить граничные объекты. Нажмите Enter когда закончите (Select boundary objects. Press Enter when done), нажмите клавишу Enter.
5 На запрос программы Выделить кривую для продолжения (Select curve to extend), выберите левые концы трех относительно горизонтальных линий (кривых).
Вы можете контролировать выполнение и результаты команды, так как удлинени е (продолжение) происходит в реальном времени.
6 На очередной запрос программы Выделить кривую для продолжения ( Select curve to extend), нажмите клавишу Enter.
Заметка: названия Продолжить или Удлинить для данной команды являются эквивалентными.
Для удлинения (продолжение) с использованием других настроек:
1Выберите Кривая (Curve)->Продолжить (Удлинить) кривую (Extend curve)->Продолжить кривую (Extend curve).
2На запрос программы Выделить граничные объекты или ввести длину продолжения. Нажмите Enter для динамического удлинения (Select boundary objects or enter extension length. Press Enter for dynamic extend),
выделите вертикальную кривую справа.
3На запрос программы Выделить граничные объекты. Нажмите Enter когда закончите (Select boundary objects. Press Enter when done), нажмите клавишу Enter.
4На запрос программы Выделить кривую для продолжения (Select curve to extend), выберите правый конец верхней горизонтальной линии.
Как видите, он продолжается в виде прямого сегмента.
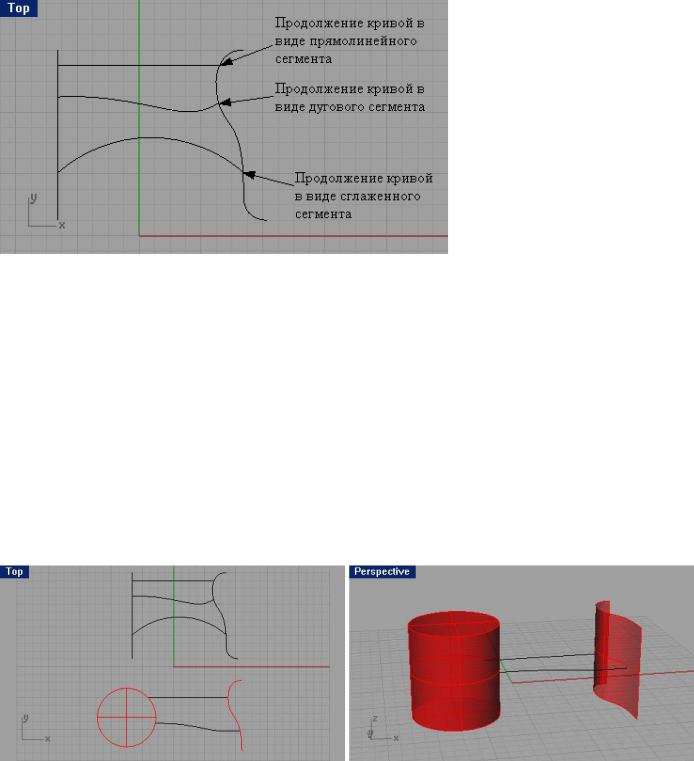
5 На следующий запрос программы Выделить кривую для продолжения (Select curve to extend), введите символ A и нажмите клавишу Enter.
Это позволит изменить тип удлиняемых сегментов с линейного на дуговой.
6 На запрос программы Выделить кривую для продолжения (Select curve to extend), выберите правый конец средней кривой.
Он продолжится в виде дуги, касательно граничной кривой.
7 На следующий запрос программы Выделить кривую для продолжения ( Select curve to extend), введите символ S и нажмите клавишу Enter.
Это позволит изменить тип удлиняемых сегментов с дугового на сглаженный.
8 На запрос программы Выделить кривую для продолжения (Select curve to extend), выберите правый конец дуги, расположенной ниже предыдущих линий.
Он будет продолжен по касательной к граничной кривой.
Для продолжения кривой до соприкосновения с поверхностью:
1Выберите Кривая (Curve)->Продолжить (Удлинить) кривую (Extend curve)->Продолжить кривую (Extend curve).
2На запрос программы Выделить граничные объекты или ввести длину продолжения. Нажмите Enter для динамического удлинения (Select boundary objects or enter extension length. Press Enter for dynamic extend),
выделите цилиндр слева и поверхность справа в окне проекции Перспектива ( Perspective) или в любом другом.
3На запрос программы Выделить граничные объекты. Нажмите Enter когда закончите (Select boundary objects. Press Enter when done), нажмите клавишу Enter.
4На запрос программы Выделить кривую для продолжения (Select curve to extend), введите символ L и нажмите клавишу Enter.
Это позволит изменить тип удлиняемых сегментов со сглаженного на линейный.
5На запрос программы Выделить кривую для продолжения (Select curve to extend), выберите поочередно оба конца линии и кривой, располагающихся между поверхностью и цилиндром.
Кривая и линия будут продолжены до пересечения с поверхностью и цилиндром.
