
Rhinoceros мануал
.pdf
Масштабирование (Zoom)
Иногда вам будет необходимо приблизить или отдалить объекты модели для лучшего рассмотрения деталей. Это называется масштабированием (Zooming). Есть несколько способов выполнить это. Самый легкий путь к осуществлению задуманного – зажать клавишу Ctrl и переместить вниз или вверх курсор мышки в окне проекции при зажатой ПКМ. Если на мышке имеется колесико прокрутки, его можно использовать для достижения того же результата.
Заметка: Иногда вместо панорамирования или вращения происходят непредвиденные вещи. Например: однократное нажатие ПКМ вместо зажатия ее, приводит к повтору последней выполненной кома нды и неожиданным результатам; если при панорамировании в другом окне проекции, объекты в нем стали затемненными (Shaded), значит, вы забыли отключить режим затемнения в предыдущем окне нажатием клавиши Esc ли ПКМ.
Для масштабирования:
В окне проекции сверху (Top) зажмите клавишу Ctrl и ПКМ и переместите курсор мышки вверх или вниз,
при этом указатель изменит свою форму  . Вниз – отдаление объектов.
. Вниз – отдаление объектов.
Вверх – приближение объектов.
КНОПКА: 
Панорамирование с помощью клавиши Ctrl и ПКМ.
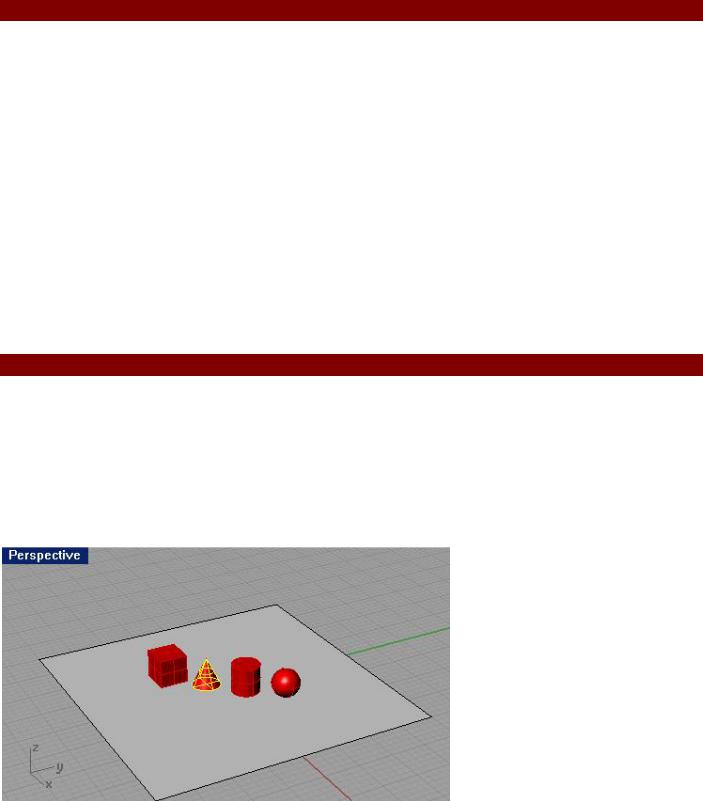
Масштабирование до заполнения (Zoom Extents)
Приводит к заполнению объектами всего пространства вида окна проекции на сколько это возможно. Вы можете использовать эту команду для обеспечения лучшего рассмотрения деталей объектов модели.
Для масштабирования до заполнения:
Выберите из полосы меню Вид (View)->Масштабирование (Zoom)->До заполнения (Extents).
КНОПКА: 

Для масштабирования до заполнения во всех окнах проекций:
Выберите из полосы меню Вид (View)->Масштабирование (Zoom)->До заполнения все (Extents All).
КНОПКА: 

Перемещение объектов
Теперь настало время научиться перемещать объекты модели. Вы можете выполнить это во всех окнах проекций. В открытой в настоящий момент модели включена привязка к сетке (см. выше), которая обеспечивает высокую точность перемещения объектов.
Для перемещения объектов:
1 Нажмите ЛКМ на Конусе (Cone) в окне проекции Перспектива (Perspective). Конус выделится желтым цветом, что означает его выделение.
Подсвеченный конус при выделении.
2 Зажав ЛКМ на конусе переместите его в окне проекции Перспектива (Perspective) и за ним потянется линия (трек линия), показывающая смещение объекта относительно его предыдущего расположения. Постарайтесь расположить конус в центре цилиндра, контролируя положения объектов во всех окнах проекций. Перемещение происходит в пределах (на) плоскости окна проекции, которая называется Конструкционной плоскостью (Construction Plane). Каждое окно проекции имеет собственную конструкционную плоскость. Вы узнаете об этом инструменте больше при изучении следующих разделов.
КНОПКА: 

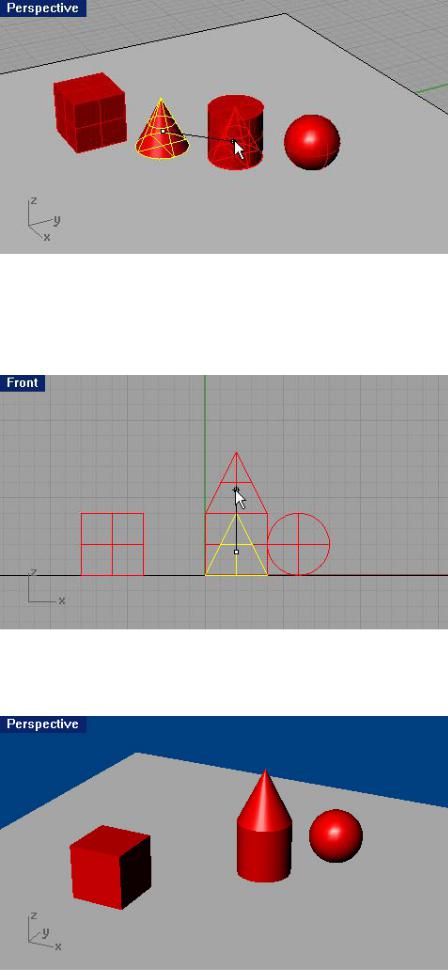
Перемещение конуса.
3 В окне проекции Спереди (Front) попытайтесь переместить конус на вершину цилиндра, наблюдая за происходящим в окне проекции Перспектива (Perspective). Контроль за перемещением объектов во всех окнах проекции является хорошим тоном в моделировании и позволяет достичь высокой точности расположения объектов.
Перемещение конуса в окне проекции спереди (Front).
4 Активируйте окно проекции Перспектива (Perspective).
5 Выберете в полосе меню Визуализация (Render) и нажмите Затемнение (Shade).
Затемненная модель.

6 Выберете в полосе меню Визуализация (Render) и нажмите Визуализация (Render).
Визуализированная модель.
Постарайтесь отработать навыки перемещения объектов сцены в различных окнах проекций в разных направлениях и позициях относительно друг друга. Практикуйтесь в изменении вида окон проекций. Успехов!
Закройте открытую модель и ответьте Нет (No) на вопрос – Сохранить текущие изменения? (Save current changes?).
Копирование объектов (Copy)
Применяется, как вы уже догадались для увеличения количества объектов, путем создания копий объекта выбранного в качестве исходного (материнского).
Для копирования объектов:
1 Выберите в полосе меню файл (File)->открыть (Open).
2 В диалоговом окне Открыть (Open) выберите First Model.3dm. 3 Нажмите ЛКМ на кубе (Cube) для его выделения.
4 Выберите в полосе меню Трансформация (Transform) и нажмите Копировать (Copy).
КНОПКА: 

В центре курсора отобразиться красный маркер.
Этот маркер помогает в выборе места, относительно которого будут выполняться копии. 3 Нажмите ЛКМ в любой области окна проекции сверху (Top).
При перемещении мышки за маркером потянется трек – линия, показывающая связь копии с оригиналом.
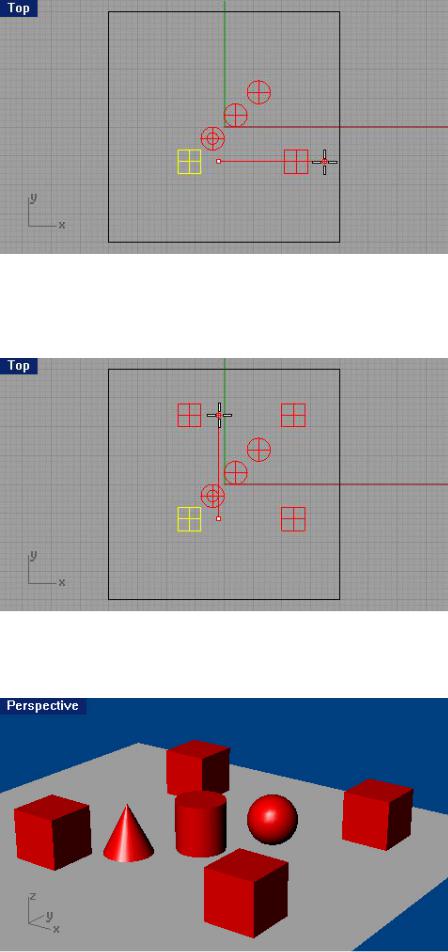
Выделение и копирование куба.
4 Нажмите ЛКМ в любом месте, где захотите разместить первую копию.
Можете масштабировать вид окна проекции при помощи метод ов описанных выше.
5 Нажимайте ЛКМ в любых местах, в которых захотите разместить последующие копии куба.
Несколько копий куба.
6 Когда вы создадите нужное количество копий, нажмите клавишу Enter или ПКМ. 7 Можете затемнить или визуализировать объекты модели как описывалось ранее.
Отработайте навыки создания копий. Успехов!
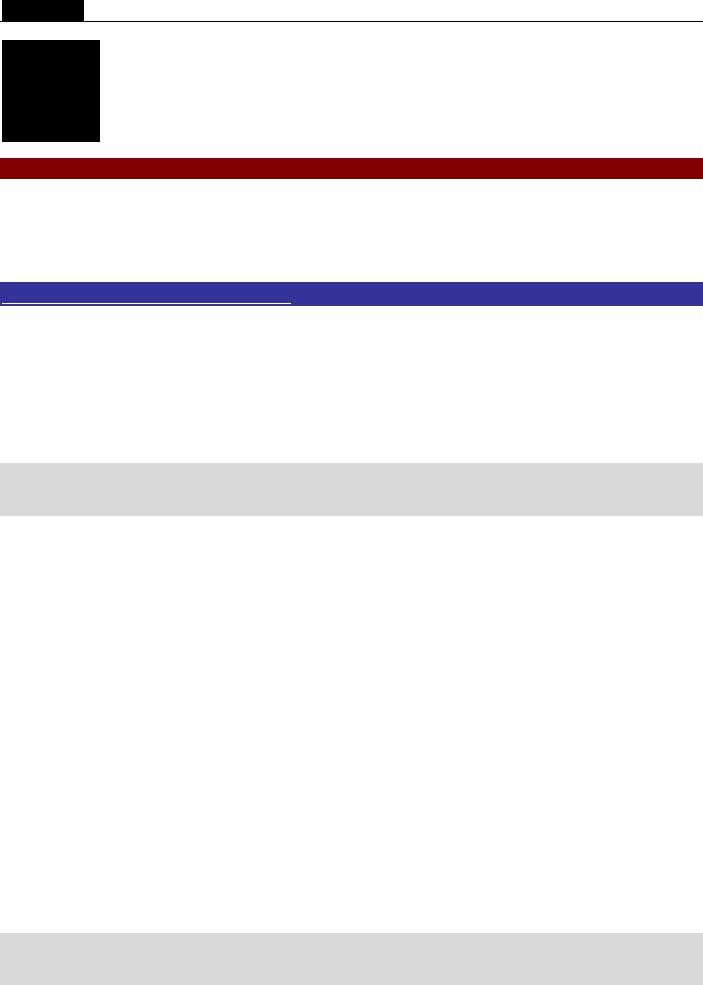
ЧАСТЬ 2: СОЗДАНИЕ ГЕОМЕТРИИ
3 СОЗДАНИЕ ДВУ – РАЗМЕРНЫХ ОБЪЕКТОВ
Рисование линий
Команды Линия (Line) и Полилинии (Polyline) позволяют рисовать сегментированные линии. Команда Линия создает линию, состоящую из одного или нескольких сегментов. Команда полилинии служит для создания продолжающейся линии из конца одного сегмента в конец другого, состоящую, в конечном итоге, из одного сегмента с множеством точек.
Упражнение 2 – Рисование линий
1 Выберете в полосе меню Файл (File)->Новый (New).
КНОПКА: 

2 В диалоговом окне Шаблон файла (Template File) выберите файл Millimeters.3dm.
3Выберете в полосе меню Файл (File)->Сохранить (Save).
4В диалоговом окне Сохранить (Save) введите Lines и нажмите кнопку Сохранить (Save).
Заметка: выполняя это или последующие упражнения, вы не обязаны использовать те же имена для своих моделей, слоев и др., которые указываются в заданиях. Используйте любые выдуманные названия для своей работы, но постарайтесь не запутаться в них!
Для рисования линии или полилинии:
Процессы создания этих двух разных типов геометрических объектов принципиально не отличаются друг от друга, поэтому описываются вместе.
1 Выберите в полосе меню Кривая (Curve)->Линия (Line)->Сегментированная линия (Line segment) или Кривая (Curve)->Полилиния (Polyline)->Полилиния (Polyline).
КНОПКА: 

2 Нажмите ЛКМ в любом окне проекции для создания начальной точки линии. 3 Нажмите ЛКМ в другом месте окна проекции для создания следующей точки. Между созданными точками появится сегмент линии.
4 Последовательно нажимая ЛКМ в разных местах окон проекций можно созда вать дополнительные сегменты линии, тем самым продолжать ее по длине.
5 Для завершения рисования линии нажмите клавишу Enter или ПКМ.
Каждый сегмент созданной сегментированной линии (Line segment) примыкает к соседним сегментам, но с ними не связан. Следовательно, при желании можно разделить линию на отдельные сегменты (линии). Полилиния (Polyline) не имеет такого свойства и представляет собой массив, состоящий из связанных между собой сегментов. При выделении полилинии она выделяется целиком и разделению на сегменты при обычных условиях не подлежит.
Заметка: во время рисования линии в нижней полосе командной строки отображаются две опции – Закрыть (Close), для соединения начальной и конечной точек линии сегментом с невозможностью выполнения дальнейшей правки линии и Отменить (Undo), для удаление последней созданной точки и сегмента с
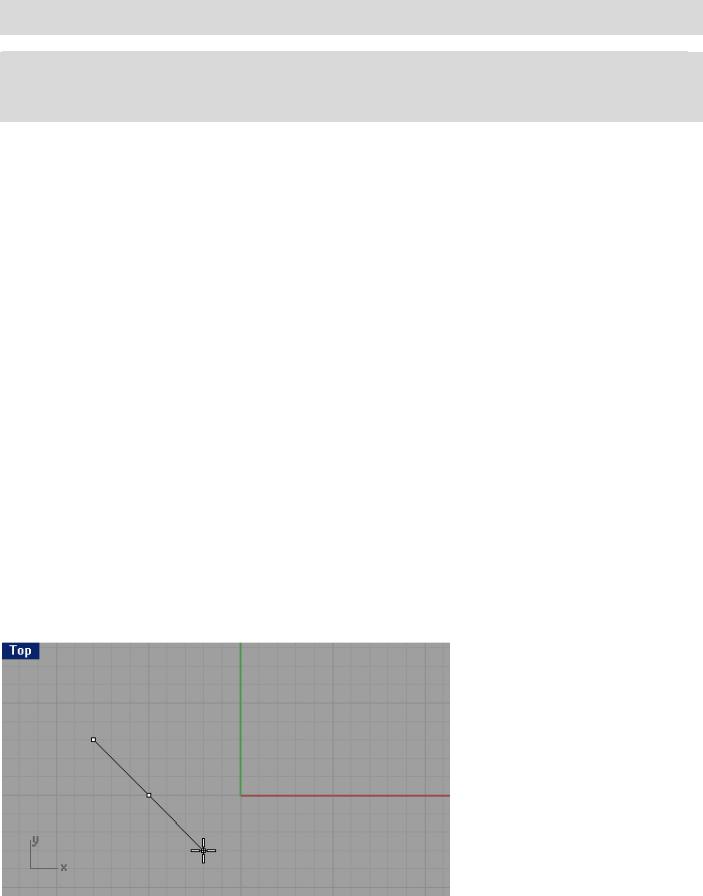
возможностью дальнейшей правки линии. Обе эти команды можно активировать в процессе рис овании, нажав на нужной команде в командной строке ЛКМ или введя с клавиатуры первую букву команды.
Заметка: на разных этапах процесса создания линии или полилинии (или выполнение каких – либо других команд) в командной строке будут появляться различные программные подсказки, облегчающие работу, указывая, какие действия требуются от пользователя. Как видите, разработчики постарались, чтобы сделать интерфейс Rhino максимально удобным в использовании.
Пример подсказок (по вышеперечисленным этапам упражнения):
Для создания сегментированной линии - Начало первой линии (Start of first line)->Конец линии (End of line)- >Конец линии, нажмите Enter когда закончите (End of line, press Enter when done).
Для создания полилинии - Начало полилинии (Start of polyline)->Следующая точка полилинии (Next point of polyline)->Следующая точка полилинии, нажмите Enter когда закончите (Next point of polyline, press Enter when done).
Попрактикуйтесь в выполнении этих команд, используя командную строку. Думаю, это не должно вызвать затруднений.
Для рисования одиночной линии:
1 Выберите в полосе меню Кривая (Curve)->Линия (Line)->Одиночная линия (Single Line).
КНОПКА: 

2 Нажмите ЛКМ в любом окне проекции для создания начальной точки линии. 3 Нажмите ЛКМ в другом месте окна проекции для создания следующей точки.
Между созданными точками появится сегмент линии и на этом процесс построения закончится, так как этот тип линии состоит всего лишь из одного сегмента.
Подсказки: Начало линии (Start of line)->Конец линии (End of line).
При активации опции В обе стороны (BoothSides) в процессе создании одиночной линии, происходит «рост» одинаковых отрезков в обе стороны от начальной точки.
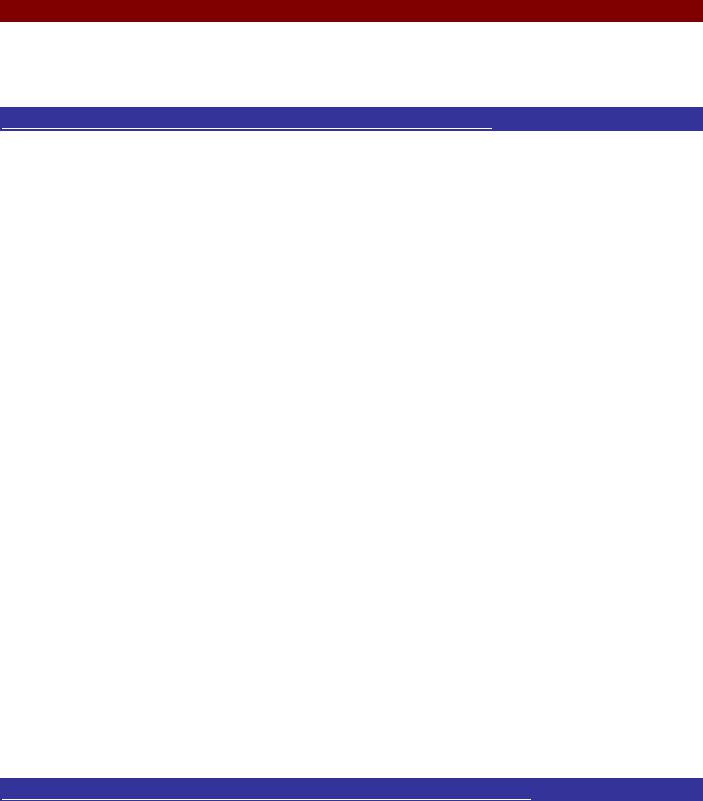
Рисование кривых свободной формы
Команды Кривая со вставочными точками (Curve from Interpolated Points) и Кривая (Curve) позволяют рисовать Кривые произвольной формы (Free – form curves). Кривая со вставочными точками строится через назначенные вами точки. Для изменения формы кривой используются контрольные точки ( Control point).
Упражнение 3 – Рисование Кривых произвольной формы
1 Выберите в полосе меню Кривая (Curve)->Свободные формы (Free – form)->Вставочные точки (Interpolate Points).
КНОПКА: 

2 Нажмите ЛКМ в любом окне проекции для создания начальной точки линии. 3 Нажмите ЛКМ в другом месте окна проекции для создания следующей точки.
4 Последовательно нажимая ЛКМ в разных местах окон проекций можно создавать дополнительные сегменты линии, тем самым продолжать ее по длине.
Подсказки: Начало кривой (Start of curve)->Следующая точка кривой (Next point of curve).
Опция: |
Описание: |
Закрыть (Close) |
Закрывает форму, соединяя сегментом начальную и |
|
конечную точку, тем самым, прекращая правку |
|
линии. |
Начало касательной (StartTangent) ,Конец |
Позволяют создавать начальные или конечные |
касательной (EndTangent) |
сегменты кривой в виде касательных к другим |
|
линиям (кривым) в выбранной точке этих линий |
|
(кривых). |
Отменить (Undo) |
Удаляет последнюю созданную точку. |
Степень (Degree) |
Может принимать значения 1,3,5,7,9,11. Задает |
|
степень кривизны и закругления углов кривой. |
|
Значение 1 – углы острые, 11 – углы закругленные и |
|
высокие. Подбирается методом проб и ошибок. |
Узлы (Knots) |
При построении кривой со вставочными точками, |
|
последние преобразуются в узлы (Knot – нечто, |
|
определяющее значение кривизны сегментов |
|
кривой), которые в зависимости от их типа |
|
определяют параметризацию (кривизну) вставочных |
|
(смежных) сегментов. |
Острый (Sharp) |
Вместо сглаженного по умолчанию узла в месте |
|
«закрытия» формы (с помощью опции Закрыть |
|
(Close)), он заостряется. |
Упражнение 4 – Рисование кривых с контрольными точками
1 Выберите в полосе меню Кривая (Curve)->Свободные формы (Free – form)->Контрольные точки (Control Points).
КНОПКА: 

2 Нажмите ЛКМ в любом окне проекции для создания начальной точки линии. 3 Нажмите ЛКМ в другом месте окна проекции для создания следующей точки.
4 Последовательно нажимая ЛКМ в разных местах окон проекций можно создавать дополнительные сегменты линии, тем самым продолжать ее по длине.
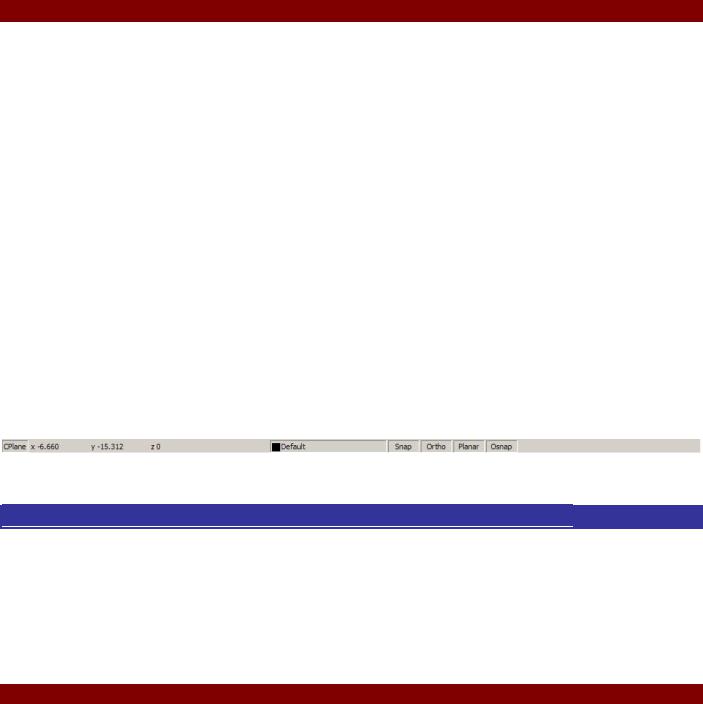
Подсказки: Начало кривой (Start of curve)->Следующая точка (Next point)->Следующая точка, нажмите
Enter когда закончите (Next point, press Enter when done).
Вспомогательные средства моделирования (ВСМ)
Вы можете изменить режим вспомогательных средств моделирования на Включить ( On) или Выключить (Off), путем нажатия функциональных клавиш, выбора команд в командной строке или просто нажав на соответствующей кнопке.
ВСМ: |
Команда: |
Функциональная |
Описание: |
|
|
клавиша: |
|
Ортогональная привязка |
O |
F8 или Shift (для |
Ограничивает движения курсора в |
(Orto) |
|
интерактивной смены |
пределах заданного угла (по |
|
|
режима в процессе создания |
умолчанию 90 градусов) |
|
|
геометрии) |
относительно последней созданной |
|
|
|
точки. |
Сетка (Grid) |
|
F7 |
Скрывает или отображает сетку |
|
|
|
вместе с конструкционной |
|
|
|
плоскостью в активном окне |
|
|
|
проекции. |
Привязка (Snap) |
S |
F9 |
Заставляет «притягиваться» курсор к |
|
|
|
пересечениям линий или сторонам |
|
|
|
ячеек сетки. |
Планарный режим |
P |
Ctrl (для интерактивного |
Ограничивает перемещение курсора |
(Planar) |
|
включения режима в |
по высоте относительно |
|
|
процессе создания |
конструкционной плоскости |
|
|
геометрии) |
текущего окна проекции. |
Включение и отключение вспомогательных средств моделирования производится с помощью кнопок на строке состояния.
Упражнение 5 – Рисование линий и кривых с использованием ВСМ
1 Включите Привязку (Snap) любым из перечисленных способов и нарисуйте несколько линий. Вы заметите, как курсор «притягивается» к пересечениям сетки.
2 Выключите Привязку (Snap) и включите Ортогональную привязку (Orto) любым из перечисленных способов и нарисуйте несколько линий.
Вы сможете перемещать курсор на 90 градусные интервалы относительно созданной последней точки. Используя вышеперечисленные инструменты, вы можете добиться большой точности в моделировании. Мы поговорим о других средствах, позволяющих повысить точность моделирования в дальнейшем.
Настройка программы (Options)
В Rhino вы можете создавать полноэкранные модели, используя точные единицы измерения. Вам необходимо настроить среду моделирования согласно (соответственно) типу вашей будущей модели, так как стандартные опции могут не всегда подойти или не работать.
Для изменения опций:
1 Выберете в полосе меню Инструменты (Tools)->Опции (Options).
КНОПКА: 

КНОПКА: 
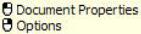
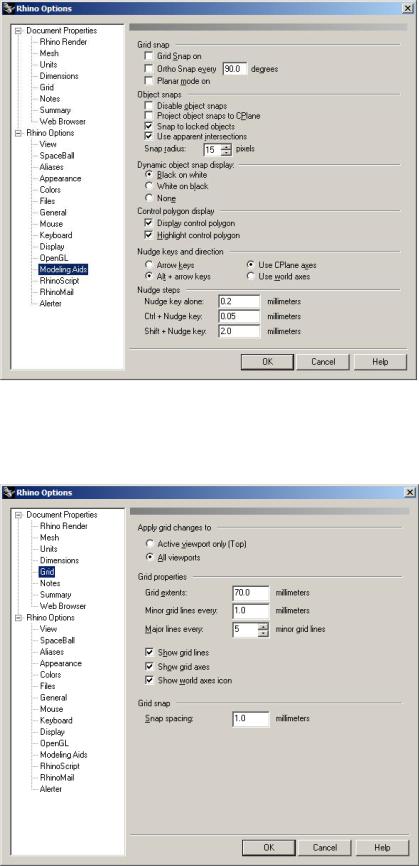
2 В диалоговом окне Опции (Options) нажмите ЛКМ на элементе ВСМ (Modeling Aids) разворачивающегося списка Опции Rhino (Rhino Option).
В диалоговом окне Опции (Options) отобразятся настройки привязок, сеток и других инструментов.
Диалоговое окно Опции Rhino (Rhino Options).
3 Измените параметры Ортогональной привязки (Ortho snap) на каждые 30 градусов (every 30 degrees). 4 В диалоговом окне Опции Rhino (Rhino Options) нажмите ЛКМ на элементе Сетка (Grid) разворачивающегося списка Свойства документа (Document Properties).
Диалоговое окно Опции Rhino (Rhino Options).
