
Rhinoceros мануал
.pdf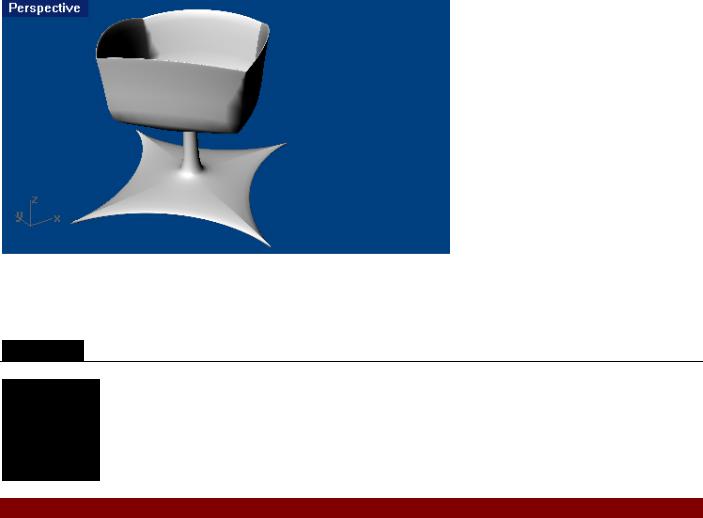
Закрепите пройденный в этой части материал. Поддайтесь воздействию вашей фантази и и творите все – что только захотите или сможете. Старайтесь добиться точности ваших моделей и редактируйте их после создания. Удачи!
ЧАСТЬ 3: ТРЕХМЕРНОЕ МОДЕЛИРОВАНИЕ И РЕДАКТИРОВАНИЕ
8 СОЗДАНИЕ ДЕФОРМИРУЕМЫХ ФОРМ
Общие сведения
До того, как вы начнете моделирование вашей задумки в Rhino, необходимо сначала определиться в методах работы, которые вы будете использовать для каждой части вашего проекта. Существует два основных пути моделирования в Rhino – свободные и точные формы. Некоторые модели предъявляют большие требований к точным размерам, потому - что они либо должны соответствовать реальным объектам мира, либо отдельные части этой модели должны соответствовать по размеру друг другу. Но иногда размеры моделируемой формы не так важны для разработ чика. Эти моменты как раз и определяют отличия в технике моделирования свободных и точных форм. В этом разделе мы уделим больше внимания созданию свободных форм. Выбор размера и расположения объектов в таком случае не очень критичен. Соответствие общим формам – это главная цель.
В этой части вы познакомитесь с:
-методами создания поверхностей;
-реконструкцией поверхностей;
-редактированием контрольных точек;
-созданием кривых путем рисования и проецирования;
-Разбиением (Split) модели на кривые и поверхности;
-Сопряжением (Blending) двух поверхностей;
-Освещением (Light) и визуализацией.
В дальнейших упражнениях вы будете использовать простые объекты и методы для создания нужных форм.
Ну что, приступим…
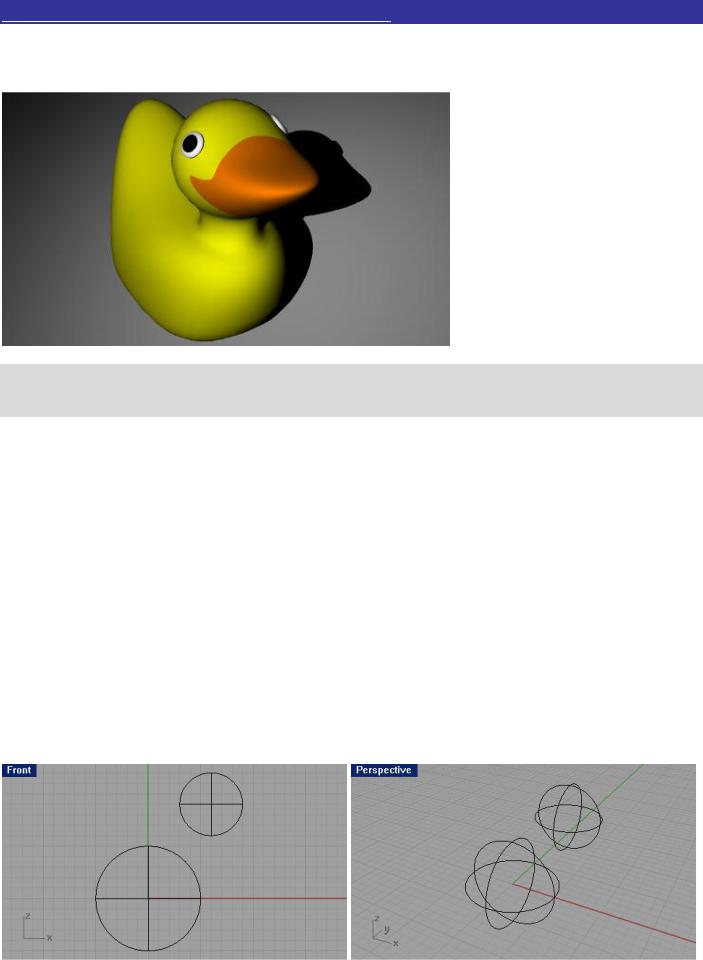
Упражнение 49 – Создание игрушечной утки
1 Начните новую модель и сохраните ее под именем Duck. Нам предстоит создать игрушку, как на рисунке ниже.
Совет: вы можете использовать разные слои, чтобы разделить (для удобства работы) различные части модели. С использованием слоев вы сталкивались ранее в этом руководстве. При необходимости, обратитесь к соответствующему разделу.
Начнем работу с частей, которые должны быть у каждой утки.
Голову и туловище утки можно создать путем модификации примитивных сфер. Размеры и расположение этих сфер в данном упражнении не столь важны.
Для создания основной формы:
1 Выберите Тело (Solid)->Сфера (Sphere)->Центр, Радиус (Center, Radius).
КНОПКА: 

2 На запрос программы Центр сферы (Center of sphere), выберите произвольную точку в окне проекции Спереди (Front).
3 На запрос программы Радиус (Radius), выберите другую точку в том же окне проекции для завершения создания сферы.
4 Повторите эту процедуру для создания еще одной сферы.
Сейчас ваша модель должна быть похожа на модель, изображенную ниже.
Что бы сделать сферы деформируемыми:
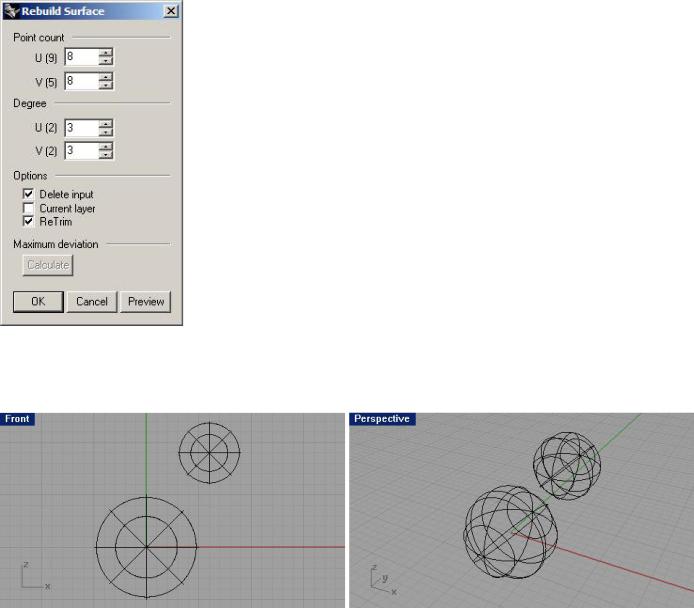
1 Выделите обе сферы.
2Выберите Правка (Edit)->Реконструкция (Rebuild).
3В появившемся диалоговом окне Реконструкция кривых (Rebuild Curve), установите Число точек (Point count) равным 8 и Степень (Degree) – 3, затем нажмите кнопку Да (Ok).
Теперь созданные сферы стали деформируемыми. Большее число контрольных точек позволяет контролировать форму большего числа маленьких частей поверхности. В этом и заключался смысл последней операции. Степень со значением 3 сглаживает модель при деформации.
Для редактирования формы туловища:
1 Выделите большую сферу.
2Выберите Правка (Edit)->Контрольные точки (Control Point)->Включить Контрольные точки (Control Point On).
3В окне проекции Спереди (Front) выделите нижние контрольные точки сферы.
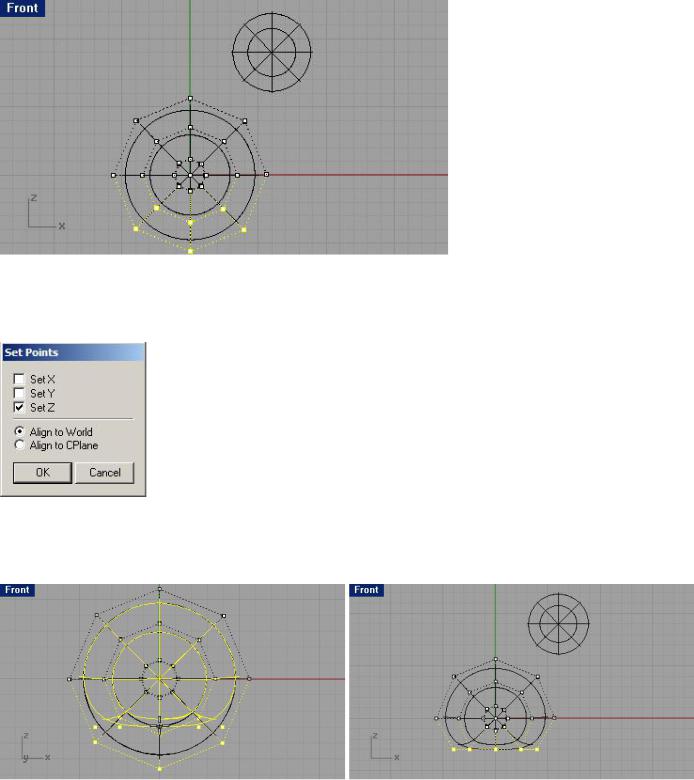
4 Выберите Трансформация (Transformation)->Установка точек (Set Points).
5 В появившемся диалоговом окне Установка точек (Set Points), выполните настройку, чтобы получилось как на изображении и нажмите кнопку Да (Ok).
6 Переместите выделенные точки вверх.
Эта операция позволит переместить контрольные точки по z оси глобальных координат (или, проще говоря, вверх в окне проекции Спереди (Front)).
7 Используя эту же технику, выровняйте аналогично верхние контрольные точки сферы.
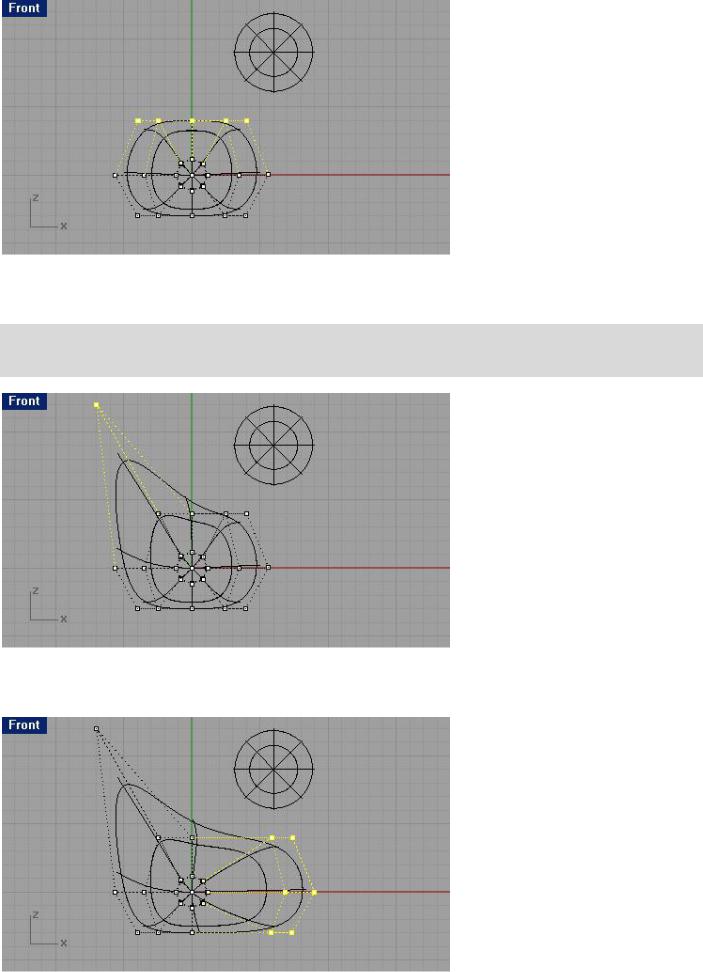
8 Используя метод выделения окном, выберите контрольные точки на левом верхнем ребре большой сферы и переместите их так, чтобы получилась форма хвоста будущей утки как на картинке ниже.
Запомните: в окне проекции Сверху (Top) ваше выделение подействовало на две точки, а в окне проекции Спереди (Front) отображается только одна выделенная точка. Это происходит потому – что вторая выделенная точка расположена прямо за первой и не видна в окне проекции Спереди ( Front).
9 Теперь выделите контрольные точки передней части тела (большой сферы) и переместите их вправо для создания выпуклости грудной клетки.
10 Затем выделите верхние правые контрольные точки и переместите их вверх и вправо.

Не забывайте сверять ваши результаты с изображениями руководства.
11 Вы можете выравнивать контрольные точки до того, пока не получите желаемы результат. 12 Сохраните вашу модель.
Для работы в режиме затемнения:
1 Щелкните ПКМ на заголовке окна проекции Перспектива (Perspective).
2 Из появившегося списка выберите Затемнение отображения (Shade Display).
Это позволит увеличить контроль над перемещением контрольных точек и соответствующими изменениями формы.
Для создания головы:
1 В окне проекции Спереди (Front) выделите маленькую сферу и выровняйте (если надо) ее положение соответствующим образом (чтобы она располагалась над телом).
2Выберите Правка (Edit)->Контрольные точки (Control Point)->Включить Контрольные точки (Control Point On).
3Выделите контрольные точки на правой стороне головы будущей утки и сформируйте форму клюва.
4 Затем выделите контрольные точки на правой верхней части головы и закончите формирование клюва.
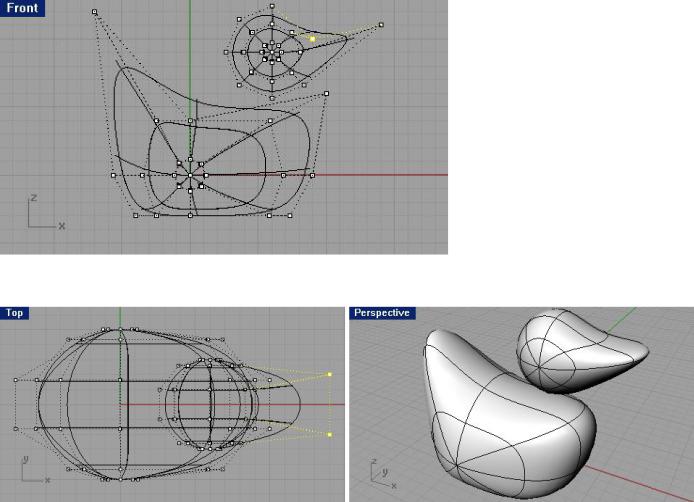
5 Продолжайте выделение контрольных точек и их редактирование для получения желаемого результата.
6 Нажмите клавишу Esc для выключения режима показа контрольных точек.
Внесем некоторые поправки.
При финальной визуализации цвет клюва должен отличаться от цвета головы. Для достижения этого нам потребуется разъединить поверхности. Существует довольно много способов раздел ения поверхностей. Мы же рассмотрим наиболее часто используемый и удобный.
Для того чтобы сделать клюв и голову отдельными поверхностями, их надо Разбить ( Split) с помощью кривой.
Для разбиения поверхности с помощью кривой:
1 В окне проекции Спереди (Front) создайте кривую как на картинке ниже.
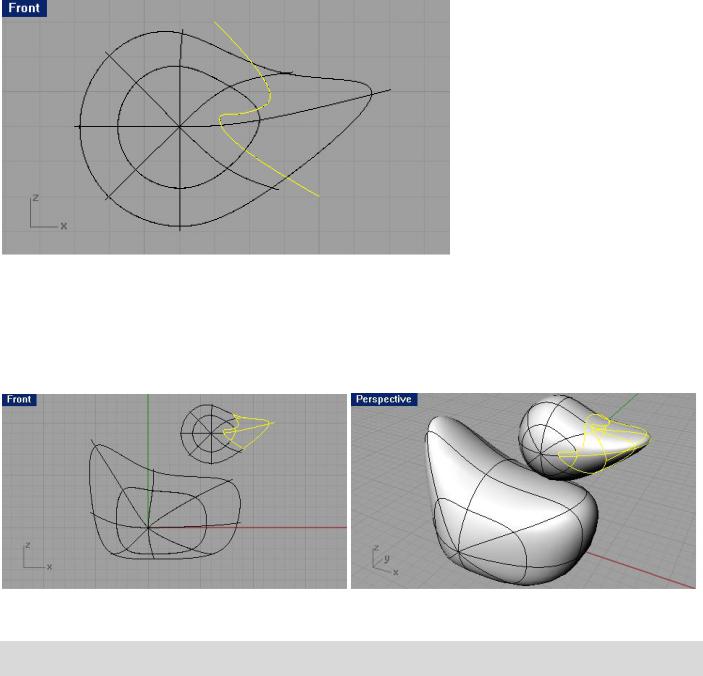
2 Выберите Правка (Edit)-> Разбиение (Split).
3 На запрос программы Выделить объекты для разбиения (Select objects to split), выделите голову и нажмите клавишу Enter для перехода к следующему шагу выполнения команды.
4 На запрос программы Выделить обрезающие объекты (Select cutting objects), выберите только что созданную кривую и опять нажмите клавишу Enter.
Теперь клюв это отдельная поверхность.
7 Сохраните вашу модель.
Заметка: надеюсь, вы не забыли, о чем мы с вами раньше договаривались? Вот-вот НЕ ЗАБЫВАЙТЕ!!!
Чаще сохранять вашу работу, чтобы избежать непредвиденных ситуаций и лишних проблем в будущем.
Настала пора заняться шеей.
Как и всем уткам, нашей тоже нужна шея. Поможем ей с этим. Для этого м ы создадим границу на поверхности головы и подобную ей на поверхности туловища, чтобы в последующем эти границы можно было соединить поверхностью шеи.
Для обрезки формы головы:
1 Нарисуйте линию, пересекающую нижнюю часть формы головы.
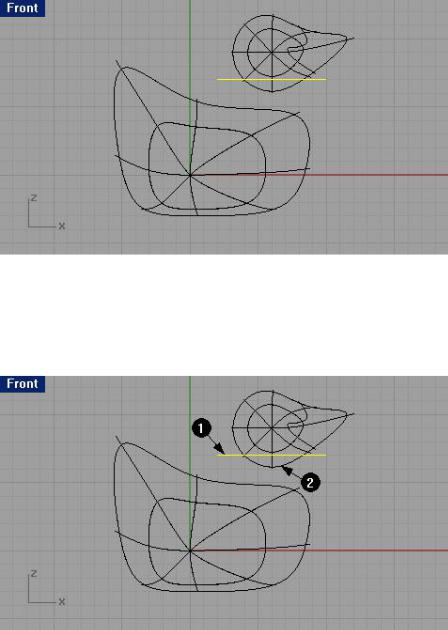
2Выберите Правка (Edit)->Обрезка (Trim).
3На запрос программы Выделить обрезающие объекты (Select cutting objects), выберите созданную прежде линию (1) и нажмите клавишу Enter.
4На запрос программы Выделить обрезаемые объекты (Select object to trim), выделите нижнее ребро головы (2) и опять - таки нажмите клавишу Enter.
5 Удалите разделяющую линию.
Для прорезки отверстия в форме туловища и соединения его с отверстием на форме головы:
1 Выберите Поверхность (Surface)->Экструзия кривой (Extrude Curve)->Прямо (Straight).
КНОПКА: 

2 На запрос программы Выделить кривые для выдавливания (Select curves to extrude), выберите кривую границы на нижней части формы Гловы и нажмите клавишу Enter.
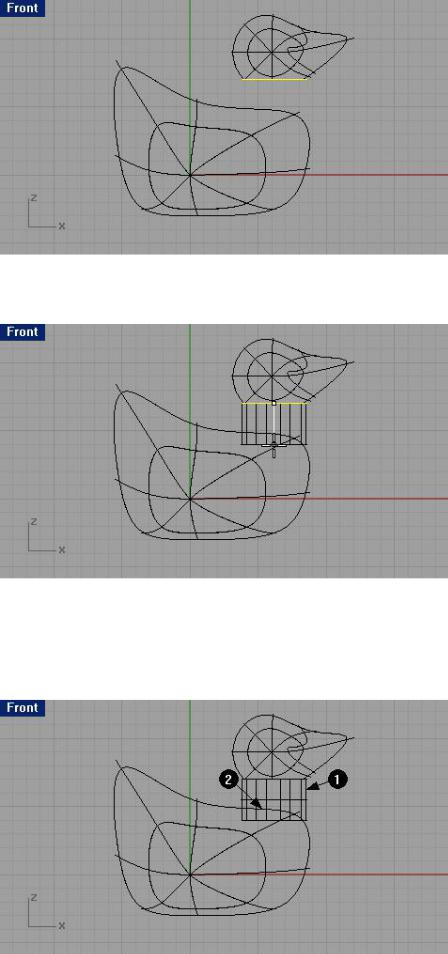
3 На запрос программы указать Расстояние экструзии (Extrusion distance), переместите поверхность выдавливания вниз, до пересечения с верхней частью формы туловища и нажмите ЛКМ или клавишу Enter.
4Выберите Правка (Edit)->Обрезка (Trim).
5На запрос программы Выделить обрезающие объекты (Select cutting objects), выберите выдавленную поверхность (1) и нажмите клавишу Enter для перехода к следующему шагу выполнения команды.
6На запрос программы Выделить обрезаемые объекты (Select object to trim), выделите ту часть формы туловища, которая находится внутри выдавленной поверхн ости (2) и вновь нажмите клавишу Enter.
В форме туловища будет прорезано отверстие.
7 Теперь мы не нуждаемся в выдавленной поверхности и ее можно удалить.
