
Rhinoceros мануал
.pdf
Вы можете также использовать любой файл с изображением в качестве текстуры. При визуализации объекты используют в качестве текстуры цвет и узор выбранного изображения. Изображение при этом натягивается на поверхность объекта.
7 В появившемся диалоговом окне Открыть изображение (Open Bitmap), выберите файл Wood009.jpg в папке с тренировочными файлами нажмите на кнопке Открыть (Open).
8 Нажмите на кнопке Да (Ok) в диалоговом окне Свойства (Properties). 9 Выберите Визуализация (Render)->Визуализация (Render).
Теперь поверхность ручки отвертки покрыта текстурой, имитирующей дерево.
Для того чтобы сделать отвертку прозрачной:
1 Выделите отвертку.
2 Выберите Правка (Edit)->Свойства объекта (Object Properties).
3 В появившемся диалоговом окне Свойства (Properties) установите бегунок в разделе Прозрачность
(Transparency) на значении 60.
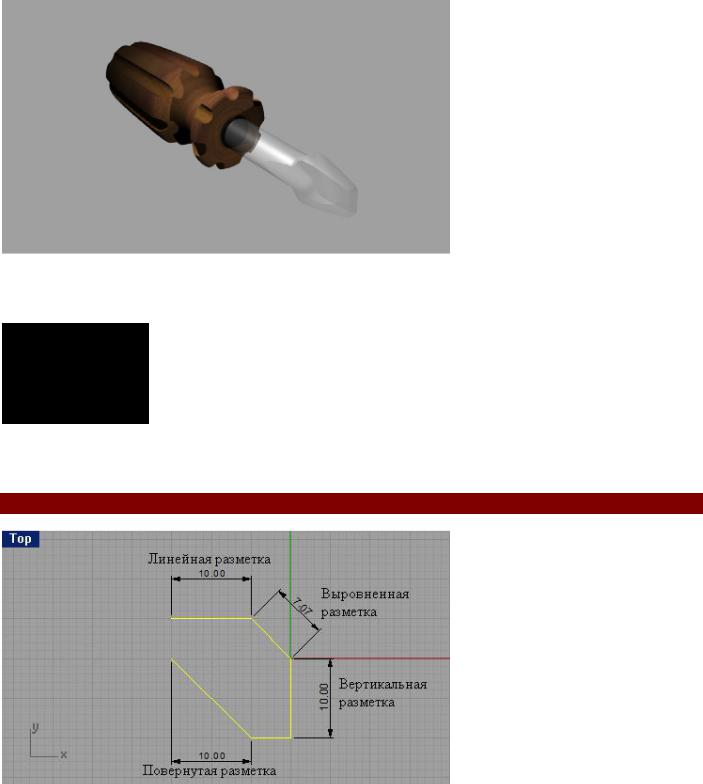
Это свойство позволяет сделать объект стеклянным. Но в силу того, что Rhino имеет скудные возможности в плане работы с материалами, добиться высокого качества и сходства с настоящим стеклом довольно сложно.
4 Нажмите на кнопке Да (Ok) в диалоговом окне Свойства (Properties). 5 Выберите Визуализация (Render)->Визуализация (Render).
Да, теперь такую отвертку использовать по назначению не получится.
Теперь вы любым образом можете применять и сочетать различные типы мат ериалов и текстур для собственных моделей.
13 РАЗМЕТКА
Вы можете создать простую разметку, которая будет отображаться в окнах проекций (на конструкционных плоскостях) и помогать вам в моделировании.
Типы разметки
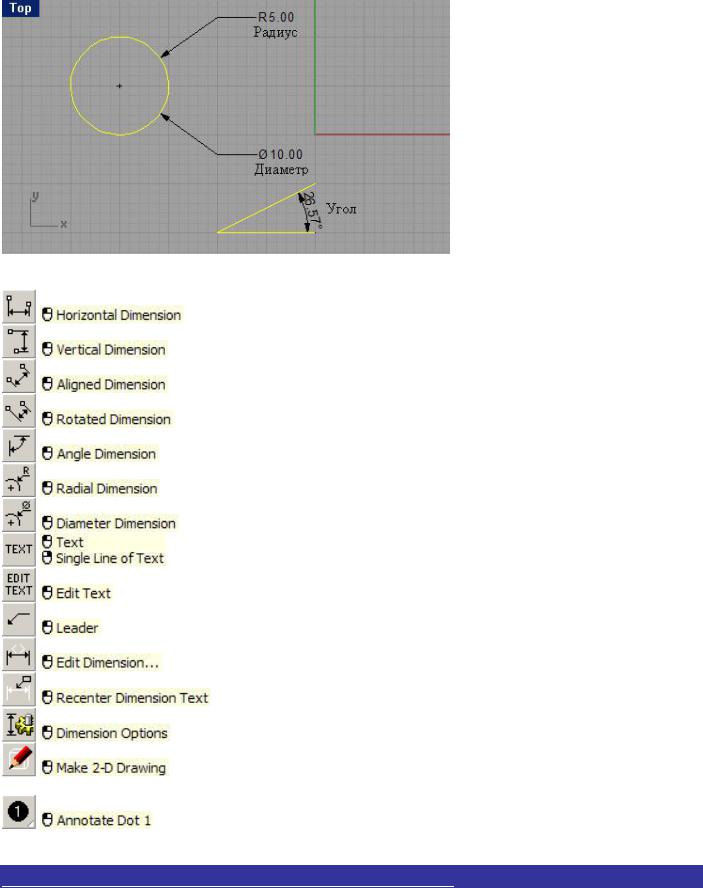
Кнопка: |
Команда: |
Описание: |
|
DimHorizontal |
Позволяет создать горизонтальную разметку. |
|
|
|
|
DimVerical |
Позволяет создать вертикальную разметку. |
|
|
|
|
DimAligned |
Позволяет создать выровненную разметку. |
|
|
|
|
DimRotated |
Позволяет создать повернутую разметку. |
|
|
|
|
DimAngle |
Позволяет создать угловую разметку. |
|
|
|
|
DimRadius |
Позволяет создать разметку радиуса. |
|
|
|
|
DimDiameter |
Позволяет создать разметку диаметра. |
|
|
|
|
Text |
Позволяет создать двухмерную текстовую |
|
|
заметку. |
|
EditText |
Позволяет редактировать текст заметки. |
|
|
|
|
Leader |
Позволяет создать стрелку - указатель. |
|
|
|
|
EditDim |
Дает возможность редактировать текст |
|
|
разметки. |
|
DimRecenterTex |
Позволяет вернуть перемещенный текст |
|
|
разметки на его прежнее (привычное) место. |
|
DimOptions |
Открывает диалоговое окно настроек разметки. |
|
|
|
|
|
Позволяет создать кривые очертаний объекта |
|
Make2D |
(то есть создать проекционный чертеж) на |
|
|
текущей конструкционной плоскости. |
|
|
Позволяет создавать номерные указатели или |
|
Dot |
надписи к определенным (необходимым) |
|
|
частям модели. |
Упражнение 65 – Тренируемся применять разметку
1 Откройте файл Dimension.3dm.
2 Выберите Разметка (Dimension)->Линейная разметка (Linear Dimension).
3 На запрос программы Первая точка разметки (First dimension point), выберите точку на левой нижней части модели в окне проекции Сверху (Top).
4 На запрос программы Вторая точка разметки (Second dimension point), выберите противоположную точку с правой стороны.
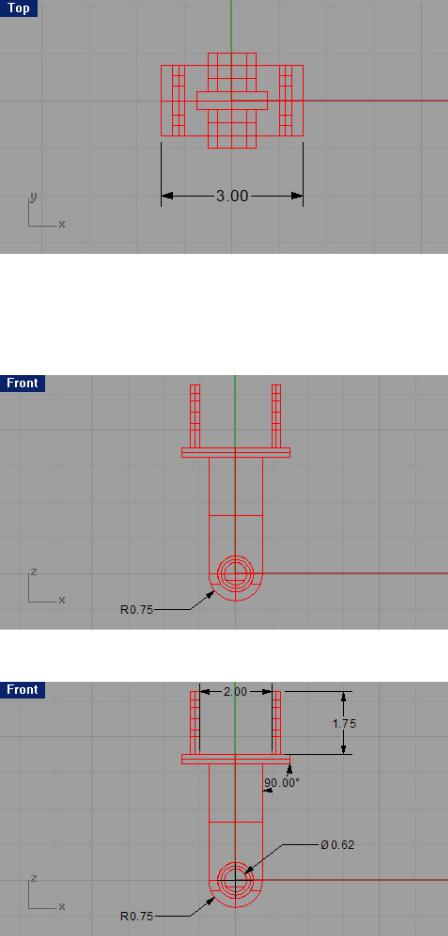
5 На запрос программы Расположение разметки (Dimension location), укажите точку немного в стороне (ниже) от модели.
Разметка будет отображать размеры выбранной части модели. В данном случае это будет значение 3.00.
6 Выберите Разметка (Dimension)->Радиальная разметка (Radial Dimension).
7 На запрос программы Выбрать кривую для разметки радиуса ( Select curve for radius dimension) выделите левую нижнюю округлую часть модели в окне проекции Спереди ( Front).
8 На запрос программы Расположение разметки (Dimension location), выберите расположение текста разметки.
9 Если хотите, можете создать дополнительную разметку и сохр анить изменения.
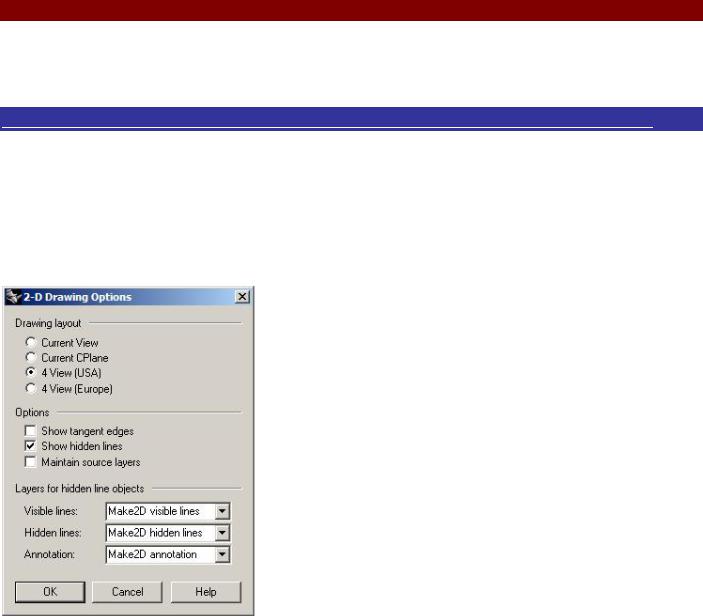
Поврете мне, что использование Разметки (Dimension) порой очень полезно, даже необходимо, например, когда вы создаете сложную деталь с множеством сторон с разными размерами. Разумеется, что не имеет смысла, да и не очень удобно запоминать значения всех размеров. Вот как раз в этом случае удобно использовать разметку, и вы всегда будете ориентироваться в модели с большой точностью.
Двухмерное представление трехмерной модели
В Rhino имеется возможность создавать плоское изображение трех мерной модели, с помощью проецирования геометрии на плоскость. Это позволяет спроецировать отображаемую модель во всех окнах проекций (или в каком – нибудь отдельном) на плоскость.
Упражнение 66 – Тренируемся создавать двухмерные изображения модели
1 Откройте файл Make2D.3dm. Я думаю, вы узнаете эту модель.
2Выберите Разметка (Dimension)->Сделать двухмерное изображение (Make 2-D Drawing).
3На запрос программы Выделить объекты для рисования (Select objects to draw) выберите имеющийся объект и нажмите клавишу Enter.
4В появившемся диалоговом окне Настройки двухмерного рисования (2-D Drawing Options) выберите в разделе Размещение изображения (Drawing layout) 4 вида (4 view (USA)), а в разделе Настройки (Option) - Показывать скрытые линии (Show hidden lines), после нажмите на кнопке Да (Ok).
5 Максимизируйте отображение в окне проекции Сверху (Top).
Вы увидите на конструкционной плоскости двухмерные изображения модели из всех (четырех) окон проекций.
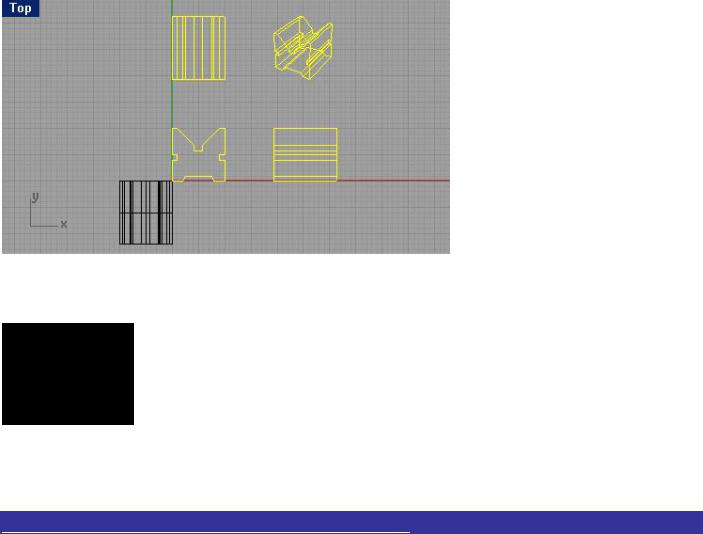
В дальнейшем эти изображения можно сохранить как чертеж или экспортировать (как вы уже умеете) их в любом формате, например AutoCAD.
14 ПЕЧАТЬ
Печать изображения вашей модели также является еще одной поддерживаемой функцией в Rhino. Можно распечатать изображение любого из окон проекций или всех сразу в различных цветовых и размерных вариантах. Rhino использует текущие настройки вашей версии Windows для вывода изображения на печать.
Упражнение 67 – Тренируемся распечатывать
1 Откройте файл Printing.3dm.
2Выберите Инструменты (Tools)->Опции (Options).
3В появившемся диалоговом окне Опции (Options), выберите раздел Сетка (Grid) и в развернувшихся настройках снимите флажки около надписей Показывать сетку ( Show grid), Показывать оси сетки (Show grid axes), Показывать иконку глобальных координат (Show world axes icon), затем просто нажмите на кнопке Да (Ok).
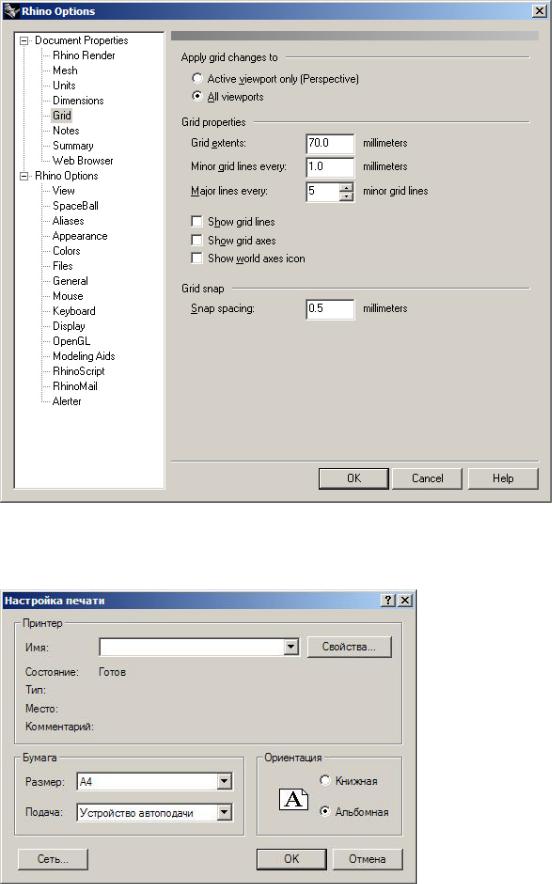
4Выберите Файл (File)->Настройки печати (Print Setup).
5В появившемся (знакомом вам) диалоговом окне Настройка печати выберите Альбомная и сделайте настройки для вашей модели принтера как необходимо, после чего как всегда нажмите на кнопке Да (Ok).
6Выберите Файл (File)->Печать (Print).
7В развернувшемся диалоговом окне Печать (Print) сделайте нужные вам настройки и нажмите на кнопке Да (Ok).
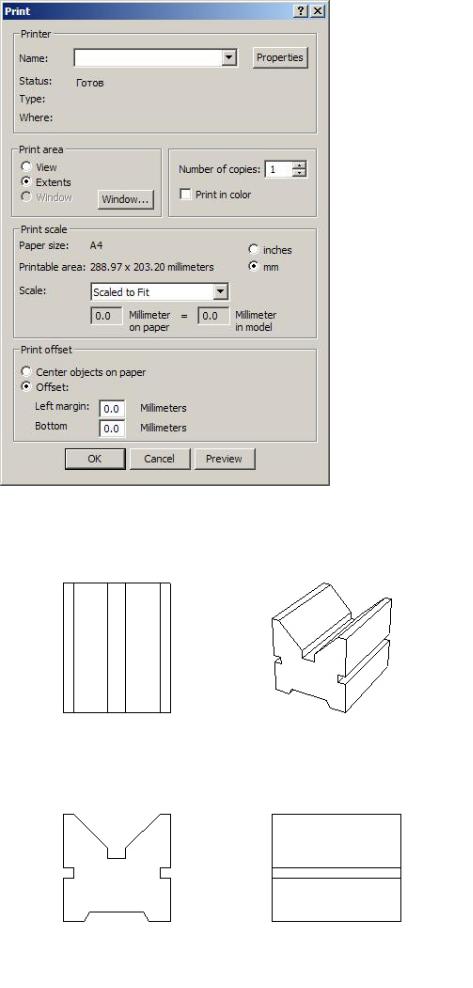
Если вы не забудете включить ваш принтер, будет распечатано каркасное изображение вашей модели.
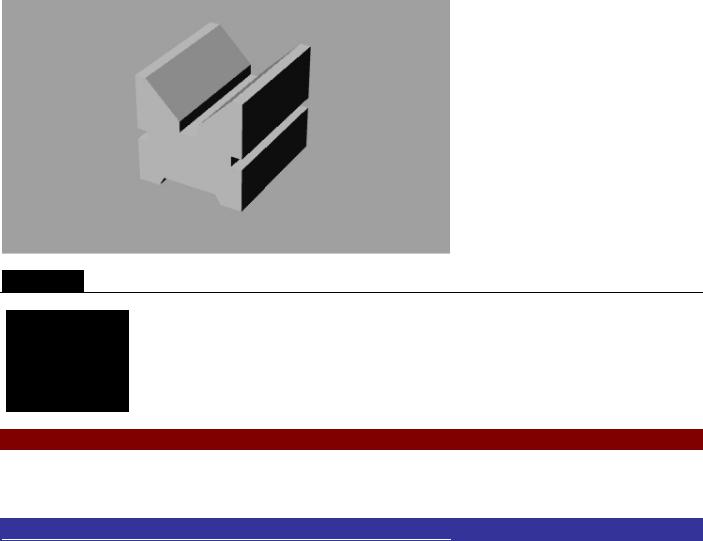
Для печати визуализированного изображения:
1 Активируйте окно проекции Перспектива (Perspective).
2Выберите Визуализация (Render)->Визуализация (Render).
3В появившемся окне визуализации выберите Файл (File)->Печать (Print).
В результате будет распечатано изображение, полученное при визуализации вашей модели.
ЧАСТЬ 4: НАСТРОЙКА РАБОЧЕЙ ОБЛАСТИ И ПАНЕЛЕЙ ИНСТРУМЕНТОВ
15 НАСТРОЙКА RHINO
Опции
В диалоговом окне Опции (Options) сосредоточено большинство настроек, посредством которых вы можете изменить среду моделирования Rhino как вам будет удобно.
Упражнение 68 – Тренируемся работать с опциями
Для настройки вспомогательных средств моделирования:
1Выберете Инструменты (Tools)->Опции (Options).
2В диалоговом окне Опции (Options) нажмите ЛКМ на элементе ВСМ (Modeling Aids) разворачивающегося списка Опции Rhino (Rhino Option).
В диалоговом окне Опции (Options) отобразятся настройки привязок, сеток и других инструментов. Опции могут быть включены/выключены в данном диалоговом окне или в строке состояния. Для изменения настроек Ортогональной (Ortho) или обычной привязок (Snap), введите новые значения в строках. Помните, в начале руководства мы уже изменяли эти значения (обратитесь к разделу по раб оте с ВСМ, чтобы освежить воспоминания).
Вообще настройки программы довольно сложное занятие, и без необходимости лучше не трогать установленные по умолчанию значения. Но ни кто не запрещает вам знакомиться и изучать эти настройки. Для этого, к сожалению, вам придется (при желании) обратиться к дополнительной справочной литературе, так как в этом руководстве эти вопросы полностью рассмотрены не будут (затронуты будут только наиболее часто используемые настройки).
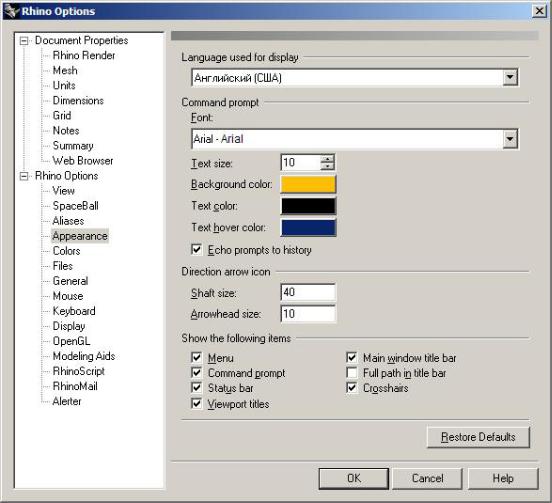
Для изменения внешнего вида программы:
1 Выберите в диалоговом окне Опции (Options) элемент Внешний вид (Appearance). Данные настройки позволяют изменять внешний облик Rhino.
2 Нажмите на белом прямоугольнике рядом с надписью Цвет фона (Background color) и выберите цвет, чтобы изменить внешний вид командной панели и установите флажок рядом с надписью Перекрестие (Crosshair), чтобы оно отображалось в окнах проекций.
Для изменения или создания клавиатурных комбинаций:
1 Выберите в списке диалогового окна Опции (Options) элемент Клавиатура (Keyboard). Эти настройки позволят задать быстрые клавиши для команд Rhino.
2 Введите DisableOsnap в строке напротив надписи F4.
Теперь с помощью клавиши F4 вы можете контролировать соответствующую команду.
