
Rhinoceros мануал
.pdf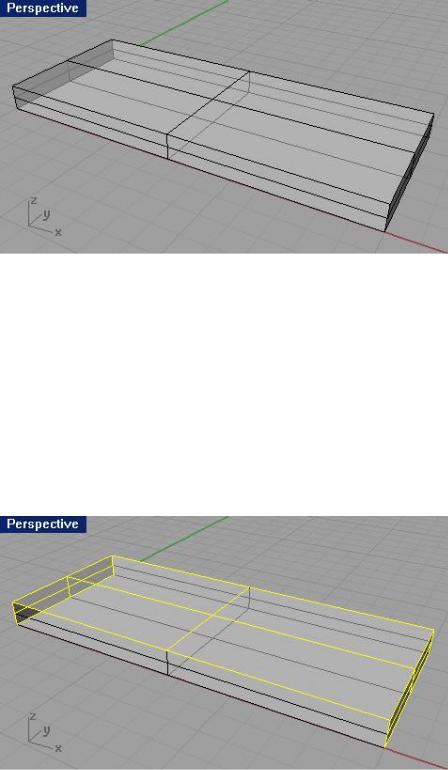
Построение тела ведите в окне проекции Перспектива (Perspective).
3 На запрос программы Первый угол основания (First corner of base), введите 0,0.
4 На запрос программы Другой угол основания или длина (Other corner of base or length), введите 15.
5 На запрос программы Ширина. Нажмите Enter для использования значение длины (Width. Press Enter to use length), введите 6.
6 На запрос программы Высота. Нажмите Enter для использования значение ширины (Height. Press Enter to use width), введите 1.
Для редактирования параллепипеда:
1 Выберите Тело (Solid)->Извлечение поверхности (Extract Surface).
КНОПКА: 

2 На запрос программы Выделите поверхности для извлечения ( Select surfaces to extract), выделите верхнюю и обе узкие боковые поверхности.
3 На запрос программы Выделите поверхности для извлечения. Нажмите Enter когда закончите (Select surfaces to extract. Press Enter when done), нажмите клавишу Enter.
В командной строке отобразится: «Извлечено 3 поверхности из сложной поверхности» ( “Extracted 3 surfaces from a polysurface”), что свидетельствует об успешном завершении команды.
4 Выделите два узких конца параллепипеда и удалите их.
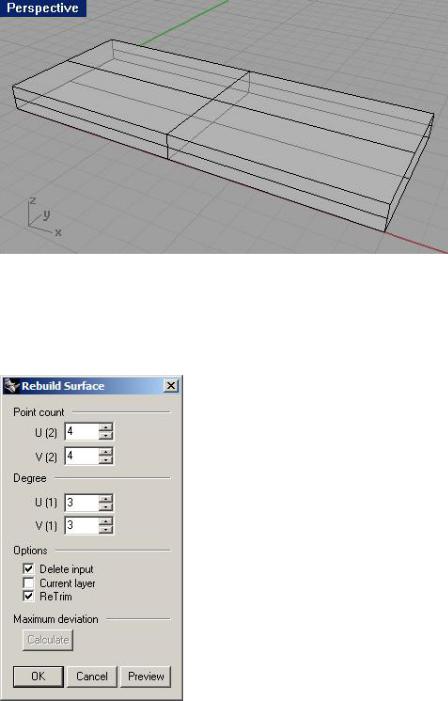
5 Выделите верхнюю часть извлеченной поверхности.
6Выберите Правка (Edit)->Реконструкция (Rebuild).
7В появившемся диалоговом окне Реконструкция поверхности ( Rebuild Surface), установите Число точек (Point count) равным 4 в обоих направлениях (U и V) и Степень (Degree) – 3 также для обоих направлений, затем нажмите кнопку Да (Ok).
8 Выберите Правка (Edit)->Контрольные точки (Control Point)->Включить Контрольные точки (Control Point On).
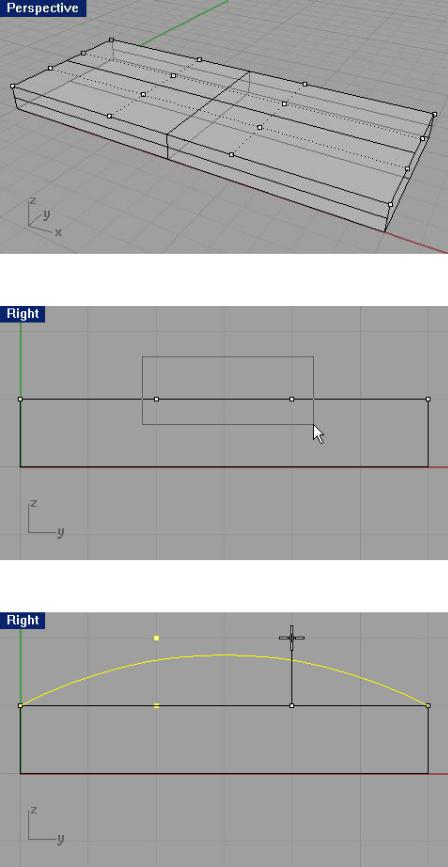
9 В окне проекции Справа (Right) выделите срединные точки с помощью окна.
10 Переместите выбранные точки приблизительно на одну единица вверх.
11Выключите отображение контрольных точек.
12Выделите все поверхности.
13Выберите Правка (Edit)->Объединение (Join).
Отдельные поверхности будут объединены в одну сложную незамкнутую поверхность.
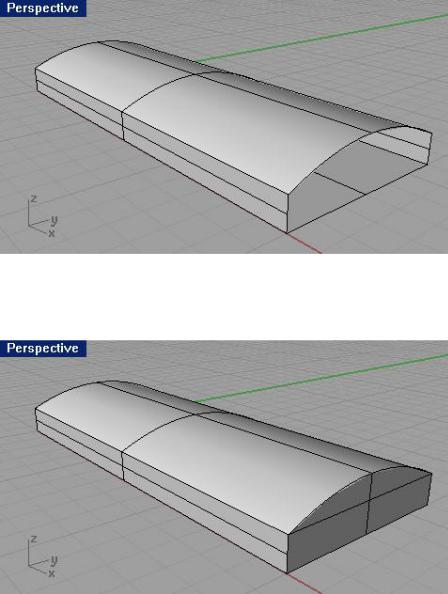
14 Выделите сложную поверхность.
15 Выберите Тело (Solid)->Крышка для плоских дыр (Cap Planar Holes). Будут созданы два замкнутых конца сложных поверхностей.
Для создания кромки краев:
1 Выберите Тело (Solid)->Кромка края (грани, границы) (Fillet edge).
КНОПКА: 

2 На запрос программы Выделить ребра для создания кромки (Select edges to fillet), выберите вертикальные ребра отмеченные на картинке.
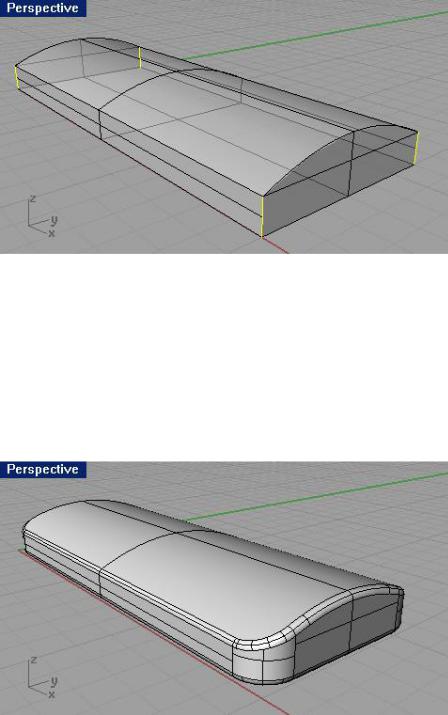
3 На запрос программы Выделить ребра для создания кромки. Нажмите Enter когда закончите (Select edges to fillet. Press Enter when done), нажмите клавишу Enter.
4Нажмите ПКМ, чтобы повторить команду.
5На запрос программы Выделить ребра для создания кромки (Select edges to fillet), введите 0.2.
6На запрос программы Выделить ребра для создания кромки (Select edges to fillet), воспользовавшись методом выделения окном, выберите весь брусок (планку) целиком. При этом окажутся выделенными горизонтальные границы.
7На запрос программы Выделить ребра для создания кромки. Нажмите Enter когда закончите (Select edges to fillet. Press Enter when done), нажмите клавишу Enter.
Должно получиться так:
8 Сделайте копию бруска и заблокируйте ее.
Мы будем использовать второй брусок для других целей далее в этом упражнении.
Для создания текста на теле:
1Активируйте окно проекции Сверху (Top).
2Выберите Тело (Solid)->Текст (Text).
КНОПКА: 

3 В появившемся диалоговом окне Текст объекта (Text Object), выберите Шрифт (Font) Arial и его стиль. Установите Высоту текста (Text height) равную 3, Толщина тела (Solid Thickness) со значением 1 и включите режим Группировки объектов (Group Objects). В поле Текст для создания (Text to create) впишите любой текст (только в пределах разумного).

Затем нажмите кнопку Да (Ok).
В окне проекции появится созданный вами текст. Остается его только расположить.
4 Переместите текст в середину бруска в окне проекции Сверху ( Top) и нажмите ЛКМ для утверждения его расположения.
5 Отрегулируйте положение созданного текстового тела (используя различные окна проекций), чтобы текстовый блок выступал над поверхностью бруска наполовину своей толщины.
Чтобы вырезать текст на бруске:
1 Выделите брусок.
2Выберите Тело (Solid)->Вычитание (Difference).
3На запрос программы Выделить второй набор поверхностей или сложных поверхностей ( Select second set of surfaces or polysurfaces), выберите текстовый блок (целиком).
4На запрос программы Выделить второй набор поверхностей или сложных по верхностей. Нажмите Enter
когда закончите (Select second set of surfaces orpolysurfaces. Press Enter when done), нажмите клавишу Enter.
На поверхности бруска будет выбита надпись.
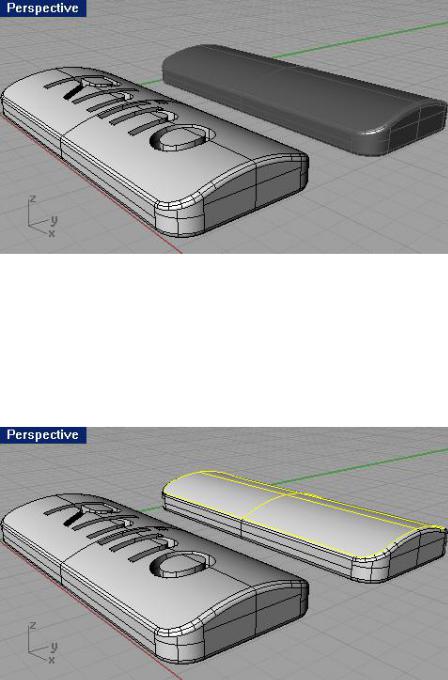
Для создания бирки (этикетки):
1 Разблокируйте копию бруска.
2 Выберите Тело (Solid)->Извлечение поверхности (Extract Surface).
3 На запрос программы Выделите поверхности для извлечения ( Select surfaces to extract), выделите верхнюю поверхность бруска.
4 На запрос программы Выделите поверхности для извлечения. Нажмите Enter когда закончите (Select surfaces to extract. Press Enter when done), нажмите клавишу Enter.
5 Теперь выделите нижнюю часть бруска и заблокируйте ее.
6Активируйте окно проекции Сверху (Top).
7Выберите Тело (Solid)->Текст (Text).
8В появившемся диалоговом окне Текст объекта (Text Object), выберите Кривые (Curves) в разделе Создать (Create) и нажмите кнопку Да (Ok).

В окне проекции появится созданный вами текст.
9 Переместите текст в середину копии бруска и нажмите ЛКМ для утверждения его расположения.
10Выделите созданный текст (кривые).
11Выберите Кривая (Curve)->Кривая из объектов (Curve from Objects)->Проекция (Project).
КНОПКА: 

12 На запрос программы Выделить поверхности или сложные поверхности для проекции ( Select surfaces or polysurfaces to project onto), выделите верхнюю поверхность бруска.
В итоге выполнения данной команды, текст (кривые) будут спроецированы на объект (брусок) перпендикулярно конструкционной плоскости.
13 Удалите оригинал текста, оставив только его проекцию. 14 Выделите верхнюю поверхность бруска.
15 Выберите Правка (Edit)->Разбиение (Split).
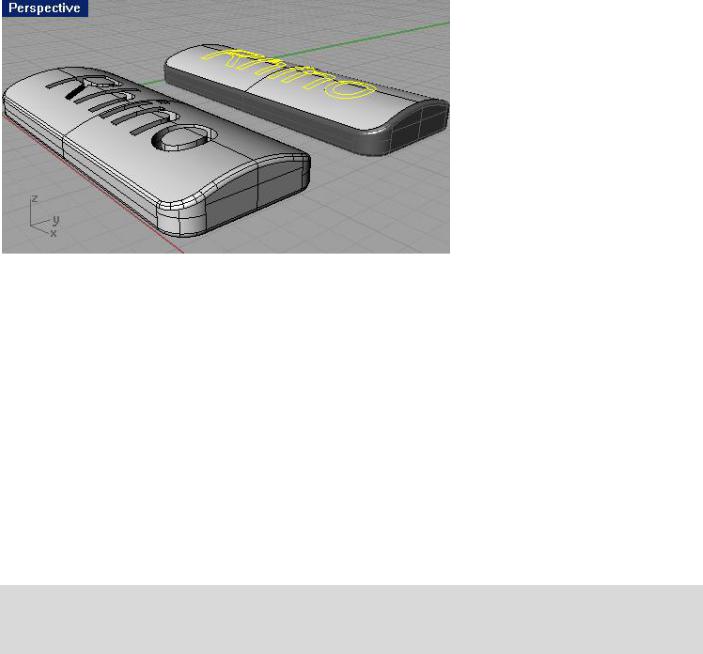
16 На запрос программы Выделить обрезающие объекты. Нажмите Enter для отмены выделения и начала действия (Select cutting objects. Press Enter for clear selection and start over), выделите с помощью окна текстовые кривые и нажмите клавишу Enter.
В результате кривые разобьют поверхность, и каждая часть текста теперь представляет собой отдельную поверхность.
17Выберите Правка (Edit)->Выделить объекты (Select Objects)->Кривые (Curves). Это позволит выделить кривые, используемые для разбиения поверхности.
18Выберите Правка (Edit)->Видимость (Visibility)->Скрыть (Hide).
Кривые исчезнут.
Для изменения цвета текста при визуализации:
1 Выделите текстовую поверхность.
2 Выберите Правка (Edit)->Свойства объекта (Object Properties).
3 В появившемся диалоговом окне Свойства (Properties) в верхнем ярлыке выберите Материал (Material), щелкните на переключателе Основной (Basic), затем нажмите на кнопке выбора Цвета (Color) и выберите соответствующий цвет для текста, например – красный.
4 Активируйте окно проекции Перспектива (Perspective).
5 Выберите Визуализация (Render)->Предварительная визуализация (Render Preview).
КНОПКА: 

Заметка: я думаю, вы заметили, как отличается качество и зображения предварительной визуализации от обычной. Но зато на просчет этого изображения ушло гораздо меньше времени (и ресурсов компьютера соответственно). Команду предварительной визуализации полезно использовать, когда необходимо взглянуть и прикинуть, как будет выглядеть модель в финале.

Для выдавливания текста на поверхности бруска:
1Выберите Правка (Edit)->Выделить объекты (Select Objects)->Предыдущее выделение (Previous Selection). Благодаря этому, будет выделена текстовая поверхность.
2Перейдите в окно проекции Сверху (Top).
3Выберите Тело (Solid)->Экструзия поверхности (Extrude Surface)->Прямо (Straight).
4На запрос программы Расстояние экструзии (Extrusion distance), введите 0.2 и нажмите клавишу Enter. Поверхность текста будет выдавлена вверх, перпендикулярно к текущей конструкционной плоскости.
Запомните, что верхняя часть выдавливаемого текста (или другой поверхности) будет иметь такую же кривизну, как и поверхность с которой происходит выдавливание.
