
Rhinoceros мануал
.pdf
Дойдя до этой страницы, вы уже имеете не малый багаж основных знаний по Rhino. За плечами десятки проделанных упражнений, часы теории и практики. В связи с тем, что ваш уровень владения программой прилично возрос (и вы не ощущаете себя чайником), я не буду останавливаться на до примитивизма простых и понятных подробностях, чтобы не превращать данное руководство в аналог трехтомника «Война и Мир» и не утомлять читателя лишней писаниной.
Упражнение 22 – Тренируемся рисовать Дуги (1)
1 Откройте файл Arc1.3dm.
В нем представлена основа модели, изображенной на рисунке.
Для рисования дуги, используя вершину угла (центральную точку):
1Выберите Кривая (Curve)->Дуга (Arc)->Центр, Начало, Угол (Center, Start, Angle).
2На запрос программы Центр дуги (Center of arc), установите курсор мышки в центр нижней окружности
(1).
Заметка: НЕ ЗАБЫВАЙТЕ!!! Использовать различные виды привязки! Это облегчит вашу работу.
3 На запрос программы Начало дуги (Start of arc), установите курсор мышки на левом конце линии, расположенной снизу (2).
4 На запрос программы Конечная точка или угол (End point or angle), установите курсор мышки на нижнем конце линии, расположенной слева (3) или наберите -90 в командной строке. Должна получиться дуга как на рисунке ниже.
Заметка: НЕ ЗАБЫВАЙТЕ!!! После ввода команд в командной строке нажимать клавишу Enter или ЛКМ!

Для рисования дуги, используя две точки и направляющую касательную:
1Выберите Кривая (Curve)->Дуга (Arc)->Начало, Конец, Направление (Start, End, Direction).
2На запрос программы Начало дуги (Start of arc), установите начальную точку (1).
3На запрос программы Конец дуги (End of arc), установите конечную точку (2).
4На запрос программы Направление (Direction), используя Ортогональную привязку (Ortho), поднимите касательную (3) вверх и перпендикулярно первой точке, затем нажмите ЛКМ.
5 Сделайте еще одну дугу самостоятельно как представлено на картинке ниже.

Для добавления в дугу дополнительных сегментов:
1Выберите Кривая (Curve)->Продолжить (Удлинить) кривую (Extend curve)->По дуге (By Arc).
2На запрос программы Выделите кривую для продолжения (Select curve to extend), установите точку на свободном конце только что созданной вами дуге.
3На запрос программы Центр продолжаемой дуги (Center of arc extension), введите 2 и щелкните ЛКМ.
4На запрос программы Конец удлинения (End of extension), при включенной Ортогональной привязке (Ortho), установите точку точно вниз (перпендикулярно первой).
Заметка: НЕ ЗАБЫВАЙТЕ!!! Что режим Ортогональной привязки ( Ortho) можно менять нажатие клавиши
Shift.
5 Выберите Кривая (Curve)->Продолжить кривую (Extend curve)->По дуге с точкой (By Arc to Point). 6 На запрос программы Выделите кривую для продолжения (Select curve to extend), установите точку на свободном конце (1) только что созданной вами дуге.
7 На запрос программы Конец удлинения (End of extension), выберите правый конец нижней линии (2).
Для создания дуги с помощью двух касательных и радиуса:
1Выберите Кривая (Curve)->Дуга (Arc)->Касательная, Касательная, Радиус (Tangent, Tangent, Radius).
2На запрос программы Первая касательная кривая (First tangent curve), установите начальную точку (1).
3На запрос программы Вторая касательная кривая или радиус ( Second tangent curve or radius), установите точку (2).
4На запрос программы Радиус (Radius), введите 3.
5На запрос программы Выбрать дугу (Choose arc), переместите курсор мышки в нужном направлении и щелкните ЛКМ, чтобы получилась дуга, как на картинке ниже.

6Выберите Кривая (Curve)->Дуга (Arc)->Касательная, Касательная, Радиус (Tangent, Tangent, Radius).
7На запрос программы Первая касательная кривая (First tangent curve), установите начальную точку (1).
8На запрос программы Вторая касательная кривая или радиус ( Second tangent curve or radius), установите точку (2).
9На запрос программы Радиус (Radius), введите 6.
10На запрос программы Выбрать дугу (Choose arc), переместите курсор мышки в нужном направлении и щелкните ЛКМ, чтобы получилась дуга, как на картинке ниже.
11 Сохраните вашу модель.
Упражнение 23 – Тренируемся рисовать Дуги (2)
1 Начните новую модель и сохраните ее под именем Arc2.
В этом упражнении вы должны будете создать модель (довольно интересной формы ), представленную на рисунке ниже с помощью использования Объектовой привязки ( Osnap) и инструментов по созданию линий, окружностей и дуг. Это задание сочетает в себе повторение всего пройденного материала, поэтому, вооружившись терпением и применив все полученные теоретические знания, постарайтесь выполнить задание самостоятельно (в случае возникновения затруднений, ищите информацию в соответствующих разделах руководства). Удачи!
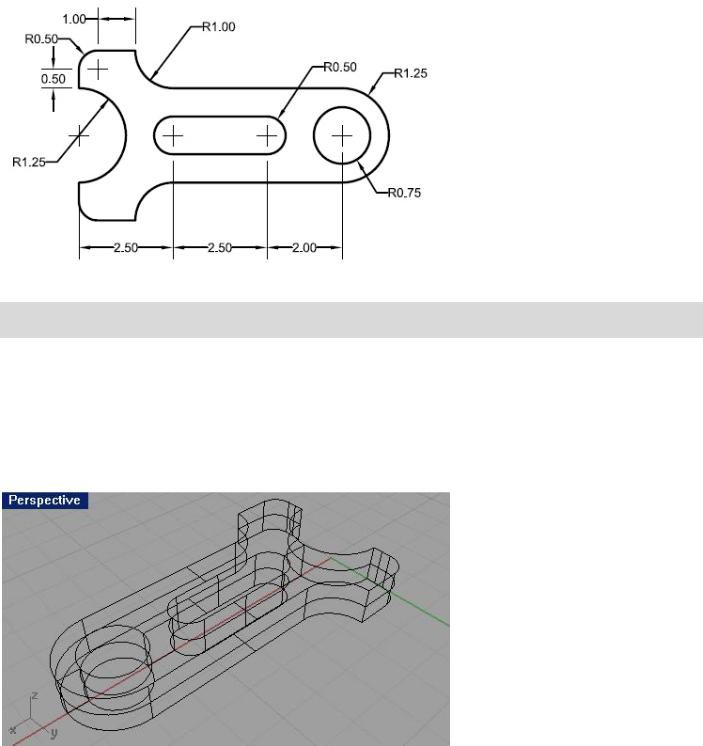
Заметка: нарисуйте сначала средние (опорные линии), чтобы, используя их точки пересечения для последующего рисования дуг и окружностей.
Для преобразование в тело:
1 Выделите все линии, окружность и дуги, образующие форму модели.
2 Выберите Тело (Solid)-> Экструзия плоской кривой (Extrude Planar Curve)->Прямо (Straight).
3 На запрос программы указать Расстояние экструзии (Extrusion distance <1>), введите 1 и нажмите клавишу Enter.
Кривая будет выдавлена и приобретет трехмерную форму.
4 Перейдите в окно проекции перспектива.
5 Выберите Визуализация (Render)->Затемнение (Shade). И насладитесь результатом ваших стараний.

Рисование Эллипсов и Многоугольников
Вы можете рисовать Эллипсы (Ellipse) из центральной точки или с концов. Создавать Многоугольник (Polygon) можно также из центральной точки или начиная с ребра. Прямоугольники ( Rectangle) создаются по диагонали углов или по трем точкам.
|
Кнопка: |
Команда: |
Описание: |
|
|
|
|
Позволяет нарисовать эллипс с помощью |
|
|
|
Ellipse |
центральной точки и двух конечных точек, |
|
|
|
|
расположение которых, определяет форму и |
|
|
|
|
размер будущей фигуры. |
|
|
|
|
Позволяет нарисовать эллипс с помощью двух |
|
|
|
EllipseD |
периферических точек и одной конечной, |
|
|
|
|
расположение которой, определяет форму и |
|
|
|
|
размер будущей фигуры. |
|
|
|
|
Позволяет нарисовать многоугольник, используя |
|
|
|
Polygon |
центральную точку и значение радиуса, |
|
|
|
|
определяющего размер будущего многоугольника. |
|
|
|
|
Позволяет создать многоугольник, используя |
|
|
|
PolygonEdge |
конечные точки одного из ребер. Причем вторая |
|
|
|
|
точка определяет форму и размер будущего |
|
|
|
|
многоугольника. |
|
|
|
|
Позволяет создать прямоугольник с помощью |
|
|
|
Rectangle |
точек, двух противоположных углов. |
|
|
|
|
|
|
|
|
|
Позволяет нарисовать прямоугольник, используя |
|
|
|
RectangleCen |
центральную точку и точку одного из углов, |
|
|
|
|
определяющую размер будущего прямоугольника. |
|
|
|
|
|
|
|
Опции Эллипсов |
|
|
|
Опция: |
Описание: |
Вертикально (Vertical) |
Введите символ V в командной строке и нажмите клавишу Enter, чтобы |
|
расположить эллипс перпендикулярно к конструкционной плоскости |
|
текущего окна проекции. |
Вокруг кривой (AroundCurve) |
Введите символ A и нажмите клавишу Enter для создания эллипса, чья |
|
плоскость будет перпендикулярна к кривой проходящей через центр |
|
этого эллипса. |
Из центра (FromFoci) |
Создает эллипс с помощью расположения двух центральных и одной |
|
конечной точек. |

Опции Многоугольников
Опция: |
Описание: |
Ограниченный (Circumscribed) |
Введите символ C в командной строке и нажмите |
|
клавишу Enter, чтобы создать многоугольник, |
|
ограниченный значением радиуса. |
Вертикально (Vertical) |
Введите символ V в командной строке и нажмите |
|
клавишу Enter, чтобы расположить многоугольник |
|
перпендикулярно к конструкционной плоскости |
|
текущего окна проекции. |
Вокруг кривой (AroundCurve) |
Введите символ A в командной строке и нажмите |
|
клавишу Enter для создания многоугольника, чья |
|
плоскость будет перпендикулярна к кривой |
|
проходящей через центр этого многоугольника. |
Число сторон (NumSides) |
Определяет количество сторон многоугольника. |
Упражнение 24 - Тренируемся рисовать Эллипсы и Многоугольники
Начните новую модель и сохраните ее под именем Toy.
Попытаемся создать модель игрушки, которая обычно используется для развития образного мышления у детей. Кстати, трехмерным дизайнерам тоже очень пригоди тся это свойство.
Для рисования прямоугольника по точкам двух противоположных углов:
1Выберите Кривая (Curve)->Прямоугольник (Rectangle)->Из угла в угол (Corner to Corner).
2На запрос программы Первый угол прямоугольника (First corner of rectangle), работая в окне проекции Сверху (Top), введите -10,-5.
3На запрос программы Другой угол или длина (Other corner or length), введите 20.
4На запрос программы Ширина. Нажмите Enter для использования длины (Width. Press Enter to use length), введите 10.
Для рисования прямоугольника из центральной точки с длиной, шириной и закругленными углами:
1Выберите Кривая (Curve)->Прямоугольник (Rectangle)->Центр, Угол (Center, Corner).
2На запрос программы Центр прямоугольника (Закругленный) (Center of rectangle (Rounded)), работая в окне проекции Сверху (Top), введите символ R для закругления углов прямоугольника.

3 На запрос программы Центр прямоугольника (Center of rectangle), введите 0,0. 4 На запрос программы Угол или длина (Corner or length), введите 19.
5 На запрос программы Ширина. Нажмите Enter для использования длины (Width. Press Enter to use length), введите 9.
6 На запрос программы Радиус или точка для закругленных углов, проходящая через (Угол = Дуга) (Radius or point for rounded corner to pass through (Corner = Arc)), введите 1.
Если вы создаете прямоугольник с закругленными углами, укажите точку для угла (не используя ввод значений), чтобы задать его кривизну. Вы также можете ввести символ C для переключения с дугообразного закругления углов на режим их конического закругления.
Для рисования эллипса, используя центральную точку и две конечные:
1Выберите Кривая (Curve)->Эллипс (Ellipse)->Из центра (From Center).
2На запрос программы Центр эллипса (Ellipse center), введите 0,0.
3На запрос программы Конец первой оси (End of First axis), введите 4.
4На запрос программы Конец первой оси (End of First axis), включите Ортогональную привязку (Ortho) и установите точку справа от центральной.
5На запрос программы Конец второй оси (End of Second axis), введите 3.
6На запрос программы Конец первой оси (End of First axis), выберите точку.
Для рисования многоугольника с помощью центральной точки и радиуса:
1Выберите Кривая (Curve)->Многоугольник (Polygon)->Центр, Радиус(Center, Radius).
2На запрос программы Центр вписанного многоугольника (Center of inscribed polygon), введите 3, для изменения количества сторон многоугольника.
3На запрос программы Центр вписанного многоугольника (Center of inscribed polygon), введите -7,-2 для установки координат центральной точки многоугольника.
4На запрос программы Угол многоугольника (Corner of polygon), введите 1.5.
5На запрос программы Угол многоугольника (Corner of polygon), укажите направление ориентации многоугольника.
6Продолжите рисовать остальные многоугольники самостоятельно. Используйте одинаковое значение радиуса для всех многоугольников.
Для преобразование в тело:
1 Выделите прямоугольник с закругленными углами.
2 Выберите Тело (Solid)-> Экструзия плоской кривой (Extrude Planar Curve)->Прямо (Straight).
3 На запрос программы указать Расстояние экструзии (Extrusion distance <1>), потяните за фигуру вниз на нужное (примерно 6 единиц) расстояние (только не переборщите) и нажмите клавишу Enter или ЛКМ.

4Выделите наружный прямоугольник.
5Выберите Тело (Solid)-> Экструзия плоской кривой (Extrude Planar Curve)->Прямо (Straight).
6На запрос программы указать Расстояние экструзии (Extrusion distance <1>), потяните за фигуру вверх на расстояние, примерно, в 6 раз меньшее, чем для предыдущей фигуры и нажмите к лавишу Enter.
7 Выделите эллипс в центре.
8 Выберите Тело (Solid)-> Экструзия плоской кривой (Extrude Planar Curve)->Прямо (Straight).
9 На запрос программы указать Расстояние экструзии (Extrusion distance <1>), введите символ B и нажмите клавишу Enter.
10 На запрос программы указать Расстояние экструзии (Extrusion distance <1>), введите 4 нажмите клавишу
Enter.
11 Выберите Тело (Solid)->Вычитание (Difference).
КНОПКА: 

12 На запрос программы Выделить первый набор поверхностей или сложных повер хностей (Select first set of surfaces or polysurfaces), выберите форму, образованную закругленным многоугольником.
13 На запрос программы Выделить первый набор поверхностей или сложных поверхностей, нажмите Enter
для второго набора (Select first set of surfaces or polysurfaces, press Enter for second set), выберите форму,
образованную наружным прямоугольником.
14 На запрос программы Выделить первый набор поверхностей или сложных поверхностей, нажмите Enter
для второго набора (Select first set of surfaces or polysurfaces, press Enter for second set), нажмите клавишу Enter.

15 На запрос программы Выделить второй набор поверхностей или сложных поверхностей, нажмите Enter
когда закончите (Select first set of surfaces or polysurfaces, press Enter when done), выберите форму,
образованную эллипсом.
16 На запрос программы Выделить второй набор поверхностей или сложных поверхностей, нажмите Enter
когда закончите (Select first set of surfaces or polysurfaces, press Enter when done), нажмите клавишу Enter.
Фигура должна приобрести форму как на картинке ниже.
17 Выделите четыре многоугольника меньших размеров.
18 Выберите Тело (Solid)-> Экструзия плоской кривой (Extrude Planar Curve)->Прямо (Straigh). 19 На запрос программы указать Расстояние экструзии (Extrusion distance <1>), введите символ B и нажмите клавишу Enter.
20 На запрос программы указать Расстояние экструзии (Extrusion distance <1>), введите 4 нажмите клавишу
Enter.
21 Выделите форму, образованную наружным прямоугольником.
22 Выберите Тело (Solid)->Вычитание (Difference).
23 На запрос программы Выделить второй набор поверхностей или сложных поверхностей, нажмите Enter
когда закончите (Select first set of surfaces or polysurfaces, press Enter when done), введите символ D и
нажмите клавишу Enter.
24 На запрос программы Выделить второй набор поверхностей или сложных поверхностей, нажмите Enter
когда закончите (Select first set of surfaces or polysurfaces, press Enter when done), выберите формы четырех малых многоугольников.
Будут образованы 4 форменных отверстия на основном объекте, но обрезающие (формы, полученные из многоугольников с радиусом 1.5) останутся на прежнем месте и если возникнет необходимость, их можно удалить вручную.
