
Rhinoceros мануал
.pdf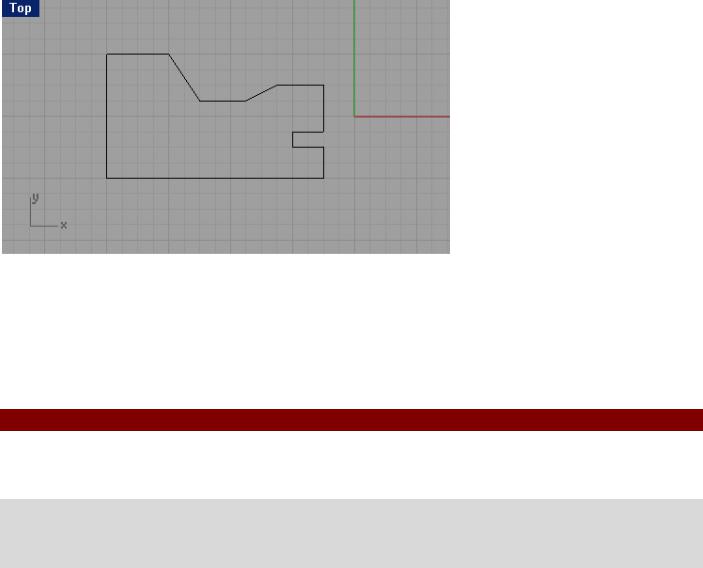
Вы можете изменить состояние среды моделирования путем настройки элементов сетки. Размер сетки, частота толстых (главных) линий и количество элементов сетки подвержены изменениям. Диалоговое окно Опции Rhino (Rhino Options) предоставляет возможность сделать эти изменения.
5 Измените Расстояние привязки (Snap Spacing) на 0.25.
6 Измените количество Главных линий (Major lines every) на 4.
7 Измените Размеры сетки (Grid Extents) на 10 и нажмите кнопку Да (Ok).
8 Нарисуйте несколько линий и кривых с включенными инст рументами Привязки (Snap) и Ортогональная привязки (Ortho) и посмотрите как изменилось их функционирование.
9 Попытайтесь нарисовать закрытую полилинию при включенных инструментах привязки ( Snap) и ортогональной привязки (Ortho).
Пример простейшей модели выполненной с помощью полилинии.
Не расстраивайтесь, если с первого раза получилось не так как на картинке. Попытайтесь снова. И запомните, опыт приходит с практикой!
11Выберете в полосе меню Инструменты (Tools)->Опции (Options).
12В диалоговом окне Опции Rhino (Rhino Options) нажмите ЛКМ на элементе ВСМ (Modeling Aids).
13Измените параметры Ортогональной привязки (Ortho snap) на каждые 90 градусов (every 90 degrees).
Сохранение модели
Сохраняйте вашу модель в процессе работы над ней как можно чаще, чтобы в случае фата льной ошибки, затрата времени на восстановление трудов была минимальной.
Заметка: хорошим тоном 3d дизайнеров является сохранение модели под различными именами (например: a1, a2, a3 … ) с помощью кнопки Сохранить как (Save As) в меню Файл (File). Это позволит вернуться к ранее сохраненной версии модели для внесения изменений и позволит уберечься от необходимости моделировать с самого начала.
Для сохранения вашей модели:
1 Выберете в полосе меню Файл (File)->Сохранить (Save).
КНОПКА: 

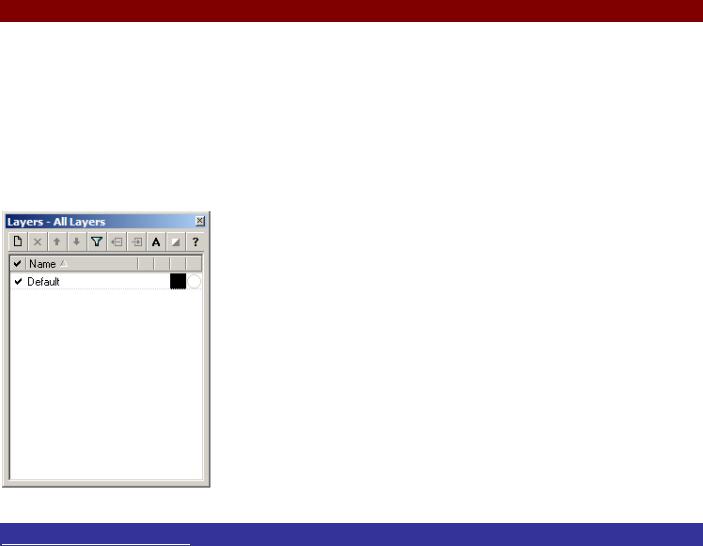
Для выполнения этой функции существуют и другие команды:
Команда: |
Описание: |
Сохранить (Save) |
Сохраняет вашу модель для последующей работы с |
|
ней. |
Сохранить как (Save As) |
Сохраняет вашу модель с другим именем, |
|
расположением или форматом (выбранными вами). |
Новый (New) |
Предлагает сохранить изменения модели до |
|
открытия нового файла. |
Открыть (Open) |
Предлагает сохранить изменения модели до |
|
открытия другого файла. |
Выйти (Exit) |
Предлагает сохранить изменения модели до |
|
прекращения текущего сеанса работы с Rhino. |
Слои (Layers)
Слои (Layers) в Rhino работают по принципу других программ CAD. Создание объектов на различных слоях позволяет изменять или просматривать связанные между собой части модели в совместном или разделенном виде. Вы можете создать неограниченное коли чество слоев.
Также вы можете отобразить все слои одновременно или выключить часть из них. Вы можете заблокировать слои, что позволит просматривать их содержимое без возможности его выделения или изменения. Каждый слой имеет индивидуальный цвет. Вы можете назначить уникальное имя каждому слою (это является очень удобной функцией, позволяющей не запутаться в многочисленных объектах модели и слоях, для удобства и облегчения работы применяйте эту возможность чаще) или использовать назначаемые имена по умолчанию (Default, Layer 01, Layer 02, Layer 03…).
Диалоговое окно Слои (Layers) используется для установки свойств слоев модели.
Упражнение 6 – Слои
Для создания нового слоя:
1Выберите в полосе меню Файл (File)->Новый (New).
2В диалоговом окне Шаблон файла (Template File) выберите файл Millimeters.3dm.
3Выберите в полосе меню Правка (Edit)->Слои (Layers)->Правка слоев (Edit Layers).
КНОПКА: 

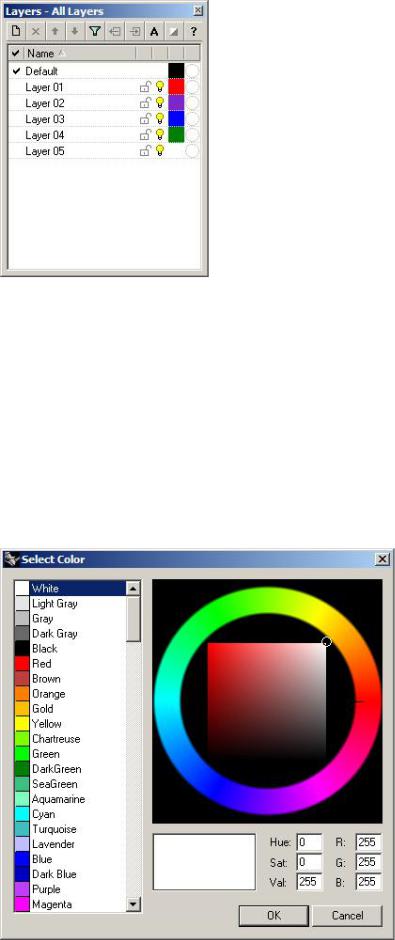
Слой Default задается по умолчанию при создании новой модели.
4 В диалоговом окне Слои (Layers) нажмите кнопку Новый (New).
КНОПКА: 

5 Новый слой Layer 06 появится в списке, измените его имя на – Line и нажмите клавишу Enter. 6 Нажмите кнопку Новый (New).
7 Новый слой Layer 06 появится в списке, введите для него новое имя – Curve и нажмите клавишу Enter.
Для назначения цвета слою:
1 Нажмите на цветной квадратик правее имени слоя (Line) для отображения диалогового окна Выбора цвета
(Select Color).
2 В диалоговом окне Выбора цвета (Select Color) выберите красный из списка в левой части окна и нажмите кнопку Да (Ok).
Цветной квадратик, правее имени слоя (Line) станет красным.

3 Повторите шаги 1 и 2 для назначения слою (Curve) синего цвета.
Заметка: Для уверенного манипулирования в диалоговом окне Выбора цвета (Select Color) используйте следующие правила:
Оттенок контролируется передвижением линии, расположенной на цветовой окружности. Насыщенность оттенка контролируется передвижением маленькой окружности по цветовому колесу и делает оттенок светлее или темнее.
RGB – красный, зеленый и синий компоненты цвет соответственно.
Для назначения текущего слоя:
1 В диалоговом окне Слои (Layers) установите галочку в переключателе левее имени слоя (Line). 2 Закройте диалоговое окно Слои (Layers) и нарисуйте несколько линий в любом окне проекции. Как видите они отображаются красным цветом, что подтверждает их расположение на слое ( Line).
3 Сделайте текущим слой (Curve) нажав на переключателе слоев ЛКМ, находящемся в строке состояния.
4 Нарисуйте несколько кривых в любом окне проекций. И эти кривые окрасились в цвет своего слоя, т.е. в синий.
Для блокировки слоя:
1Выберите в полосе меню Правка (Edit)->Слои (Layers)->Правка слоев (Edit Layers) или просто нажмите ПКМ на переключателе слоев, находящемся в строке состояния.
2В диалоговом окне Слои (Layers) нажмите на кнопку блокировки (с изображением открытого замка) правее имени слоя.
Обратите внимания, на то, что вы можете наблюдать объекты заблокированного слоя в окнах проекций, но у вас не получится их выделять и перемещать соответственно или создавать новые о бъекты в этом слое, пока он заблокирован. Для снятия блока нажмите на кнопку блокировки ( теперь с изображением закрытого замка) правее имени слоя или сделайте этот слой текущим.
Для выключения слоя:
1Выберите в полосе меню Правка (Edit)->Слои (Layers)->Правка слоев (Edit Layers) или просто нажмите ПКМ на переключателе слоев, находящемся в строке состояния.
2В диалоговом окне Слои (Layers) нажмите на кнопку выключения слоя (с изображением горящей лампочки) правее имени слоя.
Все объекты выключенностго слоя становятся невидимыми в окнах проекций с исключением возможности их выделения и редактирования.
Упражнение 7 – Выделение объектов
Для выделения одного объекта:
Поместите курсор мышки над одним из объектов модели и нажмите ЛКМ. Объект выделится и подс ветится желтым цветом (по умолчанию).
Для выделения более одного объекта:
1 Поместите курсор мышки над одним из объектов модели и нажмите ЛКМ.
2 Зажав клавиши Shift или привычную Ctrl, перемещайте курсор мышки над другими объектами модели, щелкая по ним ЛКМ, тем самым добавляя их к выделению.
Для выделения более одного объекта, используя метод выделения окном и пересечением:
1 Переместите курсор мышки с зажатой ЛКМ над областью расположения объектов, подлежащих выделению, начиная с левой стороны, вне области расположения последних.
При этом способе выделяются объекты, полностью оказавшиеся в области выделения.
Для этих целей также можете набрать символ W в командной строке, нажать клавишу Enter, Space или ПКМ и затем выделять объекты.
2 Переместите курсор мышки с зажатой ЛКМ над областью расположения объектов, подлежащих выделению, начиная с правой стороны, вне области расположения последних.
При этом способе выделяются объекты, пересеченные границами области выделения.
Для этих целей также можете набрать C в командной строке, нажать клавишу Enter, Space или ПКМ и затем выделять объекты.
Область выделения представлена в виде пунктирного прямоугольника. 3 Отпустите ЛКМ Выделенные объекты подсветятся желтым цветом (по умолчанию).
4 Зажав клавиши Shift или привычную Ctrl, перемещайте курсор мышки над другими объектами модели, щелкая по ним ЛКМ, тем самым добавляя их к выделению.
Для скрытия объекта(ов):
1 Выделите объект или объекты, как описывалось выше.
2 Выберите в полосе меню Правка (Edit)->Видимость (Visibility)->Скрыть (Hide).
КНОПКА: 
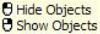
Выделенные объекты станут невидимыми.
Для отображения скрытых объекта(ов):
Выберите в полосе меню Правка (Edit)->Видимость (Visibility)->Показать (Show).
КНОПКА: 

Скрытые объекты вновь отобразятся в графической области.
Для блокирования объекта(ов):
1 Выделите объект или объекты, как описывалось выше.
2 Выберите в полосе меню Правка (Edit)->Видимость (Visibility)->Блокировать (Lock).
КНОПКА: 
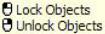
Выделенные объекты окрасятся в серый цвет. Вы можете видеть з аблокированные объекты, но у вас не получиться выполнить с ними каких – либо действий. Эту возможность очень удобно использовать при большом количестве объектов в модели, для того чтобы защититься при работе от нежелательной трансформации соседних объектов. Используйте эту команду, и она облегчит вашу работу.
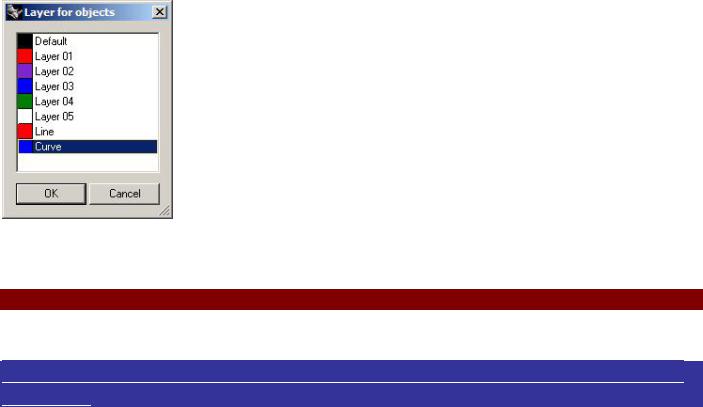
Для разблокирования объекта(ов):
Выберите в полосе меню Правка (Edit)->Видимость (Visibility)->Разблокировать (Unlock).
КНОПКА: 
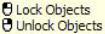
Заблокированные объекты вновь окрасятся в назначенный их слою цв ет и станут доступными для трансформаций.
Для перемещения объекта(ов) в другой слой:
1 Выделите объект или объекты, как описывалось выше.
2 Выберите в полосе меню Правка (Edit)->Слои (Layers)->Сменить слой объекта (Change Object Layer).
КНОПКА: 
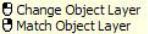
3 В диалоговом окне Слой объекта (Layer for object) выделите необходимый слой и нажмите кнопку Да
(Ok).
Удаление объектов
Операция удаления позволяет полностью устранить какой – либо объкт(ы) из модели.
Упражнение 8 – Попрактикуемся в использовании операции удаления и команд выделения
1Выберите в полосе меню Файл (File)->Открыть (Open).
2В диалоговом окне Открыть (Open) выберите Delete.3dm и нажмите кнопку Открыть (Open) или дважды щелкните ЛКМ на файле Delete.3dm для открытия соответствующего файла.
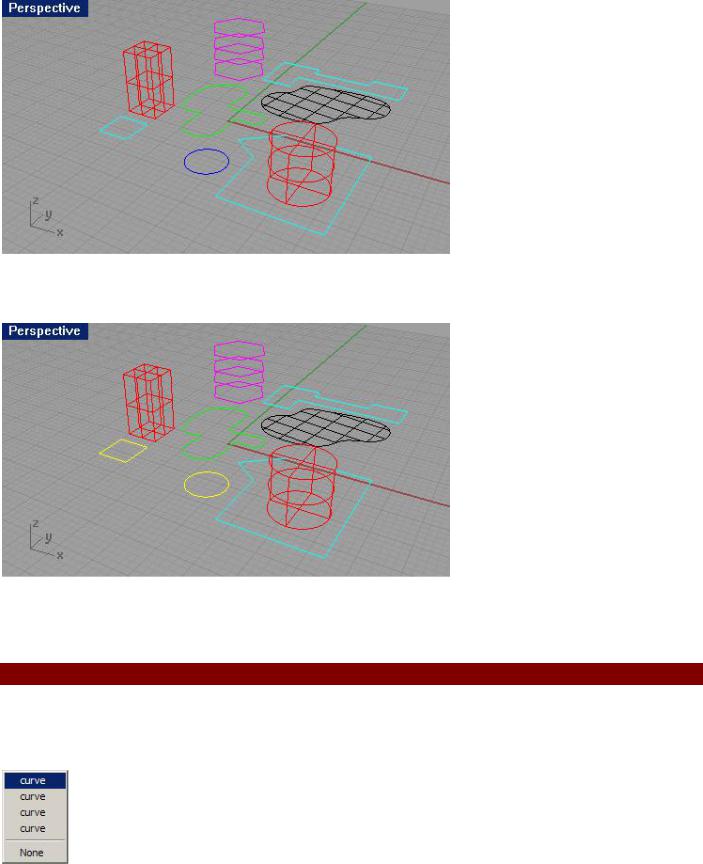
Содержимое файла Delete.3dm.
3 Выделите Квадрат (Square) и Окружность (Circle).
Выделенные объекты окрашены в желтый цвет.
4 Выберите в полосе меню Правка (Edit)->Удалить (Delete) или нажмите клавишу Delete. Объекты исчезнут из текущей модели.
От теории к практике
1 Выделите один из шестиугольников в окне проекции Сверху (Top).
В виду наличия нескольких кривых (шестиугольников), «наложенных» друг на друга, появится раскрывающееся меню с предложением выбора конкретной Кривой ( Curve).
2 Выделите верхнюю (самую первую) Кривую (Curve) из представленного списка.
3 Выберите в полосе меню Правка (Edit)->Удалить (Delete) или нажмите клавишу Delete. Наблюдайте, как исчезнет один из шестиугольников в окне проекции Перспектива (Perspective).
4 Используйте метод пересечения (методы выделения описывались выше) для выделения Поверхности (Surface) и Полилинии (Polyline) в окне проекции Сверху (Top), начиная выделение с правой области окна проекции.
Должны выделиться оба объекта.
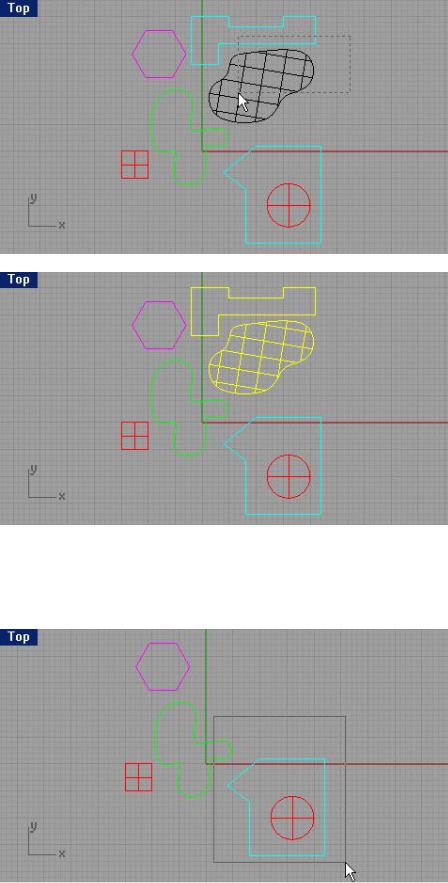
5 Выберите в полосе меню Правка (Edit)->Удалить (Delete) или нажмите клавишу Delete.
6 Используя метод выделения окном (см. выше) выделите Полилинию (Polyline) и Цилиндр (Cylinder) (в правом нижнем углу окна проекции), начиная выделять с правой области окна проекции Сверху (Top). Объекты должны полностью попасть в область выделения, чтобы стать выделенным и.
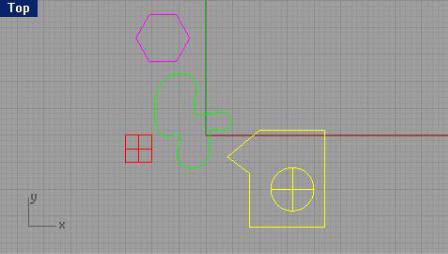
7 Выберите в полосе меню Правка (Edit)->Удалить (Delete) или нажмите клавишу Delete.
8 Продолжите выделение и удаление объектов различными, уже известными вам способами . Практикуйте использование различных методов выделения объектов (применяя также команды меню Правка (Edit)->Выделение объектов (Select objects)). Для добавления или удаления объектов из выбранного набора используйте клавиши Shift или Ctrl.
Для отмены операции удаления и других команд:
Выберите в полосе меню Правка (Edit)->Отменить (Undo).
КНОПКА: 

Каждый раз при выполнении этой команды, вы будете возвращаться на шаг назад и операции, выполненные последними, будут отменяться. Это позволяет исправить ошибки, возникшие при работе с моделью. Используйте чаще эту полезную команду.
Для повтора команды или операции:
Выберите в полосе меню Правка (Edit)->Повторить (Redo).
КНОПКА: 

При выполнении этой команды, отмененные операции, будут вновь примен ены к модели.
Постарайтесь отработать вышеперечисленные команды и операции до автоматизма. Привыкайте, с ними вы будете неразлучны и быстро убедитесь в том, как плохо (почти невозможно) было бы без них. Успехов!
А далее, как я и обещал, вернемся к рассмотрению вопроса:
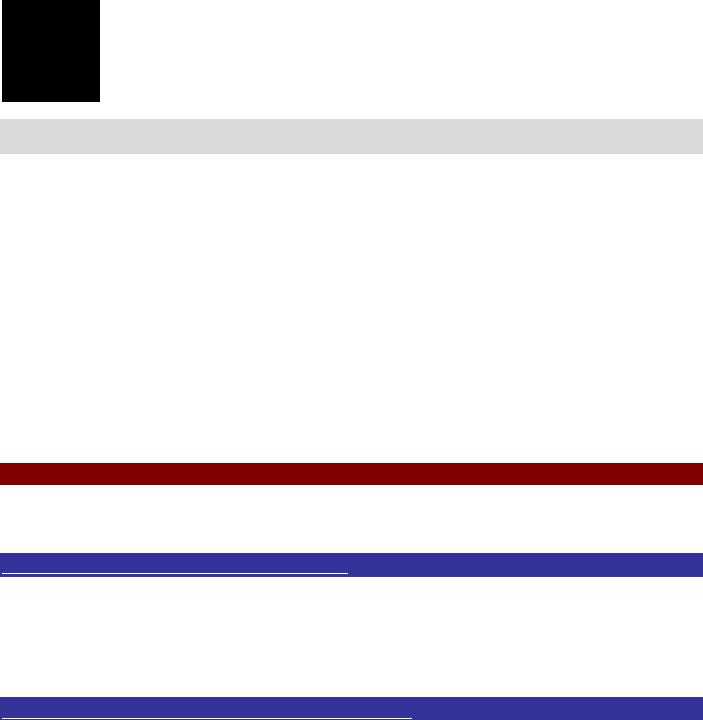
4 ТОЧНОЕ МОДЕЛИРОВАНИЕ
Заметка: Настраивайте единицы измерений и пределы их колебаний до начала новой модели! Так как в ходе дальнейшего моделирования изменения этих параметров не затронут созданную модель.
Не так давно вы занимались рисование произвольных линий. Сейчас мы попробуем научиться рисовать те же линии, но уже определенной формы и в заданных точках. Использование Координат (Coordinates) поможет нам в осуществлении этого.
Всякий раз когда вы рисовали кривую, или создавали закрытую форму, Rhino просил вас задать расположение серии точек для построения. Rhino мог сигнализировать о необходимости создать точки двумя способами: подсказка в командной строке (типа: Нарисуйте первую линию, Начните полилию (Start of first line, Start of polyline) и др. см. выше) или изменение формы привычного курсора мышки на
перекрестие с маркером в центре  .
.
На этот запрос вы могли в свою очередь ответить двумя способами: указать точку в окнах проекции с помощью ЛКМ или ввести координаты точки в командную строку с клавиатуры.
Rhino использует фиксированную Декартову систему координат, которая по другому называется Глобальной координатной системой (World coordinate system), основанная на трех осях (x,y,x), которые определяют положение объекта в трех плоскостях (xy,zx,zy) пространства.
Каждое окно проекции имеет конструкционную плоскость с определенными координатами для данного окна.
Абсолютные координаты
Это первая разновидность координат, которую вы будете использовать. Абсолютные координаты (Absolute Coordinates) соответствуют точному положению точки по осям x,y и z.
Упражнение 9 – Создание новой модели
1Выберите в полосе меню Файл (File)->Новый (New).
2Кликните на Millimeters.3dm и нажмите кнопку Открыть (Open).
3Из меню Файл (File) выберите Сохранить (Save).
Назовите модель Boxes. В дальнейшем мы будем использовать ее для рисования с учетом абсолютных координат.
Упражнение 10 – Ввод абсолютных координат
1 Двойным щелчком ЛКМ на заголовке окна проекции Сверху (Top), чтобы максимизировать его.
2Из меню Файл (File) выберите Кривые (Curve)->Полилиния (Polyline)->Полилиния (Polyline).
3На запрос программы Начало полилинии (Start of polyline) введите 0,0 и нажмите клавишу Enter.
4На запрос программы Следующая точка полилинии (Next point of polyline) введите 5,0 и нажмите клавишу
Enter.
5На запрос программы Следующая точка полилинии, нажмите Enter когда закончите (Next point of polyline, press Enter when done) введите 5,5 и нажмите клавишу Enter.
6На запрос программы Следующая точка полилинии, нажмите Enter когда закончите (Next point of polyline, press Enter when done) введите 0,5 и нажмите клавишу Enter.
7На запрос программы Следующая точка полилинии, нажмите Enter когда закончите (Next point of polyline, press Enter when done) введите C и нажмите клавишу Enter чтобы замкнуть форму.
Должен получиться квадрат как на рисунке ниже.
