
Rhinoceros мануал
.pdf
В результате будет образована поверхность в виде продолжения между двумя другими поверхностями на основе соединяющих выбранных кривых (ребер).
Упражнение 59 – Тренируемся в использовании Растягивания по 1
направляющей (моделирование стола)
В этом упражнении вы будете использовать в основном Растягивание по 1 направляющей ( Sweep 1 Rail) и некоторые другие команды для создания вполне реалистичной модели стола.
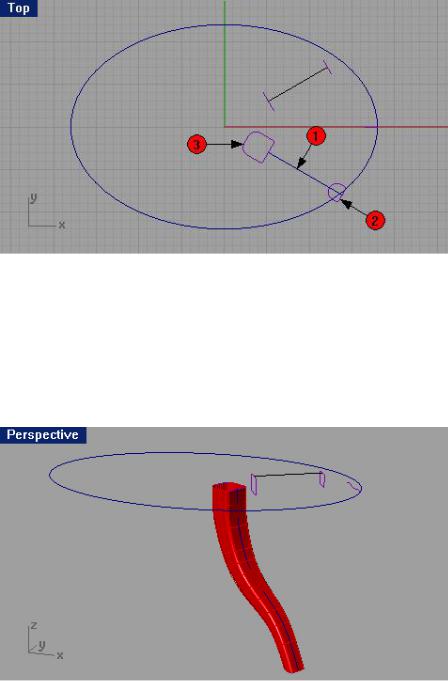
Для создания ножек:
1 Откройте файл Table.3dm.
2Выберите Поверхность (Surface)->Растягивание по 1 направляющей (Sweep 1 Rail).
3На запрос программы Выделить направляющую кривую (Select rail curve), выберите кривую пути (1) для ножки.
4 На запрос программы Выделить кривые сечения (Select cross section curves), выберите кривые формы (2, 3) для обоих концов ножки.
5 На запрос программы Выделить кривые сечения. Нажмите Enter когда закончите (Select cross section curves. Press Enter when done), нажмите клавишу Enter.
6 На запрос программы Соединяющая кривая шва (Adjust curve seam), нажмите клавишу Enter
7 В появившемся диалоговом окне Опции растягивания по 1 направляющей (Sweep 1Rail Options), нажмите кнопку Да (Ok), оставив значения неизменными.
Пока создана только одна ножка стола. Но так, мне кажется, он будет не совсем устойч ив и пригоден. Остальные детали – дело времени.
Для создания подпорки:
1 Перейдите на слой Braces.
2Выберите Поверхность (Surface)->Растягивание по 1 направляющей (Sweep 1 Rail).
3На запрос программы Выделить направляющую кривую (Select rail curve), выберите кривую пути (1) для подпорки.
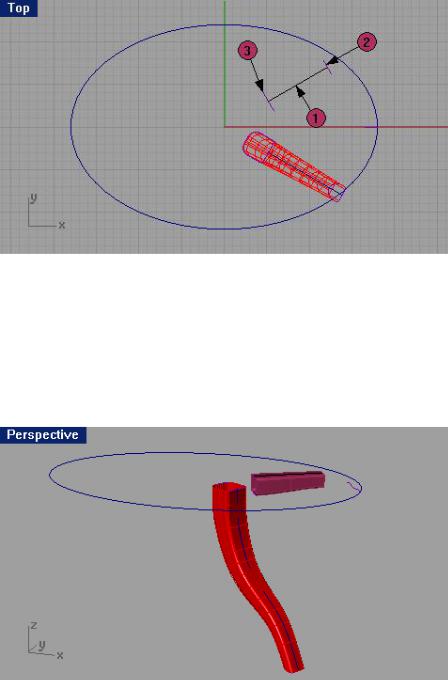
4 На запрос программы Выделить кривые сечения (Select cross section curves), выберите кривые формы (2, 3) для обоих концов подпорки.
5 На запрос программы Выделить кривые сечения. Нажмите Enter когда закончите (Select cross section curves. Press Enter when done), нажмите клавишу Enter.
6 На запрос программы Соединяющая кривая шва (Adjust curve seam), нажмите клавишу Enter
7 В появившемся диалоговом окне Опции растягивания по 1 направляющей (Sweep 1Rail Options), нажмите кнопку Да (Ok), не изменяя установленных параметров.
В результате будет создана пока одна подпорка. Но долго скучать ей не придется.
Для создания столешницы:
1 Перейдите на слой с названием Top.
2Выберите Поверхность (Surface)->Растягивание по 1 направляющей (Sweep 1 Rail).
3На запрос программы Выделить направляющую кривую (Select rail curve), выберите эллипс (1).
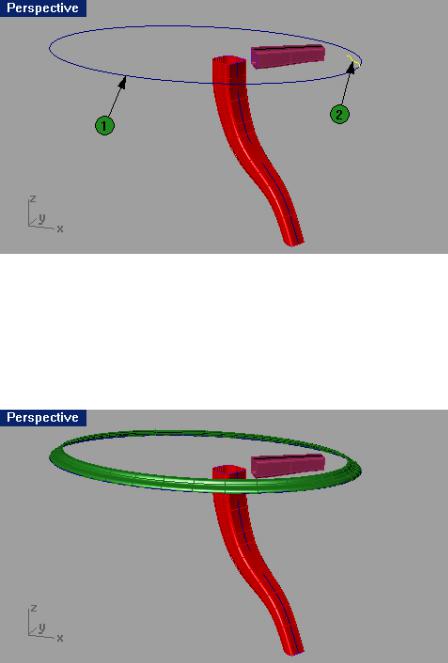
4 На запрос программы Выделить кривые сечения (Select cross section curves), выберите кривую формы (2) для столешницы.
5 На запрос программы Выделить кривые сечения. Нажмите Enter когда закончите (Select cross section curves. Press Enter when done), нажмите клавишу Enter.
6 В появившемся диалоговом окне Опции растягивания по 1 направляющей (Sweep 1Rail Options), нажмите кнопку Да (Ok), не изменяя имеющихся значений.
В итоге будет создана поверхность обод столешницы.
Для завершения модели стола:
1 Выделите все созданные вами поверхности.
2 Выберите Тело (Solid)->Крышка для плоских дыр (Cap Planar Holes). Будет создано 6 «закрывающих» дыры поверхностей.

3 Используйте Осевой Массив (Polar Array) с которым вы уже должны уметь работать, для создания копий ножки и подпорки.
Создайте 6 копий для удобства, но так как столы обычно имеют только 4 ножки и подпорки, удалите лишние.
4 Примените Визуализацию (Render) или режим Затемнения (Shade), чтобы разглядеть вашу модель получше.

Не переживайте на счет того, что ваша модель стола при визуализации такая невзрачная и «неживая». Вскоре вы научитесь накладывать на объекты текстуру, что позволит вам значительно улучшить результат визуализации этой модели.
Упражнение 60 – Создание игрушечного молотка
Я думаю, вы заметили на сколько возрос уровень вашего мастерства, ведь вы уже создаете полноценные (довольно сложные) трехмерные модели, используя большую часть инструментов Rhino. Некоторые, создаваемые вами модели, должны содержать много мелких деталей. Для их выполнения необходимо соблюдать высокую точность моделирования. Это упражнение покажет вам, как создавать пов ерхности различных деталей, используя разнообразные технические приемы. Запомните, что для достижения абсолютной точности модели, лучше пользоваться чертежами и реальными размерами.
В финале этого задания, вы достигнете результата, изображенного ниже.
1 Начните новую модель. Сохраните ее как Hammer.
2 Создайте слои с названиями: Curve, Handle, Tang, Head и Claw и назначьте им разные цвета. Внизу представлен чертеж будущей трехмерной модели.

3 Нарисуйте контурные линии будущего молотка в окне проекци и Сверху (Top).
Используйте различную технику и навыки, полученные в ходе изучения предыдущих разделов руководства для достижения поставленной задачи.
Для создания гвоздодера:
1 Выберите слой Curve.
Сейчас мы будем рисовать кривую профиля гвоздодера, используя ранее нарисованные контурные линии.
2Выберите Кривая (Curve)->Окружность (Circle)->Касательная к 3 кривым (Tangent to 3curves).
3На запрос программы Первая касательная кривая (First tangent curve), выберите часть контура (1).

4 На запрос программы Вторая касательная кривая или радиус (Second tangent curve or radius), выберите вторую часть контура (2), в качестве касательной.
5 На запрос программы Третья касательная кривая. Нажмите Enter чтобы нарисовать окружность по двум первым точкам (Third tangent curve. Press Enter to draw circle from first two points), выберите третью часть контурной кривой (3).
В конечном итоге будет создана касательная окружность ко всем трем выбранным участкам контура.
6Выберите Кривая (Curve)->Окружность (Circle)->Диаметр (Diameter).
7На запрос программы Начало диаметра (Start of diameter), используя Объектовую привязку (Osnap) Середина (Mid), выберите срединную точку верхней контурной линии будущего гвоздодера.
8На запрос программы Конец диаметра (End of diameter), введите 0.5 и нажмите клавишу Enter.
9На запрос программы Конец диаметра (End of diameter), выберите точку, перпендикулярно к предыдущей.

Для создания касательных дуг:
1Выберите Кривая (Curve)->Дуга (Arc)->Касательная, Касательная, Радиус (Tangent, Tangent, Radius).
2На запрос программы Первая касательная кривая (First tangent curve), выберите правую часть верхней окружности.
3На запрос программы Вторая касательная кривая или радиус ( Second tangent curve or radius), выберите правую часть противоположной окружности.
4На запрос программы Радиус (Radius), введите 2 и нажмите клавишу Enter.
5На запрос программы Выбрать дугу (Choose arc), переместите курсор мышки в нужном направлении и щелкните ЛКМ, чтобы получилась дуга, как на картинке ниже.
6 Нажмите ЛКМ, чтобы повторить последнюю команду.
7 На запрос программы Первая касательная кривая (First tangent curve), выберите левую половину верхней окружности.
8 На запрос программы Вторая касательная кривая или радиус ( Second tangent curve or radius), выберите ту же часть противолежащей окружности.
9 На запрос программы Радиус (Radius), введите 3 и нажмите клавишу Enter.
10 На запрос программы Выбрать дугу (Choose arc), переместите курсор мышки в нужном направлении и щелкните ЛКМ, чтобы кривая профиля была похожа на представленную ниже.

Для обрезки кривых:
1Выберите Правка (Edit)->Обрезка (Trim).
2На запрос программы Выделить обрезающие объекты (Select cutting objects), выберите одну из дуг.
3На запрос программы Выделить обрезающие объекты. Нажмите Enter когда закончите. (Select cutting objects. Press Enter when done), выберите другую дугу.
4На последующий запрос программы Выделить обрезающие объекты. Нажмите Enter когда закончите
(Select cutting objects. Press Enter when done), нажмите клавишу Enter для перехода к следующему шагу выполнения команды.
5На запрос программы Выделить обрезаемые объекты (Select object to trim), выберите внутренние части окружностей.
При каждом щелчке ЛКМ на кривых, они будут исчезать.
6На запрос программы Выделить обрезаемые объекты. Нажмите Enter когда закончите (Select object to trim. Press Enter when done), нажмите клавишу Enter.
Теперь мы имеем законченную кривую сечения гвоздодера.
7 Объедините (Join) части кривой сечения.
Не забывайте, что эта команда работает для замыкающихся (пересекающихся) кривых.
Для превращения контура гвоздодера в трехмерный объект:
1 Перейдите на слой под названием Claw.
2 Выберите созданный контур гвоздодера.
3Выберите Поверхность (Surface)->Экструзия кривой (Extrude Curve)->Прямо (Straight).
4На запрос программы указать Расстояние экструзии (Extrusion distance), введите символ C и нажмите клавишу Enter.
Это позволит создать Тело (Solid).
