
Rhinoceros мануал
.pdf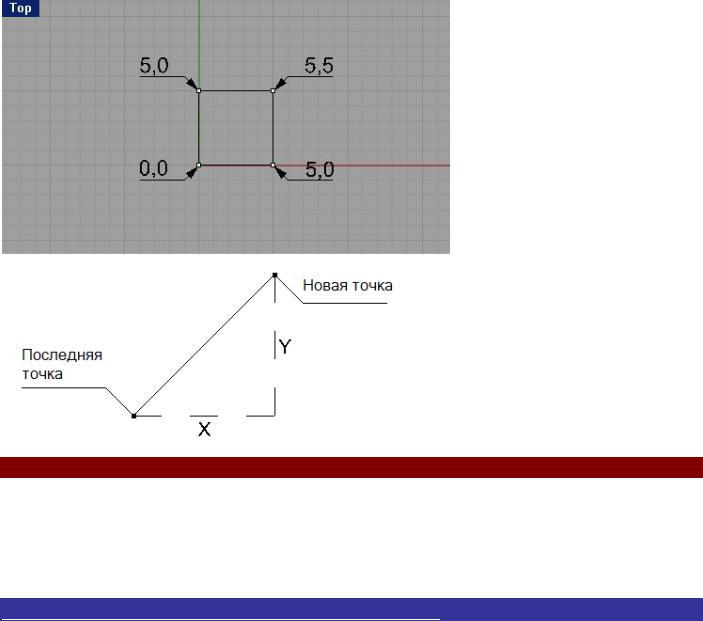
Относительные координаты
Работать с абсолютными координатами порой медленно и неуклюже. В большинств е случаев удобнее использовать Относительные координаты (Relative coordinates). Каждый раз, когда вы выбираете определенную точку, Rhino сохраняет эту точку как конечную. Относительные координаты основаны на координатах конечной точки.
Начинать ввод относительных координат необходимо с предварительного введения символа R.
Упражнение 11 – Ввод относительных координат
1Из меню Файл (File) выберите Кривые (Curve)->Полилиния (Polyline)->Полилиния (Polyline).
2На запрос программы Начало полилинии (Start of polyline) введите 8,0 и нажмите клавишу Enter.
3На запрос программы Следующая точка полилинии (Next point of polyline) введите R5,0 и нажмите клавишу Enter. Это абсолютные координаты.
4На запрос программы Следующая точка полилинии, нажмите Enter когда закончите (Next point of polyline, press Enter when done) введите R0,5 и нажмите клавишу Enter. Это относительные координаты.
5На запрос программы Следующая точка полилинии, нажмите Enter когда закончите (Next point of polyline, press Enter when done) введите R-5,0 и нажмите клавишу Enter.
6На запрос программы Следующая точка полилинии, нажмите Enter когда закончите (Next point of polyline, press Enter when done) введите C и нажмите клавишу Enter чтобы замкнуть форму.
Должен получиться квадрат как на рисунке ниже.
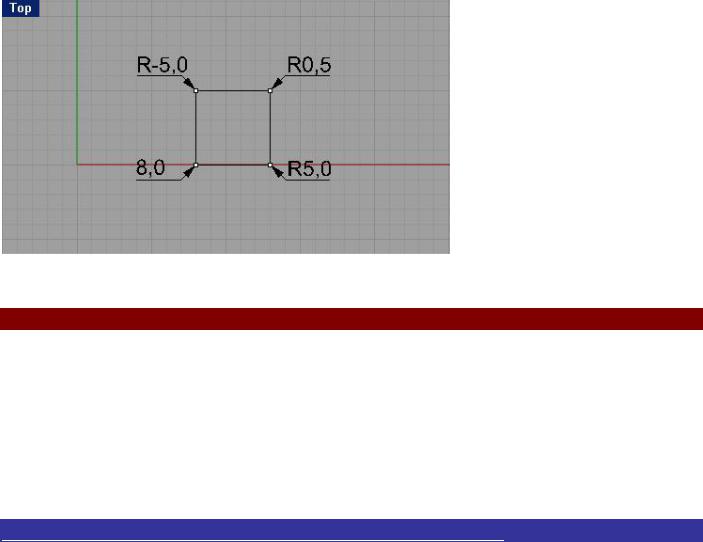
Заметьте, что этот квадрат не отличается от предыдущего, который строился с использованием иных координат.
Осевые координаты
Или Polar coordinates, которые точно определяют дистанцию и направление расположения точки относительно координатного центра (0,0,0) текущей конструкционной плоскости. Например, если вы при создании линии захотите расположить точку на 4 единицы от геометрического центра конструкционн ой плоскости и под углом в 45 градусов по часовой стрелке от оси x конструкционной плоскости, введите в
командной строке следующее: 4<45 и нажмите клавишу Enter. Символ < обозначает не знак «меньше», используемый в математике, а знак угла в геометрии. Следовательно, эта запись обозначает: 4 единицы под углом в 45 градусов. Относительные осевые координаты также вводятся, начиная с символа R; абсолютные осевые координаты не существуют. Вместо использования координат x,y,z, вводите относительные осевые координаты следующим образом: R значение расстояния < значение угла.
Упражнение 12 – Ввод относительных осевых координат
1Из меню Файл (File) выберите Кривые (Curve)->Полилиния (Polyline)->Полилиния (Polyline).
2На запрос программы Начало полилинии (Start of polyline) введите 0,8 и нажмите клавишу Enter.
3На запрос программы Следующая точка полилинии (Next point of polyline) введите R5<0 и нажмите клавишу Enter.
4На запрос программы Следующая точка полилинии, нажмите Enter когда закончите (Next point of polyline, press Enter when done) введите R5<90 и нажмите клавишу Enter.
5На запрос программы Следующая точка полилинии, нажмите Enter когда закончите (Next point of polyline, press Enter when done) введите R5<180 и нажмите клавишу Enter.
6На запрос программы Следующая точка полилинии, нажмите Enter когда закончите (Next point of polyline, press Enter when done) введите C и нажмите клавишу Enter чтобы замкнуть форму.
Должен получиться квадрат как на рисунке ниже.
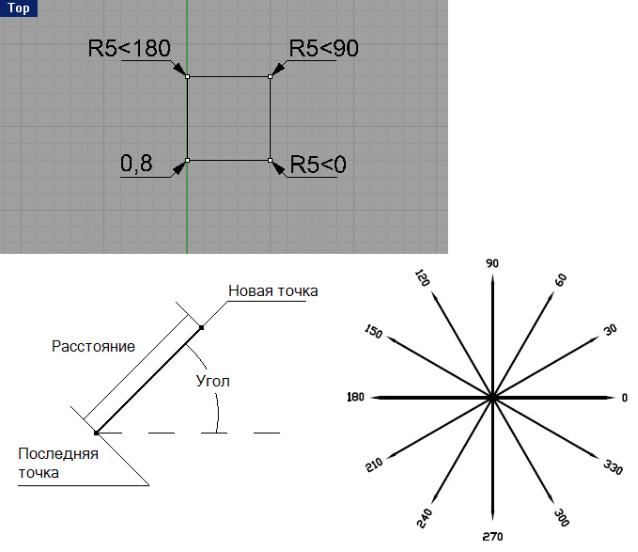
Ввод ограничений на значения расстояния и угла
Использование ввода Ограничений значений расстояния (Distance Constraint), поможет точно контролировать положение определенной точки на заданных расстояниях. После ввода ограничений на значения расстояния, при перемещении курсора мышки в любых направлениях, длина линии будет ограничена. Это наилучший выход из ситуации, когда требуется быстро создать линию определенной длины.
Использование ввода Ограничений значений угла (Angle Constraint), поможет точно указать расположение определенной точки под заданным значением угла. После ввода ограничений на з начения угла (с помощью символа <), перемещения курсора мышки будут ограничены кратными значениями заданного угла. Это наилучший выход из ситуации, когда требуется быстро создать линию под определенным углом.
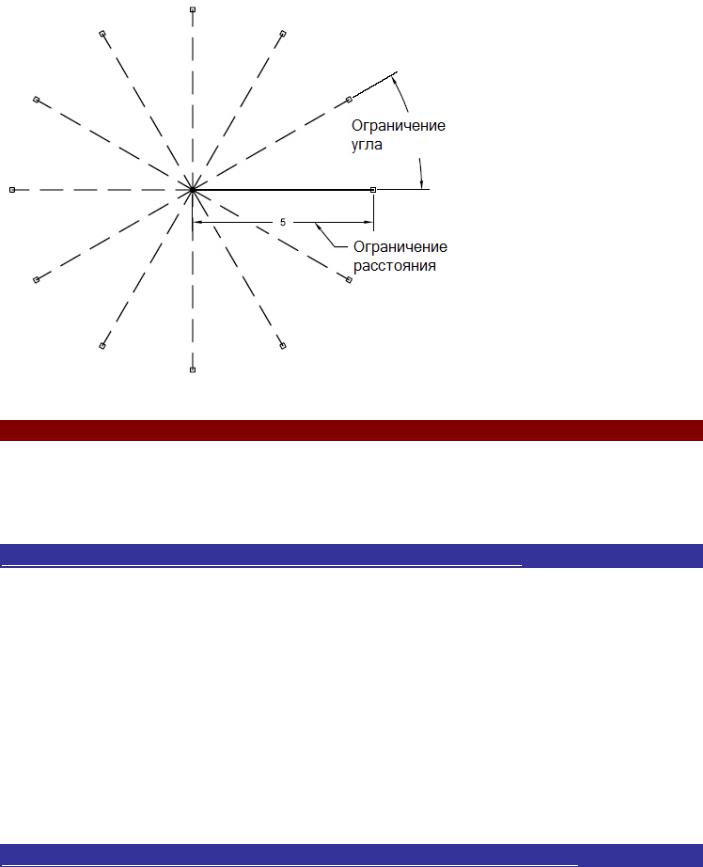
Расстояние ограничено значением 5, угол ограничен значением 30.
Использование клавиши Shift для переключения режима Ортогональной привязки
Мы сталкивались с этим вопросом ранее. В процессе построения линий, зажимание клавиши Shift позволяет включить или отключить Ортогональную привязку (Ortho) в зависимости от ее первоначального режима. Это способ удобен для создания перпендикулярных линий. Следуя примерам, вы нарисуете линии длиной 5 единиц, используя ограничения значений расстояния.
Упражнение 13 – Ввод ограничений на значения расстояния
1Из меню Файл (File) выберите Кривые (Curve)->Полилиния (Polyline)->Полилиния (Polyline).
2На запрос программы Начало полилинии (Start of polyline) введите 8,8 и нажмите клавишу Enter.
3На запрос программы Следующая точка полилинии (Next point of polyline) введите 5 и нажмите клавишу
Enter.
4Зажмите клавишу Shift и поместите следующую точку справа от предыдущей.
5На запрос программы Следующая точка полилинии, нажмите Enter когда закончите (Next point of polyline, press Enter when done) введите 5 и нажмите клавишу Enter.
6Зажмите клавишу Shift и поместите следующую точку вверху от предыдущей.
7На запрос программы Следующая точка полилинии, нажмите Enter когда закончите (Next point of polyline, press Enter when done) введите 5 и нажмите клавишу Enter.
8Зажмите клавишу Shift и поместите следующую точку слева от предыдущей.
9На запрос программы Следующая точка полилинии, нажмите Enter когда закончите (Next point of polyline, press Enter when done) введите C и нажмите клавишу Enter чтобы замкнуть форму. Постарайтесь получить таким образом фигуру квадрата с длиной сторон в 5 единиц.
Упражнение 14 – Ввод ограничений на значения угла и расстояния
1Из меню Файл (File) выберите Кривые (Curve)->Полилиния (Polyline)->Полилиния (Polyline).
2На запрос программы Начало полилинии (Start of polyline) введите 16,5 и нажмите клавишу Enter.
3На запрос программы Следующая точка полилинии (Next point of polyline) введите 5 и нажмите клавишу Enter, затем введите <45 и также нажмите клавишу Enter.
Если вы переместите курсор, линия будет ограничена длиной 5 единиц и располагаться под углами, кратными 45 градусам.
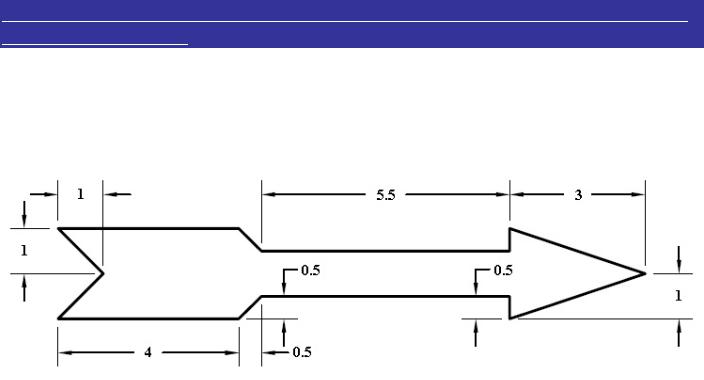
4 Поместите следующую точку правее и выше предыдущей. Ограничения значений угла сделают свое дело.
5 На запрос программы Следующая точка полилинии, нажмите Enter когда закончите (Next point of polyline, press Enter when done) введите значения, как в шаге 3 и нажмите клавишу Enter.
6 Поместите следующую точку выше и левее предыдущей.
7 На запрос программы Следующая точка полилинии, нажмите Enter когда закончите (Next point of polyline, press Enter when done) введите значения, как в шаге 3 и нажмите клавишу Enter.
8 Поместите следующую точку ниже и левее предыдущей.
9 На запрос программы Следующая точка полилинии, нажмите Enter когда закончите (Next point of polyline, press Enter when done) введите C и нажмите клавишу Enter чтобы замкнуть форму.
Таким образом можно построить квадрат, ромб, треугольник или любые многоугольники.
Упражнение 15 – Закрепление навыков использования ограничений на значения угла и расстояния (1)
Пришло время выполнить задание по - сложнее и проверить самостоятельно уровень вашей подготовки и усвоения пройденного материала. Хотя это упражнение толком не даст объективных материалов о ваших умениях, но позволит повторить пройденное или отработать некоторые операции на практике.
1 Начните новую модель и сохраните ее как Arrow.
2 Нарисуйте стрелу используя инструмент Полилиния (Polyline), комбинации абсолютных (x,y), относительных (Rx,y), осевых (R значение расстояния < значение угла) координат и соответствующих ограничений.
3 Повторно сохраните вашу модель.
Для превращения модели в трехмерную форму (3D):
1 Выделите построенную фигуру стрелы.
2 Выберите в полосе меню Поверхность (Surface)->Вращение (Revolve).
КНОПКА: 

3 Включите Привязку (Snap) (как выполняется эта операция описывалось выше, обратитесь к соответствующему разделу).
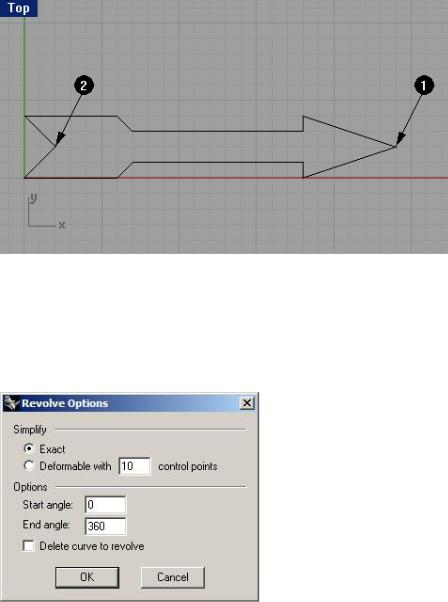
4 На запрос программы Начало оси вращения (Start of revolve axis), выделите конец стрелы в средней части
(1).
5 На запрос программы Конец оси вращения (End of revolve axis), выделите острие стрелы (2) в средней части.
6 В диалоговом окне Настройки вращения (Revolve Options), не изменяя установленных параметров, нажмите кнопку Да (Ok).
Теперь ваша модель имеет пространственную конфигурацию в трех плоскостях (xy,zx,zy). Поздравляю! Это ваша первая трехмерная модель.
7 Перейдите в окно проекции Перспектива (Perspective) и сделайте его активным, щелкнув ЛКМ в пространстве окна.
8 Выберите в полосе меню Визуализация (Render)->Затемнение (Shade) чтобы увидеть ваше творение в лучшем виде.
Не огорчайтесь, если с первого раза получилось не так как на картинке ниже. Терпение , и все получится.
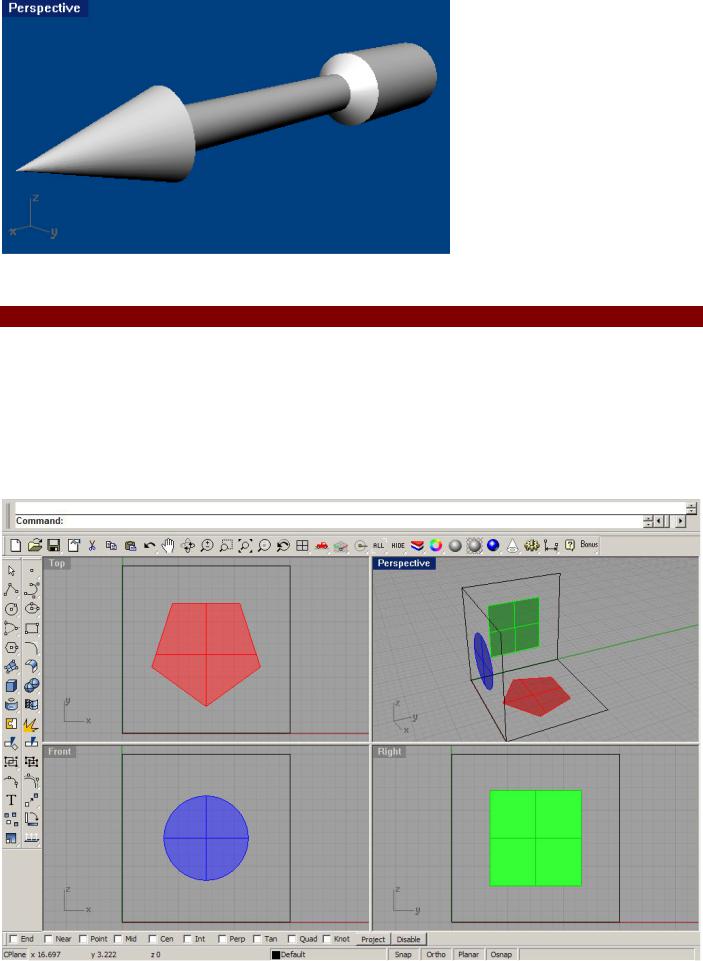
Потренируйтесь ещё и запомните порядок действий.
Окна проекций
Представляют собой окна графической области Rhino, отображающие область с определенным (необходимым) видом на вашу модель.
Для перемещения или изменения размера окон проекций, передвиньте заголовок окна или его любую границу при нажатой ЛКМ. Каждое окно проекции имеет собственную конструкционную плоскость , над которой движется курсор. Вы можете создать новое окно проекции, переименовать его или использовать предложенную конфигурацию. Для переключения между стандартным размером окна на окно, заполняющее всю графическую область, дважды щелкните ЛКМ на заголовке пос леднего. Для возврата в прежний вид, выполните одноименную операцию.
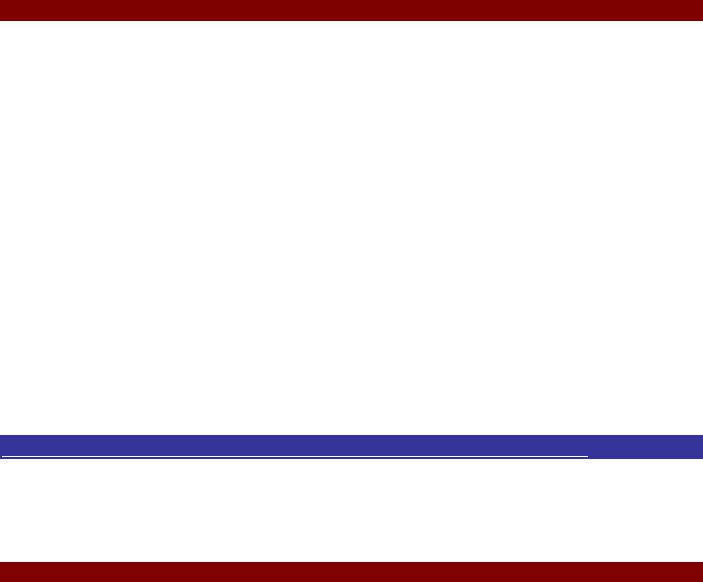
Конструкционные плоскости
Это направляющие плоскости (ориентиры), которые используются для моделирования в Rhino. Создаваемые точки помещаются на поверхность конструкционной плоскос ти, пока вы используете ввод координат или Привязку (Snap).
Каждая конструкционная плоскость имеет свойственные (собственные) координатные оси, сетки и ориентацию относительно глобальной координатной системы (ГКС).
По умолчанию каждому окну проекции соответствует определенная конструкционная плоскость. -Верхняя (Top) конструкционная плоскость выровнена по x- и y - осям относительно x- и y – осей ГКС. -Правая (Right) конструкционная плоскость выровнена по x- и y - осям относительно y- и z – осей ГКС. -Передняя (Front) конструкционная плоскость выровнена по x- и y - осям относительно x- и z – осей ГКС. -Перспективная (Perspective) конструкционная плоскость использует Верхнюю (Top) конструкционную плоскость.
Каждая конструкционная плоскость имеет сетку. Сетка – это плоскость перпендикулярных линий, лежащих на конструкционной плоскости. По умолчанию, каждая пятая линия сетки немного тоще остальных. Красная линия представляет ось – x конструкционной плоскости. Зеленая линия представляет ось – y конструкционной плоскости. Красные и зеленые линии обозначают источник конструкционной плоскости.
Красные и зеленые линии на сетке – это x- и y – оси конструкционной плоскости данного окна проекции. Оси конструкционной плоскости при первом (или новом) запуске Rhino ориентированы согласно ГСК, по этому можно запутаться в переднем и боковых окнах проекций, где зеленая линия (ось y) конструкционной плоскости ориентирована относительно направления оси z ГКС. Указатель в левом нижнем углу окна проекции всегда указывает направление осей ГКС, которые отличаются от направления осей конструкционной плоскости.
Упражнение 16 – Моделирование в трехмерном пространстве (3D)
Rhino делает рисование в трехмерном пространстве довольно легким и интересным занятием. Вы можете рисовать на разных конструкционных плоскостях, с легкостью перемещаясь между окнами проекций с помощью курсора и ЛКМ. Другим полезным инструментом для моделирования в трехмерном пространстве является:
Режим элеватора (Elevator Mode)
Позволяет создавать точки, не лежащие на конструкционной плоскости. Этот режим требует два щелчка ЛКМ для завершения построения одной точки. Первый щелчок ЛКМ при зажатой клавише Ctrl определяет основание. С помощью перемещения курсора мышки (за которым протянется серая трек – линия) задается расстояние, на котором будет располагаться точка относительно основания. Второй щелчок ЛКМ определяет конечное положение точки в пространстве.
После назначения основания, движение курсора ограничено трек – линией, перпендикулярной назначенному основанию.
Вы можете создать точку с помощью щелчка ЛКМ или введения единичного числа (в командной строке), обозначающего величину высоты расположения точки относительно основания. Положительное число – расположение над основанием, отрицательное – наоборот.
Выполняя это упражнение, вы будете рисовать в различных окнах проекций, и использовать Режим элеватора (Elevator mode) для некоторых точек в трехмерном пространстве.
1 Начните новую модель и сохраните ее как Chair.
2 Включите Планарную (Planar) и простую Привязку (Snap) (как выполняются эти операции и для чего они нужны описывалось выше, обратитесь к соответствующему разделу). И включайте Ортогональную привязку (Ortho) при необходимости.
3Выберите в полосе меню Кривая (Curve)->Полилиния (Polyline)->Полилиния (Polyline).
4Переместите курсор мышки в окно проекции Спереди (Front).
5На запрос программы Начало полилинии (Start of polyline) создайте точку в центре окна проекции.
6На запрос программы Следующая точка полилинии (Next point of polyline) создайте еще точки для продолжения рисования формы как на рисунках ниже.
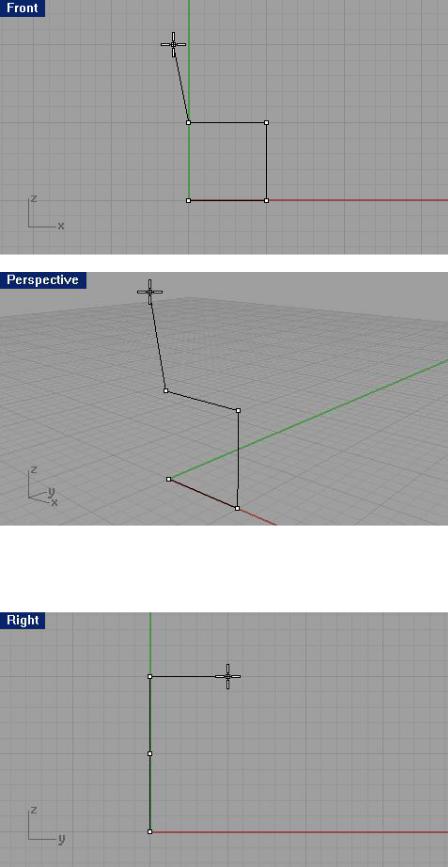
7 На запрос программы Следующая точка полилинии, нажмите Enter когда закончите (Next point of polyline, press Enter when done) переместите курсор мышки в окно проекции Справа (Right) и нарисуйте горизонтальную линию как на рисунках ниже.
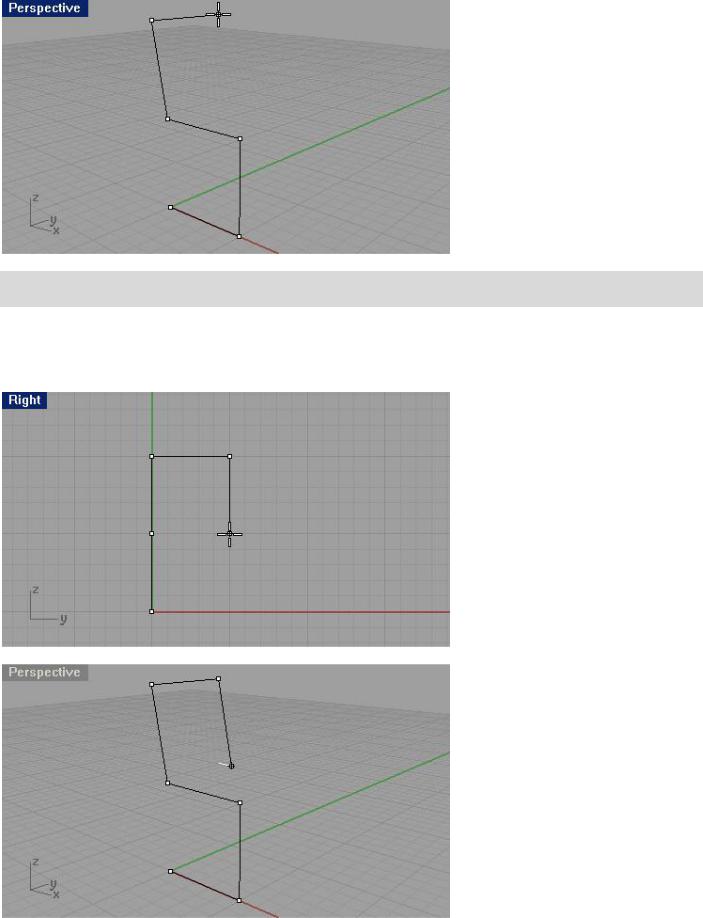
Заметка: удерживайте клавишу Ctrl во время нажатия ЛКМ для активации Режима элеватора (Elevator mode).
8 На запрос программы Следующая точка полилинии, нажмите Enter когда закончите (Next point of polyline, press Enter when done) удерживая клавишу Ctrl нажатой создайте точку, вертикально по отношению к предыдущей как на рисунках ниже.
9 На запрос программы Следующая точка полилинии, нажмите Enter когда закончите (Next point of polyline, press Enter when done) отпустите клавишу Ctrl, переместите курсор мышки в окно проекции Спереди (Front) и создайте точку, чтобы прилегающей к ней сегмент линии совпадал с противоположным сегментом линии, созданным раньше. Должно получиться как на рисунке ниже.
