
- •Содержание
- •Основные понятия и терминология баз данных
- •Работа с таблицами Теоретические сведения
- •Создание базы данных с помощью мастера
- •Создание таблицы при помощи мастера таблиц
- •Создание таблиц путем ввода данных в таблицу
- •Создание таблицы в режиме конструктора
- •Примечание.Рекомендуетсяопределять ключевые поля, хотя это вовсе не обязательно. Если они не были определены, то при сохранении таблицы выдается вопрос, нужно ли их создавать.
- •Типы данных, используемые в поле таблицы
- •Создание в базе данных связей между таблицами
- •Целостность данных и каскадные операции
- •Создание новой таблицы путем импортирования из другой базы данных
- •Создание таблиц в режиме конструктора Проектирование таблицы Модели Структура таблицы Модели
- •Характеристики полей таблицы
- •Создание фиксированных списков
- •Данные для заполнения таблицы Модели
- •Проектирование таблицы Клиенты Структура таблицы Клиенты
- •Проектирование таблицы Купля автомобилей Структура таблицы Купля автомобилей
- •Тип данных Счетчик
- •Создание полей со списком, берущим свои значения из других таблиц
- •Организация таблиц в режиме таблицы Проектирование таблицыМастерские
- •Организация таблиц при помощи мастера создания таблиц Организация таблицыЗаписи работ
- •Связывание таблиц базы данных
- •Проектирование форм Теоретические сведения Способы создания форм
- •Механизм создания формы
- •Изменение макета формы в режиме конструктора Изменение вида формы
- •Проектирование формы на основе таблицы Клиенты Автоматическое создание формы
- •Доработка макета формы
- •Создание диаграммной формы по таблицеМодели
- •Проектирование составной формы Создание составной формы с использованием мастера
- •Оформление составной формы
- •Встраивание в форму кнопок
- •Изменение свойств формы
- •Теоретические сведения о запросах
- •Запросы на выборку и их использование
- •Создание запроса на выборку в режиме конструктора
- •Открытие и запуск запроса
- •Отображение или скрытие поля в результатах запроса
- •Сортировка записей в запросах
- •Построение запросов по базе данных «автомобили» Построение запросов с помощью конструктора по одной таблице
- •Построение запросов по одной таблице с использованием логических функций
- •Задания
- •Построение запросов по нескольким таблицам
- •Задания
- •Добавление вычисляемых полей в запросы
- •[Предпродажная подготовка])*(1 – [Скидка])
- •Группировка данных в запросах
- •Запросы по базе данных борей Импорт таблиц из базы данных Борей
- •Простые запросы по базе данных Борей (а)
- •Параметрические запросы (б)
- •[Введите первую страну] or [Введите вторую страну]
- •Задания (б)
- •Использование шаблонов при организации запросов (в)
- •Запросы с группировкой данных (итоговые запросы) (г)
- •Использование параметров и шаблонов в итоговых запросах (е)
- •Построение запросов на основании запросов (ж)
- •Построение запросов с записями без подчиненных (з)
- •Модифицирующие запросы (е)
- •Запросы создания таблиц
- •Запросы добавления
- •Запросы удаления
- •Запросы обновления
- •Перекрестные запросы (и)
- •Создание отчетов Теоретические сведения
- •Создание ленточного автоотчета
- •Доработка отчета в режиме конструктора
- •Работа с панелью элементов при модернизации отчетов
- •Группировка данных в отчетах
- •Создание почтовых наклеек и серийных писем
- •Создание базы данных на основе имеющихся образцов
Механизм создания формы
В окне базы данных выберите вкладку Формы.
Нажмите кнопку Создать.
В диалоговом окне Новая формавыберите способ создания формы. Описание способа появляется в левой части диалогового окна.
В качестве источника выберите имя таблицы или запроса, содержащих данные, на основе которых будет создана форма.
Примечание.При использовании мастера форм источник данных для формы следует указывать в следующем диалоговом окне.
Нажмите кнопку OK.
Если на шаге 3 были выбраны Мастер форм,ДиаграммаилиСводная таблица, то при создании формы следуйте инструкциям, выводимым в диалоговых окнах соответствующего мастера. При выборе элементовАвтоформа: в столбец, Автоформа: ленточнаяилиАвтоформа: табличнаяформа создается автоматически.
Изменить созданную форму можно в режиме конструктора.
Формы могут быть выведены на экран в трех видах: режим конструктора, режим формы и режим таблицы.
Разработка и доработка макета формы осуществляется в режиме конструктора.
После создания формы в режиме конструктора ее можно просмотреть в режиме формы или в режиме таблицы.
Изменение макета формы в режиме конструктора Изменение вида формы
Нетрудно изменить внешний вид всей формы или ее части.
Чтобы изменить всю форму, нажмите кнопку Автоформатна панели инструментов и выберите новый внешний вид для формы.
Д
 ля
изменения внешнего вида одного элемента
управления, например поля, выделите
его.
ля
изменения внешнего вида одного элемента
управления, например поля, выделите
его.
Затем на панели инструментов Форматирование выберите другой шрифт, размер шрифта или другие параметры.
Чтобы добавить в форму фоновый рисунок, в окне свойств формы укажите имя файла нового рисунка в ячейке свойства Рисунок или вызовите построитель рисунков с помощью Кнопки построителя (свойства формы выводятся в меню Вид пункт Свойства).
Перемещение, изменение размера и выравнивание элементов
Существует возможность перемещения, изменения размеров и выравнивания выделенных элементов управления.
Для выделения элемента управления, например поля, установите на него указатель и нажмите кнопку мыши. Чтобы выделить несколько элементов управления, нажмите клавишу SHIFT и, не отпуская ее, выделите все нужные элементы.
В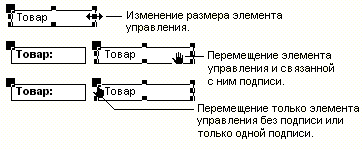 ыделив
элемент управления, можно с помощью
мыши выполнить следующие действия
ыделив
элемент управления, можно с помощью
мыши выполнить следующие действия
Чтобы выровнять элементы управления по одному из них, выделите элементы, которые следует выровнять. Затем в меню Форматвыберите командуВыровнятьи нужную подкоманду.
Проектирование формы на основе таблицы Клиенты Автоматическое создание формы
В окне базы данных выберите закладку Формыи нажмите кнопкуСоздать. В появившемся окнеНовая формавыберите строкуАвтоформа(в столбец). В качестве источника данных выберите таблицуКлиенты. Нажмите кнопкуОК.
Access автоматически создаст форму, содержащую все поля таблицы Клиенты, расположит эти поля вертикально в один столбец и назовет эту форму Клиенты.
Для того чтобы сохранить проект формы, выберите из меню ФайлкомандуСохранить и укажите в качестве заголовка формыПотенциальные покупатели.
Доработка макета формы
Далее необходимо отредактировать проект формы: изменить расположение и размер отдельных полей, ввести дополнительные элементы оформления и добавить рисунок. Окончательный вариант формы должен соответствовать прилагаемому образцу.

Увеличьте ширину и высоту проекта формы: перетащите с помощью мыши правый и нижний край Области данных.
Установите одинаковую высоту всех полей формы. Выберите команду Выделить всев менюПравка, далее командуСвойствав контекстном меню (выпадающем после щелчка по правой кнопке мыши) или в менюВид, вкладкаМакет, командаВысотаи введите значение0,7.
Необходимо расположить поля формы в два столбца так, как это предложено в образце.
Теперь необходимо изменить ширину полей. Следующие поля должны иметь одинаковую ширину:
названия полей Номер клиента, ФамилияиИмяи соответствующие области данных;
названия полей Населенный пункт,Почтовый адрес,Почтовый индекс, Телефони соответствующие области данных.
Выделите поля, размер которых необходимо изменить. Выведите диалоговое окно Свойстваи установите нужную ширину полей. Для уравнивания размеров нескольких полей выделите их и выберите из менюФорматподменюРазмеркомандуПо самому широкомулибоПо самому узкому.
Произведите выравнивание полей так, как это указано в образце.
Измените шрифт, цвет и рельефность полей формы. Вначале выделите требуемые поля (щелкните по каждому заголовку, удерживая нажатой клавишу Shift, либо щелкните по горизонтальной линейке напротив первого столбца с заголовками полей). Аналогично пункту 2 выведите диалоговое окноСвойства. Установите для полей следующее оформление:
для заголовков левого столбца – шрифт Arial Cyr, размер шрифта12 пт, насыщенностьПлотный, оформлениеПриподнятое, выравнивание текстаПо левому краю;
для полей заголовков правого столбца - шрифт MS Serif, размер шрифта10 пт, насыщенностьПлотный, оформлениеПриподнятое, выравнивание текстаПо левому краю;
для полей с данными – шрифт Arial Cyr, размер шрифта9 пт, насыщенностьПлотный, оформлениеВдавленное.
Отделите прямоугольником часть формы, содержащую номер, имя и фамилию клиента. С помощью кнопки Прямоугольник (она последняя наПанели элементов) начертите прямоугольник вокруг группируемых полей. Затем щелкните дважды по прямоугольнику для вывода диалогового окнаСвойстваи установите ширину линии 4 пункта.
Оформите заголовок формы. Расширьте область заголовка. В увеличенную область заголовка поместите надпись Потенциальные покупатели (используйте кнопку НадписьнаПанели элементов). Установите шрифтArial Cyr, размер шрифта18 пт, насыщенностьЖирный, тип границыСплошная, выравнивание текстаПо центру,оформлениеВдавленное.
В правую часть Заголовка формы вставьте рисунок из библиотеки ClipArt. На панели элементов щелкните по кнопкеРисунок, раскройте папку ClipArt (вначале выясните, где она расположена на Вашем компьютере), затем выберите файл auto.bmp. После вставки рисунка уменьшите его до нужных размеров. Вы увидите, что часть рисунка стала невидимой. Чтобы исправить это, выведите окно свойств рисунка и выберите необходимое значение свойстваУстановка размеров:
Фрагмент- рисунок выводится на экран в натуральную величину. Если размеры рисунка превышают размеры рамки, рисунок обрезается.
Вписать в рамку- размеры рисунка изменяются так, чтобы он полностью заполнял рамку. Это может привести к искажению пропорций рисунка.
По размеру рамки- размеры рисунка изменяются таким образом, чтобы он заполнял рамку по ширине или по высоте без изменения пропорций и без обрезания рисунка.
Последнее, чего надо добиться при оформлении формы – выбора оптимальных ее размеров, так чтобы она не была излишне большой и чтобы на ней отсутствовали полосы прокрутки. Для этого перейдите в режим Конструктораформы и установите с помощью растягивания границ окна мышью размер формы в пол-экрана приблизительно так, как это предложено в образце. Затем переключитесь в режимФормыи просмотрите, есть ли на форме полосы прокрутки и достаточно ли компактно на ней размещены данные. Если внешний вид формы не совпадает с образцом, снова переключитесь в режимКонструктораи изменяйте размеры формы, пока не добьетесь соответствия с образцом.
Используя разработанную форму, добавьте в таблицу Клиенты 5 произвольных записей.
