
- •Введение
- •Тема 1. Работа с табличными базами данных в Microsoft Excel
- •1.1. Создание и ведение списков.
- •1.2. Возможности анализа данных в списках Microsoft Excel.
- •1.3. Использование фильтров для анализа данных в списках.
- •Вопросы для самоконтроля.
- •Вопросы и задания для самостоятельной работы.
- •Задания лабораторной работы 1.1.
- •Тема 2. Использование функций для анализа списка данных Microsoft Excel
- •2.1. Функции счетесли() и суммесли ().
- •2.2. ФункцииРаботы с базой данных.
- •2.3. Использование функций категорииСсылки и массивыдля анализа списка.
- •Вопросы для самоконтроля.
- •Вопросы и задания для самостоятельной работы.
- •Задания лабораторной работы 2.1.
- •Задания лабораторной работы 2.2.
- •Тема 3. Структуризация таблиц. Использование промежуточных итогов для анализа списков
- •3.1. Добавление в список промежуточных итогов.
- •3.2. Работа со структурированными документами.
- •3.3. Редактирование промежуточных итогов.
- •Вопросы для самоконтроля.
- •Вопросы и задания для самостоятельной работы.
- •Задания лабораторной работы 3.1.
- •Тема 4. Аналитическая обработка данных с помощью сводных таблиц
- •4.1. Создание сводной таблицы на основе данных списка.
- •4.2. Работа со сводной таблицей.
- •4.3. Вычисления в сводных таблицах.
- •4.4. Форматирование сводных таблиц.
- •4.5. Сортировка и группировка элементов сводных таблиц.
- •4.6. Построение сводной диаграммы.
- •Вопросы для самоконтроля.
- •Вопросы и задания для самостоятельной работы.
- •Задания лабораторной работы 4.1.
- •Задания лабораторной работы 4.2.
- •Тема 5. Консолидация данных
- •5.1. Консолидация с использованием трехмерных формул.
- •5.2. Консолидация по расположению.
- •5.3. Консолидация по категории.
- •5.4. Использование сводной таблицы для консолидации данных.
- •Вопросы для самоконтроля.
- •Вопросы и задания для самостоятельной работы.
- •Тема 6. Работа с данными olap
- •6.1. Создание запросов с помощью Microsoft Query.
- •6.2. Создание куба оlap средствамиMicrosoftQuery.
- •6.3. Сводные таблицы, основанные на исходных данных olap.
- •Вопросы для самоконтроля.
- •Вопросы и задания для самостоятельной работы.
- •Задания лабораторной работы 6.1.
- •Словарь терминов
- •Список рекомендуемой литературы
- •Содержание
3.2. Работа со структурированными документами.
П![]() осле
получения промежуточных итогов списка
можно формировать структуры документов
с различным уровнем вложенности,
появляется возможность скрывать и
отображать уровни детализации щелчком
мыши по символам структуры, расположенным
в левой части списка. Символы структуры
(см. рис. 3.4) позволяют быстро отобразить
только строки с итоговыми значениями
или области подробных данных, подчиненных
итоговым строкам.
осле
получения промежуточных итогов списка
можно формировать структуры документов
с различным уровнем вложенности,
появляется возможность скрывать и
отображать уровни детализации щелчком
мыши по символам структуры, расположенным
в левой части списка. Символы структуры
(см. рис. 3.4) позволяют быстро отобразить
только строки с итоговыми значениями
или области подробных данных, подчиненных
итоговым строкам.
Рис. 3.4. Символы структуры структурированных списков
Для того чтобы
показать подробные данные группы,
необходимо нажать соответствующую этой
группе кнопку
![]() .
.
Для того чтобы
скрыть подробные данные группы, необходимо
нажать соответствующую этой группе
кнопку
![]() .
.
Для того чтобы
развернуть или свернуть структуру до
определенного уровня,
необходимо щелкнуть мышью по цифре
символа структуры данного уровня
![]() .
.
В нашем примере (см. рис. 3.3) щелчок на цифре 1 позволит скрыть все подробные данные и оставить толькообщие итоги. Щелчок на символе строки уровня 2 позволит просмотреть промежуточные итоги (суммарный оклад по каждому отделу) и общий итог (суммарный оклад по всей организации). Щелчок мощью по символу структуры 3 позволит просмотреть все подробные данные.
В случае необходимости любую отображенную структуру, со скрытыми записями, можно сортировать. При этом все строки с исходными данными сортируются вместе со своими итоговыми значениями.
Промежуточные итоги Excel вычисляет с помощью функции:
ПРОМЕЖУТОЧНЫЕ.ИТОГИ (номер_функции; интервал, для которого подводятся итоги).
Аргумент номер_функции – это число от 1 до 11, которое указывает, какую функцию использовать при вычислении итогов внутри списка. Например, если номер_функции 9, то при подведении итогов используется функция СУММ, если 1, функция СРЕДЗНАЧ, а если 3, то итоговая функция Количество и т. п. Как работает функция знать не обязательно, поскольку команда Итоги меню Данные создает ее автоматически, но если список с промежуточными итогами уже создан, его можно модифицировать, редактируя формулу с функцией ПРОМЕЖУТОЧНЫЕ.ИТОГИ.
3.3. Редактирование промежуточных итогов.
Очень часто возникает необходимость применить несколько итоговых формул и (или) группировок одновременно к одному столбцу или разным столбцам. Например, на рисунке 3.1 показано применение итоговой функции СУММА к полю Оклад при группировке по двум столбцам Код отдела и Должность.
При таком добавлении промежуточных итогов необходимо выполнить следующее.
Поставить указатель ячейки на любое место списка.
Если необходимо применить несколько итоговых формул одновременно к одному столбцу, нужно проделать действия 1–4 пункта 3.1, а затем повторить вызов диалогового окна Промежуточные итоги нужное число раз, указывая нужные операции вычисления итогов, сняв флажок Заменить текущие итоги.
Если необходимо применить несколько итоговых формул одновременно к разным столбцам, необходимо отсортировать список по всем столбцам, по которым будет произведена группировка, затем проделать описанные ранее действия 3–4 пункта 3.1, после чего повторить вызов диалогового окна Промежуточные итоги нужное число раз, каждый раз устанавливая необходимые поля группировки и операции, флажок Заменить текущие итоги, как и в предыдущем случае, нужно снять.
При этом итоги, которые будут созданы первыми, называются внешними, а последующие вложенными итогами.
Чтобы удалить промежуточные итоги, необходимо открыть диалоговое окно Промежуточные итоги (см. рис. 3.2) и нажать кнопку Убрать все.
В случае необходимости замены промежуточных итогов, необходимо открыть диалоговое окно Промежуточные итоги, установить необходимые изменения и поставить флажок Заменить текущие итоги.
Для графического отображения анализируемых в списке данных иногда удобно создать диаграмму, использующую только видимые данные списка, содержащего промежуточные итоги. Для отображения итоговых данных в виде диаграммы необходимо.
Используя клавиши изменения структуры (см. рис. 3.4), создать такую структуру, для которой нужно построить диаграмму.
Используя пример рисунка 3.3, построим диаграмму зависимости суммарного выплачиваемого оклада от номера отдела.
Выделить, в полученном списке данных данные, для которых нужно построить диаграмму, включая заголовки столбцов (см. рис. 3.5).

Рис. 3.5. Выделение исходных данных для построения диаграммы
В результате использования меню Вставка команды Диаграмма вызывается диалоговое окно Мастер диаграмм, с помощью четырех шагов которого можно построить диаграмму различных типов и параметров.
На нашем примере построена круговая объемная диаграмма (см. рис. 3.6).
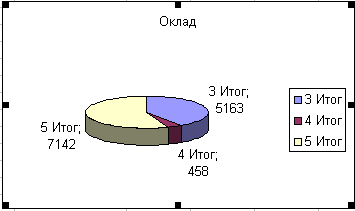
Рис. 3.6. Диаграмма выплачиваемой в отделах суммарной зарплаты
Построенная диаграмма будет связана с исходными данными, поэтому если отображать или скрывать подробности в структурированном списке, диаграмма будет обновляться для отображения или скрытия соответствующих данных.
