
- •Введение
- •Тема 1. Работа с табличными базами данных в Microsoft Excel
- •1.1. Создание и ведение списков.
- •1.2. Возможности анализа данных в списках Microsoft Excel.
- •1.3. Использование фильтров для анализа данных в списках.
- •Вопросы для самоконтроля.
- •Вопросы и задания для самостоятельной работы.
- •Задания лабораторной работы 1.1.
- •Тема 2. Использование функций для анализа списка данных Microsoft Excel
- •2.1. Функции счетесли() и суммесли ().
- •2.2. ФункцииРаботы с базой данных.
- •2.3. Использование функций категорииСсылки и массивыдля анализа списка.
- •Вопросы для самоконтроля.
- •Вопросы и задания для самостоятельной работы.
- •Задания лабораторной работы 2.1.
- •Задания лабораторной работы 2.2.
- •Тема 3. Структуризация таблиц. Использование промежуточных итогов для анализа списков
- •3.1. Добавление в список промежуточных итогов.
- •3.2. Работа со структурированными документами.
- •3.3. Редактирование промежуточных итогов.
- •Вопросы для самоконтроля.
- •Вопросы и задания для самостоятельной работы.
- •Задания лабораторной работы 3.1.
- •Тема 4. Аналитическая обработка данных с помощью сводных таблиц
- •4.1. Создание сводной таблицы на основе данных списка.
- •4.2. Работа со сводной таблицей.
- •4.3. Вычисления в сводных таблицах.
- •4.4. Форматирование сводных таблиц.
- •4.5. Сортировка и группировка элементов сводных таблиц.
- •4.6. Построение сводной диаграммы.
- •Вопросы для самоконтроля.
- •Вопросы и задания для самостоятельной работы.
- •Задания лабораторной работы 4.1.
- •Задания лабораторной работы 4.2.
- •Тема 5. Консолидация данных
- •5.1. Консолидация с использованием трехмерных формул.
- •5.2. Консолидация по расположению.
- •5.3. Консолидация по категории.
- •5.4. Использование сводной таблицы для консолидации данных.
- •Вопросы для самоконтроля.
- •Вопросы и задания для самостоятельной работы.
- •Тема 6. Работа с данными olap
- •6.1. Создание запросов с помощью Microsoft Query.
- •6.2. Создание куба оlap средствамиMicrosoftQuery.
- •6.3. Сводные таблицы, основанные на исходных данных olap.
- •Вопросы для самоконтроля.
- •Вопросы и задания для самостоятельной работы.
- •Задания лабораторной работы 6.1.
- •Словарь терминов
- •Список рекомендуемой литературы
- •Содержание
Тема 6. Работа с данными olap
Создание запросов с помощью Microsoft Query.
Создание куба ОLAP средствами Microsoft Query.
Сводные таблицы, основанные на исходных данных OLAP.
Microsoft Excel позволяет получить и проанализировать в сводных таблицах данные из внешних источников данных, таких как:
кубы ОLAP;
узлы Интернет;
базы данных (Microsoft Access, dBase, Microsoft FoxPro, Microsoft Excel, SQL Server, Oracle, Paradox, Текстовые БД).
Для импортирования отобранных записей из внешних файлов баз данных и кубов OLAP используется встроенный в Excel инструмент Microsoft Query.
6.1. Создание запросов с помощью Microsoft Query.
Инструмент Query можно использовать для работы с любым источником данных, для которого в системе установлен соответствующий драйвер ODBC (Open Database Connectivity).Драйверы ODBC – это программы, используемые для подключения к конкретной базе данных. Каждая база данных, например Microsoft Access, требует своего драйвера ODBC. Драйверы всех наиболее популярных баз данных включены в состав Microsoft Excel.
Инструмент Microsoft Query может быть вызван из Excel для создания запроса, включающего условия отбора, затем этот же инструмент направляет запрос к внешнему источнику данных в виде SQL (Structured Query Language) инструкции. Вся работа по отбору данных производится вне Excel (например, на сервере баз данных), что позволяет экономить время и память компьютера. Возвращаемые запросом данные могут поступать на рабочий лист в виде списка таблицы или в виде сводной таблицы. Данные из OLAP-источников могут поступать только в виде сводной таблицы.
Первым шагом использования Query для импорта данных в таблицы является задание источника данных. Источник данных – это совокупность информации, хранящаяся в файле, с расширением *.DSN, которая позволяет Excel подключаться к внешней базе данных. Обычно в файле источника данных содержится имя БД, ее местонахождение, драйверы подключения и т. п. Файлы источников данных находятся в специальной папке C:\Program Files\’Common Files\ ODBC\ Data Sources\*.dsn и представляют собой простой текст, который можно отредактировать или прочитать в БЛОКНОТЕ.
Для задания источника данных необходимо с помощью меню Данные, команды Импорт внешних данных, Создать запрос открыть диалоговое окно Выбор источника данных (см. рис. 6.1). В этом диалоговом окне отображаются все существующие источники данных, чьи файлы *.dsn сохранены в соответствующей папке, и, обычно, любые доступные реестры DSN, имена которых отмечены звездочками. Реестр DSN – это источник данных, созданный в версии Query, более ранней, чем Query 97.

Рис. 6.1. Диалоговое окно задания источника данных
Чтобы подключиться к существующему источнику данных, выделить его в списке доступных файлов *.dsn и нажать клавишу ОК.
Для того чтобы определить новый источник данных, необходимо выполнить следующие действия.
В диалоговом окне Выбор источника данных дважды щелкнуть мышью по строке <Новый источник данных> вкладки Базы данных.
Выполнить три (четвертый не обязателен) последовательных шага открывшегося мастера создания нового источника данных:
Задать имя, присваиваемое новому источнику данных, – любое имя, под которым будет определять источник данных.
В свернутом списке выбрать соответствующий источнику данных драйвер, т. е. указать к какому типу относится наша база данных, на какой платформе (или каким приложением она разработана).
Нажать кнопку Связь и ввести сведения, необходимые выбранному драйверу, в окно диалога «Установка драйвера ODBC для …».
На последнем шаге мастера, если в базе данных несколько таблиц, можно указать имя таблицы, которая будет использоваться по умолчанию; этот шаг является необязательным.
После выполнения всех шагов мастера создания источника данных, необходимо нажать кнопку ОК, вернуться в диалоговое окно Выбор источника данных, в которое будет добавлено имя созданного источника.
После того как источник данных определен, можно создавать запрос. Запрос можно создать двумя способами – мастером и непосредственно работая в Microsoft Query. При создании простых запросов обычно бывает достаточно возможностей мастера. Если же необходимо создавать запросы с вычисляемыми условиями отбора или параметрические запросы, необходимо работать непосредственно с Query.
При создании запроса с использованием мастера запросов необходимо, определив источник данных в диалоговом окне Выбор источника данных (см. рис. 6.1), установить флажок Использовать мастер запросов, а затем нажать клавишу ОК.
Работа мастера создания запросов включает четыре шага:
Выбор полей таблиц, которые будут включены в таблицу или сводную таблицу Excel; для просмотра данных выбираемого поля можно выделить это поле в списке Имеющиеся таблицы и столбцы, нажать клавишу Просмотр.
Задание одного или нескольких условий отбора, условие отбора имеет три компонента: имя поля, оператор сравнения и значение, этот шаг является необязательным.
Позволяет сортировать записи по одному или нескольким полям, этот шаг подобно предыдущему является необязательным.
На последнем шаге мастера (см. рис. 6.2) можно сохранить запрос в файле *.dqy, нажав кнопку Сохранить запрос.
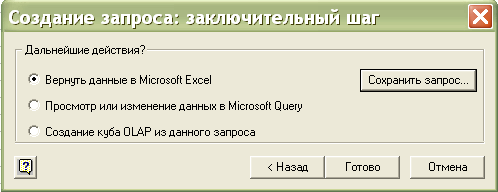
Рис. 6.2. Последний шаг мастера создания запроса Query
Если запрос не сохранять, то его можно будет обновлять только из диапазона внешних данных текущего листа, но нельзя будет использовать в других листах.
На последнем шаге мастера можно просмотреть результат выполнения запроса в Query, вызвать мастер создания куба OLAP (см. далее) или вернуть данные в Excel.В последнем случае в диалоговом окне, отображенном на рисунке 6.2, необходимо установить переключатель Вернуть данные в Microsoft Excel и нажать кнопку Готово. После чего на экране появится окно, в котором определяется место размещения данных.
Для того чтобы создать запрос, непосредственно работая в Microsoft Query, необходимо после определения источника данных поступить следующим образом.
В диалоговом окне Выбор источника данных (см. рис. 6.1) снять флажок Использовать мастер запросов, а затем нажать клавишу ОК. После чего Query откроет окно нового запроса (см. рис. 6.3) и выведет на экран диалоговое окно Добавление таблицы.

Рис. 6.3. Добавление таблиц в запрос Microsoft Query
С помощью диалогового окна Добавление таблицы добавить в запрос таблицы, поля которых используются в запросе, и таблицы, опосредовано через которые первые связаны.
Query автоматически объединяет таблицы, если обнаруживает ключевое поле в одной таблице и поле с таким же именем в другой. Чтобы получить информацию о типе объединения таблиц, можно дважды щелкнуть мышью на линии, соединяющей связанные поля.
После отбора всех необходимых таблиц можно работать в окне запроса, которое первоначально разделено на две части:
верхняя часть представляет собой область таблиц, в которой расположены таблицы, по полям которых составляется отчет; если запрос составляется по нескольким таблицам, то они должны быть связаны между собой;
нижняя часть представляет область данных, куда Query выводит записи, удовлетворяющие условиям;
кроме того, в окне запроса может присутствовать область условий.
Включить в запрос необходимые поля таблиц. Поместить поле в область данных можно любым хорошо известным способом. Например, перетащить имя поля из области таблиц в пустое поле, находящееся в верхней части области данных, или дважды щелкнуть мышью на имени поля в области таблиц и др.
В случае необходимости строки в таблице можно сортировать без воздействия на порядок записей в исходной базе данных, для этого используется меню Записи, команда Сортировать.
В случае необходимости можно отфильтровать таблицу результатов. Query предоставляет несколько различных способов выбора необходимых записей.
Фильтр по
выделенному
– выбрать
любую запись в поле с нужным значением
и нажать на панели инструментов кнопку
Фильтр по
выделенному
![]() .
.
Другим способом фильтрации данных является задание условий с использованием области условий. Для отображения области условий на экране можно использовать команду Условия в меню Вид. В верхней строке области расположены заголовки полей (см. рис. 6.4), а в нижних строчках расположены соответствующие условия.
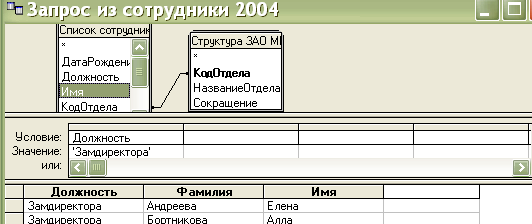
Рис. 6.4. Использование области условий
Условия, записанные в одну строку, соединены оператором И, а условия, записанные в разные строку, оператором ИЛИ.
Отображение области условий на экране не является обязательным, для создания условий отбора записей можно использовать диалоговое окно Добавление условия (см. рис. 6.5), вызываемое командой Добавить условие, меню Условие.
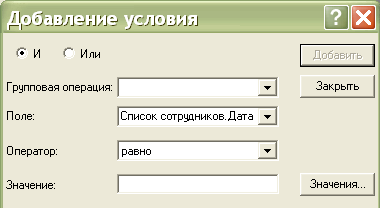
Рис. 6.5. Диалоговое окно Добавление условия
Чтобы удалить условие отбора, необходимо выделить его заголовок в области условий и нажать клавишу Delete. Для отмены всех условий и снятия фильтров в меню Условие выбирается команда Удалить все условия.
По умолчанию Query обновляет таблицу результатов каждый раз при добавлении нового поля, изменения порядка сортировки или условия отбора. Для отмены автоматического обновления результатов, который применяют, если источник данных очень большой или потоки информации в сети достаточно велики в меню Записи, отключают команду Автоматический режим.
После того как запрос полностью создан, его можно сохранить в файле *.dqy, для чего в меню Файл выбирается команда Сохранить запрос. По умолчанию файлы запросов хранятся в папке профиля пользователя в Application Data\Microsoft\Queries. При сохранении запроса в стандартной папке имя файла запроса выводится на вкладке Запросы при открытии нового запроса в Microsoft Query или при выборе команды Создать запрос (меню Данные, подменю Импорт внешних данных) в Microsoft Excel. Если запрос не сохранить, его нельзя будет использовать в других листах книги.
Для возврата таблицы результатов в Microsoft Excel необходимо в меню Файл выбрать команду Вернуть данные в Microsoft Excel и указать место помещения данных: текущий лист, новый лист или отчет сводной таблицы. Прежде чем создать диапазон внешних данных на листе, можно просмотреть свойства запроса, эти же свойства запроса можно просмотреть позже, нажав кнопку Свойства диапазона данных на панели инструментов Внешние данные.
Для редактирования запроса нужно, поставив указатель мыши на любую ячейку данных, в меню Данные вызвать команду Импорт внешних данных, Изменить запрос.
